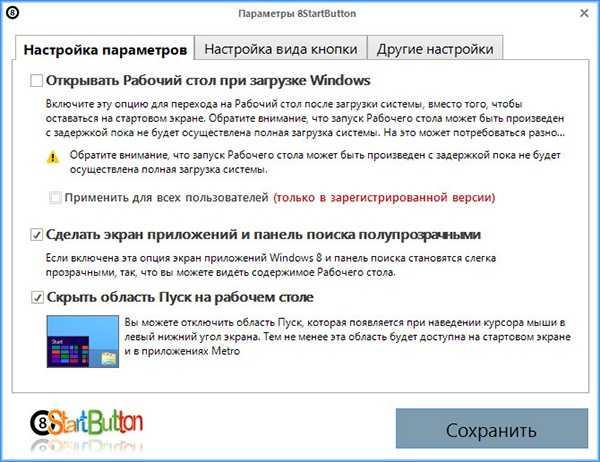Не работает кнопка «Пуск» и меню в Windows 10/8.1
Прежде чем продолжить, создайте точку восстановления системы.
При нажатии на кнопку «Пуск» не открывается меню «Пуск» Windows. Это называется Не работает кнопка пуск Windows проблема.
1. Перезагрузите систему: Перезагрузите настольный компьютер или ноутбук windows 10, если кнопка пуск не работает. Если возможно, загрузите систему в безопасный режим и перезагрузите windows в обычный режим. Это может снова активировать кнопку «Пуск», и она, возможно, будет работать правильно.
2. Используйте командную строку для исправления поврежденных файлов с помощью инструмента проверки системных файлов: Откройте командную строку с привилегиями администратора и выполните следующую команду, чтобы использовать системуинструмент восстановления.
Перезагрузите компьютер, чтобы исправить поврежденные файлы windows. Это может помочь решить проблему «не работает меню «Пуск».
Чтобы восстановить образ windows, используйте следующую команду.
3. Используйте powershell для исправления кнопки «Пуск»: «Appx PowerShell cmdlet» может быть использован для устранения проблем с windows.
Важное замечание: После ноябрьского обновления, если вы используете команду appx powershell, у вас могут возникнуть проблемы с приложениями магазина Windows. Поэтому я рекомендую вам использовать этот метод на свой страх и риск
Откройте PowerShell от имени администратора. Введите следующее в окне PowerShell и нажмите ‘Enter’.
(Как открыть PowerShell от имени администратора? В строке поиска введите PowerShell, когда появятся результаты поиска, щелкните правой кнопкой мыши на PowerShell и выберите «Запуск от имени администратора»).
4. Перезапустите проводник Windows:
-
Откройте диспетчер задач Windows (щелкните правой кнопкой мыши на панели задач и выберите «диспетчер задач»). Чтобы открыть «диспетчер задач», нажмите вместе . Откройте диспетчер задач.
-
На вкладке «Процесс» в разделе «Процессы Windows» найдите «Проводник Windows».
-
Щелкните на нем правой кнопкой мыши и выберите «перезапустить».
-
Закройте «Диспетчер задач». И кнопка «Пуск Windows» в Windows 10/8.1/8 будет работать нормально.
5. Исправление кнопки «Пуск» в Windows 8.1 и 10 с помощью пакетного файла: Вы можете создать файл windows-start-button-fix.bat для решения проблемы «не открывается меню пуск». Пакетный файл Windows является хорошимальтернатива командной утилите windows. Если вы создадите .bat-файл и поместите его на рабочий стол, вам будет очень легко его выполнить.
Откройте блокнот.
Введите следующее:
Сохраните файл как «windows-start-button-fix.bat» и все.
Когда меню «Пуск» на вашем компьютере windows не будет работать, просто дважды щелкните по пакетному файлу или запустите его от имени администратора. Он автоматически устранит проблему.
6. Войдите в безопасный режим: Если вы обнаружили, что даже после нажатия кнопки запуска windows меню Пуск не открывается, просто перезагрузите компьютер в безопасный режим, а затем снова перезагрузите его в обычный режим. Надеюсь, это решит проблему.
7. Создайте новый профиль пользователя, чтобы исправить неработающее меню «Пуск»: Откройте командную строку и введите следующую команду для создания нового профиля пользователя.
В командном окне вместо ‘newusername’ введите имя пользователя вашего нового профиля windows. Вы также можете создать или изменить пароль профиля пользователя с помощью командной строки.
Войдите в компьютер, используя новый профиль пользователя. Проверьте, работают ли меню и кнопка «Пуск» или нет. Если проблема осталась, выполните следующий шаг.
8. Переустановите windows: Если вы испробовали все вышеперечисленные методы, но проблема осталась, вам необходима чистая установка ОС windows на настольный компьютер или ноутбук. Помните, что чистая установка всегда лучше, чемобновление windows (узнайте, почему не следует обновлять ПК до Windows 10). После свежей установки windows начинает работать лучше.
Дайте нам знать, если какой-либо из вышеперечисленных методов работает для вашего ПК, чтобы исправить проблему неработающей кнопки «Пуск» и меню «Пуск». Однако не забудьте упомянуть, если вы нашли какое-либо лучшее или альтернативное решение.
Пропала панель задач на рабочем столе Windows 7 — как восстановить
Стоит заметить, что в большинстве случаев данная панель просто скрывается через настройки, а не исчезает. Это могло произойти из-за конфликта пользовательского и встроенного программного обеспечения, системного сбоя или неправильных действий пользователя.
Для того чтобы включить отображение элемента навигации, необходимо:
- Перейти в «Панель управления». Через меню «Пуск» это можно сделать, путем нажатия на физическую клавишу Win на клавиатуре, так как виртуальная, скорее всего, пропадет вместе с панелью. Также можно нажать на сочетание Win + R и вписать команду control.
- Установить режим просмотра на «Мелкие значки» и найти среди представленных конфигураций ссылку на раздел «Панель задач и меню «Пуск».
- Дождаться открытия диалогового окна, а затем найти параметр «Автоматически скрывать панель задач» и убрать галочку, которая наверняка будет стоять около него.
- Применить и сохранить настройки, а затем наблюдать, появится ли «Панель задач».
Важно! Если данный элемент нужно скрыть, то делается это в несколько раз быстрее. Необходимо нажать правой клавишей мыши по любой свободной точке полоски, а затем выбрать пункт «Свойства». Он откроет то же самое окно с настройками
Он откроет то же самое окно с настройками.
Если панель скрылась после установки какого-либо программного обеспечения со стороннего сайта, то есть вероятность, что оно вступило в конфликт с системными службами и процессами. Рекомендуется удалить такое ПО и попробовать перезагрузить компьютер. Проблема должна пропасть.
Есть также риск подхватить вирусы и прочие вредоносные программы. Следует быстро проверить свой компьютер или ноутбук специальным антивирусом, загруженным с официального сайта, а затем удалить все найденные угрозы и перезагрузить компьютер.
Перезапуск службы «Проводника»
Не отображается панель задач — режим нескольких дисплеев
Стоит знать, что при использовании нескольких мониторов в семерке или десятке, или при подключении ноутбука к телевизору, панель задач будет отображаться только на одном устройстве. Чтобы поверить, действительно ли проблема заключается в этом, просто. Достаточно нажать на клавиатуре комбинацию Win + P, затем выбрать любой из понравившихся режимов. К примеру, «Повторяющийся» или «Только второй экран». «Расширить» использовать не нужно.
Перезапуск панели задач через командную строку, Диспетчер задач или окно «Выполнить»
Так как интерфейс панели задач, а также рабочий стол и меню «Пуск» принадлежат одному процессу explorer.exe, то за все эти элементы ответственен стандартный файловый менеджер «Проводник». Он время от времени может глючить и тормозить, а его процесс будет завершаться из-за сбоев в работе операционной системы, при запуске каких-либо конфликтных программ или в результате действия вирусного программного обеспечения.
Выполнить активацию этого процесса и его перезапуск можно различными способами: с помощью окна-утилиты «Выполнить», командной строки или утилиты «Диспетчер задач». Далее эти способы будут рассмотрены более подробно.
Пошаговая инструкция для людей, не знающих, что делать, если исчезла панель задач и меню «Пуск» и как их вернуть в Windows 7 с помощью командной строки, выглядит следующим образом:
- Переходят в поисковое меню и в соответствующей строке выполняют поиск «Командной строки» или «CMD». Также запустить ее можно, нажав на сочетание Win + R и прописав команду «cmd».
- Выбирают нужный пункт из результатов поиска.
- Дожидаются запуска программы.
- Вводят команду на запуск процесса «explorer.exe» (это и есть команда).
- Нажимают «Ввод» и проверяют, появился ли нужный элемент интерфейса навигации.
То же самое можно сделать и с помощью «Диспетчера задач». Для этого следуют такой поэтапной инструкции:
- Нажимают на сочетание клавиш Ctrl + Alt + Del.
- После появления окна выбора действий нажимают на пункт «Диспетчер задач».
- Перейти в раздел «Файл» и выбрать из контекстного меню пункт «Новая задача».
- Вставляют в поле название процесса explorer.exe.
- Нажимают на клавишу «Ввод» и ожидают обновления процесса.
Запуск через консоль
Способ с окном-утилитой «Выполнить» быстрее, чем все вышеперечисленные. Можно сразу же выполнить запуск процесса из окна, а не переходить в командную строку. Делается это следующим образом:
- Нажимают на сочетание функциональных клавиш Win + R.
- Дожидаются открытия окна-утилиты «Выполнить».
- Прописывают название процесса explorer.exe.
- Нажимают на клавишу «Ок» и ожидают появления элемента.
Как решить проблему с отсутствующим меню «Пуск» в Windows 10
Решение 1. Обновите драйвер видеокарты
Некоторые пользователи, которые участвовали в обсуждениях этой проблемы на форуме, предположили, что проблема заключается в драйвере вашей видеокарты, поэтому его обновление может немного улучшить ситуацию.
Чтобы обновить драйвер видеокарты, выполните следующие действия.
- Перейдите в Поиск, введите диспетчер устройств и откройте Диспетчер устройств.
- Разверните Адаптеры дисплея, щелкните правой кнопкой мыши на вашей видеокарте и перейдите в раздел «Обновление программного обеспечения драйвера».
- Подождите, пока мастер найдет обновления
Чтобы защитить вашу систему от необратимого повреждения при установке неправильных версий драйверов, мы настоятельно рекомендуем использовать специальный инструмент. Их много, но мы рекомендуем Tweakbit’s Driver Updater. Этот инструмент очень точный и позволяет запускать несколько сеансов сканирования.
Получить сейчас Tweakbit Driver Updater
Судя по отзывам на форумах, обновление ваших драйверов, вероятно, не выполнит свою работу, так как она работала только для одного или двух пользователей. Но мы включили его в статью, потому что обновление ваших драйверов не повредит, и вы никогда не знаете, может быть, это также решает проблему с меню «Пуск».
Решение 2 — Удалить Dropbox
У многих пользователей, которые раньше сталкивались с этой проблемой, было что-то общее, на их компьютерах был установлен Dropbox. По какой-то причине кажется, что Dropbox конфликтует с вашим меню Пуск, и это мешает его нормальной работе. Итак, если у вас установлен Dropbox, удалите его и посмотрите, появится ли меню «Пуск» снова.
Это может быть большой проблемой для пользователей Dropbox, поскольку они будут вынуждены использовать только веб-версию сервиса, но мы надеемся, что Dropbox выпустит обновление, которое скоро решит эту проблему.
Решение 3. Попробуйте перезапустить все приложения Windows 10
Говоря о конфликтах между меню «Пуск» и приложениями, возможно, некоторые из ваших приложений для Windows 10 мешают работе Windows 10, поэтому мы собираемся переустановить все приложения для Windows 10 и посмотреть, будет ли меню «Пуск» работать снова.
Чтобы переустановить все приложения в Windows 10, выполните следующие действия.
- Щелкните правой кнопкой мыши кнопку «Пуск» и откройте командную строку (администратор).
- Введите PowerShell в командной строке
- Вставьте следующую строку в Администратор: Окно PowerShell:
Get-AppXPackage -AllUsers | Foreach {Add-AppxPackage -DisableDevelopmentMode -Register «$ ($ _. InstallLocation) AppXManifest.xml»}
- Подождите, пока PowerShell выполнит команду (игнорируйте несколько красных кодов ошибок)
Эта команда переустановит все ваши приложения, и если некоторые из них конфликтуют с Windows 10 из-за неправильной установки, это будет исправлено.
Решение 4 — Создать новую учетную запись пользователя
И наконец, один из пользователей форума Microsoft Answers сказал, что узнал, что меню «Пуск» не работает из-за поврежденного меню «Пуск». Итак, последнее, что мы собираемся попробовать, чтобы решить проблему с меню «Пуск», — это создать новую учетную запись пользователя.
Чтобы создать новую учетную запись пользователя, если ваше меню «Пуск» не работает, выполните следующие действия:
- Открыть командную строку (администратор)
- Добавьте следующую строку и нажмите Enter: net user <имя пользователя> <пароль> / ADD
- Эта команда добавит другую учетную запись пользователя на ваш компьютер, поэтому просто перезапустите ее, войдите в новую учетную запись и проверьте, решена ли проблема
Решение 5. Выполните обновление Windows
Проверьте, есть ли доступное обновление для вашего компьютера с Windows 10. Это может решить вашу проблему с меню Пуск.
1. Сначала нажмите Windows Key + R на клавиатуре, чтобы открыть приложение « Выполнить ». 2. Введите в диалоговом окне « Управление обновлением » 3. Выполните проверку, чтобы увидеть, есть ли новое обновление
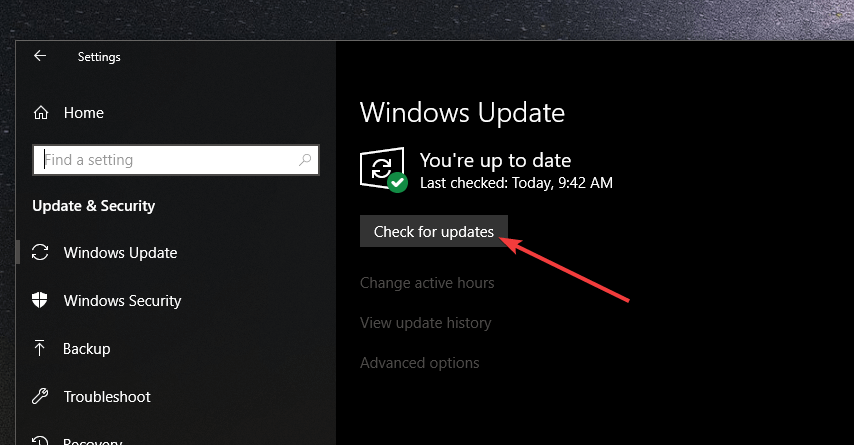
Решение 6 — Используйте стороннее программное обеспечение
Если вы хотите потратить 5 $, мы рекомендуем вам попробовать и установить Start10, который является отличным инструментом, который можно использовать для замены Windows 10 Start Menu. Вы должны знать, что до того, как вас обвинят, существует 30-дневный пробный период.
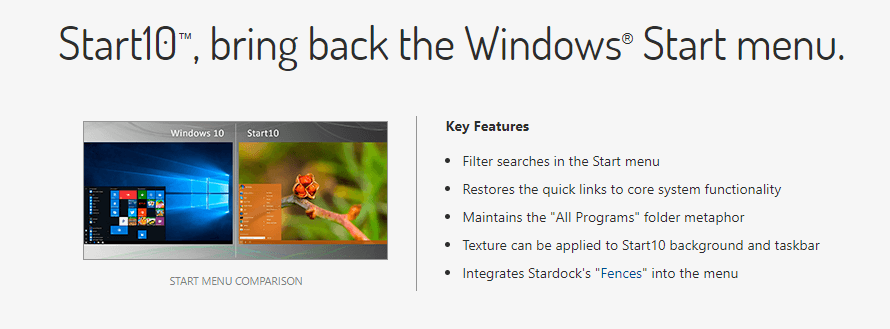
Как видите, у нас нет окончательного решения, которое решает проблему для всех пользователей, потому что причина проблемы в другом.
Меню Пуск для Windows 8.1 с помощью программы StartIsBack
StartIsBack — отечественная разработка от Станислава Зинухова так же способная добавить классический Пуск для Windows 8.1 и Windows 8. Поддерживаются программой только данные версии Windows.
Автор перечисляет следующие возможности программы:
- Работа Windows начинается с рабочего стола без вызова Metro интерфейса;
- Восстановление оригинального меню Пуск из Windows 7 с привычными функциями;
- Четкое разделение программ с рабочего стола и из нового интерфейса;
- Превращение экрана «Пуск» в «Приложения», чтобы его не захламлять;
- Программа не требует для установки административных прав, а меню Пуск сразу отображается на языке установленной системы;
- В наличии широкий выбор настроек отображения меню Пуск и самого интерфейса Windows 8.
Программа эта не бесплатная, стоит 120 рублей за лицензию на 2 компьютера и 200 рублей за лицензию на 5 машин. Но есть пробный период — 30 дней, втечение которого вы можете пользоваться программой бесплатно.
Скачать меню Пуск для windows 8 и 8.1 в виде программы StartIsBack можно по следующим ссылкам: Скачать для Windows 8 | Скачать для Windows 8.1
Сайт программы: www.startisback.com
Так же рекомендую вам ознакомиться с обзором Advanced SystemCare Free — это программа для ускорения работы компьютера, которая работает на Windows 7, Windows 8, Windows 8.1 и XP.
Предыдущие записи:
- Как сохранить анонимность в интернете? Тупость и унылость.
- Абонентское обслуживание компьютеров
- Как самостоятельно собрать компьютер из комплектующих?
Кнопка «Пуск» с помощью программы IObit Start Menu 8
Преимуществом программы является бесплатность, что играет ключевую роль. Она может полностью повторять функционал этой же кнопки в Windows 7 или даже быть более усовершенствованной. Очень удобное меню вам гарантированно, помимо всего прочего у данной утилиты много скинов. Skin – в переводе с английского кожа, то есть она имеют различные виды, которые вы можете загрузить из сайта разработчика.
По ощущениям IObit Start Menu 8 работает не менее шустро, чем стандартная функция в других версиях системы, а возможно и быстрее. Разработчики уверяют, что они пошли ещё дальше и создали более прогрессивный вариант меню «Пуск», чем в стандартном варианте. Поддерживаются практически все настройки, являющиеся родными для подобного меню.
Никаких особых знаний в её применении не требуется, сразу после установки вы можете запустить приложение и получить то, ради чего мы все здесь.
https://ru.iobit.com/iobitstartmenu8/
Все настройки интуитивно понятны, в связи с чем разбирать их нет смысла.
Что не так с кнопкой ПУСК
Как уже давно известно, в операционной системе Windows 8 компания Microsoft решила убрать привычную для пользователей Windows XP и Windows 7 кнопку ПУСК и изменила поведение рабочего стола. Это вызвало волну недовольств со стороны пользователей и Microsoft вернула кнопку ПУСК в следующем обновлении Windows 8.1.
Однако эта кнопка имела значительно ограниченный функционал и неудобство в использовании. В результате появилось много программ от сторонних разработчиков, возвращающих желанную многими кнопку ПУСК. Некоторые из них позволяли выполнить гибкую настройку меню ПУСК и поведения рабочего стола.
Несмотря на то, что это произошло довольно давно, некоторые пользователи все еще мучаются с новым интерфейсом Windows 8.
Как вернуть классическое меню Пуск в Windows 8, 8.1
Отсутствие кнопки «Пуск» в Windows 8 вызвало массовое разочарование со стороны пользователей. В итоге это заставило разработчиков прислушаться и вернуть ее на свое место в следующей версии Windows 8.1. Однако, ситуация от этого не стала легче. Как оказалось, новая кнопка «Пуск» просто переносит пользователя на начальный экран с метро-плитками, а не вызывает классическое меню (которого как раз всем не хватало). Именно поэтому остро стал очередной вопрос как вернуть классическое меню «Пуск» в Windows 8? И, к счастью, как всегда, это легко можно сделать с помощью сторонних программ. Одной из таких программ является бесплатная утилита Classic Shell. ВОЗВРАЩАЕМ КЛАССИЧЕСКОЕ МЕНЮ «ПУСК» В WINDOWS 8.1
Программа Classic Shell англоязычная. Однако на специальной странице можно скачать ее локализованные версии для других языков, в том числе и русского.
Рассмотрим процесс установки:
1. Запустите установочный файл и нажмите кнопку «Далее»
2. О, и жмите «Далее»
3. Программа предложит выбрать какие компоненты установить. Я оставил в данном случае только меню «Пуск» (Classic Start Menu) и проверку обновлений новых версий (Classic Shell Update). Чтобы отключить другие элементы, нажмите левой кнопкой мыши по значку в виде дисковода, расположенному слева названия, и выберите «Компонент будет полностью недоступен». Затем «Далее»
4. В последнем окне нажмите «Установить»
5. После завершения процесса установки во всплывающем окне снимите галочку напротив пункта «Открыть документацию» и жмите «Готово»
Все. Программа установлена и уже готова к работе. При первом нажатии на кнопку «Пуск» откроется окно настроек. Если оно не открылось, то его можно в любой момент вызвать самому нажатием правой кнопкой мыши по этому элементу.
Окно настроек состоит из четырех вкладок:
Здесь все будет понятно и можете сами ознакомится с ними по желанию и поэкспериментировать. Если возникнут сомнения относительно действия той или иной функции, то просто поднесите указатель мыши к нужному пункту и задержите его ненадолго, чтобы получить всплывающую подсказку.
Вот как стала выглядеть мое меню «Пуск»
Я выбрал классический стиль меню, он мне с давних времен ближе и удобнее, чем тот же стиль Windows 7, но это уже «на вкус и цвет».
На первой вкладке также предлагается выбрать или указать собственное изображение значка кнопки «Пуск». Если оставить все по умолчанию, то в виде значка будет использоваться встроенный Windows 8.1.
Если в будущем вы захотите удалить классическое меню «Пуск» и откатить все изменения обратно, как было изначально при установке Windows 8, то просто удалите программу Classic Shell из «Панель управления» — «Установка и удаление программ».
Пропали значки из панели задач Windows: рецепт от Microsoft
С проблемой «исчезнувших» значков из панели задач Windows сталкивался если не каждый пользователь, то большинство — точно. Очень часто мне звонят люди с обращениями вроде: «У меня исчезли все значки на панели задач, помогите восстановить…»,
«Сломался компьютер, пропала громкость и язык» или «Пропал значок сети (звука, раскладки клавиатуры, индикатора заряда и т.п.), что мне делать?»… В одной из статей мы с Вами уже рассматривали эту тему с точки зрения банального изменения настроек. Имеются ввиду настройки отображения значков и уведомлений приложений и служб, работающих в фоновом режиме и стартующих вместе с загрузкой Windows. Этот способ хорош в случае «случайного» изменения настроек самим пользователем. Однако бывают случаи, когда проблема пропавших значков имеет причиной системный сбой (вследствие некорректного завершения работы Windows, резкого скачка напряжения, установки приложений, вносящих изменения в работу Windows и т.п). В этом случае простым изменением настроек не обойтись. Настройки могут быть недоступны или доступны, но изменение результата не даст.
СТАТЬЯ ПО ТЕМЕ: Настройка значков области уведомлений Windows
Решается проблема двумя способами.
Первый способ — откат операционной системы до точки восстановления. То есть до того момента, когда всё работало и значки отображались. Данный способ действенный, но достаточно затратный по времени и имеет один недостаток. Он состоит в том, что, если Вы с момента создания точки восстановления устанавливали какие-либо приложения или обновления, то скорее всего после «отката» их не станет. Система просто вернётся в исходное состояние на дату и время создания точки восстановления. Выделим этому действу отдельную статью.
Второй способ восстановления значков в панели задач более щадящий и простой. Он под силу каждому пользователю и требует только немного внимания и последовательности в действиях. Способ придуман не мной, он содержится в мануале на сайте технической поддержки Microsoft, в его англоязычной версии. Я же предлагаю адаптированную для русскоязычного пользователя версию в свободном переводе.
Рецепт по восстановлению значков панели задач от Microsoft
В меню Пуск в строке поиска файлов (или строка Выполнить) пишем запрос regedit, запускаем найденный файл двойным щелчком левой клавишей мыши или клавишей Enter (запустится встроенный редактор реестра Windows)
в навигаторе редактора реестра движемся по следующему пути: HKEY_CURRENT_USER\Software\Classes\Local Settings\Software\Microsoft\Windows\CurrentVersion\TrayNotify, вкладку TrayNotify выделяем левой клавишей мыши
В правой части редактора видим параметры в этой вкладке. Нас интересуют два: IconStreams и PastIconsStream. Удаляем их. Для этого нужно щёлкнуть правой кнопкой мыши на заголовок параметра и в открывшемся меню выбрать пункт Удалить. Если редактор реестра будет ругаться, то всё-равно удаляем и закрываем редактор.
Далее нам нужно запустить диспетчер задач Windows. Это делается через меню по нажатии комбинаций клавиш Ctrl+Alt+Del, либо используя горячие клавиши Ctrl+Shift+Esc (нажать нужно одновременно)
НА ЗАМЕТКУ: Список комбинаций горячих клавиш Windows
В диспетчере задач Windows переходим на вкладку Процессы и находим в списке процесс explorer.exe (он же — Проводник), именно этот компонент Windows отвечает за отображение значков, ярлыков, эскизов, внешнего вида папок и файлов, в том числе и отображение значков в области уведомлений панели задач Windows
Жмём на explorer.exe правой кнопкой мыши и завершаем этот процесс, выбрав соответствующий пункт в появившемся меню
Не закрывая диспетчер задач, в том же окне в верхнем меню выбираем Файл/Новая задача (выполнить). Появится поле для ввода заголовка процесса, куда нужно вписать explorer и нажать Enter или щёлкнуть кнопку ОК
Закрываем диспетчер задач и радуемся «вернувшимся» значкам звука, сетевых подключений, раскладки клавиатуры и прочих компонентов
Как сделать кнопку (меню) Пуск в Windows 8.1
Windows 8.1 – это смелый шаг компании Microsoft, в котором компания реализует свой проект по созданию универсальной ОС, работающей на всех типах устройств. В данную систему разработчики внедрили Живые Плитки и другие элементы, знакомые пользователям по мобильной редакции платформы Windows. Интерфейс меню Пуск был в значительной степени переработан: он открывается на весь экран и переводит компьютер в режим Metro, ориентированный, прежде всего, на устройства с сенсорным управлением. Это решение продиктовано желанием Microsoft адаптировать старшую Win8 для работы с планшетами.
- Blogger
Windows 8.1 имеет обновленное меню «Пуск
«Однако пользователь, не знакомый с концепцией Metro-интерфейса и живых плиток в частности, был вынужден привыкать к новому виду Пуска и изучать новые элементы управления.
Не смотря на то, что версия Windows 8.1 на компьютерах принесла некоторые изменения, направленные на улучшение взаимодействия с компьютера с помощью стандартной связки мыши и клавиатуры, пользователи всё ещё желали вернуть стандартное меню Пуск в Windows 8.1, знакомое по «семёрке» или XP.
На этой почве появились программы от сторонних разработчиков, созданные для решения возникшей проблемы: с разным успехом эти приложения эмулировали старый вид Пуска, воспроизводя все его основные функции. Самая популярная программа, позволяющая изменить меню пуск в Windows 8.1, называется StartIsBack, и об её использовании пойдёт речь ниже.
Классическое меню «Пуск» для Windows 8: немного истории
Кнопка «Windows» есть не только на клавиатурах, но и в самой операционной системе. Она находится в левом нижнем углу экрана на «Панели задач». Когда она там была, то ей особо никто не пользовался, но как только вышла новая на тот момент Виндовс 8, то все резко поняли, что многое потеряли, и выполнять быстрые действия теперь стало неудобнее и сложнее. Судя по огромному количеству дополнений и приложений, который могут путем несложных манипуляций вернуть «Пуск» на свое законное место, люди всерьез начали беспокоиться за этот элемент интерфейса.
Стартовый экран восьмерки
Стоит напомнить, что меню «Пуск» появилось еще в Виндовс 95, и было добавлено во все версии операционных систем этого семейства вплоть до десятки. Исключение составляют Windows 8 и Windows Server 2012. При разработке восьмой версии разработчики из компании Майкрософт хотели привнести в операционную систему что-то новое не только в плане функциональности, но и в плане графического дизайна и элементов интерфейса. В результате знакомее меню было убрано, а на его место пришел стартовый экран с таким же названием «Пуск». Он появлялся при загрузке операционной системы после запуска персонального компьютера (ноутбука) или после ввода пароля от учетной записи.
Новый плиточный интерфейс не понравился многим любителям классики, воплощением которой была семерка, но разработчики уверяли, что новый интерфейс будет более оптимизированным, удобным и быстрым. Несмотря на все заверения через некоторое время начали появляться различные программы, которые добавляли в функционал меню «Пуск». Компания «Майкрософт» не могла не отреагировать на это, и по неофициальным данным вскоре стало понятно, что программисты намерены вернуть всеми любимую кнопку.
В Windows 8 Developer Preview есть «Пуск»
Она появилась в обновлении Виндовс 8.1. Это было крупное обновление, в котором помимо изменения версии стандартного браузера Internet Explorer, оболочки Windows PowerShell и добавления Metro-интерфейса была возвращена кнопка «Пуск». Правда не весь привычный функционал был доступен, и нажатие по ней просо перебрасывало на тот же стартовый экран с плитками быстрого доступа и строкой поиска.
Важно! Разработчики решили перенести полноценное возвращение кнопки на выход новой операционной системы Виндовс 10. После ее выхода «Пуск» там действительно появился
Он был несколько переработан по сравнению с семеркой или XP, но пользователи оценили нововведение и приняли его.
Система ⇒ IObit Start Menu 8 Pro 5.3.0.1
| Оцените новость / программу! 5 из 5, всего оценок — 10 |
IObit Start Menu — специально спроектирована для Windows 8, 8.1 и 10. Программа предлагает идеальное решение пользователям, постоянно работающим с меню «Пуск» Windows и не привыкших к новому стартовому экрану «Метро» Windows 8. Этот умный инструмент возвращает и кнопку «Пуск», и меню «Пуск» ОС Windows, и предоставляет возможность пропустить стартовую страницу «Метро», позволяя пользователям, работающим только на рабочем столе, загружаться непосредственно на рабочий стол Windows 8, 8.1 и 10. Это — лучшая замена меню «Пуск» для Windows.
Особенности:
• Больше эффективности и удобства • StartMenu8 не только возвращает удобное меню «Пуск» в Windows 8, 8.1 и 10, но также позволяет пропустить экран «Метро» при запуске Windows 8, 8.1 и 10 и загрузиться непосредственно на рабочий стол. • Легкое переключение между интерфейсами «Метро» и рабочего стола • В зависимости от личных предпочтений, вы можете легко переключаться между двумя режимами, нажимая и удерживая клавишу Windows. • Более быстрый доступ к программам и файлам • StartMenu8 возвращает меню «Пуск», где вы можете получить более быстрый доступ к программам, документам и файлам, панели управления и настройкам. • Более быстрый поиск • Единый мгновенный поиск для приложений рабочего стола и «Метро» сокращает время, требуемое для поиска, и делает вашу работу более продуктивной. • Настраиваемый под ваши требования • Вы можете прикрепить программы к меню «Пуск» и панели задач для более быстрого доступа к своим любимым программам. • Приложение легко настраивается, позволяя иметь все, что необходимо, на расстоянии одного щелчка.
v5.3
+ Optimized the display of recent history to be faster and more accurate. + More accurate detection for Modern apps. + Fixed known bugs.
ОС:
Windows 10/8/7/Vista/XP.
Скачать программу IObit Start Menu 8 Pro 5.3.0.1 (11,6 МБ):
с Turbo.cc
|Oxy.cloud |Nitroflare.com |Katfile.com |Uploadship.com | Прямая ссылка на скачивание доступна только для группы:VIP-diakov.net Подписаться на новость IObit Start Menu 8 Pro 5.3.0.1
Подписаться
Уже подписались: 14
Сказали спасибо: 73
sermed
, Gai1945, vladimnov, volodybbk, Ringnes, vikatschka, kopa, levani, mindzhurna, FRoGgER, gjotas, vvi70, joker.jx, vlad121248, Zima, xwoker, renker, ELINKPIZAP, Балабол, ahmedatia34, serjonew, 3axap_Admin, filkin68, tiger 1974, UNS8, вадим, Lazinesss, Bolych, ronik4, bookmaker, VAN7272, Vicci, isabelamonks, baron_3, valcraft, White1, MikhailOLD, agb_2007, tobolin, Alley,rm1508 , Kapcem, AlexxK, morist, jimq, agro_70,tima-67 , duets, open1950, divu, misteria, mamvit, ventura1982, doctor30, CRNO, Alexandr14091975, YuriyM, operador, Pavel_D, veterok, zontik29, edtechnician, osito79,LipkinKS , WladK, vkorm, ALESSANDRO777, kostaxz, vik225577, karandash, mbl800, Tone Vengust, Ark007
Как сделать кнопку (меню) Пуск в Windows 8.1
Windows 8.1 – это смелый шаг компании Microsoft, в котором компания реализует свой проект по созданию универсальной ОС, работающей на всех типах устройств. В данную систему разработчики внедрили Живые Плитки и другие элементы, знакомые пользователям по мобильной редакции платформы Windows. Интерфейс меню Пуск был в значительной степени переработан: он открывается на весь экран и переводит компьютер в режим Metro, ориентированный, прежде всего, на устройства с сенсорным управлением. Это решение продиктовано желанием Microsoft адаптировать старшую Win8 для работы с планшетами.
- Blogger
Windows 8.1 имеет обновленное меню «Пуск
«Однако пользователь, не знакомый с концепцией Metro-интерфейса и живых плиток в частности, был вынужден привыкать к новому виду Пуска и изучать новые элементы управления.
Не смотря на то, что версия Windows 8.1 на компьютерах принесла некоторые изменения, направленные на улучшение взаимодействия с компьютера с помощью стандартной связки мыши и клавиатуры, пользователи всё ещё желали вернуть стандартное меню Пуск в Windows 8.1, знакомое по «семёрке» или XP.
На этой почве появились программы от сторонних разработчиков, созданные для решения возникшей проблемы: с разным успехом эти приложения эмулировали старый вид Пуска, воспроизводя все его основные функции. Самая популярная программа, позволяющая изменить меню пуск в Windows 8.1, называется StartIsBack, и об её использовании пойдёт речь ниже.
Основные элементы управления
Вместо него в нижней левой части рабочего окна появится небольшой массив (Radial QuickAccess Menu) состоящий из шести круглых ярлыков обеспечивающих быстрый доступ к наиболее важным функциям программы. Первые три кнопки позволяют осуществлять выход из системы, выключать или перезагружать компьютер.
Следующие два ярлыка позволяют переключаться на экран приложений Metro или стартовый экран Windows. И наконец шестая, темно-розовая кнопка открывает то что нам нужно – меню Пуск.
Возможно, его вид несколько разочарует вас, но поверьте, не стоит поддаваться первым впечатлениям – предлагаемое разработчиками решение элегантно и вполне функционально.