Smart Screen — как отключить в Windows?
Основная причина, по которой хотят отключить эту защиту — она часто ошибается. Когда это один раз — терпимо. Но когда постоянно при каждом запуске нормального файла выскакивает защита — нервы не выдерживают.
Итак, поехали отключать!
Через политику. Зажмите Win + R, появится окошко Выполнить, вставьте туда команду:

Нажмите ОК. Откроется редактор групповой политики, слева будут разделы — вам нужно перейти по такому пути:
Открыли раздел Проводник. Отлично. Теперь у вас справа будут разные настройки, но вам нужно найти эту настройку:
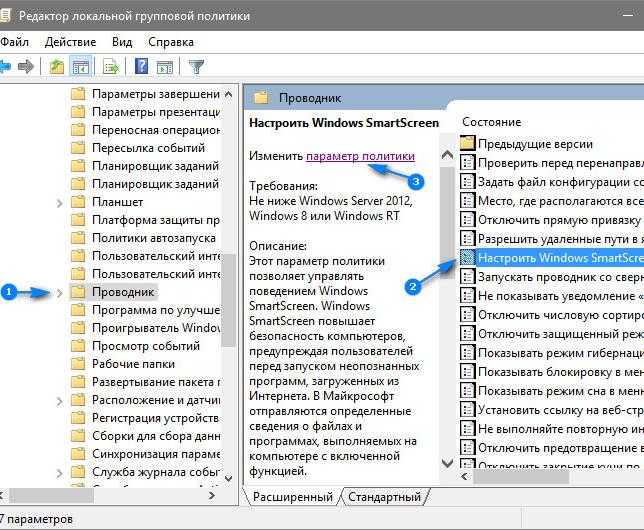 Нажимаем мышкой два раза по Настроить Windows SmartScreen, чтобы открыть свойства.
Нажимаем мышкой два раза по Настроить Windows SmartScreen, чтобы открыть свойства.
Теперь очень просто — вам нужно выбрать Отключено в окошке:
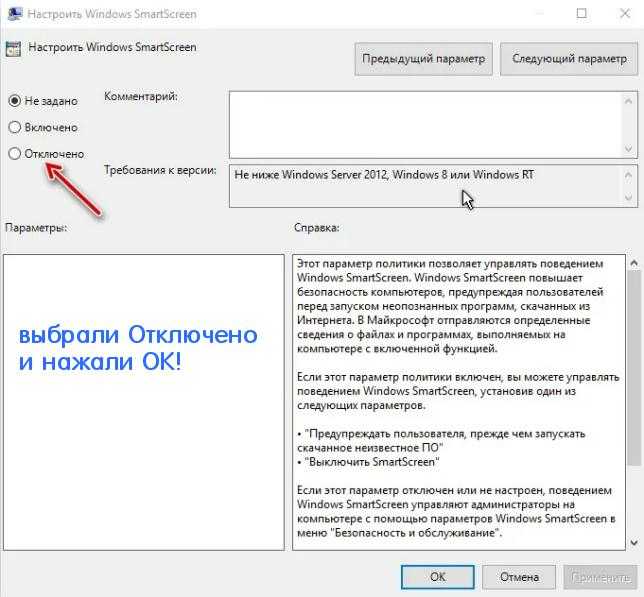 Выбрали Отключено и нажали ОК, чтобы сохранить изменения. Еще внизу в области Параметры может быть меню — там тоже нужно выбрать Отключить.
Выбрали Отключено и нажали ОК, чтобы сохранить изменения. Еще внизу в области Параметры может быть меню — там тоже нужно выбрать Отключить.
Вот и все!
Отключение через панель управления. Зажмите кнопки Win + X (либо правой кнопкой по значку Пуск) и в меню выберите пункт Панель управления. А можно запустить панель и так:
- Зажмите Win + R, появится окошко Выполнить.
- Напишите команду control или control panel и нажмите ОК.
Далее в правом верхнем углу проверяем что в меню Просмотр выставлено Крупные значки:
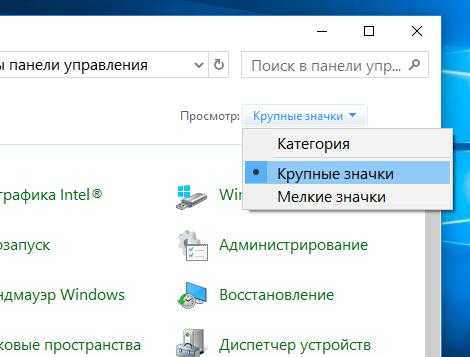
Теперь находим значок Безопасность и обслуживание:
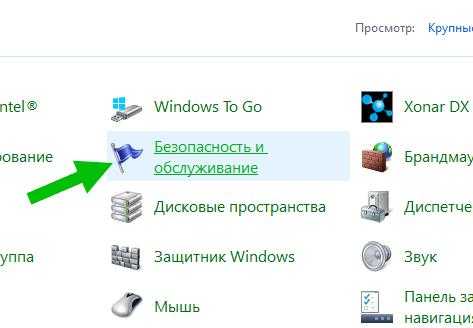 Нажимаем по значку.
Нажимаем по значку.
Слева выбираем Изменение параметров Windows SmartScreen:
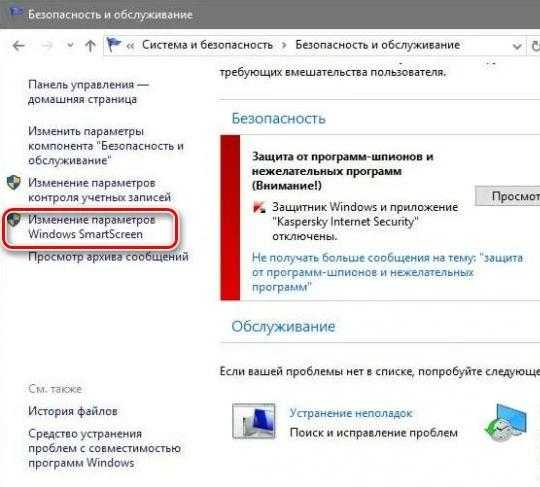
Появится окошко где выбираем Ничего не делать (отключить Windows SmartScreen):
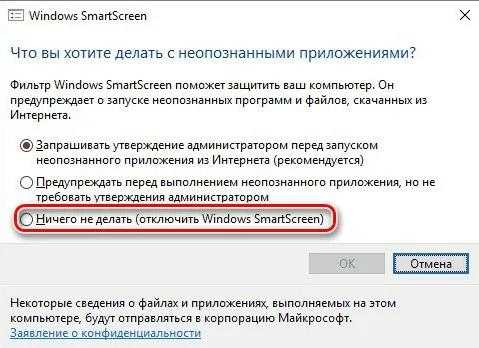 Не забываем нажать ОК.
Не забываем нажать ОК.
Все — вы отключили защиту!
Это основные способы отключить Smart Screen. И думаю что они вам подойдут. Но если хотите, то вот вам еще способ через реестр:
- Запускаем реестр. Win + R > команда regedit > нажимаем ОК.
- Откроется редактор. Слева — разделы, справа — параметры.
- Вам нужно перейти по такому разделу:
- Справа на пустом белом месте нажимаем правой кнопкой > Создать > выбираем параметр DWORD 32. Даем название параметру — EnableSmartScreen.
- Два раза нажимаем по EnableSmartScreen и устанавливаем 0.
Отключить SmartScreen через стороннюю программу Dism
Есть также сторонние программы, позволяющие отключить уведомления от SmartScreen. Например, Dism++. Но она тоже сработает только в том случае, если у пользователя установлен Виндовс 10 версии 1703 или ниже.
Устанавливать её не нужно. Главное — запускать версию той разрядности, которая соответствует установленной на ПК Виндовс (32 бит или 64 бит). После запуска утилиты нужно:
- Перейти в раздел «Оптимизация».
- Дважды кликнуть на «Настройки безопасности».
- Там будет пункт «Выкл. Фильтр SmartScreen». Его нужно сделать активным. А далее — активировать пункт «Отключить предупреждение системы…».
- А для вступления настроек в силу нужно нажать «Обновить». После этого фильтр SmartScreen не будет напоминать о том, что его нужно задействовать для защиты системы.
Итого, отключить SmartScreen можно множеством способов. Но делать это рекомендуется только опытным пользователям, которые понимают, для чего они это выполняют, так как уязвимость системы от этого существенно возрастает, особенно, если пользователь часто устанавливает нелицензионные копии программ, игр.
Как отключить SmartScreen в Windows 10
Если Вы забьёте в поисковую строку своего любимого обозревателя сети Интернет название героя этой статьи, то сразу увидите в «простыне» выдачи мнение пользователей о нём — практически все ответы будут посвящены вопросу «как отключить SmartScreen».
Раньше, до выхода новейшего на данный момент времени пакета обновлений October 2018 Update (версия Windows — 1809), чтоб отключить фильтр SmartScreen нужно было «бродить» по разным местам в операционке — встроенный браузер, панель управления, магазин Windows и даже иногда в системный реестр заглядывать.
Теперь, слава богу, все «отключалки» фильтра SmartScreen находятся в одном месте. Если Вы используете для защиты своего компьютера встроенный Защитник Windows, как и я в данный момент, то просто кликаем на его значок в трее, а в появившемся окне переходим в категорию «Управление приложениями/браузером», где и отключаем фильтр SmartScreen в трёх разделах…
Ещё можно выйти на эти пункты из пускового меню или через Параметры/Обновление и безопасность…
Так Вы сможете отключить SmartScreen в Windows 10, но получите совсем маленькое неудобство в результате — постоянный восклицательный знак в жёлтом треугольничке на значке встроенного антивируса…
…и можно «проглядеть» другие второстепенные предупреждения защитника.
Уже после выхода статьи, один из читателей сайта (Арсений) подсказал, как избавиться от этой проблемки — просто нужно кликнуть на «Закрыть» после отключения фильтра…
Рэкет с цифровой подписью
Но как создать себе репутацию? Прежде всего, Microsoft должна иметь возможность собирать информацию о том, кто опубликовал приложение, а это делается с помощью сертификата подписи кода. Самый очевидный вывод заключается в том, что неподписанные приложения всегда будут вызывать SmartScreen.
Более коварный вывод заключается в том, что приобретение сертификата подписи кода — большие расходы для отдельного разработчика. В настоящее время нет никакого эквивалента Let’s Encrypt для подписи кода, поэтому вам придётся покупать сертификат у авторитетных центров сертификации. Диапазон цен широк, но сертификат на один год обычно стоит около $100.
Деактивация фильтра SmartScreen через редактор реестра
Через regedit тоже можно отключить SmartScreen. Чтобы в дальнейшем система не показывала уведомления о подозрительных файлах и приложениях, необходимо:
- Нажать сочетание клавиш Win + R и ввести команду regedit
- Пройти путь и открыть папку, как в инструкции, приведённой выше. А далее необходимо там создать параметр «DWORD 32 бита» (кликнуть правой кнопкой на свободной части и выбрать соответствующий пункт).
- Появится запрос на ввод названия параметра. Нужно указать EnableSmartScreen (без пробелов, обязательно соблюдать регистр символов).
- Далее кликнуть дважды на созданный только что параметр. В поле «Значение» указать «0», нажать «ОК».
- И для вступления новых настроек — перезагрузить ОС.
https://programmainfo.ru/test/kto-vy-v-mire-vedmaka
Выключаем SmartScreen в редакторе локальной групповой политики в версиях до 1703
Вариант является актуальным только для Pro и Enterprise-версий (а также LTSC), но до версии 1703 (то есть если у пользователя не стоят обновления после 2017 года). Алгоритм схож с тем, что описан выше, просто немного отличается компоновка меню. Для начала нужно:
- Нажать Win+R, ввести gpedit.msc и нажать «ОК».
- Далее в разделе «Управление компьютером» перейти в «Админ. шаблоны», затем — «Компоненты Виндовс», а далее — «Проводник».
- Затем дважды кликнуть на «Настроить Виндовс SmartScreen».
- Установить параметр «Включено», а в нижней части окна дважды кликнуть на «Отключить Смарт Скрин». Нажать «ОК».
- Фильтр SmartScreen сразу же будет отключён, перезагрузка, как правило, не требуется.
https://programmainfo.ru/test/dengi-umeesh-li-ty-s-nimi-druzhit
Альтернативный способ через групповые политики
Другой вариант, который позволяет добиться той же цели, это отключение SmartScreen с помощью групповой политики. Стоит оговориться, что способ рабочий для Windows 10 профессиональной и корпоративной. В домашней версии подобной возможности пользователям не предоставляется.
- Нажмите Win + R и вставьте gpedit.msc;
- Теперь в графе «Конфигурация компьютера» выберите «Административные шаблоны»;
- Среди списка выберите «Компоненты Windows»;
- Теперь найдите «Проводник»;
- Среди параметров с правого края будет «Настроить Windows SmartScreen»;
Для параметра установите значение «Включено», а снизу окна «Отключить SmartScreen».
Оба метода помогают достичь одинакового результата только разными методами.
Отключение SmartScreen в старых версиях Windows 10
Для старых версий Windows отключение SmartScreen выглядит по-другому. Ниже описаны 2 способа деактивации этого фильтра для всей системы, а также вариант, когда нельзя отключить SmartScreen из-за блокирования операционной системой самой возможности деактивации фильтра.
Отключаем SmartScreen через панель управления Windows
Этот способ подойдёт только для Windows 10 версии 1703 и ниже. В новых версиях убрали SmartScreen и некоторые другие функции с панели управления и перенесли их в другое место.
- Открываем панель управления. Для этого правой кнопкой нажимаем по значку «Пуск» и выбираем «Панель управления».
- Далее в панели управления выбираем «Система и безопасность» «Безопасность и обслуживание» — «Изменение параметров Windows SmartScreen».
-
В появившемся окне выбираем опцию «Ничего не делать (Отключить Windows SmartScreen)» и нажимаем «ОК»
Если все опции оказались неактивными, и вы не можете ничего поменять, следуем инструкциям:
-
Открываем редактор реестра. Горячие клавиши Win + R и в поле вводим «regedit». Переходим в раздел HKEY_LOCAL_MACHINE\Software\Policies\Microsoft\Windows\System, удаляем параметр EnableSmartScreen и перезагружаем компьютер.
То же самое можем сделать в редакторе локальной групповой политики.
Отключение SmartScreen в редакторе локальной групповой политики
Способ подойдёт для Windows 10 Pro и Enterprise версии 1703 и ниже.
-
Для запуска этого редактора жмём комбинацию «Win+R», вводим «gpedit.msc» и жмём «Enter».
-
Переходим по пути «Конфигурация компьютера» — «Административные шаблоны» — «Компоненты Windows» — «Проводник» и открываем параметр «Настроить Windows SmartScreen».
-
Для параметра выставляем значение «Включено», а внизу в меню «Выберите один из следующих вариантов» нажимаем «Отключить SmartScreen» и кликаем «ОК».
Перезагружаем компьютер, и с момента перезагрузки фильтр будет отключен.
Windows Security Settings
The easiest way to disable the SmartScreen filter is to use a system settings menu called “App & Browser Control,” which can be accessed from the Start menu. To do this, follow the steps below:
- Right-click on the “Start menu” and select “Settings,” or simply press the Windows + I key combination.
- Once you are in “Settings,” tap “Privacy & Security,” then “Windows Security.”
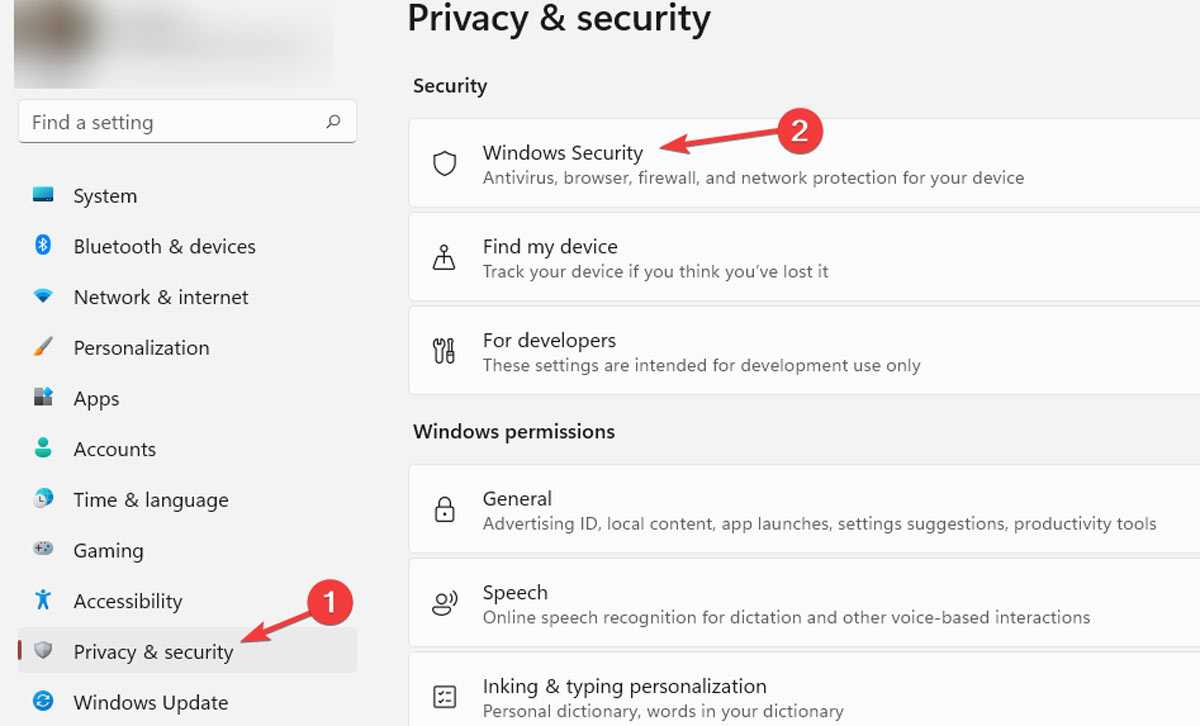
- Click on “Open Windows Security.”
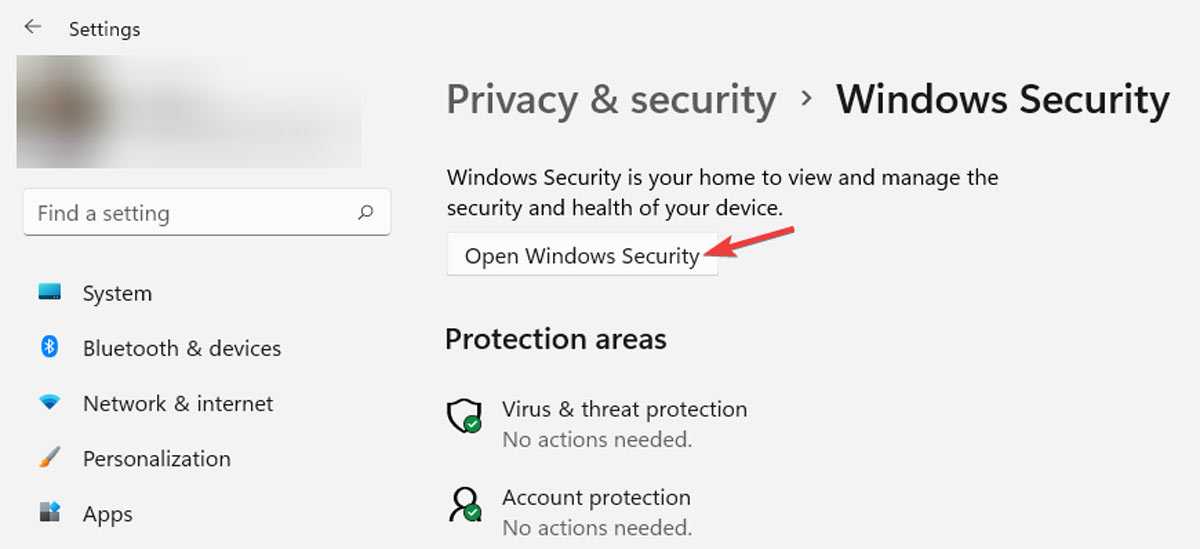
- Click on “App & browser control,” then “Reputation-based protection settings” under “Reputation-based protection.”
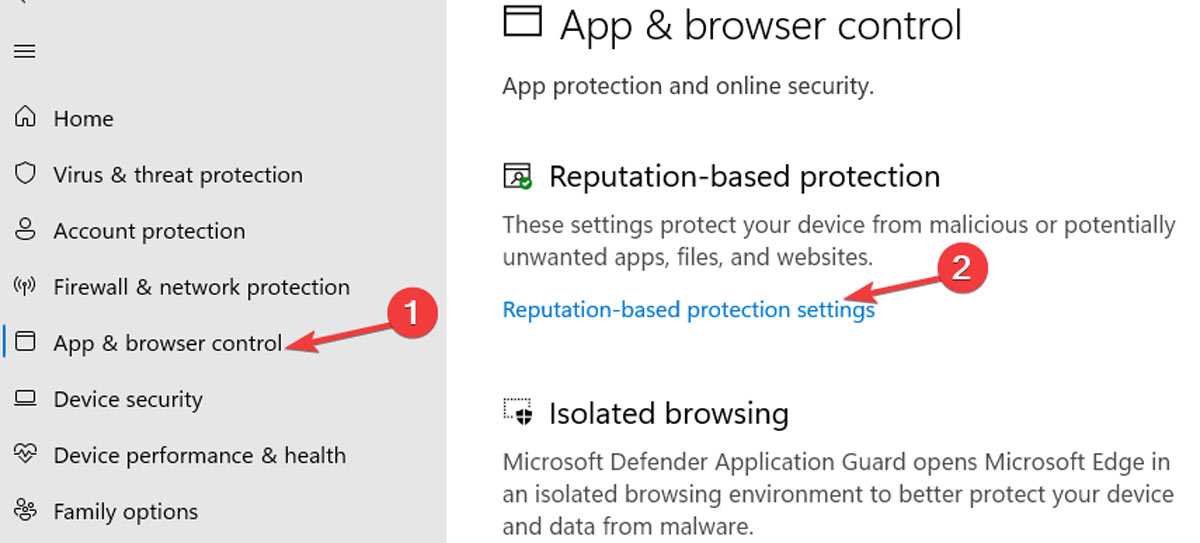
- You’ll see a list of various filters that SmartScreen uses to protect your PC. Turn off the “Check apps and files” and “Potentially unwanted app blocking” filters for files and executables. If you want to disable the SmartScreen filter completely, then disable all four filters. Switching off “SmartScreen for Microsoft Edge” and “Microsoft Store” will stop them from checking web content and malicious sites and downloads.
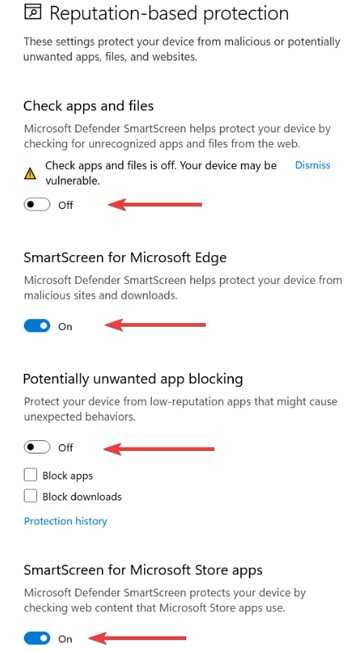
We don’t recommend switching off all SmartScreen filters. Just switch off the one that’s getting in your way at that moment, do what you need to do, then switch it back on.
Once you’ve switched off SmartScreen, you will get an alert by Windows Defender: “Your device may be vulnerable.”
Как работает фильтр SmartScreen в Windows 10
SmartScreen мониторит в реальном времени устанавливаемые пользователем программы и отсылает их ID на серверы компании Майкрософт, где проверяется наличий цифровой подписи на них, после чего устанавливается, является ли программа безопасной или нет.
Кроме того, данный фильтр выполняет вспомогательные функции по обнаружению потенциально опасных и вредоносных страниц/сайтов:
- Осуществляется проверка страницы, которую мы решили посетить, на наличие в списке фишинговых ресурсов, который постоянно пополняется. Если результат положительный, такая страница/сайт блокируется.
- Анализируется содержимое страницы (сайта). Если в результате обнаруживается подозрительный или недопустимый контент, такая страница (сайт) блокируется.
- Производится проверка загружаемых файлов на безопасность, которая устанавливается с учетом истории загрузок других пользователей.
Теперь, когда у нас ест представление о том, что такое SmartScreen, и как работает данный фильтр, давайте рассмотрим способы его отключения.
Фильтр SmartScreen: что это такое?
SmartScreen функционирует как механизм раннего предупреждения, чтобы информировать пользователей о том, что веб-сайт или приложение вызывают сомнения или когда загруженный файл не был распознан в его базе данных доверенных программных приложений. Он просто анализирует, безопасно ли открывать конкретный объект, используя большую базу данных сайтов из белого и черного списков.
Запрещая определенное программное обеспечение или веб-сайт, оно работает в фоновом режиме Windows и обычно отображается в виде большого синего поля с надписью «Windows защитила вашу систему». У вас часто будет возможность «Запустить независимо», если это программное обеспечение. Если SmartScreen появляется на веб-сайте, который, как вы уверены, является безопасным, нажмите «Подробнее» и отметьте страницу как безопасную.
В целом, SmartScreen — полезная мера безопасности, которую следует оставить включенной. Однако могут быть случаи, когда он не позволяет вам получить доступ к веб-сайтам или загрузить файлы, которые, как вы знаете, безопасны, но которые SmartScreen еще не проверил. В подобных ситуациях вам следует отключить SmartScreen.
Отключение SmartScreen Windows 10 с помощью редактора реестра или редактора локальной групповой политики
В дополнение к способу с простым переключением параметров, отключить фильтр SmartScreen можно с помощью редактора реестра Windows 10 или в редакторе локальной групповой политики (последний вариант доступен только для редакций Pro и Enterprise).
Для отключения SmartScreen в редакторе реестра выполните следующие действия:
- Нажмите клавиши Win+R и введите regedit (после чего нажмите Enter).
- Перейдите к разделу реестра HKEY_LOCAL_MACHINE\ SOFTWARE\ Policies\ Microsoft\ Windows\ System
- Нажмите в правой части окна редактора реестра правой кнопкой мыши и выберите «Создать» — «Параметр DWORD 32 бита» (даже если у вас 64-битная Windows 10).
- Задайте имя параметра EnableSmartScreen и значение 0 для него (будет задано по умолчанию).
Закройте редактор реестра и перезагрузите компьютер, фильтр SmartScreen будет отключен.
Чтобы отключить SmartScreen также и для Microsoft Edge и приложений Windows 10, вы можете создать REG-файл со следующим содержимым и применить его к системе:
Если у вас Профессиональная или Корпоративная версия системы, сделать то же самое вы можете, используя следующие шаги:
- Нажмите клавиши Win+R и введите gpedit.msc чтобы запустить редактор локальной групповой политики.
- Перейдите в раздел Конфигурация компьютера — Административные шаблоны — Компоненты Windows — SmartScreen Защитника Windows.
- Там вы увидите два подраздела — Explorer и Microsoft В каждом из них имеется параметр «Настроить функцию SmartScreen защитника Windows».
- Нажмите дважды по указанному параметру и выберите «Отключено» в окне настройки. При отключении в разделе Explorer отключается проверка файлов в Windows, при отключении в разделе Microsoft Edge — отключается фильтр SmartScreen в соответствующем браузере.
После изменения параметров закройте редактор локальной групповой политики, SmartScreen будет отключен.
Также вы можете использовать сторонние утилиты настройки Windows 10 для отключения SmartScreen, например, такая функция есть в программе Dism++.
Можно ли отключить (удалить) защитник в стандартном браузере Microsoft Edge?
Данный браузер имеет сильную защиту и наличие смарт скрина — и есть тому подтверждение. Однако если у вас установлен свой антивирус, который имеет более расширенный функционал, то стандартная защита будет излишней…
- Запускаем сам интернет-обозреватель.
- В правом верхнем углу нажимаем на три горизонтальные точки, чтобы открыть небольшое контекстное меню.
- Кликаем по предпоследнему пункту “Параметры”.
- Теперь следует выбрать подраздел “Конфиденциальность и безопасность”.
- Пролистываем его в самый низ и находим активный параметр “SmartScreen защитника Windows”.

Как вы уже, наверное, догадались, нужно деактивировать его. В этом случае перезапускать ни приложение, ни компьютер вовсе — перезагружать не требуется.
Как отключить smartscreen в Windows 8
Чтобы обеспечить запуск нового приложения или программы, вам не обязательно знать, как отключить smartscreen windows 8. Если вы загрузили программу из надежного источника, уверены в ее безопасности, а фильтр все равно предотвратил ее запуск – просто нажмите кнопку «Подробнее».
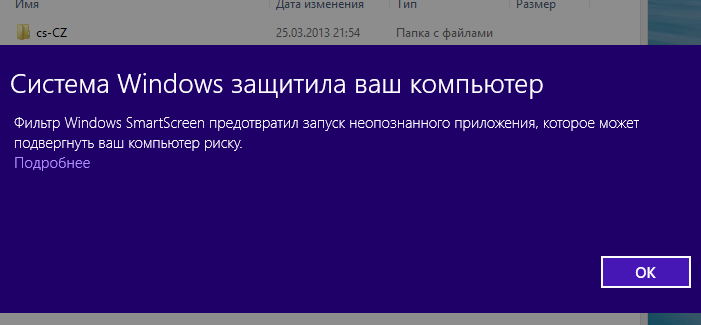
Далее выберите вариант «Выполнить в любом случае» и программа запустится. В том случае, если вы все же хотите, чтобы это сообщение не появлялось в будущем, желаете знать, как отключить фильтр smartscreen в Windows 8 – следуйте дальнейшим инструкциям.
- Найдите «Центр поддержки» во вкладке «Панель управления».
- Слева в новом окне выберите «Изменение параметров Windows smartscreen».
- Далее, отметьте тот вариант, который вас устраивает. Для полного выключения программы необходимо отметить последний пункт. Жмете ОК – все готово.
Отключив фильтр, не скачивайте программы на подозрительных сайтах, включите антивирус.
Фильтр SmartScreen: как работает и зачем отключать
Фильтр smartscreen в microsoft defender в реальном времени проверяет скачиваемые на компьютер приложения и отправляет их на сервера Microsoft для проверки. Там и определяется, является ли файл безопасным. Безопасность в интернете очень важный пункт, ведь каждый второй сайт пытается украсть пользовательские данные.
В современных ситуациях часто происходят ситуации с утечками даже в популярных сервисах, которые считаются надёжными. К сожалению, полностью от утечек данный фильтр защитить не способен. Однако он значительно повышает безопасность в сети.
Функционал данного инструмента расширяет ряд следующих возможностей:
- Проверка сайта на присутствие в списке фишинговых. Этот список не перестаёт пополняться. В случае, если сайт входит в категорию фишинговых, он блокируется.
- Анализ контента страницы. В случае обнаружения недопустимого сайт также блокируется.
- Проверка скачиваемых файлов на вредоносность. Учитывается история загрузок у других пользователей и последствия.
Данный фильтр выполняет столько полезных функций, но есть некоторая проблема. Проблема конкретно в формулировке, в формулировке вредоносного файла. Дело в том, что далеко не все потенциально вредоносные файлы и сайты в реальности несут угрозу. И иногда пользователю нужен конкретный сайт или файл, а SmartScreen его блокирует. В этом случае приходится отключать фильтр. Существует несколько способов, как отключить smartscreen windows 10, о них подробнее в статье.
Через меню «Конфиденциальность»
Интересно, что SmartScreen работает не только для отдельных приложений, но и для веб-страниц. Он проверяет все адреса страниц, на которые выполняется вход с вашего компьютера.
И часто возникает ситуация, что SmartScreen отключается одним из способов, описанных выше, но он все равно продолжает работать для веб-страниц.
Более того, некоторые приложения требуют для своей работы подключения к всемирной сети и, опять же, даже с выключенным SmartScreen для приложений они все равно не будут работать.
В таком случае его следует отключить и для серфинга по интернету.
Делается это тоже очень просто. Процесс заключается в выполнении следующих действий:
- Нажимаем сочетание клавиш «Win» и «I» на клавиатуре. Появляется окно параметров операционной системы. Вообще, здесь собрано практически все, что только может настроить пользователь Windows 10.
- Выбираем в окне настроек вкладку «Конфиденциальность» (выделена красной рамкой на рисунке №8).
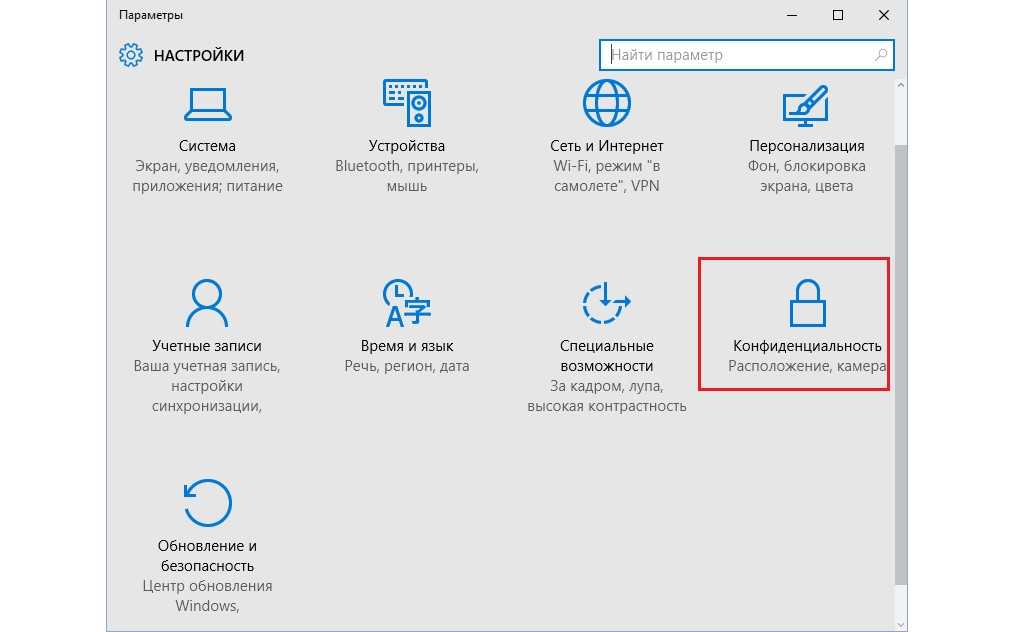
№8. Окно настроек операционной системы Windows 10
- В открывшемся окне открываем вкладку «Общие» с левой стороны, которая на рисунке №9 выделена зеленой рамкой.
- Находим там надпись «Включить фильтр SmartScreen для проверки веб-содержимого…». Ниже находится переключатель (выделен синей рамкой). Его необходимо переставить в положение «Откл.», как это показано на том же рисунке. Для этого достаточно нажать на него.
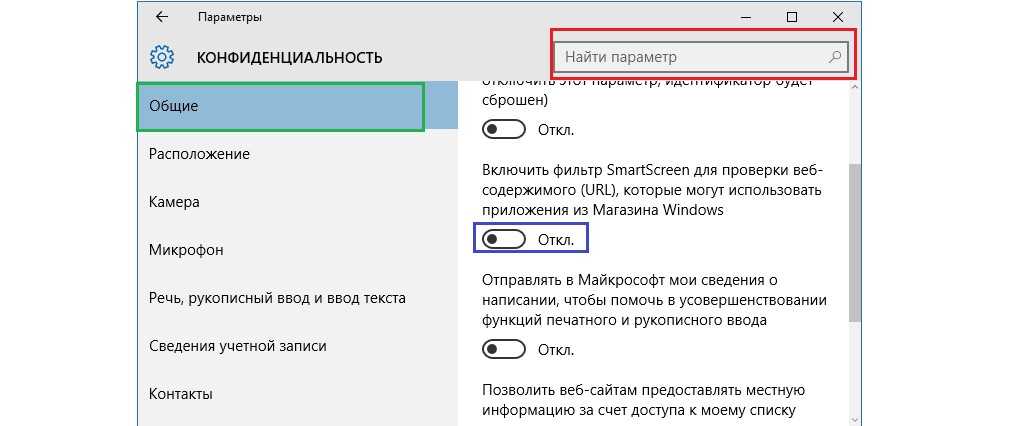
№9. Окно «Конфиденциальность» параметров Windows 10
Подсказка: Если найти вышеуказанную надпись не удается, необходимо ввести в окне поиска «SmartScreen» или что-то, связанное с этой темой. Окно поиска можно узнать по пиктограмме увеличительного стекла и строке, в которую можно ввести запрос. На рисунке №9 такое окно выделено красной рамкой.
После этого из окна настроек можно просто выходить, то есть закрывать окно. Все должно работать.
Как итог всему вышесказанному, можно сказать, что отключить Smart Screen на Windows 10 очень легко, и каждый вариант не займет более трех-четырех минут.
Более наглядно последний способ можно видеть в ролике ниже.
https://youtube.com/watch?v=1CJLq1IP9GI
Как отключить SmartScreen в Windows 10
Фильтр SmartScreen в операционной системе Windows 10 может препятствовать Вам устанавливать сторонние программы на ваш компьютер. Это бывает крайне нежелательно для пользователя.
Отключение через Панель управления
Если у вас старая версия Windows 10 (без последних обновлений), то для отключения SmartScreen в Windows 10 нужно использовать «Панель управления». Для этого нажимаем комбинацию Win-R и в появившемся выполняем команду «control». Также вы можете открыть «Панель управления» и другими способами.
После этого переходим в раздел «Система и безопасность».
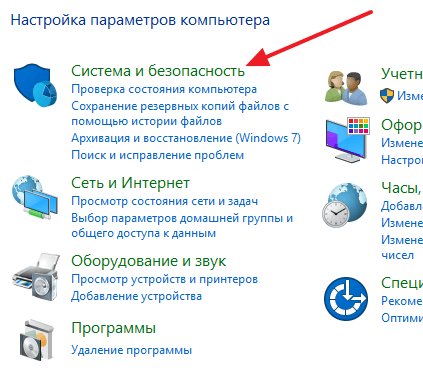
И открываем подраздел «Безопасность и обслуживание»
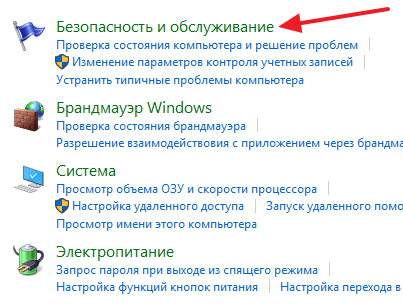
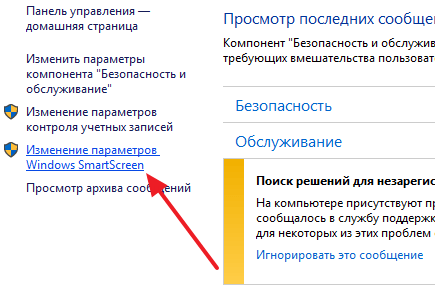
Таким образом, вы должны открыть небольшое окно с настройками Smart Screen.
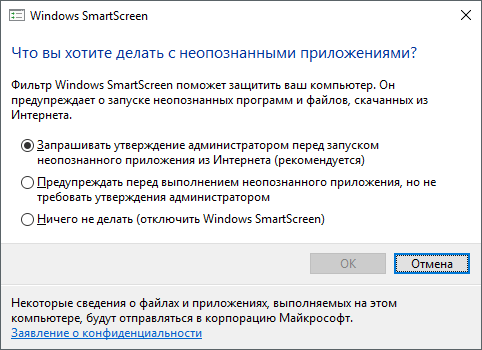
Здесь можно выбрать один из трех режимов работы сервиса SmartScreen:
- Запрашивать разрешение администратором перед запуском неизвестной программы из Интернета (рекомендуется);
- Предупреждать перед запуском неизвестной программы, но не требовать подтверждения администратором;
- Ничего не делать (отключить Windows SmartScreen);
Если выбрать вариант «Ничего не делать», то сервис Smart Screen будет полностью отключен и перестанет вас беспокоить всплывающими предупреждениями.
Отключаем SmartScreen
Причина для отключения данной системы защиты одна: частые ложные, с точки зрения пользователя, срабатывания. При таком поведении SmartScreen бывает невозможно запустить нужную программу или открыть файлы. Ниже приведем последовательность действий для временного решения этой проблемы. Почему «временного»? А потому что после установки «подозрительной» программы лучше все включить обратно. Повышенный уровень безопасности еще никому не повредил.
Вариант 1: Локальная групповая политика
В Профессиональной и Корпоративной редакции Windows 10 присутствует «Редактор локальной групповой политики», с помощью которого можно настраивать поведение приложений, в том числе и системных.
Если у вас установлена Windows 10 Home, то придется воспользоваться другими возможностями для отключения функции.
Вариант 2: Панель управления
Данный способ позволяет отключить фильтры не только для будущих загрузок, но и для уже скачанных файлов. Действия, описанные ниже, следует производить из учетной записи, имеющей права администратора.
-
Идем в «Панель управления». Сделать это можно, кликнув ПКМ по кнопке «Пуск» и выбрав соответствующий пункт контекстного меню.
-
Переключаемся на «Мелкие значки» и переходим в раздел «Безопасность и обслуживание».
-
В открывшемся окне, в меню слева, ищем ссылку на SmartScreen.
-
Включаем для неопознанных приложений опцию с названием «Ничего не делать» и жмем ОК.
Вариант 3: Отключение функции в Edge
Для отключения SmartScreen в стандартном браузере Microsoft необходимо воспользоваться его настройками.
-
Открываем браузер, кликаем по значку с точками в правом верхнем углу интерфейса и переходим к пункту «Параметры».
-
Открываем дополнительные параметры.
- Отключаем функцию, которая «Помогает защитить компьютер».
- Готово.
Вариант 4: Отключение функции для магазина Windows
Обсуждаемая в этой статье функция работает и для приложений из магазина Windows. Иногда ее срабатывание может приводить к сбоям в работе программ, установленных через Windows Store.
-
Идем в меню «Пуск» и открываем окно параметров.
-
Переходим в раздел конфиденциальности.
-
На вкладке «Общие» отключаем фильтр.
Заключение
Мы сегодня разобрали несколько вариантов отключения фильтра SmartScreen в Windows 10
Важно помнить, что разработчики стремятся максимально повысить безопасность пользователей своей ОС, правда, иногда с «перегибами». После выполнения необходимых действий – установки программы или посещения заблокированного сайта — снова включите фильтр, чтобы не попасть в неприятную ситуацию с вирусами или фишингом




![Как отключить фильтр smartscreen защитника windows [обзор]](http://kubwheel.ru/wp-content/uploads/9/9/9/99953c9c312f378f508aa4c36ecd6ee9.png)



















![Как отключить фильтр smartscreen в windows 10 [guide] • оки доки](http://kubwheel.ru/wp-content/uploads/c/5/6/c562e4c324e9b190af48a80697d159b2.jpeg)



