Гаджеты для Windows 10
09.01.2016 windows | для начинающих | программы
В этой статье о том, где скачать гаджеты для Windows 10 и как установить их в системе — оба эти вопроса задаются пользователями, которые обновились до новой версии ОС с «семерки», где уже успели привыкнуть к гаджетам рабочего стола (таким как часы, погода, индикатор ЦП и другие). Покажу три способа сделать это. Также в конце инструкции есть видео, где показаны все эти способы бесплатно получить гаджеты рабочего стола для Windows 10.
По умолчанию, в Windows 10 нет официального способа установить гаджеты, эта функция была убрана из системы и предполагается, что вместо них вы будете использовать новые плитки приложений, которые так же могут отображать требуемую информацию. Тем не менее, вы можете скачать стороннюю бесплатную программу, которая вернет привычный функционал гаджетов, располагаемых на рабочем столе — две таких программы и будут рассмотрены ниже.
Windows Desktop Gadgets (Gadgets Revived)
Бесплатная программа Gadgets Revived возвращает гаджеты в Windows 10 именно в таком виде, в котором они были в Windows 7 — тот же набор, на русском языке, в том же интерфейсе, что был ранее.
После установки программы, вы можете нажать в контекстном меню рабочего стола (через правый клик мышью) пункт «Гаджеты», после чего выбрать, какие именно требуется разместить на рабочий стол.
Доступны все стандартные гаджеты: погода, часы, календарь и остальные оригинальные гаджеты от Microsoft, со всеми скинами (темами оформления) и функциями настройки.
Помимо этого, программа вернет функции управления гаджетами в раздел персонализации панели управления и пункт контекстного меню рабочего стола «Вид».
Как скачать гаджеты Windows 10 в составе пакета MFI10
Missed Features Installer 10 (MFI10) — пакет компонентов для Windows 10, присутствовавших в предыдущих версиях системы, но исчезнувших в 10-ке, среди которых есть и гаджеты рабочего стола, при этом, как и требуется нашему пользователю, на русском языке (несмотря на англоязычный интерфейс установщика).
MFI10 представляет собой образ диска ISO, размером более гигабайта, скачать который можно бесплатно с официального сайта (обновление: MFI исчез с этих сайтов, не знаю, где сейчас искать) mfi.webs.com или mfi-project.weebly.com (там же присутствуют версии для предыдущих версий Windows). Отмечу, что фильтр SmartScreen в браузере Edge блокирует загрузку этого файла, но мне ничего подозрительного в его работе обнаружить не удалось (все равно будьте осторожны, в данном случае гарантировать чистоту я не могу).
Установка по умолчанию проходит на русском языке, а после ее окончания в панели управления вы найдете пункт «Гаджеты рабочего стола» (у меня данный пункт появился только после ввода «Гаджеты» в окно поиска панели управления, т.е. не сразу), работа которого, как и набор доступных гаджетов не отличается от того, что был раньше.
Гаджеты для Windows 10 — видео
В видео ниже показано, где именно взять гаджеты и как установить их в Windows 10 для трех описанных выше вариантов.
Все три рассмотренные программы позволяют также загружать и устанавливать сторонние гаджеты на рабочий стол Windows 10, однако разработчики отмечают, что небольшое количество из них по каким-то причинам не работают. Тем не менее, для большинства пользователей, думаю, окажется достаточно уже имеющегося набора.
Дополнительная информация
Если вы хотите попробовать что-то поинтереснее с возможностью скачать тысячи виджетов для рабочего стола в разном оформлении (пример выше) и полностью преобразить интерфейс системы, попробуйте Rainmeter.
А вдруг и это будет интересно:
Наиболее распространенные проблемы с файлом sidebar.exe
Существует несколько типов ошибок, связанных с файлом sidebar.exe. Файл sidebar.exe может находиться в неправильном каталоге файлов на вашем устройстве, может отсутствовать в системе или может быть заражен вредоносным программным обеспечением и, следовательно, работать неправильно. Ниже приведен список наиболее распространенных сообщений об ошибках, связанных с файлом sidebar.exe. Если вы найдете один из перечисленных ниже (или похожих), рассмотрите следующие предложения.
Не удалось запустить приложение, так как отсутствует файл sidebar.exe. Переустановите приложение, чтобы решить проблему.
Проблемы, связанные с sidebar.exe, могут решаться различными способами. Некоторые методы предназначены только для опытных пользователей. Если вы не уверены в своих силах, мы советуем обратиться к специалисту
К исправлению ошибок в файле sidebar.exe следует подходить с особой осторожностью, поскольку любые ошибки могут привести к нестабильной или некорректно работающей системе. Если у вас есть необходимые навыки, пожалуйста, продолжайте
Ошибки файла sidebar.exe могут быть вызваны различными причинами, поэтому полезно попытаться исправить их различными способами.
Шаг 1.. Сканирование компьютера на наличие вредоносных программ.
Файлы Windows обычно подвергаются атаке со стороны вредоносного программного обеспечения, которое не позволяет им работать должным образом. Первым шагом в решении проблем с файлом sidebar.exe или любыми другими системными файлами Windows должно быть сканирование системы на наличие вредоносных программ с использованием антивирусного инструмента.
Шаг 2.. Обновите систему и драйверы.
Установка соответствующих исправлений и обновлений Microsoft Windows может решить ваши проблемы, связанные с файлом sidebar.exe. Используйте специальный инструмент Windows для выполнения обновления.
Помимо обновления системы рекомендуется установить последние версии драйверов устройств, так как драйверы могут влиять на правильную работу sidebar.exe или других системных файлов. Для этого перейдите на веб-сайт производителя вашего компьютера или устройства, где вы найдете информацию о последних обновлениях драйверов.
Шаг 4. Восстановление системы Windows.
Другой подход заключается в восстановлении системы до предыдущего состояния до того, как произошла ошибка файла sidebar.exe. Чтобы восстановить вашу систему, следуйте инструкциям ниже
Источник
Последнее обновление: 07/01/2022
Файл sidebar.exe использует расширение EXE, в частности известное как файл Windows Executable. Классифицируется как файл Исполняемое приложение (Windows Executable), созданный для Windows 7 компанией Microsoft.
Файл sidebar.exe впервые был выпущен для ОС Windows Vista 11/08/2006 с Windows Vista. Последним обновлением версии для Windows является 7, выпущенное 07/22/2009. Файл sidebar.exe включен в Windows 7 и Windows Vista.
Ниже приведены подробные сведения, порядок устранения неполадок, возникших с файлом EXE, и бесплатные загрузки различных версий файла sidebar.exe.

Рекомендуемая загрузка: исправить ошибки реестра в WinThruster, связанные с sidebar.exe и (или) Windows.
Совместимость с Windows 10, 8, 7, Vista, XP и 2000
Средняя оценка пользователей
Windows 7 и боковая панель
Признавая, что она не была хорошо принята в Vista, Microsoft произвела капитальный ремонт боковой панели в Windows 7. Гаджеты теперь находятся на рабочем столе, где пользователи могут перемещать их в любом месте экрана, в отличие от других окон, таких как Windows Explorer.
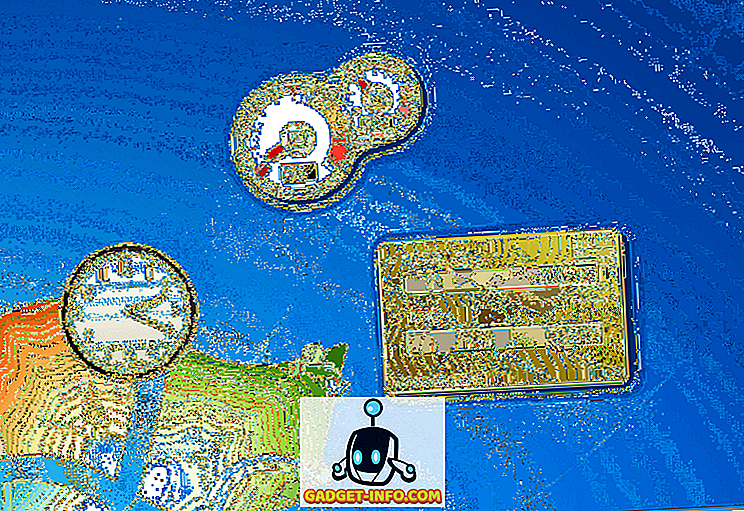
Одной из причин перестройки было освободить место для еще одной новой функции в Windows 7. Как следует из названия, Aero Snap — это функция Aero Desktop, которая позволяет пользователям привязывать окна и программы к левому и правому краям экрана, потянув за окно на внешние края. Вытягивание окна в верхнюю часть экрана позволяет пользователю мгновенно развернуть любое окно.
Вероятно, что боковая панель, с ее способностью автоматического скрытия, будет мешать Aero Snap. Следовательно, гаджеты теперь находятся в любом месте, где пользователь хочет использовать их как плавающие объекты, а не статически прикреплены к специальному контейнеру.
How to Fix Windows 7 default Weather Gadget
But many of the widgets are not working properly. The Weather widget displays an error that it “Cannot connect to service“. When you use the gear icon to change the settings and enter location, it does not work out.
In some forums in 2015, it is mentioned that this problem can be overcome by using the following tip.
Navigate to the following path.
Just enter the above path in Run dialog box or in Windows Explorer. You should also make sure the hidden items are visible, with the help of Folder Options (Windows Explorer > Organize > Folder and search options > View).
I used the MSN Weather gadget as a substitute for the default weather widget. Otherwise you can download the same gadget from reputable sources which store the working versions.
Sidebar — отключение из автозагрузки
Скажу сразу — для работы с автозагрузкой я советую использовать AnVir Task Manager, это мощный инструмент позволяет посмотреть полностью автозагрузку. Лишнее можно спокойно отключить, программа и в этом подскажет (есть система рейтинга).
Итак, теперь мини-инструкция:
- Зажмите Win + R, появится окошко Выполнить, вставьте команду msconfig. Нажмите ОК.
- Откроется окошко Конфигурация системы. Здесь вам нужно активировать вкладку Автозагрузка.
- Если у вас Windows 10, то вас перекинет на диспетчер задач. Но суть одна — вам нужно найти элемент Sidebar и снять с него галочку. А если Windows 10 — то там в диспетчере правой кнопкой нажать по Sidebar и выбрать Отключить.
Важно! Элемент может называться и не Sidebar, а например Операционная система:
Здесь важно смотреть еще колонку Команда — там указывается путь к процессу
Боковая панель 8GadgetPack
Во-первых, обратите внимание на боковую панель 8GadgetPack для Windows 10, 8 и 7. Эта программа эффективно восстанавливает прежнюю панель гаджетов и ее виджеты в Windows 10
Нажмите кнопку Download Now на странице Softpedia, чтобы сохранить настройки и установить программу. Затем введите ‘8GadgetPack’ в поле поиска Cortana, чтобы открыть окно 8Gadget Pack Tools.
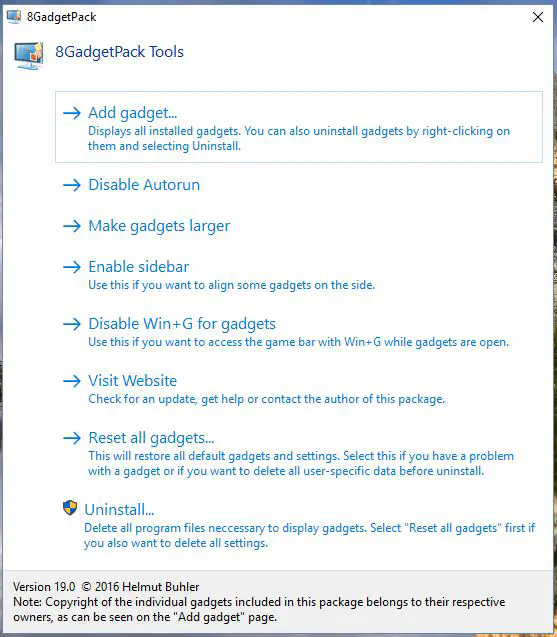
Нажмите на опцию Enable Sidebar в этом окне, чтобы добавить новую, пустую боковую панель справа от рабочего стола. Затем добавьте несколько гаджетов на боковую панель. Выберите Добавить гаджет, чтобы открыть расположенное ниже окно с 49 виджетами для добавления на боковую панель. Среди них часы, календари, заметки, слайд-шоу изображений, программы запуска приложений и многое другое.
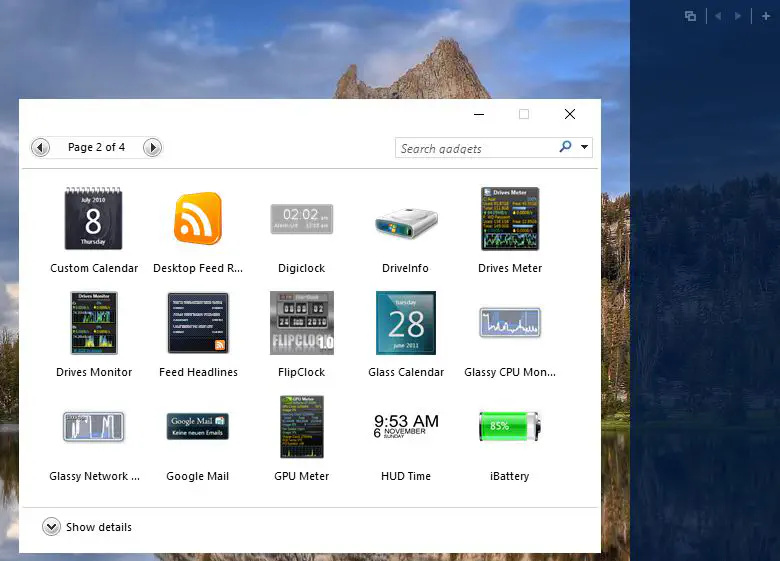
Теперь дважды щелкните по гаджету в этом окне, чтобы добавить его на боковую панель. На боковой панели можно разместить не менее пяти или шести гаджетов, как показано на снимке ниже. Чтобы настроить гаджет, вы можете щелкнуть его правой кнопкой мыши и выбрать опции, чтобы открыть дополнительные настройки для него.
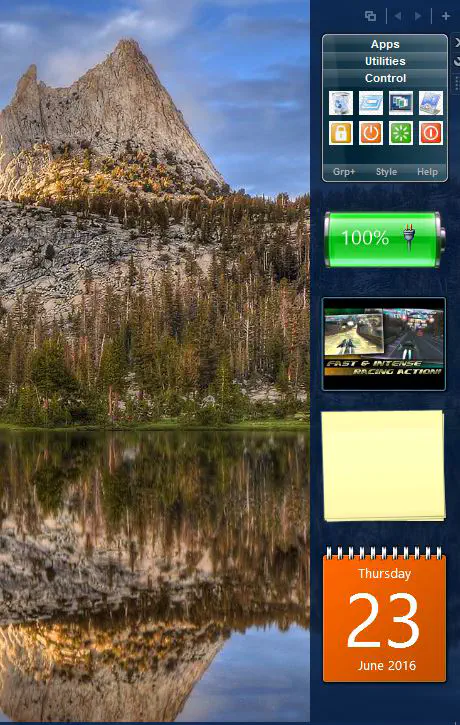
Мой любимый гаджет для боковой панели 8GadgetPack — Launch Control. Добавьте ярлыки программ в этот гаджет, перетащив их с рабочего стола в раздел Apps в Launch Control. Он также включает ярлыки утилит и системных ярлыков, таких как Корзина, Выполнить и кнопка Выключения.Эта боковая панель также включает предварительный просмотр миниатюр открытых окон программ на панели задач. Нажмите кнопку «Диспетчер окон» в верхней части панели. Это покажет вам миниатюры окон, как на снимке ниже.
Вы можете держать эту боковую панель поверх других открытых окон. Для этого нужно щелкнуть боковую панель правой кнопкой мыши и в контекстном меню выбрать пункт Всегда сверху. Тогда боковая панель останется поверх других окон программы, как показано ниже.
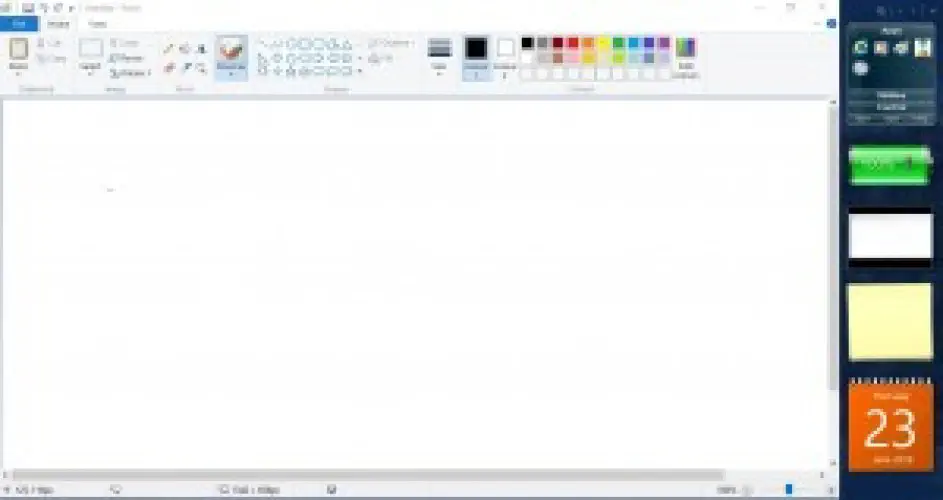
Чтобы настроить панель гаджетов, щелкните боковую панель правой кнопкой мыши и выберите Параметры. Затем щелкните вкладку Вид в окне, чтобы открыть приведенные ниже параметры. Там вы можете выбрать различные альтернативные скины для боковой панели, нажимая на кнопки. Выберите Цвет и Цвет темы, чтобы дополнительно настроить цвета скинов. Нажмите Включить прозрачность, чтобы добавить прозрачный эффект к боковой панели.
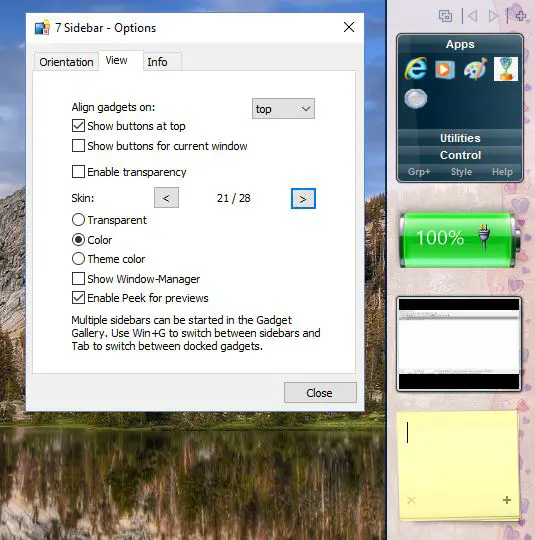
Основная боковая панель
сообщить об этом объявлении
Группы панели задач — это новая программа с открытым исходным кодом для устройств Microsoft Windows, позволяющая создавать группы значков на панели задач. Основная идея программы заключается в объединении нескольких ярлыков на панели задач для экономии места на ней. Хотя это может не требоваться в системах с большим разрешением, в них это может иметь смысл для повышения производительности.
Первое, что вам нужно сделать, это загрузить последнюю версию групп панели задач с веб-сайта проекта GitHub. Вы также найдете файлы исходного кода на сайте проекта, если захотите проверить его или скомпилировать программу с нуля.
Извлеките архив групп панели задач после его загрузки и запустите содержащийся в нем исполняемый файл из папки, в которую было извлечено содержимое.
Интерфейс прост и удобен в использовании. Выберите параметр «Добавить группу панели задач», чтобы создать новую группу для панели задач.
Вы можете назвать группу и установить для нее значок группы. Остается только добавить ярлыки программ в группу. Этот процесс немного сложен, так как вам нужно выбрать типы файлов exe, поскольку это единственные поддерживаемые программой. Используйте файловый браузер, чтобы выбрать исполняемые файлы из системы, например. переносимые программы, чтобы добавить их в группу.
Была бы полезна возможность выбора программ из меню «Пуск» или существующих значков на панели задач; возможно, это появится в будущем выпуске.
Нажмите кнопку «Сохранить» после добавления ярлыков для сохранения конфигурации. Вы можете создавать дополнительные группы и связывать с ними различные ярлыки. Все данные сохраняются в папку программы; может быть хорошей идеей переместить приложение в безопасное место на устройстве, чтобы избежать случайного удаления его и его конфигурации, поскольку в этом случае удаляются все группы ярлыков.
В этот момент значки не добавляются на панель задач автоматически. Вам нужно щелкнуть левой кнопкой мыши по заголовку в интерфейсе программы, чтобы открыть новую папку ярлыка в проводнике. В проводнике щелкните папку правой кнопкой мыши и выберите параметр «закрепить на панели задач», чтобы добавить ее на панель задач.
При щелчке левой кнопкой мыши на новом значке панели задач отображаются все доступные ярлыки, и вы можете запускать программы по отдельности, щелкая значок приложения.
Группы панелей задач поддерживают все макеты панелей задач, например сбоку или сверху, а также настройки с несколькими мониторами.
Какова цель программы?
Группы панели задач служат для нескольких целей. Помимо использования его для объединения приложений одного типа, например. веб-браузеры, инструменты для редактирования изображений или видео или игры, может быть полезно связать портативные программы с панелью задач.
Хотя вы можете добавлять отдельные портативные программы на панель задач, использование программы, которая делает доступной группу, может быть полезно для некоторых пользователей.
Пользователи Windows, использующие устройства с низким разрешением, например Устройство Surface Go, как и я, также может выиграть от этого, поскольку на этих устройствах панель задач имеет ограниченное пространство.
Заключительные слова
Группы на панели задач — это простое и хорошо работающее приложение. Он может использовать ряд улучшений удобства использования, таких как упрощение добавления программ с панели задач или меню «Пуск» в список или добавление возможности запуска всех сгруппированных программ одним щелчком мыши.
Теперь вы: сколько значков вы прикрепили к панели задач? (через Deskmodder, Bleeping Computer)
О Мартине Бринкманне
Мартин Бринкман – журналист из Германии, который в 2005 году основал Ghacks Technology News. Он увлекается технологиями и знает Интернет и компьютеры как свои пять пальцев. Вы можете следить за Мартином в Facebook или Twitter
Implementing Auto-Refresh
One of the major differences between the Chrome Extension and the Windows Gadget is the refreshing of data. Every time the extension is activated from the Chrome toolbar, it would load new data. The gadget however is open all the time, so a method of refreshing the data was required. This was achieved by implementing a self regenerating timer tick event and a counter. When the gadget first loads, it starts a timer with a callback function which is the ‘tick’; the tick maintains a counter of the number of times it has ticked, and if this exceeds the refresh period, it performs a refresh of the data. At the end of each tick, it starts another timeout and does a callback to itself. The gadget can also stop and restart the auto-refresh by using a Play/Pause boolean flag. Once I worked out what I was trying to do, it turned out to be a relatively simple and effective mechanism. The code for the timer routines is shown below:
JavaScript
var refreshInt = "300";
var tickCount = ;
var autoupdate = true;
setTimeout(function () { updateTick(); }, 1000);
function updateTick() {
tickCount++;
if (autoupdate) {
if (tickCount >= parseInt(refreshInt)) {
tickCount = ;
reload_Page();
}
setTimeout(function () { updateTick(); }, 1000);
}
}
function playpauseUpdates() {
autoupdate = !autoupdate;
if (autoupdate) {
$("#playImage").hide();
$("#pauseImage").show();
}
else {
$("#playImage").show();
$("#pauseImage").hide();
}
tickCount = ;
if (autoupdate) {
updateTick();
}
}
Проблемы функциональности
Такова в общих чертах программа Sidebar. Что это в автозагрузке? Системный процесс, отвечающий за вызов и поддержание работоспособности панели. Но с ним встречается достаточно много проблем.
Дело в том, что при использовании панели виджетов очень часто может наблюдаться повышенная нагрузка на процессор и оперативную память, причем до такой степени, что многих пользователей это несказанно раздражает. Кроме того, и сама служба иногда может вызывать появление собственных ошибок.
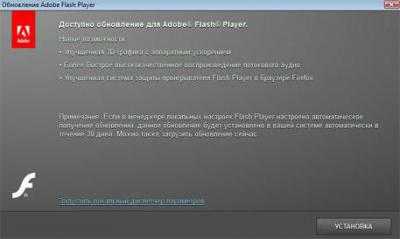
Считается, что в большинстве случаев это связано с некорректно установленным или устаревшим Flash Player от Adobe (именно он отвечает за отображение иконок, их анимацию и т. д.).
Как удалить sidebar.exe
Избавиться от процесса можно путём временного отключения или удаления компонента. Рассмотрим варианты, позволяющие как отключить Windows Sidebar, так и удалить из системы.
Отключение процесса из Диспетчера задач
Чтобы убрать процесс из автозагрузки, действуем следующим образом:
- переходим к Диспетчеру задач (используя клавиши Ctrl+Alt+Del или другой удобный для вас способ);
-
находим среди прочих процессов sidebar.exe, жмём ПКМ – «Отключить»;
- на вкладке автозагрузки отключаем элемент, выбрав его в списке и нажав соответствующую кнопку внизу окна.
Отключение процесса является временной мерой, если же такой вариант не устраивает, идём дальше.
Посредством оснастки «Конфигурация системы»
Выполняем следующие действия:
- открываем окно «Конфигурация системы» (переходим посредством консоли «Выполнить» (Win+R) и команды msconfig);
-
на вкладке «Автозагрузка» в открывшемся окне снимаем галочку с соответствующего пункта и применяем изменения (в Windows10 оснастка перебросит в «Диспетчер задач», где на вкладке автозагрузки и выполняется отключение компонента).
Стоит учесть, что элемент автозагрузки может называться и не Sidebar, поэтому смотрим в колонке «Команда» по названию процесса.
С помощью «Панели управления»
В Windows 7, чтобы отключить компонент выполняем следующее:
- идём в Панель управления (с рабочего стола или кнопки Пуск);
- переходим к разделу «Программы и компоненты»;
- в меню слева выбираем «Включение или отключение компонентов Windows»;
- снимаем флажок возле пункта «Платформа гаджетов Windows» и жмём «Ок», после чего перезагружаемся.
Через «Редактор локальной групповой политики»
Этот способ подразумевает следующие действия:
- открываем редактор (посредством консоли «Выполнить» (Win+R) и команды gpedit.msc);
- идём по пути Политика «Локальный компьютер» – Конфигурация пользователя – Административные шаблоны – Компоненты Windows– Гаджеты рабочего стола;
- здесь двойным щелчком мыши на параметре «Отключить гаджеты рабочего стола» открываем новое окно (или идём сюда же нажатием ПКМ – «Изменить»);
- выставляем переключатель в значение «Включено» и жмём «Ок», после чего перезагружаем компьютер.
Через системный реестр
ВАЖНО. Перед внесением любых изменений в системный реестр рекомендуем сделать его копию («Файл» – «Импорт», затем в диалоговом окне выбираем расположение для сохраняемой копии), поскольку неправильные действия пользователя могут повлечь за собой неприятные последствия в виде сбоев или даже краха системы. . Для отключения понадобится проделать следующее:
Для отключения понадобится проделать следующее:
- открываем редактор (используем консоль «Выполнить» и команду regedit;
- идём в раздел HKEY_CURRENT_USER\Software\Microsoft\Windows\CurrentVersion\Policies\Explorer;
-
здесь создаём параметр Dwordс именем TurnOffSidebar и указываем для него значение 1;
- в разделах реестра, отвечающих за автозагрузку и именуемых Run и RunOnce (они находятся в том же каталоге CurrentVersion) проверяем, нет ли здесь Sidebar. Если нашли, удаляем параметр;
- перезагружаем устройство.
Удаление исполняемого файла
Ещё один вариант, как удалить Sidebar подразумевает удаление самого «экзешника», находящегося в Windows 7 в папке Program Files. Воспользуйтесь проводником или поисковой строкой на компьютере, чтобы найти исполняемый файл, имеющий расширение «.exe».
Удаление сторонними инструментами
С помощью специального софта, например, CCleaner или прочих сторонних инструментов, посредством которых доступно управление компонентами, также можно отключить или удалить Sidebar. Так, утилита CCleaner позволяет не только убрать панель, но также почистить реестр после удаления, чтобы не оставалось никаких хвостов софта.
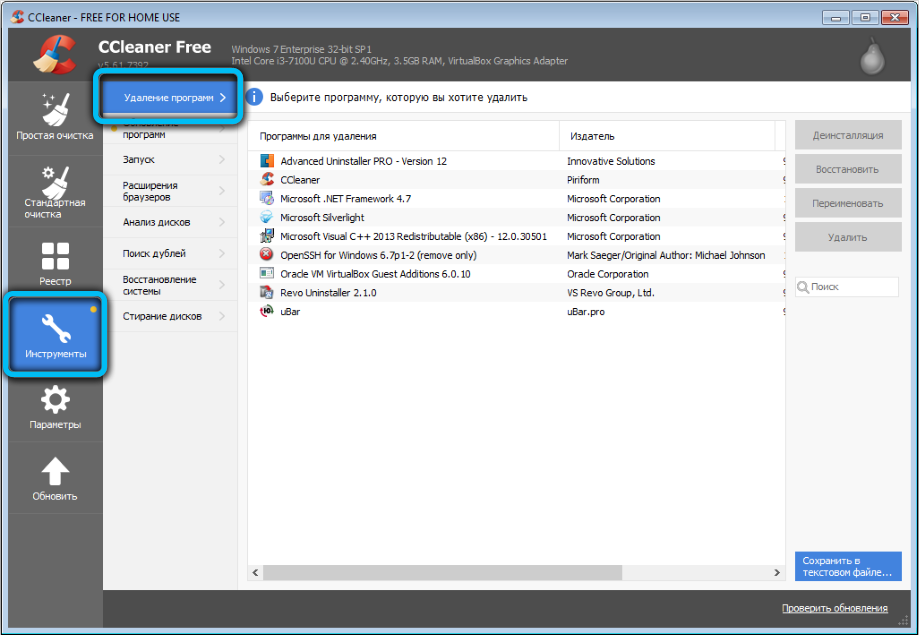
Причины отсутствия встроенных гаджетов в ОС Windows 10
Microsoft отказалась от встроенных в систему гаджетов на этапе разработки Windows 8. Разработчики приводят несколько причин, которые привели к такому решению:
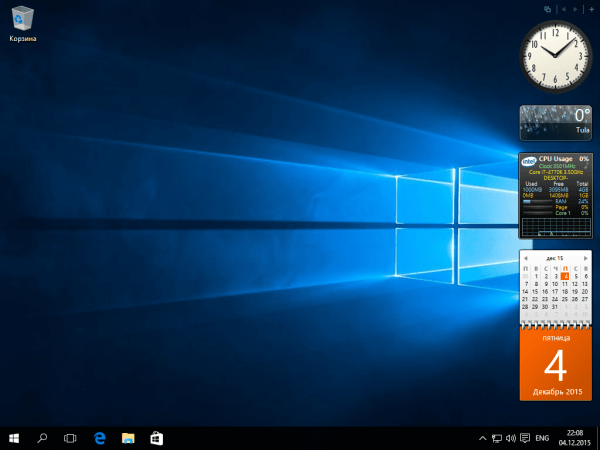
Дизайнеры Microsoft постарались заменить элементы, интегрированные в операционную систему, на специальные блоки информации.
Внимание! Основным недостатком динамических панелей является то, что их можно установить только в меню «Пуск». Такие предметы нельзя размещать на рабочем столе или по бокам экрана
Поэтому пользователи часто загружают стороннее программное обеспечение, чтобы ознакомиться с функциями.
Существует несколько основных программ, которые позволят вам загрузить недостающие гаджеты на свой компьютер: 8 Gadget Packs, Gadget Revived, Missed Features Installer 10 (MFI10) и другие.
Популярные программы для установки гаджетов
Виджеты не распространяются по отдельности, а в виде пакета. Многие разработчики позаботились о создании таких пакетов, поэтому найти подходящий комплект не составит труда. Однако каждый набор отличается, поэтому рекомендуется рассматривать несколько вариантов одновременно.
8GadgetPack
Популярный комплект, состоящий не из восьми, а из пары десятков полезных гаджетов. На его примере рассмотрим процесс установки и особенности использования таких наборов:
- Зайдите на сайт разработчика.
- Нажмите кнопку загрузки рядом с последней версией комплекта.
- Запустите скачанный EXE-файл.
- Подтвердите свое согласие с пользовательским соглашением.
- Укажите место для сохранения пакета и завершите процесс установки.
- После завершения установки 8GadgetPack должен запуститься автоматически. Если этого не произошло, откройте программу через исполняемый файл.
- Интерфейс приложения состоит из списка виджетов. Вверху справа находится панель поиска, позволяющая быстро найти интересующий компонент.
- Чтобы установить надстройку на рабочий стол, необходимо щелкнуть гаджет правой кнопкой мыши и нажать кнопку «Добавить». Удаление производится аналогично.
- В дальнейшем элемент интерфейса можно будет перемещать в любую часть экрана. Изменение размера также разрешено.
Теперь несколько слов об особенностях комплекта. Содержит около 50 виджетов в разных направлениях. Некоторые из них дублируют друг друга, но при этом отличаются дизайном и набором функций. Среди наиболее интересных компонентов – All CPU Meter, который показывает степень использования ЦП и ОЗУ, а также универсальный конвертер единиц.
Gadgets Revived
Популярный набор, содержащий календарь, погоду, часы, курсы валют и другие полезные виджеты. Набор доступен для бесплатной загрузки и включает своего рода установщик, требующий дополнительных пояснений.
В примечании. В комплект Gadget Revived входят только стандартные гаджеты Windows 7. Их 8 штук.
Для установки пакета необходимо сделать следующее:
Зайдите на сайт разработчика.
- Щелкните кнопку загрузки.
- Откройте исполняемый файл.
- Установите флажок «Гаджет рабочего стола», если он не установлен, и выберите также русский язык. В противном случае программу нужно будет переустановить.
- Дождитесь завершения установки.
В конце процесса нужно запустить приложение, выполненное в стиле Windows 7. Но в этом нет необходимости, так как виджеты добавляются сразу через рабочий стол, щелкнув правой кнопкой мыши и выбрав пункт «Гаджеты». Если представленный набор вам не подходит, вы можете скачать дополнительные предметы через Интернет.
Missed Features Installer 10 (MFI10)
Программа MFI10 позволяет сделать интерфейс Windows 10 похожим на «семёрку». Это не просто набор гаджетов, а расширенный инструмент для настройки операционной системы. Содержит скрипты для изменения параметров реестра и автозапуска. У некоторых пользователей возникают проблемы с установкой пакета, поэтому остановимся на этом подробнее:
Скачайте установщик.
Запустите исполняемый файл и дождитесь загрузки программного обеспечения.
- Программное обеспечение загружается в виде образа, поэтому вам нужно будет открыть его через специальное приложение, такое как Daemon Tools.
- После того, как вы закончили редактирование, в окне программы выберите «Гаджет».
Дождитесь завершения установки.
Вторая сложность – найти загруженные виджеты. Они находятся в «Панели управления», где появится подпункт «Гаджет рабочего стола». Аналогично они просматривались в Windows 7.
XWidget
Программа, которая также далеко не просто набор виджетов разработчика. XWidget имеет инструмент для создания ваших собственных гаджетов, позволяющий вам проявлять творческий подход. Установка производится через стандартный установщик. Его можно скачать с сайта разработчика или в магазине Steam Play.
После запуска установщика вам будет предложено установить антивирус Avast. Если он вам не нужен, обязательно снимите флажок «Антивирус Avast».
Стандартный интерфейсный комплект содержит индикатор ЦП под названием EkerSystem, панель поиска EkerSearch и десятки других интересных гаджетов. Если вы хотите создать свой собственный виджет, откройте редактор EkerNet.
AveDesk
Набор распространяется как портативная программа, не требующая установки. Вам просто нужно скачать дистрибутив с официального сайта AveDisk, после чего открыть приложение через исполняемый файл.
Утилита выглядит очень просто, а гаджеты можно найти в меню «Desclets». Пользователь должен выбрать понравившееся дополнение, дважды щелкнуть по нему ЛКМ и нажать кнопку «Добавить».
Источник изображения: it-tehnik.ru
Популярные программы установки гаджетов под Windows 10
В интернете существует немалое количество программ для установки гаджетов под ОС Windows 10. Рассмотрим наиболее популярные и проверенные из них.
8GadgetPack
Главным достоинством программы является большое количество предлагаемых виджетов, а также их расширенные настройки, предусматривающие, в частности, автозапуск, масштабирование и назначение горячих клавиш. Чтобы скачать и установить программу, необходимо:
Видео: как добавить виджет на рабочий стол с помощью 8GadgetPack
Из всех доступных в программе 8GadgetPack виджетов наиболее интересными являются:
- All CPU Meter — виджет, предоставляющий подробную информацию о загруженности процессора и оперативной памяти; Если у вас многоядерный процессор, то виджет будет показывать информацию о каждом ядре в отдельности
- Clipboarder — этот виджет сохраняет все элементы (текст, медиафайлы), попавшие в «буфер обмена» ОС при нажатии клавиш CTRL+C, а также позволяет найти и вставить любой из сохранённых элементов; Виджет не имеет ограничений по количеству сохранённых элементов
- Unit Converter — универсальный конвертер всех известных расчётных единиц (масса, температура, скорость, время, мощность и т. д.).
Единственным недостатком виджета является отсутствие поддержки русского языка
Gadgets Revived
Другое название этой программы — Desktop Gadgets Installer. Она позволяет полностью интегрировать все стандартные виджеты ОС Windows 7 с «десяткой». Алгоритм скачивания и установки программы следующий:
Видео: как добавить виджеты с помощью программы Gadget Revived
Gadget Revived предоставляет лишь стандартный набор виджетов версии ОС Windows 7, поэтому каких-либо уникальных и необычных приложений в нём нет.
Missed Features Installer 10 (MFI10)
Программа представляет собой целый комплекс системных приложений для Windows 10. В него входят не только набор гаджетов рабочего стола, но и дополнительные инструменты по настройке меню «Пуск» и пакет загружаемых скриптов для изменения реестра, настройки автозапуска и задания параметров установки стороннего ПО.
Чтобы скачать и установить программу, необходимо:
MFI10, как и Gadget Revived, предоставляет пользователями лишь стандартный набор виджетов из Windows 7.
Для поиска и добавления новых гаджетов можно воспользоваться инструментом «Найти гаджеты в Интернете» в правом нижнем углу окна
Установка новых гаджетов
По аналогии со справочным материалом о Windows 8 мы не можем не рассказать о процедуре добавления новых гаджетов. В данном случае процесс несколько усложнён за счёт добавления ручных действий. Итак, заходим на и загружаем два случайных гаджета, пусть это будут — VAtch и Яндекс Погода . Каждый из них представляет собой zip-архив со вспомогательными файлами и самим файлом гаджета, узнаваемым по расширению *.gadget
. Давайте разберём добавление нового гаджета в Windows XP по пунктам на примере гаджета VAtch:
- Файл VAtch.gadget переименовываем в VAtch.zip
- Распаковываем получившийся архив, получаем папку VAtch
- Переименовываем папку VAtch в VAtch.Gadget
- Заходим в «C:\Program Files\Windows Sidebar\Gadgets
» и копируем VAtch.Gadget сюда - Открываем Коллекцию мини приложений при помощи значка в трее
- На второй странице стал доступен для использования гаджет VAtch
- Так же поступаем со вторым подопытным, затем оба перетаскиваем на Рабочий стол. Проверяем, всё в порядке!
Процесс расходует слишком много памяти
Для оценки расход ресурсов пользователь обращается к Диспетчеру задач, где на вкладке «Процессы» можно увидеть, что именно потребляет ресурсы и в каком количестве. На самом деле sidebar.exe не должен грузить компьютер, но если вы столкнулись с подобной проблемой, то возможно, всё дело в виджетах, которыми снабжена панель. Если же счёт пошёл на сотни мегабайт и гигабайты, то речь может идти о вредоносном ПО.
Как известно, вирусы частенько прячутся под «экзешниками», в том числе маскируясь под процессы системных компонентов. Чтобы убедиться в этом или опровергнуть догадку, кроме сканирования на вирусы нужно проверить расположение исполняемого файла. Это можно сделать прямо в Диспетчере задач (жмём ПКМ на процессе и из контекстного меню выбираем «Открыть расположение файла») или найти объект через поиск. Оригинальный файл от Microsoft лежит по адресу С:\Program Files\Windows Sidebar, если же вы нашли объект в другом месте, например, в папке С:\Windows, С:\Windows\system32 или даже AppData, следует проверить его на принадлежность к вредоносному софту.
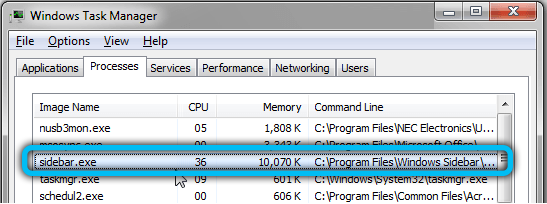
Общие сведения о боковой панели
Некоторые пользователи оценили удобство этой возможности, однако большинству эта опция пришлась не по вкусу, и в Windows 7 приложение «Боковая панель» силами программистов Microsoft преобразилось в набор гаджетов, которые размещаются на «Рабочем столе».
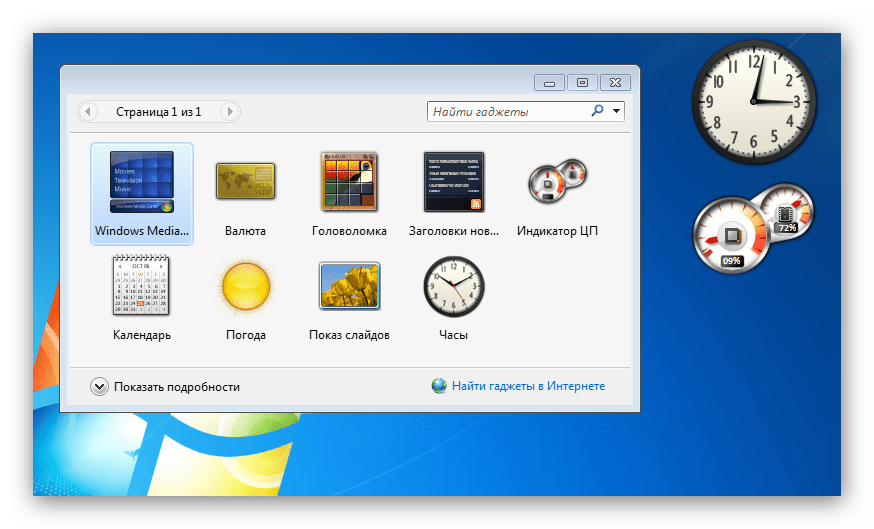
«Боковой панели»
Однако многим и гаджеты, и боковая панель нравились: такой элемент расширяет функциональность ОС или делает её использование более удобным. Поэтому в дело вступили независимые разработчики: существуют альтернативные варианты боковой панели для Windows 7, равным образом, как и гаджеты, которые можно использовать без указанного компонента через соответствующий пункт в контекстном меню «Рабочего стола».
Поскольку получить этот компонент официальным методом уже нельзя, придётся использовать стороннее решение. Наиболее функциональным из них является бесплатный продукт под названием 7 Sidebar. Приложение невероятно простое и удобное – это гаджет, который включает в себя функции боковой панели.
Инструкция по загрузке и установке выглядит следующим образом:
Скачать 7 Sidebar с официального сайта

Боковая панель, представленная гаджетом 7 Sidebar, не только копирует внешний вид и возможности этого компонента в Windows Vista, но и добавляет много новых функций. С ними можно ознакомиться в контекстном меню элемента: наведите курсор на панель и кликните правой кнопкой мыши.
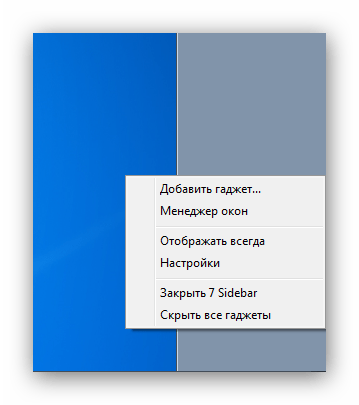
- Функция пункта «Добавить гаджет» очевидна – его выбор запускает стандартный для Виндовс 7 диалог добавления элементов боковой панели;
Опция «Менеджер окон» уже интереснее: её активация включает на боковой панели меню с заголовками открытых окон, между которыми можно быстро переключаться;
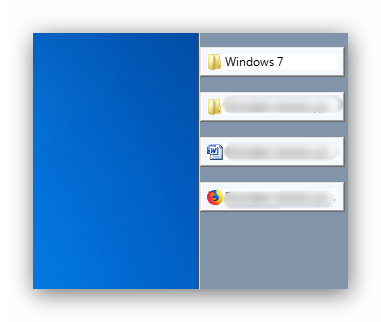
Пункт «Отображать всегда» закрепляет боковую панель, делая её видимой в любых условиях;
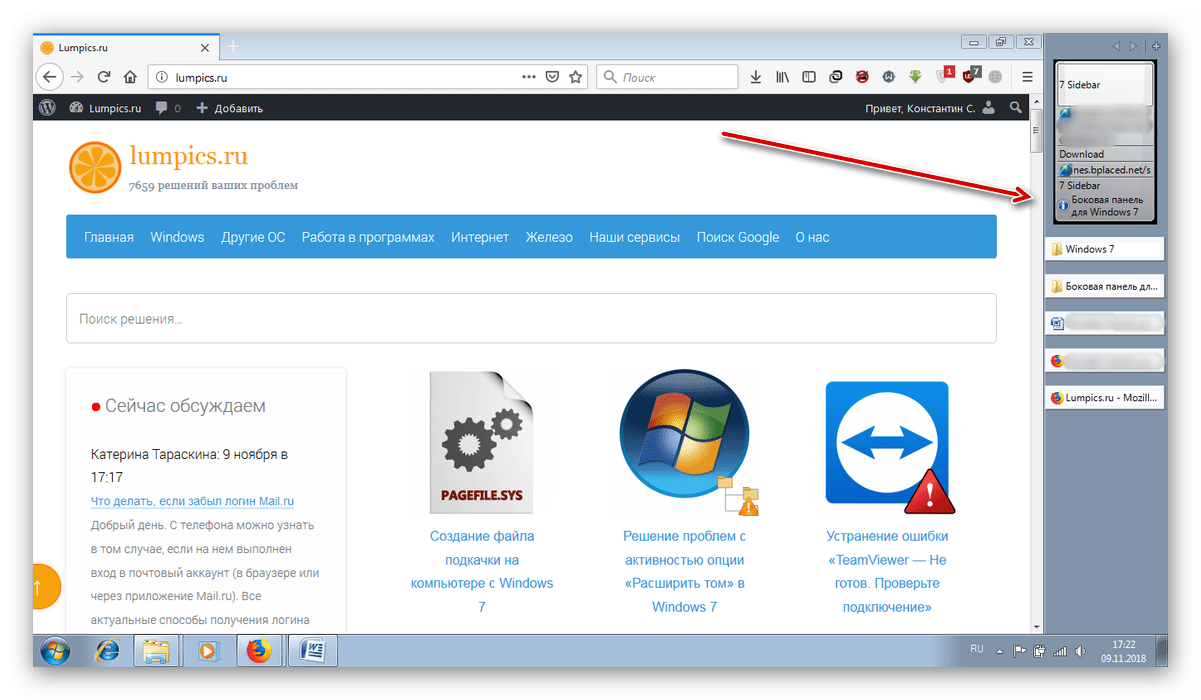
О настройках приложения мы поговорим чуть ниже, а пока рассмотрим две последние опции, «Закрыть 7 Sidebar» и «Скрыть все гаджеты». Они выполняют почти одну и ту же задачу – скрывают боковую панель. В первом случае компонент закрывается полностью – чтобы открыть его, понадобится вызвать контекстное меню «Рабочего стола», выбрать «Гаджеты» и вручную добавить компонент на главный экран Виндовс.
Второй вариант просто отключает отображение панели и гаджетов – для их возвращения обратно нужно опять-таки воспользоваться пунктом «Гаджеты» контекстного меню «Рабочего стола».
Подробнее: Как добавить гаджет в Windows 7

Пункт настройки контекстного меню боковой панели содержит в себе вкладки «Расположение», «Дизайн» и «О программе». Последняя отображает информацию о компоненте и не слишком полезна, тогда как первые две включают в себя опции для тонкой настройки внешнего вида и поведения боковой панели.
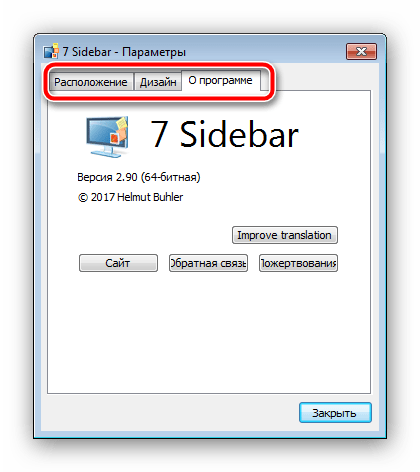
«Рабочем столе»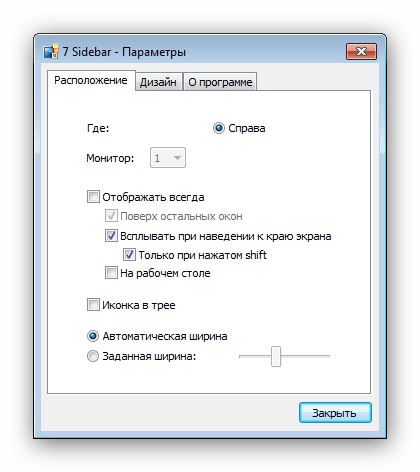
«Дизайн»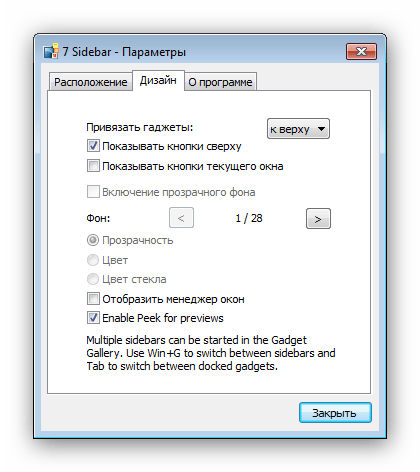
Если по каким-то причинам понадобилось удалить 7 Сайдбар, сделать это можно так:
- Вызовите окно «Гаджеты» и найдите в нём «7 Sidebar». Кликните по нему ПКМ и выберите «Удалить».
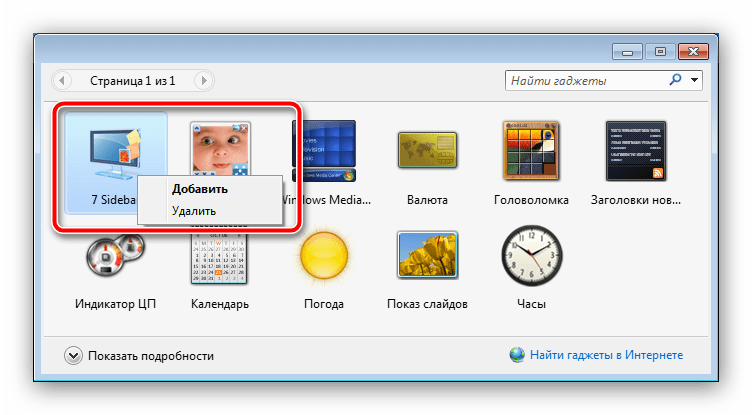
В окошке с предупреждением тоже жмите «Удалить».
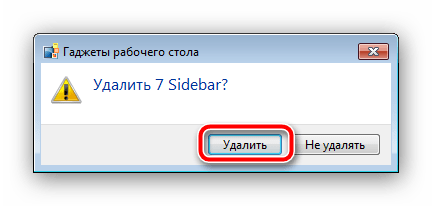
Элемент будет удалён без следов в системе.



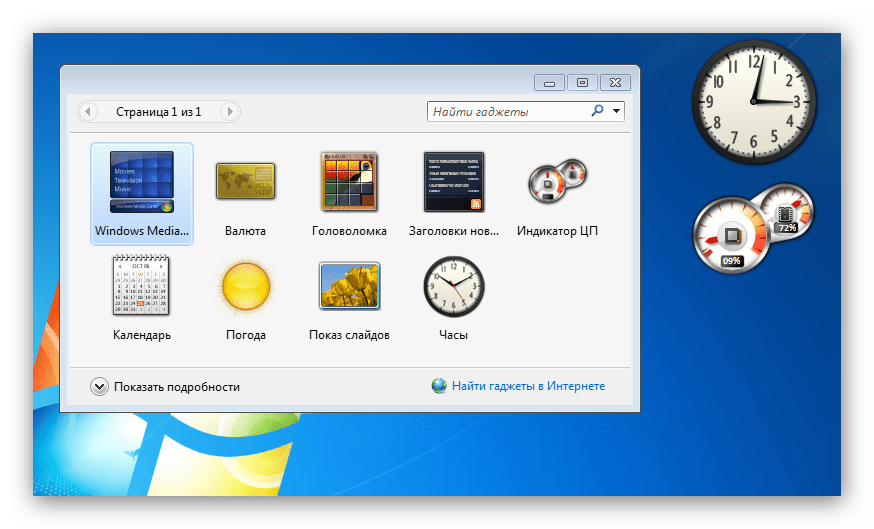


![Гаджеты для рабочего стола windows - 8gadgetpack [обзор]](http://kubwheel.ru/wp-content/uploads/d/c/0/dc0db72a83df4eba3f9c065d32e00ce8.png)
























