Как отключить предварительный просмотр миниатюр на панели задач Windows 10.
Когда у вас открыто несколько окон приложения в Windows 10, на панели задач при наведении курсора вы можете видеть — небольшой предварительный эскиз каждого активного окна. Это то, что мы часто делаем бессознательно, без раздумий. Это работает со всеми приложениями. Нет необходимости нажимать на иконку. Если вы переместите курсор мыши на одну из миниатюр, вы мгновенно увидите окно в развернутом виде.
Функция довольно удобна в более старых версиях Windows ее легко можно было включить или отключить в соответствии с вашими потребностями. В Windows 10 у вас нет возможности в параметрах системы включить или отключить показ миниатюр.
Тем не менее, если вы считаете, что эта функция не так уж хороша, вы можете отключить предварительный просмотр миниатюр панели задач в Windows 10 с помощью правки реестра. После отключения, миниатюра не появляется при наведении указателя мыши на значок приложения.
Вот как показ миниатюр выглядит по умолчанию.
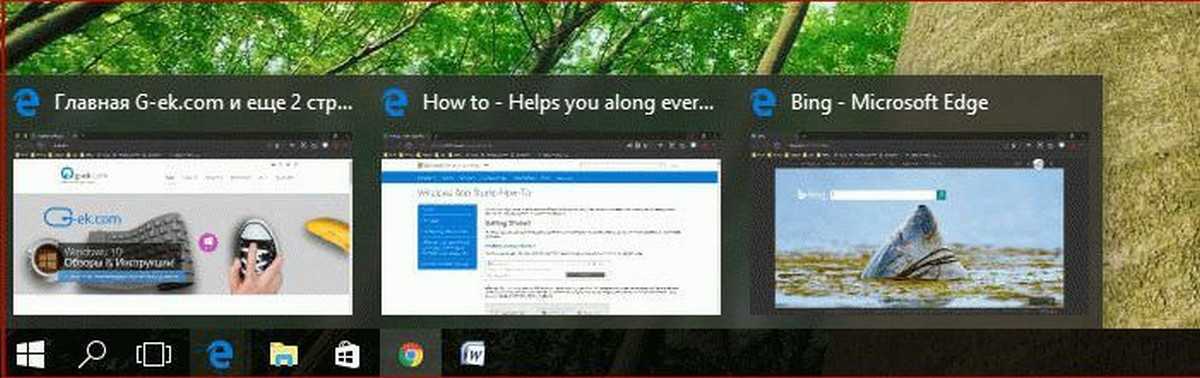
Отключить предварительный просмотр миниатюр панели задач с помощью редактора реестра.
Примечание: Если вы используете какие-либо приложения, которые изменяют пользовательский интерфейс Windows 10, сначала отключите их, прежде чем вносить изменения в реестр.
Шаг 1: Откройте реестр Windows с правами администратора. (см. как)
Шаг 2: Перейдите по следующему адресу;

Шаг 3: В разделе Advanced создайте новый Параметр DWORD (32 бита) и назовите его «ExtendedUIHoverTime». Установите его значение равным 25000. Если значение параметра DWORD уже существует, просто измените его значение на 25000.
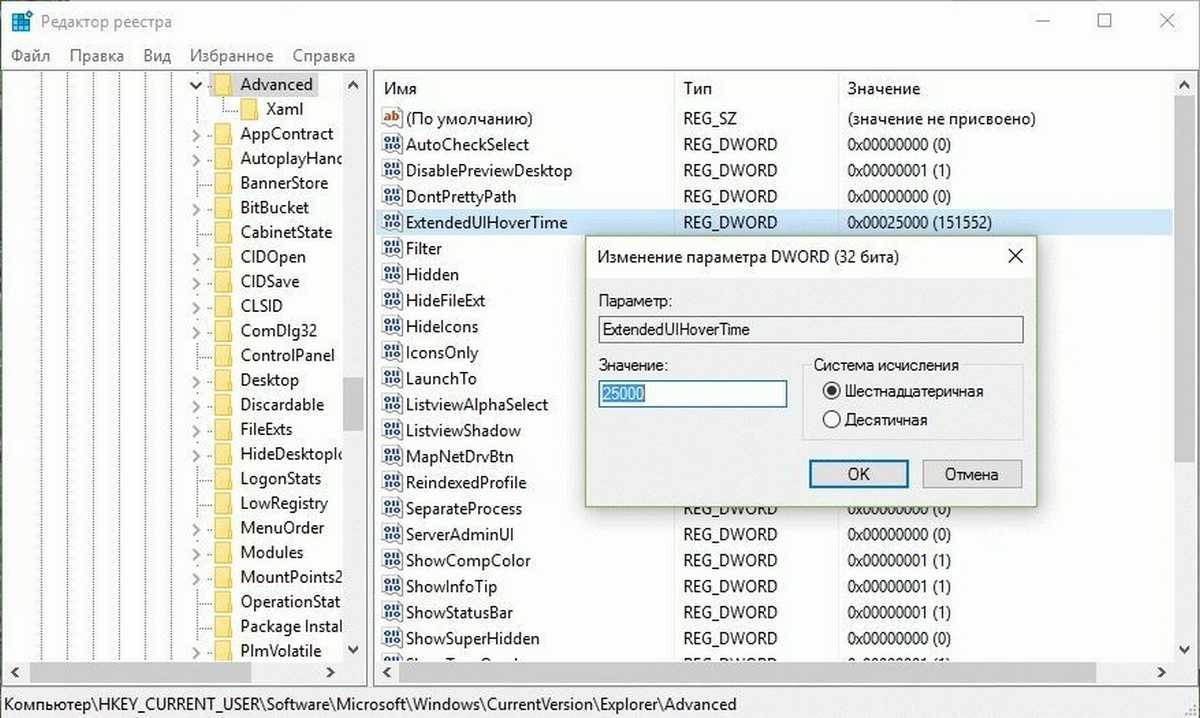
Шаг 4: Перезапустите Проводник или выйдите и войдите в систему. Наведите курсор мыши на значок любого работающего приложения, показ миниатюр работать не будет.
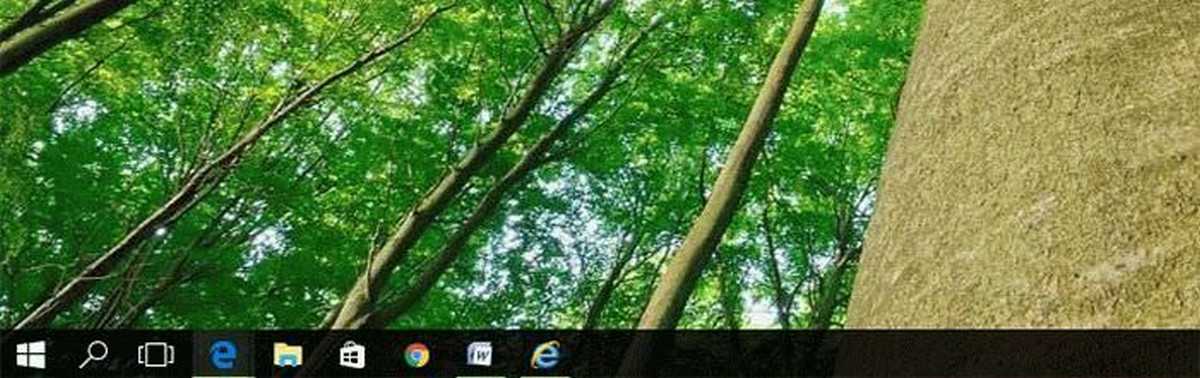
Только если вы кликните на значок приложения, появится окно предварительного просмотра миниатюр. Этот маленький трюк показывает предварительный просмотр миниатюр только тогда, когда вы этого хотите. Если вы решите, вернуть все как было до того как вы сделали изменения в реестре, просто удалите параметр ExtendedUIHoverTime.
Для вашего удобства я подготовил готовые файлы реестра, позволяющие включить или отключить показ миниатюр на панели задач Windows 10.
Как отключить уведомления в Windows 10/11 (всплывают в нижнем углу экрана)
Доброго времени суток!
На мой взгляд разработчики ОС крайне неудачно реализовали их появление, в той же Windows 7 ведь не было же этого (ни навязчивых звуков, ни уведомлений поверх остальных окон).
Собственно, в этой статье приведу несколько советов по решению сей проблемы
Кстати, обратите внимание, что проблему можно решить разными способами (просто некоторые могут не сработать, да и многое зависит еще от версии и сборки вашей системы)
Совет 2. Задайте параметры Windows
Windows 10
Следующая рекомендация тоже достаточно «очевидная»: откройте параметры Windows (сочетание кнопок Win+i , либо ПУСК/параметры ).
После открыть подраздел «Уведомления и действия» : в нем вы сможете включить/отключить показ уведомлений как полностью, так и от конкретных приложений.
Уведомления и действия
Однако, сразу отмечу, что хоть эти опции и есть в параметрах самой ОС, работают они (иногда) «из рук вон плохо», и даже после отключения уведомлений — они могут появляться.
Поэтому, если в вашем случае этот совет не сработает, прибегните к нижеприведенным способам.
Windows 11
Совет 3. Воспользуйтесь редактором групповых политик
Данный способ один из самых надежных и эффективных, позволяет убрать все уведомления «одним махом».
- нажать сочетание кнопок Win+R (чтобы появилось окно «Выполнить» );
- ввести команду gpedit.msc и нажать Enter.
Затем следует перейти в раздел «Конфигурация пользователя -> Административные шаблоны -> Меню «Пуск» и панель задач» .
Далее найти в нем параметр «Удалить уведомления и значок центра уведомления» , открыть его и включить. Сохранить настройки и начать «спокойно» пользоваться системой.
Совет 4. Воспользуйтесь редактором реестра
Создать параметр (реестр)
Присваиваем значение «0»
3) После перезагрузите компьютер и проверьте работу уведомлений.
Совет 5. Тем, кто отключил уведомления, а они все равно появляются
Бывает такое, что выполненные выше действия не дают никакого результата: уведомления все равно появляются.
В этом случае проверьте, не установлены ли у вас какие-нибудь приложения, которые могут «показывать» эти самые уведомления.
Порой их не так просто выявить, особенно если на уведомлениях нет «опознавательных» знаков
Хотя бы обратите внимание, когда они начали появляться, а затем свой список приложений отсортируйте по датам и посмотрите, что устанавливали в последнюю очередь
Сортировка приложений по дате установки
Кстати, в панели управления не всегда отображены все установленные приложения, поэтому имеет смысл воспользоваться специальными утилитами. Например, CCleaner или IObit Uninstaller.
Скриншот окна IObit Uninstaller: удаление дополнения для браузера
PS
Если вы видите также всплывающие пуш-уведомления в браузере (Chrome, Opera и пр.) — рекомендую также ознакомиться с еще одной моей прошлой заметкой (ссылка ниже).
Дополнения по теме, критика и т.д., как обычно, приветствуется.
Центр уведомлений расположен в правой части панели задач. В нем есть значки, которые часто выбираются: аккумулятор, Wi-Fi, громкость, часы и календарь, а также центр обработки действий. Здесь отображается состояние и уведомления о входящих письмах, обновлениях и подключении к сети. Вы можете изменить значки и уведомления, которые там отображаются, или даже скрыть некоторые из них.
Как отобразить скрытые значки на панели задач
Здравствуйте уважаемые друзья! Небольшая инструкция о том, как отобразить скрытые значки на панели задач. Сложного в данной настройке ни чего нет, каждый пользователь сам выбирает, как ему удобнее работать за своим компьютером, кому то нужно, что бы все скрытые значки отображались на панели задач(внизу экрана), кому то наоборот нужно убрать значки с панели задач.
В данном окне нажмите на кнопку «Настроить».
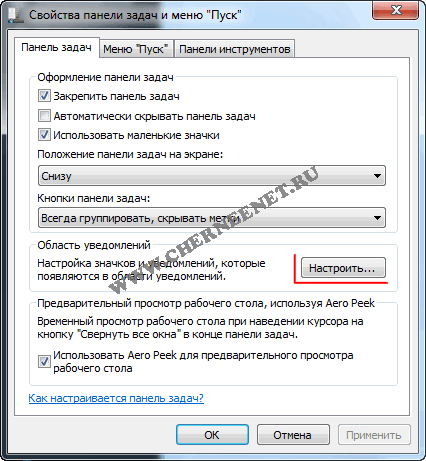
В окне настроек ставим галочку «Всегда отображать все значки и уведомления на панели задач» и нажимаем «OK».
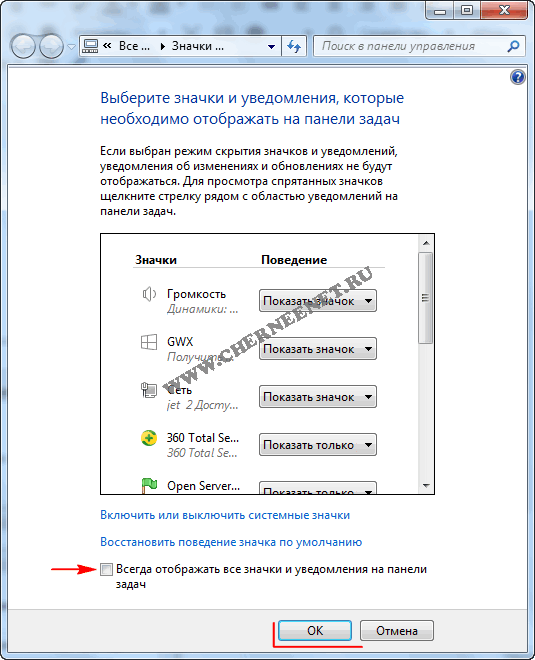
После данных настроек, смотрим внизу экрана(в трее) и видим, что все скрытые значки отображаются на панели задач.
Как видите сложного в настройке отображения скрытых значков ни чего нет.
Пропажа или некорректное отображение значков в трее
Возможным примером «случайных настроек» является пропажа некоторых значков в трее windows 7,8, 10, к примеру, иконки антивируса, торрента или любой другой постоянно функционирующей программы.
Чтобы исправить положение, попробуйте следующее:
1. Открыть панель управления, выполнив команды «Пуск» -> «Панель управления»;
3. В нижнем поле выбираем отсутствующие значки, которые необходимо восстановить. Делаем это с помощью выпадающего меню напротив значков. К примеру, из списка можно убрать значок громкости, если динамики регулируются клавишами, или же иконку «Центра поддержки», если вы не желаете получать системные уведомления.
LiveInternetLiveInternet
—Цитатник
Компьютерный ликбез: программы для создания анимации Наслаждаясь каким-ни.
41+ секретный психологический трюк, чтобы научиться управлять людьми 41+ секретный психологич.
Как увеличить скорость работы ноутбука. Статья будет интересна тем пользователям, у кого тормоз.
Комбинации на клавиатуре, которые облегчат вам работу за компьютером Если вы много р.
Компьютерная Азбука. Видеоуроки для начинающих пользователей.| Ссылки (130 уроков). Компьютерна.
—Приложения
- ТоррНАДО — торрент-трекер для блогов ТоррНАДО — торрент-трекер для блогов
- Доска обьявлений Бесплатная доска обьявлений на LiveInternet.ru
- Каталог блогов Каталог блогов позволяет упорядочить блоги людей и сообществ по категориям, позволяя быстрее находить нужные и интересные блоги среди огромного количества блогов на сайте li.ru
- Всегда под рукой аналогов нет ^_^ Позволяет вставить в профиль панель с произвольным Html-кодом. Можно разместить там банеры, счетчики и прочее
- Открытки Перерожденный каталог открыток на все случаи жизни
Как закрепить ярлык программы или папку на панели задач Windows 11
При необходимости частого запуска какого-либо системного элемента, игры или программы или открытия папки, может быть удобным закрепить её значок на панели задач.
В этой инструкции подробно о том, как закрепить различные элементы на панели задач Windows 11 — программу или игру, папку или файл.
Как закрепить значок игры или программы на панели задач
Самое простое в реализации — закрепление программы или игры на панели задач Windows 11 для их быстрого запуска, сделать это можно следующими способами:
- Если значок программы отображается в меню Пуск в списке «Все приложения», нажмите по нему правой кнопкой мыши, откройте раздел «Дополнительно» и нажмите «Закрепить на панели задач».
- Если исполняемый файл программы или игры (или ярлык для запуска) расположен на рабочем столе или в какой-либо папке, нажмите по нему правой кнопкой мыши, выберите пункт «Показать дополнительные параметры», а затем нажмите «Закрепить на панели задач».
- Ещё один способ, удобный для закрепления системных элементов Windows 11 — использовать поиск: начните набирать название элемента в поиске, а когда он будет найден — нажмите по «Закрепить на панели задач» в столбце справа (если столбец не отображается, то нажмите по найденному элементу правой кнопкой мыши и выберите нужный пункт контекстного меню).
И на всякий случай информация о том, где хранятся закрепленные в панели задач Windows 11 ярлыки: чтобы быстро зайти в эту папку, достаточно открыть проводник, ввести в строку адреса
%AppData%\Microsoft\Internet Explorer\Quick Launch\User Pinned\TaskBar
и нажать Enter.
К сожалению, простое копирование нужных ярлыков в эту папку не сработает (а вот их удаление работает исправно) — они не появятся на панели задач, в том числе и после перезапуска проводника.
Как закрепить папку или произвольный файл на панели задач Windows 11
Панель задач позволяет закреплять лишь исполняемые файлы и ярлыки для таких файлов, а потому для того, чтобы закрепить папку (или файл документа) на панели задач Windows 11, потребуется создать такой ярлык, который может быть там размещен.
Вариант шагов для папки будет следующим:
- Нажмите правой кнопкой мыши по нужной папке и выберите пункт контекстного меню «Копировать как путь».
- Нажмите правой кнопкой мыши на рабочем столе или в какой-либо папке, где мы будем создавать ярлык и выберите пункт «Создать» — «Ярлык».
- В поле «Укажите расположение объекта» введите explorer.exe и после пробела вставьте в кавычках скопированный на 1-м шаге путь к папке.
- Нажмите «Далее» и укажите желаемое имя для ярлыка.
- Будет создан ярлык, открывающий нужную папку, который вы можете закрепить на панели задач: нажмите по ярлыку правой кнопкой мыши, откройте пункт «Показать дополнительные параметры» и нажмите «Закрепить на панели задач».
При желании вы можете изменить значок ярлыка: откройте его свойства и нажмите «Сменить значок» на вкладке «Ярлык».
Если требуется закрепить какой-либо файл, действия те же самые, но вместо explorer.exe необходимо указать путь к программе, которая будет открывать этот файл. Например, для файла документа значение в поле «Укажите расположение объекта» может иметь следующий вид:
"C:\Program Files\Microsoft Office\root\Office16\WINWORD.EXE" "C:\Users\ Desktop\pin-to-taskbar-windows-11.docx"
И уже этот ярлык будет исправно закрепляться на панели задач Windows 11. После того, как он был закреплен, исходный ярлык с рабочего стола или какой-либо папки можно удалить.
А вдруг и это будет интересно:
- Лучшие бесплатные программы для Windows
- Syncthing — синхронизация файлов Windows, Linux, MacOS и Android
- Память встроенной видеокарты Intel HD или Iris Xe, AMD Radeon — как посмотреть, увеличить или уменьшить
- Файл открыт в System при удалении файла — как исправить?
- Как открыть порты в Windows и посмотреть список открытых портов
- Как добавить путь в переменную среды PATH в Windows
- Windows 11
- Windows 10
- Android
- Загрузочная флешка
- Лечение вирусов
- Восстановление данных
- Установка с флешки
- Настройка роутера
- Всё про Windows
- В контакте
- Иван 18.11.2021 в 04:59
Чтобы создать ярлык Мой компьютер на панели задач для открытия второго окна проводника вот строка для ярлыка
C:\Windows\explorer.exe ::
Александр 21.08.2022 в 14:43
Dmitry 11.01.2023 в 14:54
Andrey 17.01.2023 в 11:31
Как скрыть значок запущенного приложения на панели задач
Completing the CAPTCHA proves you are a human and gives you temporary access to the web property.
What can I do to prevent this in the future?
If you are on a personal connection, like at home, you can run an anti-virus scan on your device to make sure it is not infected with malware.
If you are at an office or shared network, you can ask the network administrator to run a scan across the network looking for misconfigured or infected devices.
Another way to prevent getting this page in the future is to use Privacy Pass. You may need to download version 2.0 now from the Chrome Web Store.
Cloudflare Ray ID: 71a98556fdad927f • Your IP : 82.102.23.104 • Performance & security by Cloudflare
Как скрыть значки на рабочем столе в Windows 10
РЕКОМЕНДУЕМЫЕ: Нажмите здесь, чтобы исправить ошибки Windows и оптимизировать производительность системы.
Для простоты использования многие из нас хранят файлы, папки и ярлыки на рабочем столе. Через некоторое время это может стать утомительным беспорядком, пока вы больше не сможете видеть обои.
Конечно, вы можете потратить время на реорганизацию всех элементов и освобождение вашего офиса. Или вы можете скрыть все в несколько кликов.
Если вам нравится чистый рабочий стол, Windows может быть немного оскорбительным. Многие из устанавливаемых вами программ автоматически добавляют свои значки на рабочий стол, поэтому вы все время их удаляете. Избегайте неприятностей и скрывайте все значки на рабочем столе.
Как скрыть все иконки на рабочем столе
Если щелкнуть правой кнопкой мыши рабочий стол (не значок), навести указатель мыши на значок Показать, а затем отключить параметр Показать значки рабочего стола, все значки на рабочем столе скрыты.
Хотите ли вы просто спрятать немного места или лучше увидеть свои обои, вы можете скрыть значки всего за несколько кликов. Если вы просто хотите скрыть некоторые из своих значков, вы можете сделать это, но это немного сложнее. Есть два типа иконок, и они должны быть скрыты по-разному.
Как показать или скрыть отдельный значок ярлыка
Если вы уже сделали скрытые файлы и папки видимыми, выполнив следующие шаги, вместо этого скрытый ярлык будет выделен серым цветом.
- Нажмите клавишу Windows + D на клавиатуре, чтобы отобразить рабочий стол Windows.
- Щелкните правой кнопкой мыши по ярлыку на рабочем столе, который вы хотите скрыть.
- Выберите Properties из выпадающего меню, которое появляется.
- На вкладке Общие найдите раздел Атрибуты.
- Установите флажок рядом со скрытым (A), нажмите «Применить» (B), а затем нажмите «ОК» (C).
Исправление обновления февраля 2020 года:
Мы рекомендуем вам попробовать этот новый инструмент. Он исправляет множество компьютерных ошибок, а также защищает от таких вещей, как потеря файлов, вредоносное ПО, сбои оборудования и оптимизирует ваш компьютер для максимальной производительности. Это исправило наш компьютер быстрее, чем делать это вручную:
- Шаг 1: Скачать PC Repair & Optimizer Tool (Windows 10, 8, 7, XP, Vista — Microsoft Gold Certified).
- Шаг 2: Нажмите «Начать сканирование”, Чтобы найти проблемы реестра Windows, которые могут вызывать проблемы с ПК.
- Шаг 3: Нажмите «Починить все», Чтобы исправить все проблемы.
(дополнительное предложение для Advanced System Repair Pro -> Cайт | Лицензионное соглашение | Политика Kонфиденциальности | Удалить)
Скрыть все значки на рабочем столе через групповую политику
Откройте редактор локальной групповой политики и перейдите к: Конфигурация пользователя -> Административные шаблоны -> Рабочий стол. На правой панели дважды щелкните Скрыть политику и отключите все элементы рабочего стола.Выберите Вкл. Нажмите Применить, затем нажмите ОК.После перезагрузки ПК все значки на рабочем столе исчезнут, и вы больше не сможете щелкать правой кнопкой мыши на рабочем столе. Если вам необходимо отобразить значки на рабочем столе позже, просто измените параметр групповой политики на Unconfigured.
Скрыть все значки рабочего стола в Windows 10 с оптимизацией реестра
- Откройте редактор реестра.
- Перейти к следующему разделу реестра:
- Создайте новое 32-битное значение DWORD NoDesktop здесь. Примечание. Даже если вы используете 64-битную Windows, вы все равно должны использовать 32-битный DWORD в качестве типа значения.
- Чтобы изменения, внесенные оптимизатором реестра, вступили в силу, вы должны выйти из системы и снова войти в свою учетную запись.
- Чтобы применить эту опцию ко всем пользователям, убедитесь, что вы вошли в систему как администратор, прежде чем продолжить.
Затем перейдите к следующему разделу реестра:
- HKEY_LOCAL_MACHINE \ Software \ Microsoft \ Windows \ CurrentVersion \ Policies \ Explorer,
- Создайте здесь то же значение, NoDesktop, как описано выше.
https://support.microsoft.com/en-ph/help/15058/windows-10-show-hide-resize-desktop-icons
РЕКОМЕНДУЕМЫЕ: Нажмите здесь, чтобы устранить ошибки Windows и оптимизировать производительность системы
CCNA, веб-разработчик, ПК для устранения неполадок
Я компьютерный энтузиаст и практикующий ИТ-специалист. У меня за плечами многолетний опыт работы в области компьютерного программирования, устранения неисправностей и ремонта оборудования. Я специализируюсь на веб-разработке и дизайне баз данных. У меня также есть сертификат CCNA для проектирования сетей и устранения неполадок.
Как убрать значок уведомления windows 10?
Операционная система Windows 10 имеет массу отличий от прошлых версий программного обеспечения от компании Microsoft.
Одним из них является меню с системными уведомлениями, которое каждый пользователь может настроить под себя, чтобы удобно взаимодействовать с системой.
Некоторые владельцы компьютеров с новейшей операционной системой от компании Microsoft не желают разбираться с возможностями новой функции, и у них появляется вопрос: как отключить уведомления в Windows 10? Оказывается, сделать это можно довольно просто, и мы предлагаем ознакомиться с наиболее удобными способами отключения уведомлений в Windows 10.
Перевести центр уведомлений Windows 10 в режим «Не беспокоить»
Центр уведомлений, доступный в Windows 10, был создан скорее для владельцев планшетов или компьютеров с сенсорными экранами под управлением современной операционной системы компании Microsoft. На стандартном стационарном PC центр уведомлений несет в себе мало полезных возможностей, учитывая, что до большинства функций можно добраться сочетанием «горячих клавиш».
При этом центр уведомлений по умолчанию выдает информацию о различных процессах, происходящих с программным обеспечением компьютера, к примеру:
- Предлагает установить обновления стандартных приложений Windows, скачанных из Windows Store;
- Передает информацию о различных действиях, выполненных сторонними и системными приложениями;
- Показывает напоминания и будильники, созданные стандартными средствами Windows 10.
Перечисленные выше возможности центра уведомлений актуальны для владельцев планшетов под управлением Windows 10. В любой мобильной операционной системе имеется центр уведомлений, но в программном обеспечении для стационарных компьютеров без сенсорных дисплеев данная функциональность менее актуальна.
Самый простой способ отключить в Windows 10 на компьютере центр уведомлений – это перевести его в режим «Не беспокоить». Для этого достаточно правой кнопкой мыши нажать на изображение функции в правом нижнем углу экрана (в системной панели) и выбрать соответствующий пункт «Включить режим “Не беспокоить”».
К сожалению, версия Windows 10 для стационарных компьютеров не предусматривает вариант, что пользователям может понадобиться «тонкая настройка» режима “Не беспокоить”.
На мобильных устройствах под управлением Windows 10 пользователи могут задать время автоматической активации режима, его продолжительность действия, а также конкретные задачи, которые не будут беспокоить владельца устройства в момент его активного состояния. Поскольку на компьютерах подобная функциональность не предусмотрена, наиболее удобным вариантом является настройка центра уведомления непосредственно под свои задачи или полное его отключение с удалением ярлыка из системной панели.
Как отключить уведомления в Windows 10 и убрать значок из системной панели
Настройки в операционной системе Windows 10 настолько запутанные, что найти требуемый пункт меню бывает затруднительно.
Именно поэтому многие пользователи, обнаружив, что по нажатию правой кнопки мыши на центр уведомлений отключить его нельзя, отказываются от идеи убрать значок бесполезной для себя функциональности из системной панели.
При этом отключить уведомления в Windows 10 полностью довольно просто, выполнив следующие действия:
- Нажмите на клавиатуре сочетание клавиш Windows+I. Данная команда вызовет меню системных настроек, в котором необходимо выбрать пункт «Система».
- В системных настройках выбираем вкладку «Уведомления и действия». Здесь переводим все уведомления в значение «Выключено», если нет необходимости в их отображении на экране.
- Если необходимо выключить отображение центра уведомлений в системной панели, перейдите в пункт «Включение и выключение системных значков» и переведите в состояние «Выключено» центр уведомлений.
- После этого остается закрыть настройки и радоваться работе системы Windows 10 без надоедливых уведомлений.
Отметим, что имеются задачи, при которых центр уведомлений Windows 10 может оказаться вполне полезным.
Перед тем как полностью его отключать, ознакомьтесь с возможными настройками центра уведомлений, которые видны в меню «Уведомления и действия» (пункт 2 инструкции выше). Настроить можно отображение только системных уведомлений или, наоборот, информации, которую предоставляет сторонние приложения.
Исправление реестра
Чтобы восстановить отображение значков с помощью реестра следует:
В меню Пуск написать «Редактор реестра» или regedit. Также можно нажать Win+R и вписать «regedit»;
Процесс будет обновлен, и потерянные значки появятся на своих местах, система будет работать корректно.
Таким образом, решить проблему, когда пропала иконка интернета на панели задач, можно многими способами. Конкретный способ зависит от версии системы и причины пропажи иконки. Практически в любом случае не нужно быть сильно опытным пользователем компьютера, чтобы решить проблемы с отображением значков.
https://youtube.com/watch?v=6dt-2AqSKEk
Как в Windows 10 и 11 отключить мигание значков приложений на панели задач
Показ всплывающих панелей с текстовыми оповещениями в области системного трея — не единственный способ Windows уведомить пользователя о том или ином событии. О событиях, связанных с работой приложений, Windows 10 и 11 может сообщать «невербально», миганием значков этих самых приложений на панели задач. Не всем пользователям может прийти по душе такой способ оповещений, особенно если это касается незначительных событий, поэтому они могут захотеть отключить эту опцию.
В Windows 11 сделать это можно в настройках панели задач, а в Windows 10 придется залезть в редактор реестра, так как в этой версии системы опция отключения мигания значков недоступна через графический интерфейс.
Если у вас одиннадцатая версия системы, откройте свойства панели задач из ее контекстного меню либо же перейдите в приложении «Параметры» в раздел «Персонализация» → «Панель задач».
В правой колонке раскройте блок «Поведение панели задач» и снимите флажок с опции «Показывать мигание значков приложений на панели задач».
Отключение мигания значков в Windows 10
В Windows 10 действуем следующим образом.
Откройте командой regedit редактор реестра и разверните ветку:
HKCU\Control Panel\Desktop
И отыщите в правой колонке редактора два параметра ForegroundFlashCount и ForegroundLockTimeout. Кликните по первому из них два раза мышкой и замените текущее значение на . То же самое проделайте и со вторым параметром.
Закройте редактор реестра и перезагрузите компьютер.
Вот и всё, опция оповещений миганием значков на панели задач отключена.
Аналогичным образом можно отключить мигание значков и в Windows 8.1.
Значок ‘Провести собрание’: как убрать его с Панели задач Windows 10
Новый значок «Провести собрание» на Панели задач в последних версиях Windows 10 появился примерно с месяц назад (т.е. в октябре 2020 года). И в самое ближайшее время стопудово появится и во всех остальных тоже.
… в Microsoft уже пообещали.
Следовательно, у юзеров немедленно возник целый ряд вопросов. Что это за значок такой? Зачем он там? Ну и, разумеется, как его оттуда убрать, чтобы глаза не мозолил?
Потому рассказываем по порядку:
что такое «Собрание»?
Функция «Собрание» (или Meet Now, если в оригинале), которую на Панели задач Windows 10 фактически и «символизирует» сия кнопочка, относится к сервису Skype. И как бы призвана упростить пользователю работу с видеоконференциями «по Скайпу».
Сервис встроен в Windows 10. Благодаря чему, чтобы зайти в конференцию в обычном Skype или на сайте Skype (или самому такую конференцию организовать), теперь не надо даже логиниться в учетке Скайпа или устанавливать приложение. Плюс, ссылки с приглашением на конференцию делать и рассылать тоже удобнее (и быстрее).
Если Skype уже установлен на компе, то он запускается автоматом и участник сразу же заходит в конференцию одним кликом по такой ссылке. Если приложение не установлено, то конференция откроется в браузерной версии Скайп. И в том, и в другом случае заходить в учетную запись в Скайпе не обязательно. Кроме того, в браузере даже поддерживаться только аудиорежим, то бишь, можно не забивать канал видео, когда в нем нет необходимости (или чтобы не перегружать локальную систему).
Это, значит, вкратце. Подробнее о функции «Собрание» читаем на официальном сайте Скайпа.
Зачем нужна кнопка «Собрание» на Панель задач Windows 10?
Как мы уже сказали, чтобы ходить по конференциям пользователю (Вам, то есть) было проще, удобнее и быстрее. Как пишет сам разработчик и владелец сервиса:
«Собрание» в Скайпе позволяет легко настроить пространство для совместной работы и приглашать как контакты из Скайпа, так и друзей или родственников, не использующих Скайп. Участники смогут легко присоединиться к собраниям, если у них есть учетная запись или нет.
Так что, вот так. И, к слову, в Корпоративной Windows 10 (которая Enterprise), а также в Azure Active Directory кнопка «Провести собрание» еще не появилась.
Как удалить значок «Провести собрание» с Панели задач Windows 10
Конечно, только в том случае, когда в такой способ пользоваться Скайпом не планируется и никакие «Собрания» не нужны, когда значок мешает и занимает место и т.п. Вариантов его убрать несколько.
Проще всего его скрыть. С этим — как обычно: кликаем по нему правой кнопкой мыши и в открывшемся меню жмем «Скрыть». Всё — значок на Панели задач больше не отображается.
Также можно пойти другим путем и отключить функцию в настройках Windows 10: меню «Пуск» > «Параметры» > «Персонализация» > «Панель задач» (в колонке слева), далее кликаем ссылку «Включение и выключение системных значков» (справа в разделе «Область уведомлений) и в следующем окне в списке доступных опций выключаем «Собрание«. Включается она точно так же (на всякий случай):
Ну и еще два способа для продвинутых юзеров.
#1 — убираем значок «Собрание» через Редактор локальной групповой политики:
Напомним только, что Редактор этот, во-первых, сейчас остался только в Windows 10 Pro, а в Домашней он уже недоступен. А во-вторых, открывается он только с учетки администратора системы. Если с этим всё ОК, то далее стандартно:
жмем Windows+R, в строке «Выполнить» пишем gpedit.msc и жмем OK (или, если зашли без прав администратора, то перед тем, как кликнуть ОК, жмем сначала Ctrl+Shift и вводим пароль администратора);
в окне Редактора локальной групповой политики (слева) открываем Конфигурация компьютера > Административные шаблоны > Меню «Пуск» и панель задач;
теперь в списке элементов (в правой части окна) находим «Удалить значок «Собрание»« (Remove the Meet Now icon);
двойным кликом по строке открываем окно свойств элемента, там ставим флажок для «Включить» и жмем ОК;
перезагружаем комп.
#2 — убираем значок «Собрание» через Редактор реестра Windows 10
А для этого, чтобы убрать значок из аккаунта конкретного пользователя Windows 10, в соответствующей учетной записи:
жмем Windows+R, в строке «Выполнить» пишем regedit.exe и жмем OK (подтверждаем доступ к учетке, если нужно);
в окне Редактора реестра (слева) открываем HKEY_CURRENT_USERSoftwareMicrosoftWindowsCurrentVersionPoliciesExplorer;
теперь кликаем правой кнопкой мыши по Explorer в меню кликаем «Создать«, затем — «Параметр Dword (32 бита)«;
новый параметр называем HideSCAMeetNow;
двойным кликом по названию HideSCAMeetNow (справа) открываем окно свойств параметра, в строке «Значение» ставим 1 и жмем ОК;
закрываем Редактор реестра и перезагружаем комп.
На панели задач
Панель задач
Хотите больше места на экране? Один из способов получить это — настроить панель задач Windows на скрытие, когда вы ее не используете. Откройте свойства панели задач и на вкладке « Панель задач » установите флажок « Автоматически скрывать панель задач» . Пока вы работаете над этим, вы также можете снять флажок рядом с надписью Показывать приложения Магазина Windows на панели задач, чтобы избавиться от значков панели задач для приложений Магазина Windows в Windows 10.
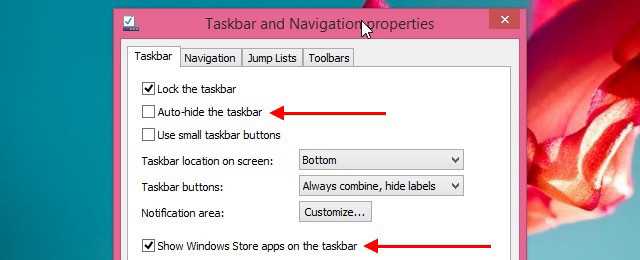
Иконки в системном трее и уведомления
Грязный системный трей является бельмом на глазу и может отвлечь внимание, если вы не контролируете уведомления, которые он должен показывать. Не беспокойся Вы можете отключить эти уведомления и скрыть значки за скрытым всплывающим окном
Допустим, вы хотите скрыть значок Get Windows 10 (GWX) и его уведомления. Для этого в Windows 7–8.1 сначала откройте свойства панели задач и на вкладке « Панель задач » нажмите кнопку « Настроить» рядом с « Уведомление:» . Откроется раздел Значки области уведомлений.
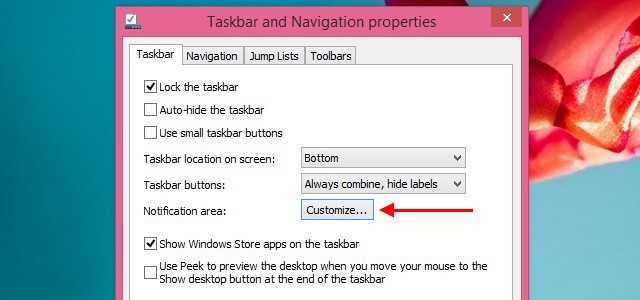
Затем найдите GWX в списке значков и выберите параметр « Скрыть значок и уведомления» в раскрывающемся списке рядом с ним. Это скрывает значок GWX, но вы можете получить к нему доступ через крошечную стрелку рядом с панелью задач. Кроме того, вы больше не будете получать уведомления для GWX.
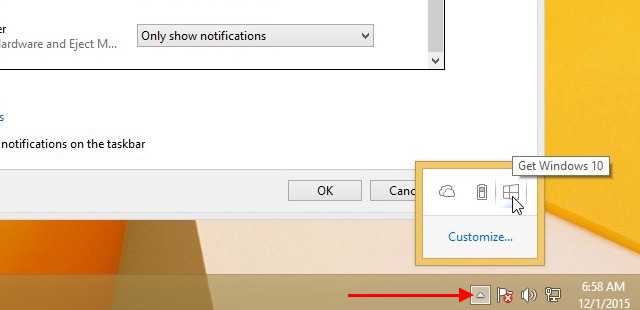
Вам нужно будет выбрать опцию Скрыть значок и уведомления по одному для каждого значка, который вы хотите скрыть.
С помощью системных значков вы можете пойти еще дальше и отключить их, вместо того, чтобы скрывать их за всплывающими окнами. Для этого вам нужно будет включить или выключить системные значки . На следующем экране выберите опцию « Выкл.» Из выпадающего списка для каждого значка, который вы хотите скрыть в системном трее.
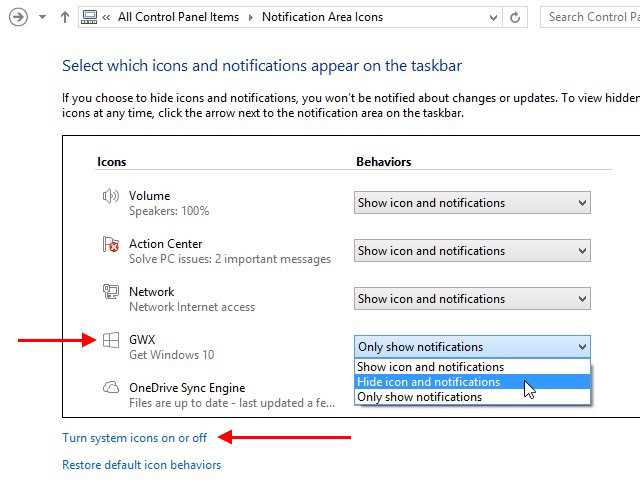
Примечание. Если раскрывающиеся списки отображаются серым цветом в разделе «Значки области уведомлений», снимите флажок « Всегда отображать все значки и уведомления на панели задач» .
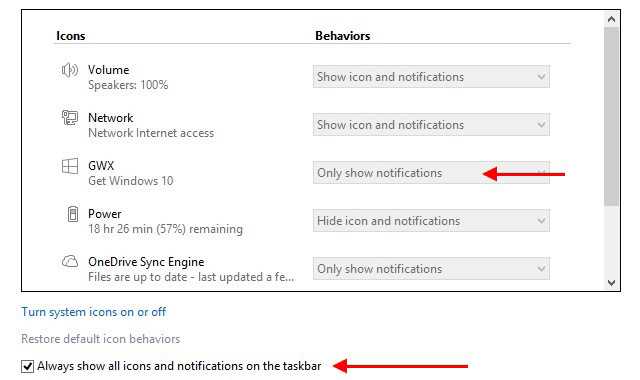
В Windows 10 вы найдете элементы управления для значков на панели задач, уведомлений и системных значков в другом месте: « Настройки»> «Система»> «Уведомления и действия» . Не позволяйте UI пугать вас. Это выглядит не так, как вы видели выше, но настройки хорошо обозначены и их легко понять.
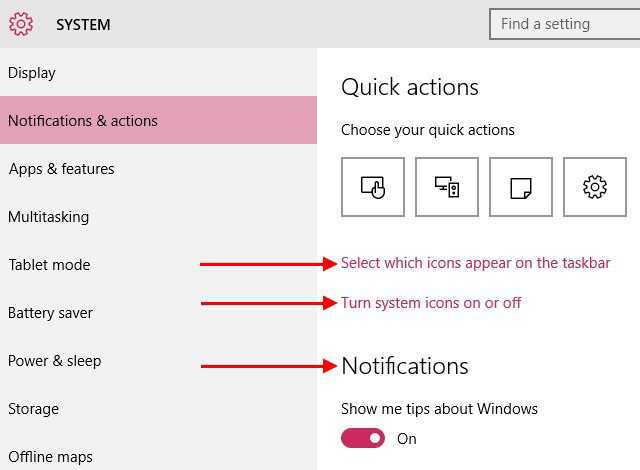
Пока вы исправляете системный трей для вашего удобства, вы можете воспользоваться этими другими приемами настройки панели задач. а также.
Поле поиска
Окно глобального поиска, поставляемое в комплекте с панелью задач в Windows 10, — это удобная функция, которую мы рекомендуем сохранить. Но если вы хотите скрыть окно поиска, откройте контекстное меню панели задач и нажмите « Поиск»> «Показать окно поиска», чтобы отключить его.
Если вы все-таки решите использовать функцию поиска, вам не нужно придерживаться ее огромного громоздкого аватара. Держите его готовым к использованию в качестве крошечного значка поиска, выбрав Поиск> Показать значок поиска в контекстном меню панели задач.
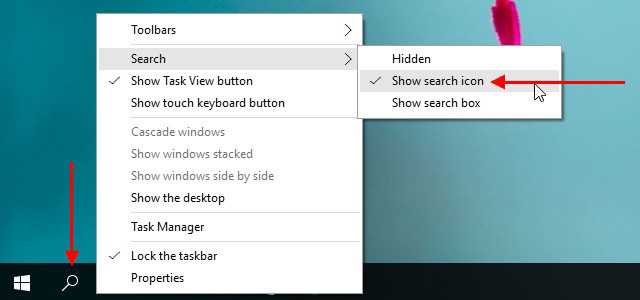
Значок просмотра задач
Если вы не используете кнопку «Просмотр задач», которая связана с функцией многозадачности виртуального рабочего стола, скройте значок на панели задач и освободите место для открытых приложений. Все, что вам нужно сделать, это нажать Показать представление задач в контекстном меню панели задач, чтобы отключить значок.
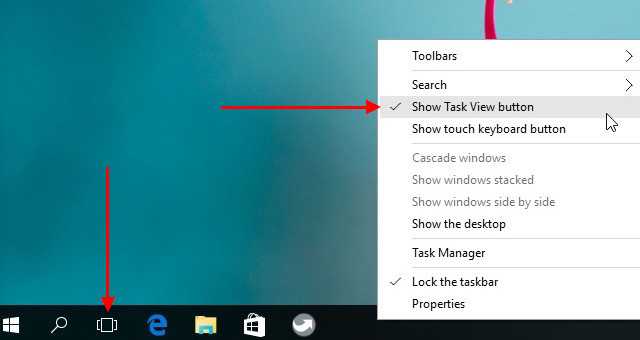
Кнопка Пуск
Современная версия пользовательского интерфейса меню «Пуск» вызвала бурную реакцию, когда она впервые появилась в Windows 8. Некоторые пользователи не были рады, что Microsoft решила убрать столь любимую кнопку «Пуск» и меню «Пуск» из Windows 7.
Кнопка «Пуск» снова появилась в Windows 8.1, но не в классическом меню «Пуск».
Как бы то ни было, теперь все согласны с тем, что кнопка «Пуск» и экран «Пуск» остаются здесь. Конечно, это не значит, что все придерживаются этих значений по умолчанию. Многие пользователи предпочитают скрывать кнопку «Пуск». « и восстановите старое меню « с помощью сторонних приложений, таких как StartIsGone или Start8 . Вы можете сделать то же самое.
Прежде чем идти дальше и скрыть экран «Пуск» в пользу классического меню «Пуск», изучите контекстное меню, скрытое за кнопкой «Пуск» . Там вы можете найти несколько полезных опций.
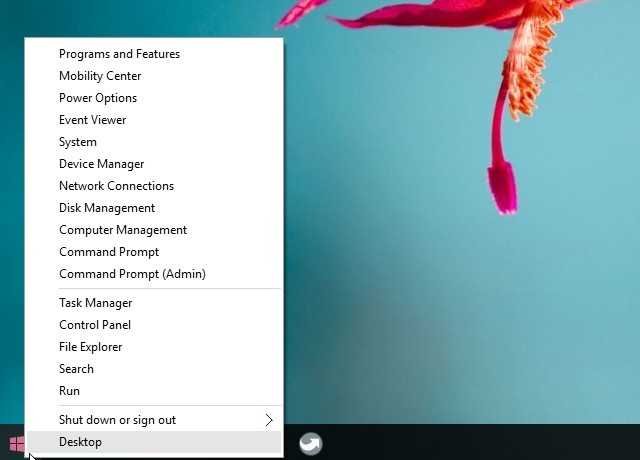












![Скрыть значки на рабочем столе: как моментально скрыть (отобразить) иконки на рабочем столе windows [7, 8, 10] – как спрятать ярлыки программ на рабочем столе windows — эксперт — интернет-магазин электроники и бытовой техники](http://kubwheel.ru/wp-content/uploads/5/7/2/572b77a404d6758386985d5ecfcb5326.png)















