Исправление ошибки 0xc0000005
Данный код, отображаемый в диалоговом окне ошибки, говорит нам о проблемах в самом запускаемом приложении или наличии в системе мешающих нормальной работе всех программ обновлений. Проблемы в отдельных программах можно попробовать решить, переустановив их. Если вы используете взломанный софт, то от него стоит отказаться.
Подробнее: Установка и удаление программ в Windows 7
Если переустановка не помогла, то переходим к способам, описанным ниже. Перед нами стоит задача удалить проблемные обновления, а в случае, если результат не будет достигнут, восстановить системные файлы.
Способ 2: Командная строка
Данный способ поможет в тех случаях, когда из-за сбоя невозможно запустить не только программы, но и системные инструменты – «Панель управления» или ее апплеты. Для работы нам потребуется диск или флешка с установочным дистрибутивом Windows 7.
Подробнее: Пошаговое руководство по установке Windows 7 с флешки
- После того как установщик загрузит все необходимые файлы и покажет стартовое окно, нажимаем комбинацию клавиш SHIFT+F10 для запуска консоли.
-
Выясняем, какой раздел жесткого диска является системным, то есть содержит папку «Windows». Делается это командой
Где «e:» — это предполагаемая буква раздела. Если папка «Windows» на нем отсутствует, то пробуем оперировать другими буквами.
-
Теперь получаем список установленных обновлений командой
Помним, что вместо «е:» нужно прописать свою букву системного раздела. Утилита DISM выдаст нам длинную «простыню» из названий и параметров пакетов апдейтов.
-
Найти нужное обновление вручную будет проблематично, поэтому запускаем блокнот командой
-
Зажимаем ЛКМ и выделяем все строки, начиная со «Список пакетов» до «Операция успешно завершена». Имейте в виду, что скопируется только то, что попало в белую область. Будьте внимательнее: нам нужны все знаки. Копирование производится кликом ПКМ по любому месту в «Командной строке». Все данные нужно вставить в блокнот.
-
В блокноте нажимаем сочетание клавиш CTRL+F, вводим код обновления (список выше) и жмем «Найти далее».
-
Закрываем окно «Найти», выделяем всё имя найденного пакета и копируем его в буфер обмена.
-
Переходим в «Командную строку» и пишем команду
Далее дописываем «/» и вставляем имя кликом правой кнопки мыши. Должно получиться так:
В вашем случае дополнительные данные (цифры) могут быть другие, поэтому копируйте их только из своего блокнота. Еще один момент: вся команда должна быть записана в одну строку.
- Этим же способом удаляем все апдейты из представленного списка и перезагружаем ПК.
Способ 3: Восстановление системных файлов
Смысл данного способа заключается в выполнении консольных команд для проверки целостности и восстановления определенных файлов в системных папках. Для того чтобы все сработало, как нам требуется, «Командную строку» следует запускать от имени администратора. Делается это так:
-
Открываем меню «Пуск», затем раскрываем список «Все программы» и переходим в папку «Стандартные».
-
Кликаем правой кнопкой мыши по «Командной строке» и выбираем соответствующий пункт в контекстном меню.
Команды, которые нужно выполнить по очереди:
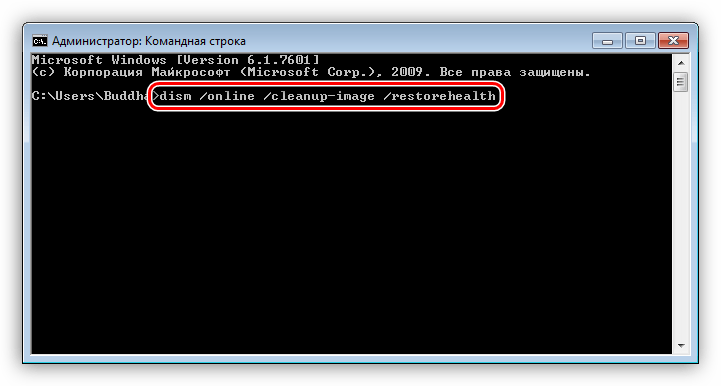
После окончания всех операций перезагружаем компьютер.
Заключение
Исправить ошибку 0xc0000005 бывает довольно нелегко, особенно при использовании пиратских сборок «винды» и взломанных программ. Если приведенные рекомендации не принесли результата, то смените дистрибутив Windows и поменяйте «крякнутый» софт на бесплатный аналог.
The application was unable to start correctly (0xc000003e)
According to the feedback of many users, this error is generally associated with the Zoom application. The following solutions may help you eliminate this error:
- Terminate the app running in the background.
- Scan your system for viruses and adware.
- Reinstall the app.
1] Terminate the app running in the background
If you are getting this error, the first thing you should check is whether the app is already running in the background or not. If the app is already running in the background, it may give this error message when you launch it. The following steps will help you terminate the app running in the background:
- Right-click on the Taskbar and click on the Task Manager.
- Make sure that you are under the Processes tab. If not, click on it.
- Scroll down to find the Zoom application.
- Once you find it, right-click on it and select End Task.
- Now, launch the Zoom app and see if you are able to use it or not.
2] Scan your system for viruses and adware
Some users have reported that they were getting this error because their system was infected by viruses or adware. When they scanned their system with antivirus software, the issue was fixed. Hence, you should also scan your system for viruses and adware with a good antivirus program.
After scanning, the zoom app should work.
3] Reinstall the app
If you have tried the above two methods but the error still exists, try uninstalling and reinstalling the app. It may fix the issue.
Проверка реестра
При некорректной установке или удалении программ в реестре часто возникаю непредвиденные конфликты, один из которых и может стать причиной появления ошибки при запуске 0xc0000005. Конечно, искать эти конфликты руками — занятие крайне неблагодарное. Поэтому мы рекомендуем воспользоваться отлично зарекомендовавшей себя программой CCleaner. Она не только поможет избавиться от лишних «хвостов» в реестре, но и отлично почистит операционную систему от всякого мусора. А, если этого мусора было много, вы заметите намного возросшую скорость работы компьютера.
Просто отметьте все галочки в меню поиска проблем в реестре, и CCleaner сделает все за вас. После окончания работы утилиты для надежности перезагрузите систему. Ошибка исчезла? Отлично! Нет? Идем дальше.
Переустановка драйверов
Иногда причиной появления ошибки при запуске игры 0xc0000005 могут быть некорректно «вставшие» драйверы видеокарты. Для решения проблемы зайдите в «Диспетчер устройств», найдите в открывшемся списке ваш видеоадаптер и щелкните по нему правой кнопкой мышки. Нажмите «Обновить драйвер» в открывшемся контекстном меню.
Если это не помогло, то попробуйте удалите его из системы, после чего обновите конфигурацию оборудования. Драйверы установятся автоматически.
Если и это не помогло решить проблему, переходим к следующему пункту.
Проверка версии операционной системы
Посмотрите, актуальная ли версия операционной системы у вас установлена. Для этого зайдите в центр обновления Windows. В верхней части открывшегося окна должна красоваться надпись: «У вас установлены все последние обновления», но на всякий случай можете нажать кнопку «Проверить наличие обновлений». Если после проверки надпись останется неизменной, все в порядке.
Вспомните, когда вы в первый раз столкнулись с ошибкой 0xc0000005. Если это произошло почти сразу же после установки очередного обновления Windows, откатите апдейт. Эта опция есть в разделе «Обновление и безопасность». Выберите там пункт меню «Восстановление». Если с момента установки последнего обновления прошло меньше 10 дней, вы сможете откатить операционную систему к предыдущему состоянию. Если этот срок прошел, появится такая надпись:
Впрочем, здесь можно пойти другим путем. Найдите в «Центре обновления Windows» пункт «Журнал обновлений». Выберите в открывшемся окне «Удаление обновлений». Вы увидите полный список со всеми установленными системой обновлениями. Выберите последнее из них и удалите.
Перезагрузите компьютер и проверьте, исчезла ли ошибка. Если нет, переходим к следующему этапу.
Проверка целостности системных файлов
Для проверки целостности системных файлов нажмите сочетание клавиш win+X, запустите Windows PowerShell от имени администратора и введите команду sfc /scannow.
Устранение неполадок
 Многие из проблем ликвидируются достаточно легко. Например, обновления, вызывающие сбой, можно удалить через командную строку или Панель управления, перезагружая компьютер после каждой операции. Бывает так, что и эти обе программы не запускаются из-за сбоя. В этом случае имеется решение, как убрать ошибку 0xc0000005 на Windows 7. Следует перезапустить эту систему в безопасном режиме, нажимая клавишу F8, после чего — повторить те же самые операции.
Многие из проблем ликвидируются достаточно легко. Например, обновления, вызывающие сбой, можно удалить через командную строку или Панель управления, перезагружая компьютер после каждой операции. Бывает так, что и эти обе программы не запускаются из-за сбоя. В этом случае имеется решение, как убрать ошибку 0xc0000005 на Windows 7. Следует перезапустить эту систему в безопасном режиме, нажимая клавишу F8, после чего — повторить те же самые операции.
Если и в этом случае возникают мешающие процессу сбои, то обновления удаляются в среде восстановления Windows с помощью командной строки и утилиты DISM. В некоторых случаях эти программы запускаются только от имени администратора. Убрать это ограничение можно, если щёлкнуть правой кнопкой мыши и выбрать соответствующий пункт в меню. Вирусы устраняются с помощью любого, предназначенного для этого средства от проверенных разработчиков.
Если есть подозрения на неполадки в оперативной памяти, то необходимо вынуть один из её модулей, вскрыв системный блок. При пропадании сбоя вынутая планка считается неисправной. Для устранения проблем с видеоадаптером следует обновить его драйвер или установить более старую версию. Нужно отметить, что во время этого процесса программа Setup / Uninstall может не работать, и это делает операцию затруднительной.
Непредвиденная ошибка 0xc0000005 при установке Windows возникает из-за конфликта двух антивирусных программ или наличия криптографических программных комплексов, например, «КриптоПРО». В этом случае следует удалить его и временно отключить защиту. При невозможности устранить сбои всеми этими методами можно переустановить систему, сделав резервные копии данных, чтобы те не потерялись. Таким образом, можно разобраться, как исправить ошибку 0xc0000005 на Windows 7 и других версиях. Эта операция не вызовет особых трудностей.
Originally posted 2018-04-17 10:28:48.
Удаление обновлений Windows
Если на Вашем компьютере или ноутбуке недавно были установлены обновления системы, и после этого появилось окно с ошибкой 0xc0000005, то необходимо удалить некоторые установленные обновления Windows.
Через командную строку
Для этого запускаем командную строку от имени администратора: нажмите «Пуск» и в строке поиска введите «cmd», кликните по данной строке в результатах правой кнопкой мыши и выберите из меню «Запуск от имени администратора».

Введите следующую команду и нажмите «Enter»:
wusa.exe /uninstall /kb:2859537
После этого, обновление с соответствующим номером – kb:2859537 – будет удалено. Перезагрузите компьютер. Выполните то действие, запуск игры или приложения, которое приводило к ошибке 0xc0000005.
Если окошко по-прежнему появляется, введите следующие команды. После ввода каждой нажимайте «Enter», перезагружайтесь и смотрите, появляется ли ошибка.
wusa.exe /uninstall /kb:2872339wusa.exe /uninstall /kb:2882822wusa.exe /uninstall /kb:971033
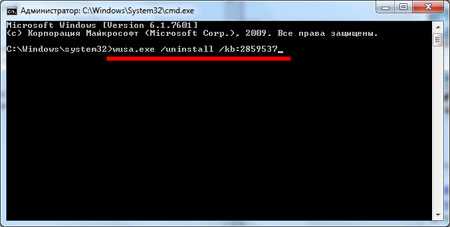
Через Панель управления
Удалить установленные обновления Windows можно и другим способом. Для этого переходим «Пуск» – «Панель управления» – «Программы и компоненты». В следующем окне кликаем по ссылочке «Просмотр установленных обновлений».

Дальше в списке «Microsoft Windows» ищем обновления со следующими номерами: KB2859537, KB2872339, KB2882822, KB971033. Кликаем по каждому правой кнопкой мыши и нажимаем «Удалить».
Чтобы не просматривать весь список полностью, напишите номер в строке поиска, и сразу появится нужный пункт.
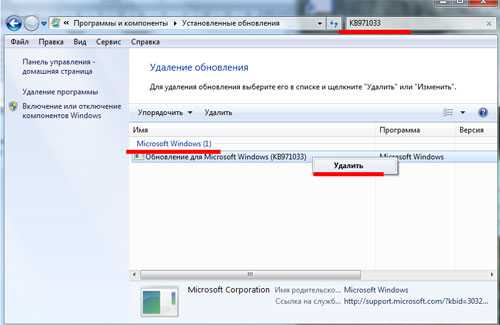
Через безопасный режим
Если удалить обновления описанными способами не получается, так как, например, во время запуска командной строки появляется ошибка 0xc0000005, то сделаем это через безопасный режим.
Чтобы попасть в безопасный режим, во время запуска операционной системы нажимайте F8. Затем с помощью стрелочек выберите пункт «Безопасный режим с поддержкой командной строки».
Дальше удалите обновления системы или через командную строку, или через «Программы и компоненты», как было описано выше.
На сайте есть статья: как зайти в безопасный режим на Windows XP. Также мы писали про безопасный режим в Windows 8 и в Windows 10.

Смотрим видео:
Если и после этого, появляется окно с ошибкой, тогда выберите пункт «Устранение неполадок компьютера».
В том случае, если данная строка отсутствует, загрузитесь с установочного диска Windows, затем вместо установки выберите «Восстановление системы», потом «Командная строка».

Дальше нужно узнать, какая буква соответствует диску с установленной операционной системой. Вводим команду:
notepad
Откроется Блокнот. В нем нажмите «Файл» – «Открыть». Будет похоже на привычный Проводник. С левой стороны нажмите на «Компьютер» и определите букву диска.

После этого в командную строку введите:
DISM /Image:C:\ /Get-Packages
Здесь С: – буква диска, которую мы определили. В командной строке, появится много информации. Вам нужно найти обновления с такими номерами: KB2859537, KB2872339, KB2882822, KB971033.
Затем скопируйте ту часть, которая подчеркнута на рисунке ниже. Для этого, кликаем правой кнопкой мыши в окне и выбираем «Пометить» и выделяем нужную строку – она сразу будет помещена в буфер обмена.
После это вводим следующую команду, нажимаем «Enter» и обновления будут удалены:
DISM /Image:C:\ /Remove-Package
/PackageName:Package_for_KB2859537~31bf8906ad456e35~x86~~6.1.1.3
Здесь часть Package_for_KB2859537~31bf8906ad456e35~x86~~6.1.1.3 будет меняться в зависимости от найденного номера обновления. Просто вставляйте скопированную ранее строку: нажмите после двоеточия правой кнопкой мыши и выберите «Вставить».
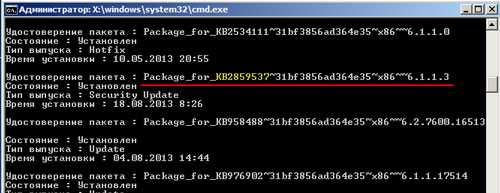
Существуют и другие способы, которые помогут убрать ошибку 0xc0000005 при запуске приложения игры и прочего.
Что означает ошибка с кодом 0xc0000005 на Windows 10 или 7
Сама по себе данная проблема означает нарушение прав доступа. Скорее всего программа, принтер, начавшаяся печать или игра, не смогли получить нужные права к оперативной памяти ПК, из-за чего эта ошибка и показывается. То есть, система просто не может правильно обработать файлы, необходимые для ее запуска в результате возникновения этой проблемы.
Ошибка препятствует нормальному функционированию системы
Система может выдавать сообщения следующего характера, либо похожие:
- Error: access violation 0xC0000005.
- Exception 0xc0000005 EXCEPTION_ACCESS_VIOLATION.
- Ошибка при инициализации приложения (0xc0000005).
Возможен и просто уход в синий экран смерти с последующей перезагрузкой. Досадная ошибка может полностью заблокировать работу с программой. Она отображается как при запуске уже установленной программы, так и во время процесса инсталляции, причем даже самой системы. Решить ее вполне реально, если следовать инструкции.
Важно! Наиболее часто код ошибки 0000005 показывается в пиратских версиях Windows. Рекомендуется устанавливать чистые образы, а не сборки от сомнительных пользователей
Там могут быть вирусы, а также подобные «бомбы замедленного действия». Пользователи с лицензионной версией тоже могут ее обнаружить. Особенно часто ошибка встречается на Windows 7, так как обновления 2013-2014 гг. оказались источниками ее появления. Причем они могли инсталлироваться как вручную, так и автоматически
Рекомендуется устанавливать чистые образы, а не сборки от сомнительных пользователей. Там могут быть вирусы, а также подобные «бомбы замедленного действия». Пользователи с лицензионной версией тоже могут ее обнаружить. Особенно часто ошибка встречается на Windows 7, так как обновления 2013-2014 гг. оказались источниками ее появления. Причем они могли инсталлироваться как вручную, так и автоматически.
Стоит рассмотреть целый ряд возможных неполадок и их качественного устранения.
Причиной служит некорректное обновление.
Windows не всегда выпускает качественные пакеты обновлений. Некоторые из них после приходится срочно перерабатывать и дополнять. Однако исправления от разработчиков могут выйти и через неделю, а работу прекращать нельзя. В этом случае следует удалить пакет обновлений.
Поступать стоит следующим образом. Необходимо зайти В «Панель управления —> Установка и удаление программ». После чего отсортировать установленные программы по дате установки. Необходимо искать обновление в группе Microsoft Windows. Названия обновлений могут быть двух видов:
- Обновление для Microsoft Windows;
- Обновление безопасности для Microsoft Windows.
Причиной неполадки будет именно второй вариант. Следует найти последний пакет и удалить его. Также можно при наличии доступа посмотреть в Интернете список подобных «битых» пакетов. На данный момент считаются «битыми» пакетами обновления:
- KB2859537;
- KB2872339;
- KB2882822;
- KB971033;
- KB2876315;
- KB2862772.
Для удаления обновлении необходимо:
- Перейти в панель управления
- Выбрать пункт меню «программы и компоненты»:
- Перейти в раздел «Просмотр установленных обновлении»:
- Выбрать и удалить обновления:
После удаления этих пакетов необходимо перезагрузить компьютер.
Так же мы писали о проблемах при обновлении:
- Ошибка kb2999226 на windows 7 x64 «Обновление не применимо к этому компьютеру»;
- «Не удалось настроить обновления Windows»
Как исправить ошибку 0xc0000005 в Windows 7?
Если проблема возникает при запуске только одного приложения, попробуйте переустановить его и попробовать запустить снова. Если же ошибка при запуске приложения 0xc0000005 Windows 7 носит массовый характер, то можно выполнить ряд восстановительных действий, направленных на её ликвидацию.
Откат до контрольной точки
Самый простой способ убрать ошибку 0xc0000005 – откатить систему до контрольной точки, когда всё работало корректно:
- Откройте меню «Пуск» и найдите с помощью поисковой строки функцию «Восстановление системы».
- Отметьте пункт «Показать другие точки», чтобы вывести список всех контрольных точек.
- Найдите точку восстановления с датой, когда все приложения запускались нормально. Выберите её и нажмите «Далее».
- Подтвердите свое желание нажатием кнопки «Готово» в финальном окне мастера восстановления.

Обычно откат системы позволяет избавиться от проблемы, но есть у этого способа и минусы.
- Во-первых, у некоторых пользователей могла быть отключена сама система восстановления, то есть контрольные точки не создавались.
- Во-вторых, при откате системы удаляются все программы, которые были установлены после даты контрольной точки.
Если откат конфигурации вам не подходит, попробуйте точечные методы решения проблемы.
Удаление обновлений
Одной из самых часто встречающихся причин возникновения ошибки 0xc0000005 были обновления Windows, выпущенные в 2013-2014 гг. Сейчас эта проблема решена специалистами Microsoft, однако иногда проявляется на пиратских сборках Windows 7.
Если проблема возникла после очередного обновления, попробуйте удалить последние модификации (kb:2859537, kb:2872339, kb:2882822):

Те же действия можно выполнить с помощью командной строки, запустив её от имени администратора. Для этого необходимо:
- Запустить меню «Выполнить» (можно с помощью горячих клавиш Windows — Win+R).
- В строке вписать: wusa.exe /uninstall / kb:2859537.
- Нажать Ок.
- Выйдет окошко, где снова следует нажать Ок.
Так желательно удалить и два других обновления (kb:2872339, kb:2882822), если они есть.
После того как удалили обновления. Необходимо снова открыть «Центр обновления Windows». В списке установленных обновлений найти те, которые были перечислены выше. Нажимая на каждую по-отдельности правой кнопкой мыши выбираем «Скрыть обновление».
Теперь, после того как обновление удалено и скрыто, оно не будет появляться до тех пор пока не нажмете «Восстановить скрытые обновления».
Удаление Microsoft .NET Framework 4
Указанные выше обновления вносят изменения не в саму операционную систему, а в её конкретный компонент – пакет Microsoft .NET Framework 4. Соответственно, чтобы избавиться от ошибки 0xc0000005, необходимо удалить фреймворк:
- Откройте в «Панель управления» раздел «Удаление программ».
- Найдите в списке установленных приложений Framework 4.
- Выделите программу и нажмите «Удалить», чтобы запустить мастера деинсталляции.
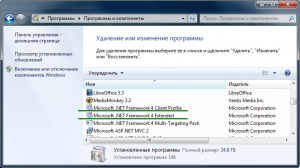
После удаления Framework 4 необходимо установить на компьютер другую версию этой программной платформы, так как она требуется для корректной работы многих приложений.
Другие возможные причины ошибки
Причиной того, что компьютер выдает ошибку 0xc0000005, могут быть не только описанные выше обновления системы, но и другие факторы.
- Ошибки реестра – исправляются с помощью специальных утилит типа CCleaner.
- Вирусное заражение – проверка лицензионным антивирусом или лечащей утилитой Dr. Web CureIt или AVZ.
- Проблемы с оперативной памятью – диагностируются с помощью утилиты MemTest86+.
Это основные методы, позволяющие успешно решить проблему под названием «ошибка при запуске приложения 0xc0000005 как исправить». Как видите, самое трудное в данной ситуации – правильно определить источник неполадки. Устранение же ошибки обычно не вызывает труда, если вы знаете её причину.
Удаление пакетов через командную строку
Удалить «плохое» обновление можно через командную строку, используя консольную утилиту wusa. Запустите консоль CMD от имени администратора и выполните в ней команду вида wusa.exe /uninstall /kb№_пакета. Например, в случае с обновлением KB2859537 команда будет выглядеть следующим образом:
wusa.exe /uninstall /kb:KB2859537
Предлагаемую перезагрузку откладываем на потом и точно таким же способом удаляем все прочие «неправильные» обновления.
После этого перезагружаем систему и переводим установку обновлений в ручной режим (это можно сделать и до удаления пакетов). Может статься, что утилита wusa.exe, как и все приложения, при запуске также будет выдавать ошибку 0xC0000005. В этом случае повторите все действия, но уже в безопасном режиме.
Когда появляется ошибка 0xc0000005
Как правило, при возникновении ошибки, вы получаете следующее сообщение:
Это сообщение появляется после попытки запустить в Windows любого приложения. После закрытия окна об ошибке, быстрее всего, у вас сработает блокировка на запуск этого приложения.
Код ошибки 0xc0000005 может проскакивать и в других сообщениях об ошибках, все зависит от того, какое приложение вы пытаетесь установить или запустить. Эта ошибка может появляться во время использования встроенных инструментов операционной системы, например дефрагментация диска.
Причины появления этой ошибки многочисленны. Однако наиболее распространенные причины это:
- Вредоносные программы.
- Ошибки реестра.
- Неправильно установленные драйвера и неисправность памяти.
Иногда эту ошибку 0xc0000005 может вызывать так же неправильно установленные обновления безопасности для Windows.
Ошибка 0x0000005 Windows 10 при установке
Такая ошибка при установке возникает во время обновления ОС до 10 версии Windows через Центр обновления. Для решения сбоя необходимо сбросить настройки Центра до показателей по умолчанию и очистить папки со скачанными обновлениями и кэшом.
Также можно использовать следующий способ устранения ошибки:
- Создание установочного носителя от Media Creation Tool.
- С него нужно сделать обновление системы до «десятки» или же произвести чистую установку.
- Чистая установка делается при выборе конфигурации «Полная установка».
После произведенных манипуляций ошибка под кодом 0x0000005 должна исчезнуть.
Стоит учитывать, что какого-то универсального способа по устранению данной ошибки не существует. При ее решении нужно смотреть по ситуации, ведь в большинстве случаев совсем необязательно полностью «сносить» систему и переустанавливать ее, а можно устранить ошибку самостоятельно.
Как решить ошибку 0xc000007b в Windows 10: пошаговое руководство
Зачастую пользователи Windows 10 при запуске системы сталкиваются с возникновением ошибки под кодом 0xc000007b. Она появляется в случае, если произошло повреждение системных файлов. Причинами этого может быть некорректная перезагрузка или…
Проверка Windows 10 на ошибки
Нередко пользователь компьютера сталкивается с тем, что его ПК начинает медленно работать. Он начинает «тормозить» запуск и работу некоторых программ, хотя окно с сообщением и кодом ошибки на мониторе не всплывало. Тут требуется проверка…
Ошибки активации в Windows 10
Во время активации системы, которая была установлена или обновлялась до Windows 10, могут возникать типичные ошибки. Причины сбоя активатора носят разный характер, но способ решения по их устранению достаточно прост. Главное – нужно знать, что…
- https://kompukter.ru/0xc0000005-kak-ispravit-oshibku-windows-10/
- https://windows10x.ru/oshibka-pri-zapuske-prilozheniya-0xc0000005/
- https://howwindows.ru/errors/poshagovoe-rukovodstvo-po-resheniyu-oshi/
Запустите диагностику памяти Windows.
Продолжая тему ущерба, есть еще одна важная вещь, которая может быть виновником проблемы, а именно поврежденная оперативная память. Она играет чрезвычайно важную роль во многих запущенных процессах. Поэтому рекомендуется проверить наличие проблем с ОЗУ, запустив встроенную утилиту диагностики памяти.
- Тип в строку поиска рядом с Меню Пуск.
- После открытия вы увидите окно с двумя вариантами выбора. Нажмите Рекомендованные вариант.
- Windows просканирует вашу оперативную память на наличие ошибок и мгновенно восстановит их.
Затем перезагрузите систему и проверьте, появляется ли проблема снова. Надеемся, что это нет.
Ошибка 0xc0000005 при запуске приложения: как исправить? | Твой сетевичок
В рамках данной статьи хотелось бы рассмотреть ошибку 0xc0000005, которая периодически возникает при запуске приложения на ОС windows.
Проявляется такая ошибка или при запуске одного конкретного приложения, или при запуске любого приложения на компьютере.
Во избежание такого рода ошибок предпочтительнее использовать лицензионную сборку windows. Дело в том, что компания Microsoft выпустила несколько обновлений, которые могут являться «виновниками» сбоя приложений.
Как исправить ошибку при запуске приложения 0xc0000005 на windows 7?
Для устранения ошибки 0xc0000005 при запуске приложения рекомендуется удалить эти самые обновления с вашего компьютера.
Это можно сделать несколькими способами, наиболее простой из которых — через командную строку. Кликните по вкладке «Пуск» и введите в поле для поиска команду «wusa.exe /uninstall /kb:2872339»
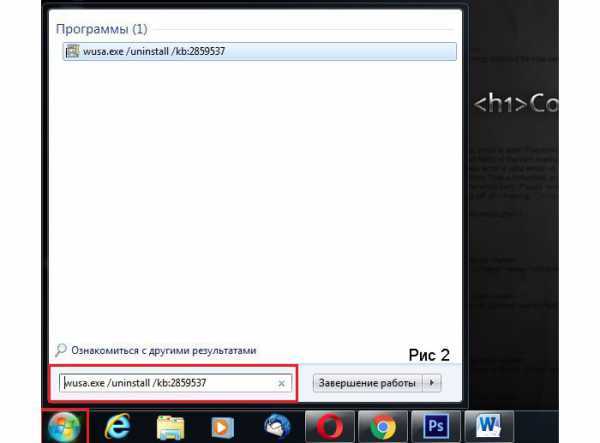
С помощью данной команды вы удалите обновление KB2872339. Возможно, данное обновление отсутствует у вас на компьютере, в таком случае введите команду «wusa.exe /uninstall /kb:2882822» или «wusa.exe /uninstall /kb:971033» (после каждого ввода команды желательно делать перезагрузку вашего компьютера).
Второй способ выглядит иначе, для этого зайдите в меню «Пуск» — «Панель управления» кликните на меню «Программы и компоненты»
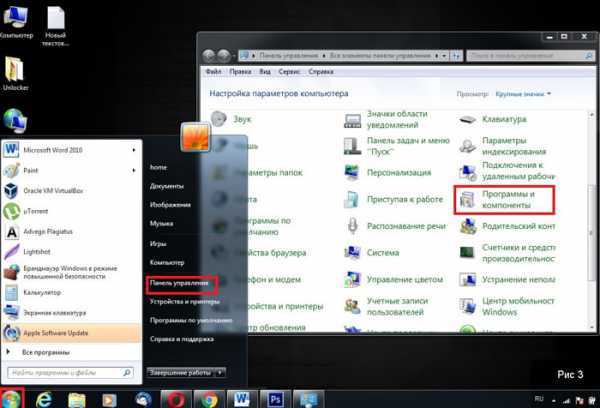
Выберите в левом верхнем углу вкладку «Просмотр установленных обновлений», найдите нужные вам обновления и деинсталлируйте их.
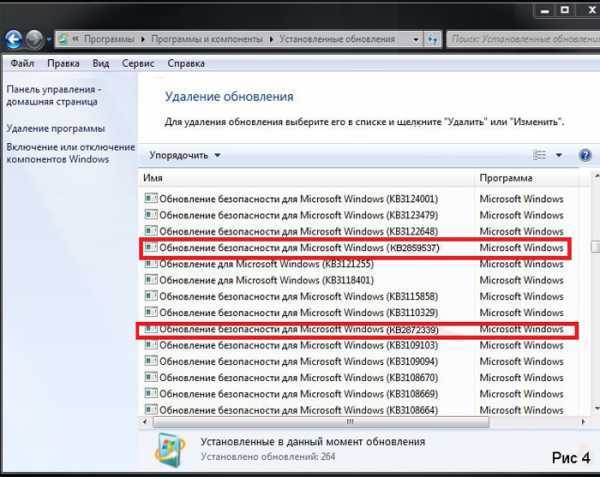
Вполне вероятно, что при запуске команды «wusa» или при запуске «Панели управления» система опять сообщит о0xc0000005 ошибке: тогда вам следует загрузиться в «безопасном режиме».
Для этого перезагрузите компьютер и до появления логотипа «windows» нажмите клавишу «F8», после чего зайдите в безопасный режим

Повторите действия описанные выше.
Как устранить ошибку 0xc0000005?
Если предложенные выше способы не помогли исправить ошибку 0xc0000005, то можно попробовать «откатить» систему на заднее число, до того времени , когда система работала нормально. Для этого вновь зайдите в «Безопасный режим», после загрузки системы перейдите в меню «Пуск», далее в «Панель управления» и кликните на вкладку «Восстановление»
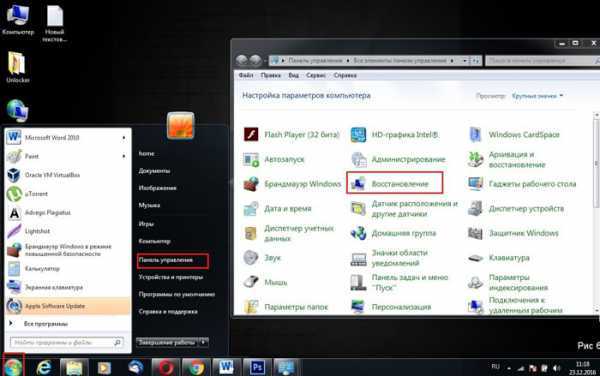
Нажмите на вкладку «Запуск восстановления системы» и в открывшемся окне кликните кнопку «Далее»
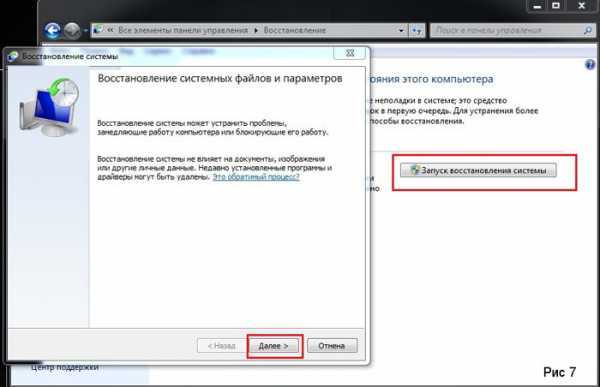
Выберите точку восстановления (желательно дату до возникновения ошибки) и кликните по кнопке «Далее»
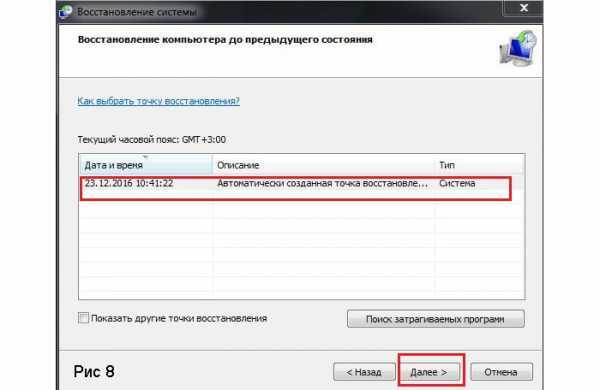
После проделанных действий нажмите кнопку «Готово» и подождите несколько минут, пока не восстановится ваша система.
Если же ошибка 0xc0000005 возникает при запуске только одного приложения, то переустановите его и попробуйте использовать «Англоязычную» версию — иногда такой сбою происходит из-за локализации.
Также ошибка при инициализации приложения 0xc0000005 может возникнуть из-за неправильно настроенных драйверов системы. Если вы недавно обновляли драйвера, после чего произошел сбой, то стоит откатить назад или обновить заново драйвер. Для этого кликните правой кнопкой мыши по значку «Компьютер» зайдите на вкладку «Свойства», потом найдите вкладку «Диспетчер устройств»
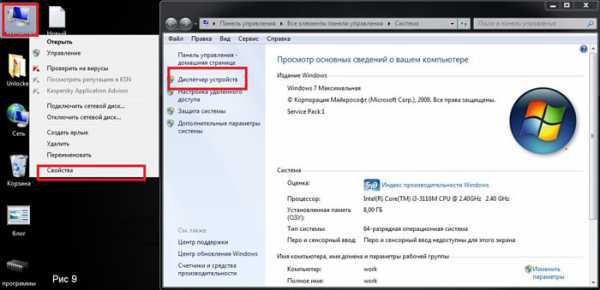
Найдите драйвер, который надо откатить (очень часто это драйвер видеокарты) и попробуйте его откатить
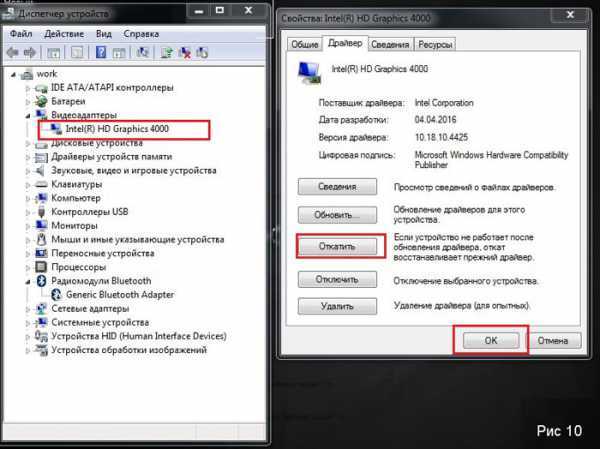
И последнее о чем бы хотелось напомнить — это сбой с ошибкой 0xc0000005 вследствие вирусной активности в системе. Для этого попробуйте проверить вашу систему хорошим антивирусом и удалить вирусы, если таковые найдутся.
Варианты устранения неполадки ошибки 0xc0000005
Чаще всего сбой с кодом 0xc0000005 возникает вследствие конфликта антивирусной программы Kaspersky с другими приложениями, а также его могут вызвать обновления системы. В обоих случаях потребуется деинсталлировать софт для решения проблемы. Также в некоторых случаях избавиться от ошибки помогает отключение функции DEP. Рассмотрим каждый из вариантов в подробностях.
Способ №1: Отключение или полное удаление антивируса
Приостановив защиту системы, антивирус Касперского перестанет влиять на запускаемые программы, и если ошибка 0xc0000005 вызвана конфликтом этого антивируса с запускаемым приложением, то таким образом можно будет избавиться от неполадки.
Чтобы отключить антивирус, потребуется просто кликнуть по значку программы на панели задач и из контекстного меню выбрать вариант «Выход».
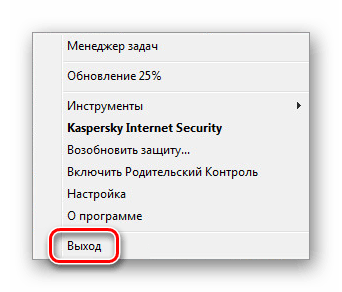
Отключаем антивирус Касперского
Если такой способ не поможет, то следует полностью удалить антивирус. Для этого проделаем следующие шаги:
-
Кликаем правой кнопкой по меню пуска и выбираем вариант «Приложения и возможности».
-
В появившемся списке находим антивирус Касперского, и, выбрав его, нажимаем «Удалить».
- По окончании операции перезагружаем компьютер и проверяем наличие ошибки.
Примечание: в некоторых случаях можно не удалять антивирус, а вначале попробовать его обновить до последней версии. Если это не даст положительного результата, то только тогда произвести деинсталляцию.
Способ №2: Убираем лишние программы из автозагрузки
Чтобы убрать ошибку 0xc0000005, можно отключить программы, запускающиеся вместе с системой, исключив их конфликт. Нам понадобится проделать следующие шаги:
- Открываем «Диспетчер задач» нажав на клавиатуре «Ctrl+Shift+Esc».
- Далее переходим на вкладку «Автозагрузка».
-
Выбираем все приложения и нажимаем на кнопку «Отключить».
Способ №3: Удаляем обновления
В некоторых случаях рассматриваемую ошибку могут вызвать обновления системы. Можно попробовать их удалить и решить проблему. Проделаем следующие операции:
-
Из поиска Windows открываем «Панель управления».
-
Переходим в раздел «Программы».
-
Нажимаем на ссылку «Просмотр установленных обновлений».
- В появившемся списке находим обновления с номерами KB2859537, KB2872339, KB2882822, KB971033 и удаляем их по очереди.
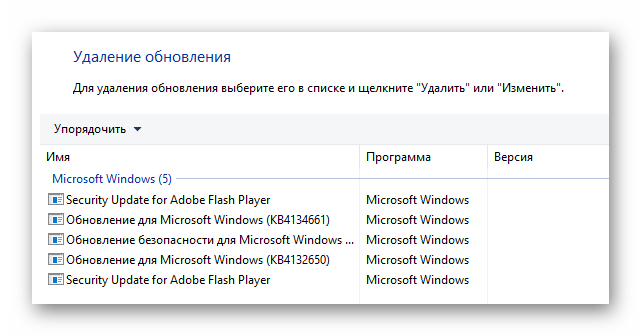
Список обновлений
Также удалить обновления можно при помощи командной строки. Для этого проделаем следующее:
- Нажимаем «Win+R» на клавиатуре.
-
В появившееся окно вводим команду cmd
-
Далее в новом окне набираем wusa.exe /uninstall /kb:2859537, где kb:2859537 — это номер обновления, которое нужно удалить.
- Нажимаем «Enter».
- После удаления всех обновлений перезагружаем систему.
Способ №4: Деактивируем функцию DEP
Иногда избавиться от ошибки 0xc0000005 помогает отключение функции предотвращения выполнения данных DEP. Чтобы её деактивировать, потребуется сделать следующее:
- Открываем окно «Выполнить», нажав комбинацию кнопок «Win+R».
- Вводим в открывшееся окно команду cmd
-
Кликаем по кнопке «OK».
-
Далее в командную строку вписываем bcdedit.exe /set {current} nx AlwaysOff и нажимаем «Enter».
- Перезагружаем компьютер.
Вот при помощи таких способов можно убрать ошибку 0xc0000005 в Windows 10. Кроме того, не стоит забывать, что для устранения проблем всегда можно воспользоваться восстановлением Windows из резервной копии.
Post Views: 2 146


























