Включение и отключение DEP в Windows
Как известно, вопрос компьютерной безопасности стоит остро уже довольно давно. Разработчики ежегодно создают всё более новые средства обеспечения безопасности, которые, к сожалению, довольно плохо соотносятся с работой рядового юзера за ноутбуком. Речь идёт о постоянных ошибках и системных конфликтах, возникающих в тех или иных утилитах как раз из-за некоторых средств защиты системы. Одним из таких является DEP. В этой статье подробно разберём, как включить или выключить DEP в Виндовс. Давайте приступим. Поехали!
При необходимости можно отключить Data Execution Prevention (DEP).
Название DEP означает Data Execution Prevention, переводя дословно получается — предотвращение выполнения данных. Суть этой функции заключается в препятствовании выполнения кода, который исполняется в неисполняемых областях памяти. Таким образом, DEP предотвращает атаку вирусного ПО по одному из направлений. Но нередко эта полезная функция только мешает юзерам, провоцируя различные ошибки во время работы определённых программ или игр.
Есть несколько способов выключения DEP. Первый (подойдёт для Windows 7 и 8.1) — выключает эту функцию для всех служб и утилит Виндовс. Сперва зайдите в режим командной строки с правами администратора, а затем пропишите следующую команду и нажмите клавишу Enter, чтобы начать выполнение:
bcdedit.exe /set {current} nx AlwaysOff
Теперь перезагрузите ноутбук, чтобы новые настройки начали действовать. Если вам вдруг понадобится включить функцию предотвращения выполнения данных, то выполните ту же команду, только замените «Off» на «On».
Если же вы не хотите выключить DEP полностью, ставя систему под угрозу (что разумно), деактивируйте эту функцию для конкретной утилиты либо нескольких утилит, с которыми возникают проблемы. Есть два подхода к решению этой проблемы. Первый — путём изменения дополнительных параметров системы, второй — через реестр Виндовс.
Если вам больше нравится первый вариант, откройте Панель управления компьютера и выберите из меню раздел «Система» либо просто кликните правой кнопкой мыши по ярлыку «Мой компьютер» и щёлкните по пункту «Свойства».
Кликните по пункту «Дополнительные параметры системы», после чего перейдите к вкладке «Дополнительно».
Далее воспользуйтесь кнопкой «Параметры» из раздела «Быстродействие». Теперь перейдите к вкладке «Предотвращение выполнения данных» и отметьте нужный пункт в зависимости от того хотите вы активировать либо деактивировать DEP. После того как внесли изменения в настройки ОС, перезагрузите ноутбук.
Ровно то же самое можно сделать путём редактирования реестра Виндовс (для опытных пользователей). Сперва воспользуйтесь горячими клавишами Win+R, чтобы перейти к окну «Выполнить» и пропишите (без кавычек) «regedit». Попав в реестр Виндовс, откройте раздел «HKEY_LOCAL_MACHINE», а затем «SOFTWARE». Далее перейдите к папке «Windows NT». Там находится раздел «CurrentVersion», а уже в нём — «AppCompatFlags». Вы почти у цели. Находясь в «AppCompatFlags», поищите папку «Layers», если таковая отсутствует — создайте её. Теперь нужно создать так называемые строковые параметры для тех утилит, которым вы хотите выключить DEP. Названием каждого строкового параметра должен быть полный путь к exe-файлу конкретной утилиты или игры. Установите значение «DisableNXShowUI».
Готово. После внесения изменений в работу системы следует перезагрузить компьютер.
Несмотря на то что, как правило, деактивация DEP не приводит ни к каким серьёзным последствиям, следует помнить, что это важный компонент системы безопасности компьютера, который был придуман не просто так, поэтому имейте в виду, что отказ от применения этой функции остаётся на ваше усмотрение и отвечать за возможные последствия также будете только вы.
Как отключить DEP в Windows 10. DEP — DataExecutionPrevention – это специальная функция системы, позволяющая предотвратить исполнение программного кода в неисполняемых сегментах памяти. Иными словами, она не позволяет вредоносным программам или вирусам проникнуть в ваш компьютер.Некоторым приложениям данная функция мешает выполнять свои задачи и может стать причиной возникновения ошибок при загрузке.Чаще всего это происходит с играми, такими как например FIFA 18 — в результате включенного DEP появляется ошибка — «Память не может быть прочтена или записана», или «Ошибка при обращении к адресу…»Отключение Dep в Windows можно осуществить полностью или выборочно, для определенных программ с которыми возникают проблемы.
Как отключить DEP в Windows
В этой инструкции поговорим о том, как отключить DEP (Data Execution Prevention, предотвращение выполнения данных) в Windows 7, 8 и 8.1. То же самое должно работать и в Windows 10. Отключение DEP возможно как для системы в целом, так и для отдельных программ, при запуске которых появляются ошибки Data Execution Prevention.
Смысл технологии DEP заключается в том, что Windows, опираясь на аппаратную поддержку NX (No Execute, для процессоров AMD) или XD (Execute Disabled, для процессоров Intel) предотвращает выполнение исполняемого кода из тех областей памяти, которые помечены как неисполняемые. Если проще: блокирует один из векторов атаки вредоносного ПО.
Однако, для некоторого ПО включенная функция предотвращения выполнения данных может послужить причиной появления ошибок при запуске — встречается это и для прикладных программ, и для игр. Ошибки вида «Инструкция по адресу обратилась к памяти по адресу. Память не может быть read или written» тоже могут иметь своей причиной DEP.
Отключение DEP для Windows 7 и Windows 8.1 (для всей системы)
Первый способ позволяет отключить DEP для всех программ и служб Windows. Для этого откройте командную строку от имени Администратора — в Windows 8 и 8.1 это можно сделать с помощью меню, которое открывается правым кликом мыши по кнопке «Пуск», в Windows 7 вы можете найти командную строку в стандартных программах, кликнуть по ней правой кнопкой мыши и выбрать «Запуск от имени Администратора».
В командной строке введите bcdedit.exe /set nx AlwaysOff и нажмите Enter. После этого перезагрузите ваш компьютер: при следующем входе в данную систему DEP будет отключен.
Кстати, при желании, с помощью bcdedit вы можете создать в меню загрузки и выбора системы отдельную запись с отключенным DEP и использовать ее тогда, когда это требуется.
Примечание: для того, чтобы включить DEP в дальнейшем используйте ту же команду с атрибутом AlwaysOn вместо AlwaysOff.
Два способа отключить DEP для отдельных программ
Более разумным может быть отключение предотвращения выполнения данных для отдельных программ, вызывающих ошибки DEP. Сделать это можно двумя способами — через изменение дополнительных параметров системы в панели управления или с помощью редактора реестра.
В первом случае, зайдите в Панель управления — Система (можно также кликнуть по значку «Мой компьютер» правой кнопкой и выбрать «Свойства»). Выберите в списке справа пункт «Дополнительные параметры системы», затем на вкладке «Дополнительно» нажмите кнопку «Параметры» в разделе «Быстродействие».
Откройте вкладку «Предотвращение выполнения данных», отметьте пункт «Включить DEP для всех программ и служб, кроме выбранных ниже» и с помощью кнопки «Добавить» укажите пути к исполняемым файлам программ, для которых нужно отключить DEP. После этого желательно так же перезагрузить компьютер.
Отключение DEP для программ в редакторе реестра
По сути то же самое, что только что описывалось с применением элементов панели управления, можно сделать и посредство редактора реестра. Для его запуска нажмите клавиши Windows + R на клавиатуре и введите regedit после чего нажмите Enter или Ok.
В редакторе реестра перейдите к разделу (папки слева, если раздела Layers нет, создайте его) HKEY_LOCAL_MACHINE \ SOFTWARE \ Microsoft \ Windows NT \ CurrentVersion \ AppCompatFlags \ Layers
И для каждой программы, для которой требуется отключение DEP, создайте строковый параметр, имя которого соответствует пути к исполняемому файлу этой программы, а значение — DisableNXShowUI (см. пример на скриншоте).
Ну и наконец, отключать или не отключать DEP и насколько это опасно? В большинстве случаев, если программа, ради которой вы это проделываете загружена из надежного официального источника, это вполне безопасно. В остальных ситуациях — вы делаете это на свой страх и риск, хотя он и не слишком значителен.
А вдруг и это будет интересно:
- Лучшие бесплатные программы для Windows
- Как включить защиту системы Windows 10 и Windows 11
- Syncthing — синхронизация файлов Windows, Linux, MacOS и Android
- Память встроенной видеокарты Intel HD или Iris Xe, AMD Radeon — как посмотреть, увеличить или уменьшить
- Файл открыт в System при удалении файла — как исправить?
- Как открыть порты в Windows и посмотреть список открытых портов
- Windows 11
- Windows 10
- Android
- Загрузочная флешка
- Лечение вирусов
- Восстановление данных
- Установка с флешки
- Настройка роутера
- Всё про Windows
- В контакте
- лилия 09.04.2015 в 05:38
Dmitry 09.04.2015 в 10:29
Как понять, что проблема относится к dep
Прежде чем пытаться что-то отключить, следует разобраться – а относится ли попавшая в немилость служба к появившейся проблеме?
Типовой образец ошибки, связанной со службами DEP – появление сообщения вида «инструкция по адресу «такому-то» обратилась к памяти по адресу «другому», память не может быть «written» либо «read»» при попытке запуска определённых приложений. Как можно понять по описанию, служба по неясным причинам ограничивает доступ программы к нашей системе, вызывая критические ошибки в её работе.
В первую очередь, стоит, проверить приложение и его файлы на вирусы – не на ровном же месте сработала тревога. Даже если проблемы не были найдены, стоит провести полную проверку системы, чтобы гарантировано не пропустить вирус.
В случае если ошибка остаётся на месте, а система всё же чиста – перейдём к следующему пункту.
Предотвращение выполнения данных
Защита от выполнения данных (DEP) — это функция защиты памяти на уровне системы, встроенная в операционную систему, начиная с Windows XP и Windows Server 2003. DEP позволяет системе пометить одну или несколько страниц памяти как не исполняемые. Пометка областей памяти как неисполнимых означает, что код не может выполняться из этой области памяти, что усложняет использование буфера переполнения.
DEP предотвращает выполнение кода со страниц данных, таких как куча по умолчанию, стеки и пулы памяти. Если приложение пытается выполнить код с защищенной страницы данных, возникает исключение нарушения доступа к памяти и если исключение не обработано, вызывающий процесс завершается.
DEP не предназначен для комплексной защиты от всех эксплойтов; он предназначен для защиты приложения другим инструментом.
Как работает предотвращение выполнения данных
Если приложение пытается выполнить код с защищенной страницы, приложение получает исключение с кодом состояния STATUS_ACCESS_VIOLATION. Если приложение должно выполнять код со страницы памяти, оно должно выделить и задать соответствующие атрибуты защиты виртуальной памяти . Выделенная память должна быть помечена PAGE_EXECUTE, PAGE_EXECUTE_READ, PAGE_EXECUTE_READWRITE или PAGE_EXECUTE_WRITECOPY при выделении памяти. Выделения кучи, выполняемые путем вызова функций malloc и HeapAlloc , являются неисполнимыми.
Приложения не могут выполнять код из кучи процессов по умолчанию или стека.
DEP настраивается при загрузке системы в соответствии с параметром политики защиты страниц без выполнения в данных конфигурации загрузки. Приложение может получить текущий параметр политики, вызвав функцию GetSystemDEPPolicy . В зависимости от параметра политики приложение может изменить параметр DEP для текущего процесса, вызвав функцию SetProcessDEPPolicy .
Замечания по программированию
Приложение может использовать функцию VirtualAlloc для выделения исполняемой памяти с соответствующими параметрами защиты памяти. Предполагается, что набор приложений, как минимум, PAGE_EXECUTE параметр защиты памяти. После создания исполняемого кода рекомендуется настроить защиту памяти приложения, чтобы запретить доступ на запись к выделенной памяти. Приложения могут запретить доступ на запись к выделенной памяти с помощью функции VirtualProtect . Запрет доступа на запись обеспечивает максимальную защиту исполняемых областей адресного пространства процесса. Следует попытаться создать приложения, использующие наименьшее исполняемое адресное пространство, что позволяет свести к минимуму объем памяти, который предоставляется для использования памяти.
Кроме того, необходимо попытаться управлять макетом виртуальной памяти приложения и создавать исполняемые области. Эти исполняемые области должны находиться в меньшем пространстве памяти, чем не исполняемые области. Вы можете предотвратить переполнение буфера в исполняемой области памяти путем поиска в неисполняемых регионах.
Совместимость приложений
Некоторые функциональные возможности приложения несовместимы с DEP. Приложения, которые выполняют динамическое создание кода (например, JIT-создание кода) и не помечают явно созданный код с разрешением на выполнение, могут иметь проблемы совместимости на компьютерах, использующих DEP. Приложения, написанные в библиотеке активных шаблонов (ATL) версии 7.1 и более ранних версий, могут попытаться выполнить код на страницах, помеченных как не исполняемые, что приводит к сбою NX и завершает работу приложения; Дополнительные сведения см. в разделе SetProcessDEPPolicy. Большинство приложений, выполняющих действия, несовместимые с DEP, должны быть обновлены для правильной работы.
Небольшое количество исполняемых файлов и библиотек может содержать исполняемый код в разделе данных файла изображения. В некоторых случаях приложения могут размещать небольшие сегменты кода (обычно называемые фрагментами) в разделах данных. Однако DEP помечает разделы файла изображения, который загружается в память как не исполняемый, если раздел не применяет исполняемый атрибут.
Поэтому исполняемый код в разделах данных следует перенести в раздел кода или раздел данных, содержащий исполняемый код, должен быть явно помечен как исполняемый. Исполняемый атрибут , IMAGE_SCN_MEM_EXECUTE, должен быть добавлен в поле «Характеристики » соответствующего заголовка раздела для разделов, содержащих исполняемый код. Дополнительные сведения о добавлении атрибутов в раздел см. в документации, включенной в компоновщик.
«Не отвечает» игра или бот [решение]
Как запустить бот Адреналин если он «не отвечает» ? Бывает такое, что при запуске бота Адреналин или клиента игры он перестает отвечать или вовсе просто сворачивается. В подобных случаях Вам необходимо отключить DEP для всех программ и служб (средство безопасности, которое помогает защитить компьютер от вирусов и других угроз безопасности) в Windows.
Как отключить DEP на Windows 8; 8.1; 10
1. Правой кнопкой по пуску — Поиск. В поиске набираем cmd и в результатах поиска на появившийся значек командной строки нажимаем правой кнопкой мыши и выбираем «Запуск от имени Администратора». 2. Вписываем в ручную: bcdedit.exe /set nointegritychecks ON bcdedit.exe /set nx AlwaysOff bcdedit.exe /set nointegritychecks OFF
Должно получиться:

Если выскакивает ошибка: Произошла ошибка при задании данных элемента. Значение защищено политикой безопасной загрузки и не может быть изменено или удалено. В таком случае надо отключить DEP в BIOS. (гуглите) 3. Перезагружаем ПК!!! 4. ПРОВЕРЯЕМ! Правой кнопкой на «Мой компьютер» — «Свойства» — «Дополнительные параметры системы» — Быстродействие — «Параметры» — «Предотвращение выполненных данных. Все галки серые, нигде не стоит кружочек!
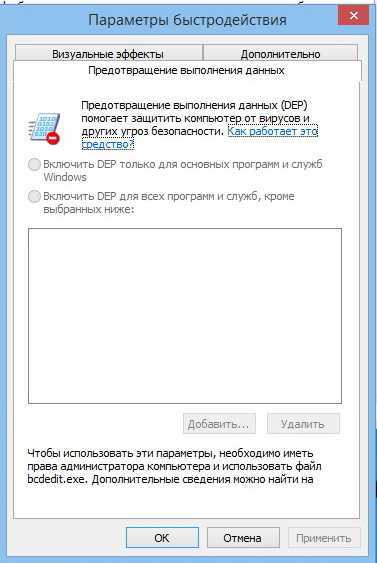
Как отключить DEP на Windows 7
Как правильно отключить DEP в Window 7 для всех программ и служб можно найти по этой ссылке. Читайте внимательно.
Подробнее о боте Adrenalin
Здравствуйте, друзья.
Ваша операционная система отказывается запускать нужную игру или программу? Узнайте, как отключить DEP в Windows 10, и вероятнее всего вы устраните свою проблему.
Вам впервые встретилась эта заморская аббревиатура? Тогда тем более стоит уделить внимание данной статье, где предельно просто объясняется, что это, когда стоит отключать функцию и как включить DEP на случай, если вы передумаете
Как отключить DEP и когда этого делать не стоит
DEP представляет собой небольшую антивирусную надстройку, и ее простое отключение в случае срабатывания является как минимум не самым мудрым решением. Первое, что стоит сделать перед принятием решений о деактивации – убедиться, что срабатывание действительно ложное, и проблема заключается не в вирусном вторжении, а в сбоях диагностики.
Никогда не стоит исключать вероятность вирусной угрозы.
Для этого стоит воспользоваться любым антивирусным пакетом, поддерживающим работу «вне системы». Например, Dr.Web LiveDisk, представляющим собой полноценную систему, загружаемую с внешнего носителя из BIOS. Рекомендуем провести полную проверку компьютера без исключения системных разделов. Только в случае если система действительно не заражена, стоит прибегнуть к отключению DEP.
Чтобы отключить DEP для всех служб и программ
Не рекомендуем прибегать к этому методу, если случаи сбоев являются единичными – лучше перейти к следующему пункту и отключить надстройку для определённых приложений. Не стоит забывать о том, что это всё же какой-никакой, а барьер защиты от вирусов. Если же сбои являются действительно глобальными, то для отключения нужно выполнить буквально несколько шагов.
Полностью отключим службу DEP одной командой.
- Откроем «Командную строку» любым удобным способом, найдя утилиту через меню «Поиск» либо выбрав соответствующий пункт в выпадающем списке, который появляется по нажатию правой кнопки мыши на «Пуск». Альтернативой также будет активация команды «cmd» в утилите «Выполнить».
- В новом окне вставим строчку «bcdedit.exe /set {current} nx AlwaysOff» и нажмём на Enter.
Службы DEP будут полностью отключены на используемой системе. Для повторной активации достаточно использовать команду «bcdedit.exe /set {current} nx AlwaysOn». Не рекомендуем использовать этот способ в случаях, если служба не нарушает работу системы.
Отключение для отдельных программ – настраиваем исключения
Самый оптимальный способ, позволяющий ограничить функционал защиты в спорных ситуациях с отдельными приложениями, не затрагивая всю систему в целом. Для деактивации DEP для некоторых программ можно использовать два схожих подхода. Первый:
Отключим DEP для отдельных приложений, не трогая саму службу.
- Запустим «Панель управления» любым удобным способом: через панель «Пуск», поиск или вводом команды «control» в «Командной строке».
- Перейдём в раздел «Система и безопасность», нажав на соответствующую плитку, и нажмём на ссылку «Система» в новом меню. Другим подходом будет запуск через «Проводник» – откроем главное окно «Этого компьютера», нажмём правой кнопкой мыши на пустом пространстве и выберем пункт «Свойства» в выпадающем списке.
- Вне зависимости от метода запуска мы попадём в меню со свойствами нашей системы. Обратимся к левой панели и нажмём на ссылку «Дополнительные параметры системы».
- В новом окне обратимся к разделу «Быстродействие» на вкладке «Дополнительно» и нажмём на кнопку «Параметры».
- В окне «Параметры быстродействия» перейдём к вкладке «Предотвращение выполнения данных». Поставим галочку у параметра «Включить DEP для всех программ и служб, кроме выбранных ниже».
- Нажмём на кнопку добавить и укажем путь к исполняемым файлам нужных нам приложений – на них обычно ссылаются ярлыки, с которых происходит запуск. После нажмём на кнопки «Применить» и «ОК», затем перезагрузим систему.
Альтернативным решением будет внесение изменений в реестр для конкретных приложений. Для этого:
Вручную укажем путь к программам, которые будут игнорироваться DEP.
- Запустим «Редактор реестра» любым удобным способом – найдя эту утилиту через меню «Поиск», либо введя команду «regedit» в утилите «Выполнить» или «Командной строке».
- Обратимся к левой панели – здесь представлена файловая система реестра. Перейдём по следующему пути: HKEY_LOCAL_MACHINE \ SOFTWARE \ Microsoft \ Windows NT \ CurrentVersion \ AppCompatFlags \ Layers. Если последний раздел по каким-то причинам не существует – создадим его вручную, указав это имя в новой папке.
- В открытой директории создадим строковые параметры, содержащие в своём названии полный путь к исполняемому файлу нужной нам программы, со значением «DisableNXShowUI» – мы можем увидеть пример на скриншоте перед инструкцией. Для каждого приложения потребуется создать отдельный параметр.
Как я узнаю, что проблема в DEP?
Возможно, вам придется зайти в Просмотр событий и просмотрите журналы на предмет Идентификатор события 1000. Если вы его найдете, он может выглядеть так:
Идентификатор события: 1000 - Ошибка DEP: общий узел для служб Win32 Общий процесс узла для служб Win32 - DEP: ошибка приложенияТип события: ошибкаИсточник события: ошибка приложенияКатегория события: (100)ID события: 1000
Вы можете увидеть другие ошибки, связанные с такими вещами, как:
- 0xFC: ATTEMPTED_EXECUTE_OF_NOEXECUTE_MEMORY — возникает, когда драйвер устройства пытается запустить в памяти. Это может быть плохой или устаревший драйвер. Вам нужно обновить драйверы.
- STATUS_ACCESS_VIOLATION (0xc0000005) — возникает, когда программы пытаются работать в защищенном DEP пространстве памяти.
Как включить DEP на Windows 10
Выбор способа для обратного включения DEP зависит от того, каким методом вы пользовались, когда отключали опцию. Рассмотрим все варианты.
Через «Командную строку»
Если вы использовали «Командную строку», то есть провели деактивацию сразу для всех утилит, активировать дополнительную защиту DEP через «Панель управления» у вас никак не получится, потому что тот самый раздел «Предотвращение выполнения данных» будет просто отсутствовать в окне. Что в этом случае предпринять?
- Зайдите снова в «Командную строку» через режим администратора, используя подробную инструкцию из раздела «Отключение для всех утилит» этой статьи.
- Вставьте скопированный заранее код bcdedit.exe/set {current} nxAlwaysOn. Как видите, он не сильно изменился: вместо Off мы просто поставили On.Вставьте код bcdedit.exe/set {current} nxAlwaysOn в чёрный редактор и нажмите на Enter
- После этого жмём сразу на Enter, чтобы система начала выполнять команду.
- Перезапустите устройство, чтобы все изменения окончательно вступили в силу. Теперь в окне «Параметры быстродействия» появится нужная вкладка. В ней вы уже сможете настроить работу опции только для основных программ либо деактивировать для каких-то определённых.
Через «Панель управления»
Если вы отключали DEP для отдельных приложений в окне «Параметры быстродействия» и теперь хотите, чтобы функция работала для них снова, сделайте следующее:
- Запустите окно «Параметры быстродействия», используя инструкцию из раздела «Деактивация отдельных приложений» этой статьи.
- Перейдите на большой раздел «Предотвращение выполнения данных». Вы увидите список утилит, для которых вы отключили ранее DEP.
- Выделите левой клавишей мышки утилиту, для которой вы хотите восстановить защиту. После этого щёлкаем по кнопке «Удалить», расположенную под перечнем рядом с кнопкой «Добавить».Выберите программу левой клавишей и нажмите на кнопку «Удалить»
- Повторите процедуру для всех остальных утилит. Если вы не хотите избавляться полностью от перечня приложений, вы можете просто установить круглую отметку слева от первого пункта, который позволяет активировать DEP только для главных утилит и служб Windows. При обратном переключении на второе значения, ваш список снова появится в окне ниже.Если вы хотите сохранить список на будущее, включите первый пункт во вкладке «Предотвращение выполнения данных»
- Теперь кликаем по ОК и перезапускаем обязательно систему, иначе внесённые изменения не вступят в силу.
В «Редакторе реестра»
Если вы создавали параметры для отдельных программ в «Редакторе реестра», процедура активации средства защиты DEP будет выглядеть следующим образом:
- Вызовите уже знакомую вам папку Layers в третьем главном блоке HKEY_LOCAL_MACHINE. Для этого воспользуйтесь инструкцией из раздела «Отключение с помощью «Редактора реестра».
- Найдите записи в перечне, соответствующие приложениям, для которых вы хотите включить DEP. Щёлкните по одной из них правой клавишей мышки и в небольшом сером меню выберите третью опцию «Удалить». Вы также можете выделить её левой клавишей, а затем на клавиатуре нажать на Delete.Кликните по опции «Удалить» в контекстном меню
- Подтвердите очистку, нажав на «Да» в окне с предупреждением.Кликните по «Да», чтоб подтвердить удаление
- Выполните те же шаги для всех остальных ненужных записей реестра и перезагрузите компьютер.
Функция DEP представляет собой «предохранитель» системы от запуска вирусов. В некоторых случаях она может по ошибке принимать безопасные программы, которыми пользуется клиент Windows 10, за вредоносное ПО. Если вы доверяете этим утилитам, поставьте их в качестве исключения в окне «Параметры безопасности» или же в «Редакторе реестра» — опция перестанет работать для них. Вы также вправе выключить функцию полностью через «Командную строку», однако в этом случае вы берете на себя ответственность за безопасность вашего компьютера: если вирусный код попадёт на ваше устройство, он запустится при выключенном DEP.
Смысл технологии DEP заключается в том, что Windows, опираясь на аппаратную поддержку NX (No Execute, для процессоров AMD) или XD (Execute Disabled, для процессоров Intel) предотвращает выполнение исполняемого кода из тех областей памяти, которые помечены как неисполняемые. Если проще: блокирует один из векторов атаки вредоносного ПО.
Однако, для некоторого ПО включенная функция предотвращения выполнения данных может послужить причиной появления ошибок при запуске — встречается это и для прикладных программ, и для игр. Ошибки вида «Инструкция по адресу обратилась к памяти по адресу. Память не может быть read или written» тоже могут иметь своей причиной DEP.
Как узнать, активен ли DEP на вашем ПК с Windows 10
Вы можете проверить статус DEP на вашем ПК, выполнив следующие действия:
- Откройте Панель управления и выберите Система и безопасность.
- Затем выберите Система.
- Введите Просмотр дополнительных настроек системы в поле поиска.
- Во всплывающем окне «Системные настройки» выберите «Настройки» в разделе «Производительность».
- Выберите вкладку Data Execution Prevention, чтобы открыть настройки DEP.
- Вы увидите свой текущий статус DEP в вашей системе, а также то, поддерживает ли процессор вашего компьютера аппаратное DEP.
- Вы также можете добавить исключения в DEP, если это необходимо, но делайте это, только если нет других альтернатив. Чтобы добавить исключения, выберите «Включить DEP для всех программ и служб, кроме выбранных мной», а затем нажмите «Добавить». Выберите исполняемый файл, который вы хотите исключить, а затем перезагрузите компьютер, чтобы изменения вступили в силу.
Примечание. Большинство конфликтов вызвано 32-битными программами, и вы не можете исключить 64-битные программы из DEP.
Через редактор реестра
Добавить исключения можно и другим способом:
- Войдите в редактор реестра путем зажатия кнопок Win и R.
- Щелкните «ОК» или Enter.

- Слева перейдите по папкам HKEY_LOCAL_MACHINE — SOFTWARE — Microsoft — Windows NT — CurrentVersion — AppCompatFlags — Layers.
- Если последней вы не увидели, создайте ее сами.
- Для проги, которую вы желаете освободить от DEP, сделайте строковый параметр с наименованием, соответствующим пути к самому файлу.
- Значение этого параметра должно иметь такой вид: DisableNXShowUI.

Все описанные выше способы работают не только в Windows 10, но также в 7, 8 и 8.1.
Вам помогла эта статья?
Не забудьте рассказать о ней своим друзьям.
profi-user.ru
Способы отключения DEP
Как отключить dep? Иногда данная программа, выполняющая защитные функции, работает неадекватно, не давая возможности пользователю устанавливать вполне дееспособные безопасные программы. В этом случае возникает необходимость отключить функцию DEP. Давайте рассмотрим, как отключить DEP.
В ОС Windows XP это отключение можно провести, обладая правами администратора. Выбрав любую папку, входите в «Сервис» – «Свойства папки» – строка «Вид». Выбираете функцию «Показывать скрытые файлы и папки». Далее в «Файлы и папки» нужно убрать флажок на надписи о скрытии защищенных системных файлов – «Ок». «Мой компьютер» – «Диск С». Находите скрытый системный файл под именем boot.ini. Щелкаете на нем правой клавишей мыши – выбираем «Изменить». Устанавливаете noexecute = AllwaysOff. Далее нужно сохранить изменения и закрыть boot.ini.
https://youtube.com/watch?v=qrU4g5Fwq68
Как отключить dep в системе Windows Vista? Тут все происходит несколько иначе. Нажимаете «Пуск» – далее «Начать поиск» – ввод cmd. Щелкните на находящийся под заголовком программы «cmd.exe». В меню – «Запуск от имени администратора». При появлении запроса нужно ввести пароль администратора. После приглашения, поступившего от системы, нужно ввести команду: bcdedit. exe/set(current)nx AllwaysOff. После нажатия «Entert» появится надпись о завершении операции.
Функцию DEP можно отключить и для отдельной программы. Как отключить dep? Для этого нужно зайти в систему с правами администратора и нажать «Пуск». Далее идет «Настройка» – «Панель управления» – выбираете строку «Система». В «Свойствах системы» нужно открыть «Дополнительно» – «Быстродействие». Выбираете «Параметры». В «Параметрах быстродействия» нужно выбрать вкладку «Предотвращения выполнения данных». Если поступит запрос – наберите пароль. Далее нужно установить значок возле выбранной программы и нажать «Ок». Если программа не представлена в списке – нажать «Добавить».
Если вы захотите снова включить данную программу в список защищаемых DEP, снимите поставленный вами флажок и нажмите «Ок».
По умолчанию функция DEP устанавливается исключительно для основных служб Windows. При желании вы можете распространить действие этой функции на дополнительные программы. Данный сервис играет значительную роль в обеспечении безопасных условий для вашего ПК. Основным ее достоинством является предотвращение запуска кода из области данных.
Что вообще такое DEP
Теперь небольшое отступление что же это за функция такая и с чем её едят. Data Execution Prevention призвано защитить систему от некоторых вирусов и угроз безопасности системы. Но, ни в коем случае не стоит путать это с антивирусом или брандмауэром! Это абсолютно разные вещи.
DEP помечает некоторые служебные области в оперативной памяти компьютера как «неисполняемые», и если программа попытается исполнить свой код в этой области, то функция сработает, программа будет принудительно закрыта и будет выдано соответствующее сообщение. Дело в том, что так могут работать некоторые вирусы, а потому такой метод блокировки помогает предотвратить выполнение определённого вредоносного кода.
Бывает как аппаратная реализация DEP (с помощью команд процессора), так и программная (с помощью специального программного кода Windows). Аппаратная реализация надёжнее и все современные процессоры её поддерживают. Так что, если никаких проблем нет, то лучше ничего в настройках не менять. Но, к сожалению, функция DEP может мешать работе и нормальных программ, поэтому иногда её отключают. Как это сделать — статья вам в помощь!
Операционная система Windows предусматривает несколько уровней защиты от вирусов, чтобы даже рядовые пользователи могли не беспокоиться о заражении компьютера вредоносными программами. Одним из средств защиты является DEP (Data Execution Prevention) – завершение выполнения данных. Функция по умолчанию включена в Windows, и она необходима, чтобы автоматически закрывать программы, которые попытаются выполнить действия из областей оперативной памяти, обозначенных неисполняемыми.
Бывают ситуации, в которых функция DEP работает неправильно. Из-за нее пользователь не может запустить необходимое ему приложение или игру, поскольку на экране появляется ошибка «Инструкция по адресу обратилась к памяти по адресу». В такой ситуации можно отключить DEP для отдельной программы или деактивировать защитную функцию на уровне системы. Ниже будут рассмотрены оба варианта.
Типы предотвращения выполнения данных в Windows 10
Есть два разных метода создания DEP:
- Аппаратный DEP
- Программный DEP
Аппаратный DEP
Аппаратный DEP обнаруживает подозрительный код, который запускается из областей памяти как неисполняемый, перехватывает и создает исключение для предотвращения любых атак на систему. Единственное исключение — регион, в котором конкретно содержится исполняемый код.
Аппаратный DEP полагается на аппаратное обеспечение процессора, чтобы пометить память соответствующим набором атрибутов, указывающих, что код не должен выполняться из этой памяти.
Для использования аппаратного DEP должны быть соблюдены следующие условия:
- Процессор вашего компьютера должен поддерживать аппаратную поддержку DEP. Фактическая аппаратная реализация DEP зависит от архитектуры процессора, например AMD и Intel, чьи Windows-совместимые архитектуры также DEP-совместимы.
- Включите аппаратное DEP в BIOS.
- На вашем компьютере должна быть установлена Windows Server 2003 с пакетом обновления 1 или Windows XP с пакетом обновления 2.
- Включите аппаратное DEP для программ на вашем компьютере. В 32-битных программах аппаратное DEP может быть отключено в зависимости от вашей конфигурации, но в 64-битных версиях Windows этот параметр всегда включен для 64-битных встроенных программ.
Не уверены, какая версия Windows установлена на вашем компьютере? Вот 4 способа узнать, используете ли вы 32-разрядную или 64-разрядную версию Windows.
Программный DEP
Программный DEP — это дополнительный набор проверок безопасности DEP, который помогает предотвратить использование вредоносным кодом механизмов обработки исключений в Windows.
Этот тип DEP работает на любом процессоре, поддерживающем Windows XP Service Pack 2, и защищает только ограниченную системные двоичные файлынезависимо от аппаратных возможностей DEP вашего процессора.





























