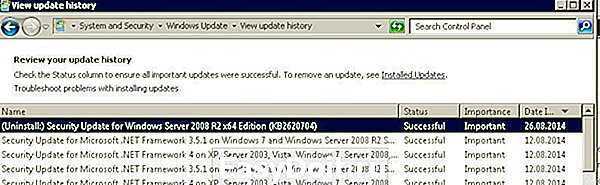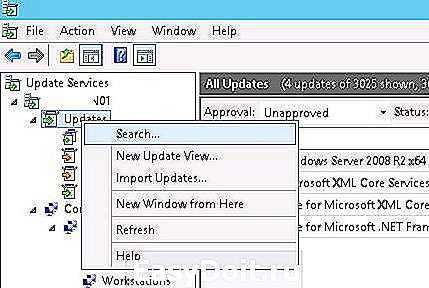Советы по устранению и предотвращению самых частых ошибок
ОС Windows хоть и продумана до мелочей, но и она не идеальна. Так вы можете столкнуться с проблемами даже в таком несложном процессе как удаление обновлений. Если обновления отказываются удаляться, то воспользуйтесь приведёнными ниже советами:
- просканируйте компьютер на наличие вирусов. Для этого воспользуйтесь любым антивирусом, будь то Kaspersky, Avast, Dr.Web, McAfee или любой другой. Данные программы всё делают в автоматическом режиме и не требуют от пользователя никаких специфических знаний в IT-сфере, поэтому разобраться в них проще простого; Если не получается удалить обновления, сканируем систему на наличие вредоносных программ антивирусом установленным на ПК
- проведите диагностику жёсткого диска. Возможно, проблема кроется в наличии битых секторов на вашем HDD-девайсе, которые препятствуют корректной работе операционной системы. Если вы не знаете, как провести диагностику, то обратитесь к руководству по программе Victoria, предназначенной для этой цели; Интерфейс программы Victoria, которая предназначена для проведения диагностики жесткого диска
- очистите реестр от «мусора». Во время пользования компьютером в реестре скапливается масса ненужных записей, которые нужно периодически удалять, чтобы предотвратить различные ошибки. Искать такие записи вручную – задача непосильная даже для опытного юзера, поэтому воспользуйтесь специальными программами. Лучше всего подойдёт утилита CCleaner, но вы также можете использовать Wise Registry Cleaner, Wise Care 365, Advanced SystemCare Free и другие программы с аналогичным функционалом; Интерфейс программы CCleaner, которая очистит реестр от «мусора»
- проведите дефрагментацию диска. Когда фрагментированных файлов становится слишком много, это ухудшает работу жёсткого диска и приводит к системным ошибкам, в том числе невозможности удалить файлы обновлений; Проведение дефрагментации диска улучшает работу жесткого диска и предотвращает ошибки
- пользуйтесь только лицензионной ОС. Ошибка с удалением обновлений – самое малое из того, с чем вы можете столкнуться при использовании неумелой пиратской сборки Windows. Пользуясь лицензионной ОС можно избежать ряда ошибок в работе системы
Итак, теперь вы знаете, как удалить файлы обновлений, включить и отключить службу обновлений и предотвратить ошибки, связанные с удалением. Если вам не помог ни один из приведённых в статье способов, то обратитесь к руководству по переустановке ОС.
Видео — Как удалить обновления Windows 10
- https://remontka.pro/uninstall-updates-windows-10/
- https://pikabu.ru/story/kratkiy_gayd_kak_unichtozhit_obnovleniya_windows_10_raz_i_navsegda_udalit_tsentr_obnovleniya_windows_10_i_td_6569318
- https://pc-consultant.ru/rabota-na-komp-yutere/kak-udalit-obnovlenija-windows-10/
Как убрать значок обновлений
У пользователей Windows 7, 8, 8.1 рано или поздно на панели уведомлений появится значок, который скажет, что система может обновиться до Windows 10. На самом деле это значит что обновление рано или поздно произойдёт чуть ли не насильственно, вопреки воле юзера. Если вы не хотите чтобы это произошло, необходимо просто удалить одно обновление.
- Заходим в список установленных обновлений «Панели управления», как показано выше.
- В таблице находим апдейт с номером KB3035583 и удаляем его.Находим обновление KB3035583 и удаляем его
- Для верности необходимо также удалить:
- Windows 7 — KB2952664, KB3021917;
- Windows 8 — KB2976978.
- Перезагружаем компьютер.
Как и какие обновления можно удалить в ОС Windows 7
Каким бы большим в компьютере не был диск, отведенный под системный том, памяти на нем зачастую катастрофически начинает не хватать.
Относительно недавно, чтобы освободить пространство в этой важной директории, пользователю достаточно было скинуть свои некоторые файлы на гибкий диск 1,4 Mb, после чего возможно продолжать спокойно работать на ПК еще долгое время. Современные компьютеры обладают десятками гигабайт дискового пространства, а порой и терабайтами, однако, проблема с нехваткой памяти до сих пор актуальна
Современные компьютеры обладают десятками гигабайт дискового пространства, а порой и терабайтами, однако, проблема с нехваткой памяти до сих пор актуальна.
Ниже приведено руководство с методиками безопасного удаления ненужных файлов обновлений Windows 7 для избежания неприятных ситуаций с возникновением сбоев и ошибок системы.
Как удалить обновления Windows 10 с помощью командной строки
Еще один способ удаления установленных обновлений — использование командной строки. Порядок действий будет следующим:
- Запустите командную строку от имени Администратора и введите следующую команду
- wmic qfe list brief /format:table
- В результате выполнения этой команды вы увидите список установленных обновлений вида KB и номер обновления.
- Для удаления ненужного обновления используйте следующую команду.
- wusa /uninstall /kb:номер_обновления
- Далее потребуется подтвердить запрос автономного установщика обновлений на удаление выбранного обновления (запрос может и не появиться).
- Дождитесь завершения удаления. После этого, если это необходимо для окончания удаления обновления, появится запрос о перезагрузке Windows 10 — выполните перезагрузку.
Примечание: если на шаге 5 использовать команду wusa /uninstall /kb:номер_обновления /quiet то обновление будет удалено без запроса подтверждения, а перезагрузка автоматически выполнена в случае, если необходима.
Как удалить все обновления сразу
К сожалению, такой возможности в функционале Windows разработчики не предусмотрели. А жаль, эта функция в некоторых ситуациях действительно может оказаться полезной, поскольку удалять в ручном режиме большое количество обновлений неудобно и слишком долго. К счастью, есть несколько простых и доступных способов решить эту проблему.
Удаление через .bat файл (батник)
Создайте новый файл с помощью программы Блокнот (кликните правой клавишей мыши на пустом пространстве рабочего стола и выберите опцию Создать текстовый документ).
Скопируйте в пустой документ следующий код:
@echo off color 0A mode con: cols=40 lines=12 setlocal enabledelayedexpansion Set templist=%TEMP%listTMP.txt set list=%USERPROFILE%Desktopuninstall_updates.cmd
echo. echo. echo Please wait echo. echo.
if exist %templist% del %templist% if exist %list% del %list%
wmic qfe get hotfixid>>%templist%
call :1 “KB” “KB:” echo DONE timeout /t 3 /nobreak > nul exit /b
:1 for /f “tokens=1* delims=]” %%a in (‘find /v /n “” ^ if not “%%b”==”” (set line=%%b) else (set line=not)
2! set newline=!newline:not=!
echo wusa.exe /uninstall /!newline!/quiet /norestart>>%list% ) ::set templist=%list% goto :eof
Сохраните созданный файл с расширением .bat, задав ему любое имя (например: new.bat). Предварительно в опции Тип файла выберите вариант Все файлы. Затем запустите батник.
После запуска созданного файла откроется окно с предложением подождать, которое по завершению удаления закроется автоматически . Все установленные в Windows 7 и 8 обновления будут удалены.
Удаление обновлений с помощью специальных программ
Запустите Revo Uninstaller и войдите в Настройки. В этом разделе выберите вкладку Деинсталлятор и поставьте галочки напротив параметров Показывать обновления системы и Показывать компоненты системы.
Нажмите ОК, чтобы закрыть окно настроек и обновите список, нажав на соответствующий значок на панели инструментов программы. После этого в списке установленных приложений появятся и обновления Windows. Определить их очень просто – они отмечены специальным значком и, как правило, имеют порядковый номер KB:хххххххххх.
Для деинсталляции удерживайте нажатой клавишу Ctrl и выделяйте левой кнопкой мыши нужные обновления, затем кликните на иконку Удалить.
После завершения удаления и перезагрузки компьютера выбранные обновления исчезнут из операционной системы.
Как удалить обновления в Windows 11
Чтобы удалить обновление в Windows 11, вы можете использовать приложение «Параметры», классическую панель управления и Терминал Windows. Кроме того, вы можете удалить последнее исправление или обновление компонентов из среды восстановления. Некоторые из этих методов зависят от версии, поскольку Microsoft постоянно улучшает Windows 11 и меняет ее работу. Давайте рассмотрим все эти методы.
Как удалить обновления в Windows 11 в Параметрах
Примечание. Этот метод работает, начиная с Windows 11, сборки 22523. Нажмите Win + R и введите в диалоговом окне «Выполнить», чтобы увидеть номер установленной сборки.
Чтобы удалить обновления в Windows 11 с помощью приложения «Параметры», выполните следующие действия.
- Щелкните правой кнопкой мыши кнопку «Пуск» и выберите в контекстном меню «Параметры».
- Слева выберите Центр обновления Windows.
- В правой панели щелкните элемент Журнал обновлений.
- На следующей странице нажмите Удалить обновления.
- Наконец, щелкните ссылку Удалить справа от описания обновления, которое вы хотите удалить.
Готово!
Теперь давайте рассмотрим метод, использующий классическую панель управления. Этот метод работает только в сборках Windows 11, выпущенных до 22523, поскольку в более поздних сборках Microsoft удалила соответствующие параметры из панели управления.
Как удалить обновления в Панели управления
- Нажмите Win + R и введите в поле «Выполнить», чтобы открыть панель управления.
- Щелкните значок «Программы»> «Программы и компоненты».
- Слева щелкните ссылку Просмотр установленных обновлений.
- Выберите обновление в списке и нажмите кнопку «Удалить».
- Нажмите Да, чтобы подтвердить удаление.
- Если для удаленного обновления требуется перезагрузка, подтвердите действие, нажав на одноименную кнопку.
Готово.
Теперь давайте посмотрим, как удалить обновление из Терминала Windows. Этот метод работает во всех сборках и версиях Windows 11 и включает в себя инструмент командной строки wusa.
Удаление обновления в Windows 11 из Терминала
- Нажмите Win + X на клавиатуре и выберите в меню Терминал Windows (Администратор).
- Введите команду . Скопируйте номер KB из для обновления, которое вы хотите удалить.
- Теперь введите следующую команду и нажмите Enter. .
- Замените updateID правильным номером исправления (KB), который вы хотите удалить. Например, чтобы удалить KB5006363, выполните команду .
Готово!
Наконец, вы можете удалить последнее исправление или обновление компонентов, используя экран среды восстановления. Этот способ незаменим, когда когда система вообще не загружается после установки обновлений.
Как удалить последнее обновление из среды восстановления
- Откройте меню «Пуск» с помощью клавиши Win.
- Щелкните иконку питания, и затем нажмите и удерживайте клавишу Shift.
- Не отпуская клавишу Shift, щелкните пункт «Перезагрузка». Ваш компьютер перезагрузится, и вы получите доступ к расширенным параметрам запуска системы.
- Щелкните Поиск и устранение неисправностей.
- На следующем экране выберите Дополнительные параметры.
- На странице «Дополнительные параметры» выберите элемент «Удалить обновления».
- Теперь нажмите Удалить последнее исправление, чтобы удалить последний патч безопасности и накопительное обновление.
- Выберите Удалить последнее обновление компонентов, чтобы удалить только что установленную сборку Windows (новую версию ОС).
- Наконец, подтвердите удаление обновления на последней странице.
- Подождите, пока Windows 11 удалит обновление, и нажмите Готово.
Готово! Windows 11 вернется к исходному экрану «Выберите параметр». Там выберите «Продолжить», чтобы запустить Windows 11 в обычном режиме.
Узнавайте о новых статьях быстрее. Подпишитесь на наши каналы в Telegram и .
Судя по тому, что вы читаете этот текст, вы дочитали эту статью до конца. Если она вам понравилась, поделитесь, пожалуйста, с помощью кнопок ниже. Спасибо за вашу поддержку!
Вы здесь:
Главная страница » Windows » Windows 11 » Как в Windows 11 удалить обновления
Методика 4. Как удалить вручную?
Можно использовать и ручной режим удаления обновлений из каталога «WinSxS», но сначала надо деактивировать службу обновления.
- Удерживая «Win», кликнуть «R» и напечатать «services.msc»;
- Клацнуть «Ввод» либо «Ok»;
- Отсортировав перечень по имени, выделить «Центр обновления Windows» и кликнуть «Остановить службу»;
- Далее открыть содержимое системного тома в проводнике и войти в каталог Windows;
- Затем перейти в подкаталог «SoftwareDistribution»;
- Открыть директорию «Download», где выделить удаляемые элементы;
- Вызвать контекстное меню от выбранных элементов и кликнуть «Удалить»;
- Клацнуть «Да»;
- Затем эту же операцию повторить с директорией «DataStore»;
- Закрыть запущенные окна и на рабочем столе Windows 7 вызвать контекстное меню от «Корзины»;
- Кликнуть «Очистить корзину» и подтвердить твердость своих намерений;
- Готово! Место для системы освобождено;
- Вновь запустить меню управления службами;
- Выделить «Центр обновления Windows»;
- Клацнуть «Запустить службу».
Запрет на установку отдельных обновлений
Корпорацией Microsoft предусмотрен специальных механизм для отмены установки определённых обновлений. Эта возможность особо не тиражируется, для того чтобы пользователи устанавливали абсолютно все предполагаемые обновления.
- Скачиваем утилиту с официального сайта https://support.microsoft.com/ru-ru/help/3073930/how-to-temporarily-prevent-a-driver-update-from-reinstalling-in-windows-10 . Другие источники использовать не рекомендуется, во избежание внедрения вредоносного кода.
- Запускаем скачанный файл. Нажимаем кнопку Hide updates.Нажимаем кнопку Hide updates
- Ставим галочки напротив пунктов обновлений, которые мы не хотим получать. И нажимаем кнопку «Далее». Ожидаем пока утилита применит изменения, после чего рекомендуется перезагрузить компьютер.Ставим галочки напротив обновлений, которые не надо устанавливать и нажимаем «Далее»
Методики удаления
Изначально в Windows 7, специалистами из Майкрософт не было предусмотрено инструмента для избавления от старых файлов обновлений системы.
Поэтому владельцам ПК приходилось использовать обходные методики для освобождения ценного дискового пространства винчестера.
К счастью, разработчики выпустили специальный пакет «KB2852386», благодаря которому этот процесс стал безопасным и простым для выполнения даже для начинающих пользователей.
Если в автоматическом режиме этот пакет не установился, то на официальном ресурсе «Microsoft» данный мастер можно вручную скачать и инсталлировать.
Таким образом, на вопрос: «Можно ли удалять из системного тома старые сохраненные обновления?» — уже положительно ответила сама компания Майкрософт, но есть одно очень важное условие. Этот чистильщик успешно справляется со своими задачами, как в 32-х битной Семерке так и в x64, но следует обязательно учитывать, что инсталляция этого мастера очистки старых файлов, возможна, только если «Семерка» обновлена до SP1
Этот чистильщик успешно справляется со своими задачами, как в 32-х битной Семерке так и в x64, но следует обязательно учитывать, что инсталляция этого мастера очистки старых файлов, возможна, только если «Семерка» обновлена до SP1.
Далее рассмотрим наиболее эффективные методики решения проблемы, которые позволяют максимально просто и безопасно избавить ПК от ненужного «хлама».
Нижеприведенные методы помогут стереть из памяти компьютера, ранее инсталлированные апгрейды и удалить еще неустановленные в систему обновления.
Как удалить установленные обновления
Теперь поговорим о разных способах удаления из системы уже установленных обновлений.
Удаление через Панель управления
Для того чтобы удалить установленные в операционной системе обновления, откройте Панель управления одним из вышеописанных способов и зайдите в раздел Программы.
В разделе Программы и компоненты выберите пункт Просмотр установленных обновлений.
В появившемся списке установленных обновлений выделите левой клавишей мыши нужное, затем нажмите правую клавишу мыши и в выпадающем меню выберите пункт Удалить. Для завершения операции подтвердите свои намерения, нажав ОК и перезагрузите компьютер, чтобы сделанные изменения вступили в силу.
Удаление через командную строку
Этот способ подойдет уверенным пользователям, и подразумевает ручной вводи команд. Запустите командную строку с правами администратора. Для этого в Windows 7 нажмите на значок меню Пуск и в поисковой строке введите команду: cmd, после чего в окне результатов поиска кликните правой клавишей мыши на значок cmd и выберите команду Запустить с правами администратора. В Windows 8 достаточно нажать комбинацию клавиш Win + X и в появившемся контекстном меню выбрать пункт Командная строка (администратор).
Запуск Командной строки с правами администратора в Windows 7
Запуск Командной строки с правами администратора в Windows 8
Для того, чтобы посмотреть список установленных обновлений, введите команду: wmic qfe list brief /format:table
Для того, чтобы удалить какое-либо обновление, введите команду: wusa /uninstall /kb:номер обновления (Например: wusa /uninstall /kb:3185331).
Настройка параметров загрузки обновлений
Для начала нужно иметь в виду, что не все обновления являются важными и обязательными для установки. Многие апдейты не содержат важных исправлений и улучшений для ОС, но при этом внесенные ими изменения могут вызывать различные сбои. Кроме того, многие необязательные обновления имеют большой размер и занимают значительное пространство на жестком диске.
Чтобы избежать установки в операционную систему лишних обновлений, необходимо правильно настроить Центр обновления Windows, ведь по умолчанию операционная система автоматически скачивает и устанавливает все без исключения обновления, выпускаемые Microsoft. Однако это можно исправить, включив возможность самостоятельного выбора и установки только самых важных апдейтов.
Для изменения правил загрузки обновлений, откройте меню Пуск и войдите в Панель управления (в Windows 8 можно использовать горячие клавиши Win+I для открытия панели Параметры и уже в ней нажать на ссылку Панель управления).
Открытие Панели управления через Панель параметры в Windows 8
Открытие Панели управления через меню Пуск в Windows 7
Далее перейдите в раздел Система и безопасность (Панель управления должна быть в режиме Категория, который можно выбрать в верхнем правом углу в выпадающем списке расположенном рядом с нажписью Просмотр).
Выберите пункт Центр обновления Windows:
И, наконец, в открывшемся окне нужно выбрать в выпадающем списке вариант Искать обновления, но решение о скачивании и установке принимается мной.
Удаление обновлений на компьютерах домена с помощью политик GPO
Если вам нужно удалить определенное обновление на множестве компьютеров в домене Active Directory, в котором не используется WSUS, можно воспользоваться функционалом Startup/Shutdown скриптом групповых политик (GPO).
Для этого создайте новый объект GPO, нацеленный на нужную OU / сайт (пример таргетирования групповых политик на сайты AD описан здесь)/ или группу компьютеров. А затем в разделе Computer Configuration -> Policies -> Windows Settings -> Scripts (Startup/Shutdown) создайте новый скрипт с командой wusa из предыдущего раздела.
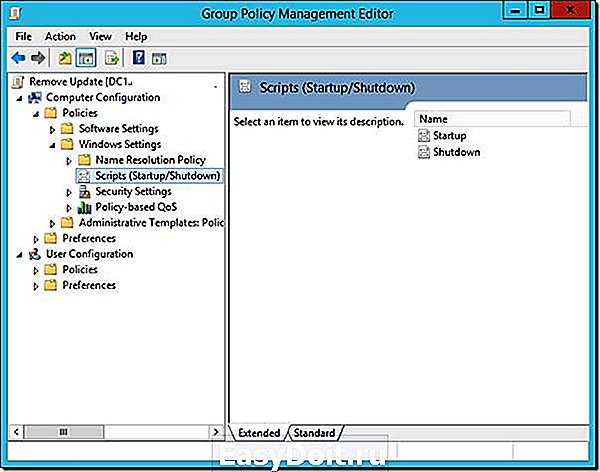
Также вы можете использовать PowerShell логон скрипты для удаления обновлений.
Как удалить обновление, если Windows не грузится?
Иногда случается, что не удается удалить обновление непосредственно из системы, т.к. Windows просто перестала загружаться после установки проблемного обновления. В этом случае, вероятно, вам придется загрузиться компьютер с загрузочного диска и удалять обновления через DISM (см статью http://winitpro.ru/index.php/2018/01/24/ne-zagruzhaetsya-windows-posle-ustanovki-obnovlenij/), или с помощью утилиты Hotfix uninstall из комплекта MSDaRT.
Итак, мы рассмотрели самые распространенные сценарии удаления обновлений на компьютерах под управлением Windows.
winitpro.ru
Методика 2. С использованием возможностей панели управления Windows 7
Метод через «Панель управления» (ПУ) очень удобен для выполнения и позволяет добиться максимального эффекта. Требуется исполнить следующие шаги:
- Клацнуть «Пуск»;
- Кликнуть «ПУ»;
- Далее войти в закладку «Программы»;
- Клацнуть «Просмотр установленных обновлений»;
- Если путь до меню пользователю показался слишком долгим, и у него нет времени на продолжительные клацанья мышью, то до нужного меню можно быстрее добраться с использованием клавиатуры.
Для этого, удерживая «Win», необходимо щелкнуть «R» и затем в отобразившемся окошке напечатать «wuapp»;
-
Клацнуть «Ввод» либо на кнопку «Ok»;
- Кликнуть «Установленные обновления»;
- Отобразится перечень обновлений, где указаны их наименования и календарные числа, когда была произведена инсталляция. То есть, по ним можно сориентироваться и точно решить какой элемент вызвал ошибку и его необходимо срочно убрать;
- Следует открыть контекстное меню от выбранного компонента и кликнуть «Удалить»;
- Также можно воспользоваться специальной клавишей в верхнем меню окна;
- Далее клацнуть «Да»;
- Дождаться завершения процесса;
- Перезапустить ПК;
- Помощь этого метода потребуется и для удаления остальных элементов, просто следует вызвать контекстное меню от выбранного для ликвидации компонента или сразу нескольких (выделить их можно удерживая клавишу «Shift») и клацнуть «Удалить»;
- Кликнуть «Далее» и исполнять требования мастера.
Удаляем обновления на Windows 7, 8, 10
Как известно, многие пользователи системы Windows 7 и 8.1 в последнее время получили сообщение о доступности её обновлению до версии 10.

новая папканазвание
BT, служащая для более лёгкого перехода на новую версию и данные содержащиеся в ней не удаляются. Такое явление не очень приятно для тех пользователей, которые не желают применять новшество, в особенности когда системный диск почти забит нужными данными, ведь вес папки достаточно велик, аж 3 ГБ.
К тому же всё это может вызвать проблемные ситуации в функционировании ПК либо ноутбука, что тоже не очень хорошо. Поэтому наилучшим вариантом будет произвести удаление ненужного апдейта, и имеется возможность сделать это несколькими способами.
Стоит отметить, что эти способы работает для отката любых обновление в системе.
Как удалить обновления в Windows 7
ПускПанель управления
В открывшемся окне Панели управления находим ссылку Система и безопасность, и кликаем по ней левой кнопкой мыши.
В следующем окне справа находим ссылку Центр обновления Windows, и прямо под этой ссылкой кликаем по записи Просмотр установленных обновлений.
Откроется список обновлений с их описанием и датой установки. Находим то обновление, после которого у наша система заартачилась (обычно это последнее обновление), выделяем мышкой эту запись, и нажимаем выше (на сером фоне) на кнопку Удалить.
Пока не выделите строку с обновлением, у вас эта кнопка Удалить не будет видна.
Если что-то не понятно, то посмотрите видеоролик Как удалить обновление в Windows 7:
Как видите, все действительно легко и просто. Так что, если вас «достало» какое-то из обновлений, то можете смело перейти в Панель управления и удалить его.
Если есть необходимость, то можете удалить все обновления. От этого ваша система не пострадает, работала же она без обновлений. Но лучше этого не делать. Возможно, что на этих обновлениях уже установлена какая-то ваша игра или программа, и после удаления всех обновлений, опять же, что-то может пойти не так.
Вообще старайтесь делать только то, в чем вы уверены, и что точно знаете, что вам это надо. И перед каждым своим шагом, не забывайте создавать точку восстановления, чтобы потом не кусать локти и не обвинять кого-то в своих неудачах.
Удаление обновлений на всех компьютерах домена через WSUS
Если в вашей комании для установки обновлений на компьютеры домена используется корпоративный сервер WSUS, вы моежет удалить установленные одобренные обновления из консоли управления службы обновлений Update Services. Для этого щелкните ПКМ по ветке Updates и в меню выберите Search. 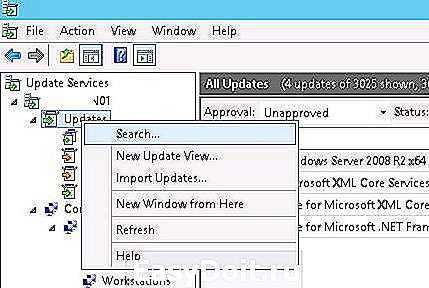
Укажите номер KB или бюллетеня безопасности, который требуется найти и нажмите Find Now. В списке, содержащем найденные обновления для разных версий Windows, выделите обновления, которые требуется удалить и выберите в меню пункт Approve.
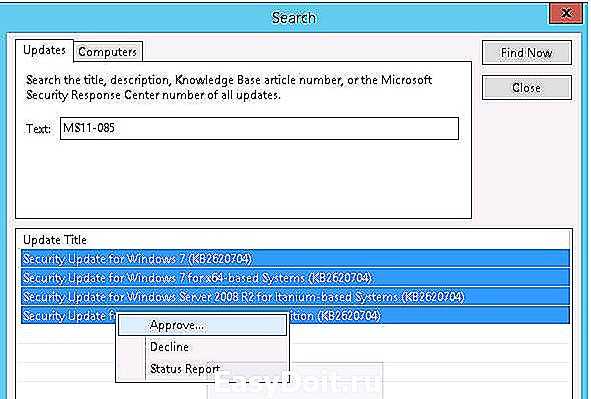
Затем выберите группу компьютеров, которая вас интересует и в выпадающем списке выберите пункт Approved for Removal.
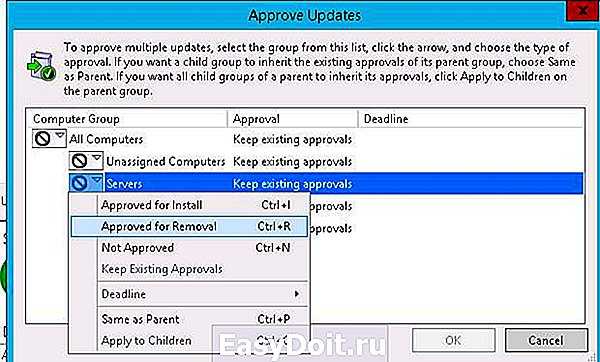
В нашем примере мы хотим удалить обновления на группе компьютеров, с именем Servers. 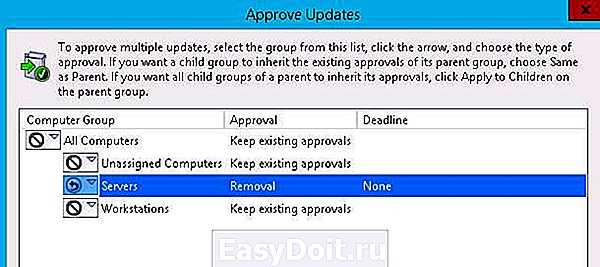
После процедуры обновления Windows на стороне клиентов WSUS (которая происходит по расписанию в соответствии с политикам WSUS и частотой синхронизации, которая задается параметром Automatic Update detection frequency, либо вы можете запустить цикл синхронизации вручную, набрав wuauclt /detectnow) в панели Windows Update соответствующее обновление появится с префиксом (Uninstall в названии.
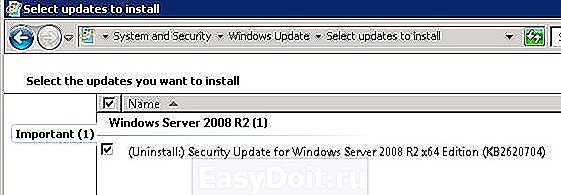
После удаления обновления в журнале Windows Update History появится запись об этом событии.