Вопросы и ответы по теме: “Как найти самые большие файлы в Windows 11/10”
Как найти большие файлы на диске Windows 10?
Если нужно найти файлы размером больше 1Гб – в строке поиска напишите размер:>1ГБ и нажмите клавишу Enter. Если нужно найти файлы которые в размере меньше 500МБ и не больше 2ГБ – в строке поиска напишите размер:>500МБ<2ГБ и нажмите клавишу Enter. Вы можете менять размер на тот, который нужен вам.
Как узнать какие файлы занимают больше всего места?
Windows 101. Откройте меню “Пуск”.
2. Щелкните по “Система”, этот значок в виде компьютера находится в окне “Параметры”.
3. Щелкните по вкладке “Память/Хранилище”.
4. Под надписью “Локальный диск (С)” есть возможность посмотреть какие программы занимают больше места или какие временные файлы.
Как найти и удалить большие файлы на компьютере?
В поле поиска на панели задач введите очистка диска, а затем выберите пункт Очистка диска из списка результатов. Выберите диск, который требуется очистить, и нажмите кнопку ОК. В разделе Удалить следующие файлы выберите типы файлов, которые требуется удалить. Чтобы получить описание типа файла, выберите его.
Как найти все файлы на компьютере?
Поиск через проводник.Откройте проводник панели задач или выберите и удерживайте меню “Пуск” (или щелкните правой кнопкой мыши), выберите проводник, а затем выберите расположение поиска: Чтобы быстро найти соответствующие файлы на компьютере и в облаке, выполните поиск на домашнем компьютере.
Как узнать что занимает много места на жестком диске?
**Вот как узнать, какие файлы занимают больше всего места:**1. Выберите Проводник на панели задач и найдите файлы, которые нужно переместить.
2. В разделе Этот компьютер в левом меню выберите папку, чтобы увидеть, какие файлы сохранены в ней.
Как увидеть все файлы на жестком диске?
Просмотр скрытых файлов и папок в Windows1. Откройте проводник на панели задач.
2. Выберите Вид > Параметры > Изменить параметры папок и поиска.
3. На вкладке Вид в разделе Дополнительные параметры выберите Показывать скрытые файлы, папки и диски и нажмите ОК.
Утилита Ainvo Disk Explorer для поиска больших документов
Данная программа способна найти большие документы в системе. Но вот удалять их придется вручную. То есть, эта программа только для поиска, никаких лишних функций в ней не предусмотрено. Загрузить ее можно тут: http://ainvo.com/index.php?r=aint/create&filename=files%2Fproducts%2Fde%2Fainvo-disk-explorer-setup.exe&lang=ru.
После установки сразу же запускайте утилиту и начинайте проверку, нажав на необходимую кнопку.
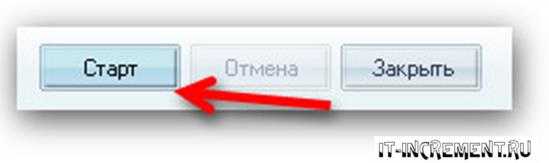

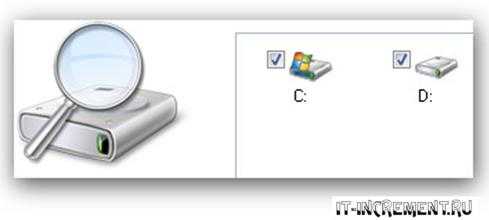
Через некоторое время программа выдаст вам результат. Огромные файлы вы можете увидеть, щелкнув по кнопке, которая выделена на скриншоте.

Вот здесь и начинается самая сложная работа. Дело в том, что программа показывает абсолютно все большие документы, включая системные. Поэтому настоятельно рекомендуется изучить внимательно весь список утилит.
Не удивляйтесь, если вы нашли документы от старой программы, от которой избавились еще пару лет назад. Просто смело их удалите.
А вот если вы не знаете, что это за файл, то его лучше не трогать вообще. Ведь удаление системного документа может привести к глобальным проблемам с устройством. Так что будьте осторожны.
Утилита ηSearcher для поиска больших файлов
Эта утилита обладает несколькими дополнительными функциями, которые позволяют конкретизировать поиск больших файлов. Вот здесь ее можно скачать: http://www.ru.n-group.info/nsearcher/download.php.
После установки смело открывайте ее. Но не спешите начинать, сначала посмотрите, какие дополнительные функции она вам предлагает.

Можно указать минимальный размер документа, где конкретно искать и даже некоторые даты (создания, изменения или открытия).
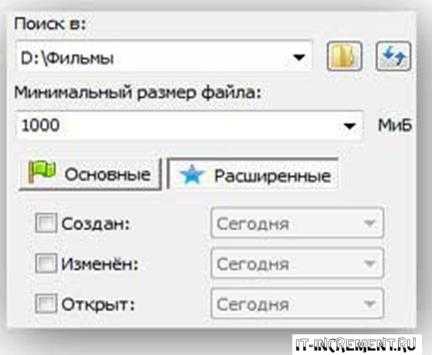
При указании всех известных данные, просто нажмите на кнопку «Начать поиск».

Через несколько минут вам будет доступен подробный анализ всех «тяжелых» файлов. Его можно отсортировать, указав критерии, которые вас интересуют. Документы, которые можно удалить без вреда для системы, выделены зеленым цветом. А вот если файл окрашен оранжевым, то лучше его не трогать.
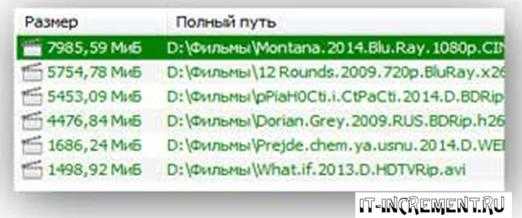
Таким образом, можно найти большие файлы на компьютере и очистить несколько гигабайтов памяти. Такую глобальную чистку не стоит проводить очень часто. К примеру, одного раза в полгода будет вполне достаточно. Но не забывайте о своевременной чистке устройства, ведь так вы поможете системе избавить от давно ненужных файлов, которая отбирают драгоценную память.
Поиск в Windows 8 и Windows 10
В Windows 8 и Windows 10 поиск информации по принципу ничем не отличается от того, что был в Windows 7. Всё отличие только лишь в интерфейсе операционных систем, поскольку в новых Windows он прилично отличается.
Как открыть поиск в Windows 8 и пользоваться им
Рассмотрим возможности поиска на примере Windows 8. Здесь также присутствует поиск через меню «Пуск». Кнопка поиска в этом меню расположена справа вверху (значок лупы).
Перед тем как что-то искать, вы можете выбрать область поиска, а именно — искать в параметрах, файлах, картинках или видео из интернета, а также — сразу везде. Для выбора области, нажмите область по умолчанию (1) и выберите нужную из списка (2). Если не знаете, где искать, ставьте «Везде», найдётся больше всего.
К примеру, я хочу найти и открыть панель управления Windows. Выбрал область «Везде» и ввожу «Панель управления». Снизу появляются результаты. То что было найдено в Windows отобразится в самых первых вариантах (1)?, перед чертой. После чёрточки идут варианты для поиска через интернет (3).
Если нажать на кнопку поиска (4) с иконкой лупы, то откроется более детальный список результатов, среди которых будут выведены и результаты поиска по сайтам в интернет.
Ещё один вариант открыть поиск: находясь на рабочем столе, наведите курсор мыши в правый нижний угол и задержите на пару секунд.
Справа появится панель, где вверху увидите кнопку поиска:
Всё работает точно также. Предположим, у на компьютере где-то лежит файл с названием «Список рабочих». Выбрав область поиска (в примере выбрано «Везде»), ввожу часть названия, например «список» (1). Ниже появляются результаты, среди которых будет и искомый файл (2), который можно сразу же открыть из этого списка.
В Windows 8 открыть средство для поиска можно быстро при помощи сочетания клавиш: Win+F.
Как открыть поиск в Windows 10 и пользоваться им
В Windows 10 поиск по умолчанию расположен на панели задач Windows:
Кликнув по этой кнопке, откроется окно поиска. В нижней строке (1) указываем поисковый запрос. Предположим, я хочу найти и открыть инструмент Windows для удаления программ с компьютера и поэтому ввожу в поисковую строку часть запроса «удаление» (1). Выше появятся результаты поиска, среди которых я вижу подходящий мне «Установка и удаление программ» (2).
Вы можете выбрать область поиска, кликнув по области, выбранной по умолчанию:
Из открывшегося списка вы можете выбрать какую-то определённую область Windows для поиска, например, выполнить поиск по фотографиям, по программам, документам и пр. Если хотите искать сразу по всем областям, выберите «Все».
Ещё один пример поиска. Предположим на компьютере где-то есть файл «Моя база». Ввожу в поиск часть названия, например «База» (1) и в результатах получаю то что мне нужно (2).
В Windows 10 открыть средство для поиска можно быстро при помощи сочетания клавиш: Win+S.
Folder Size
Очень простая программа, которая позволяет быстро определить размер выбранной вами области на жестком диске. Этот инструмент прост в использовании, но он все еще не может предоставить вам информацию о различных типов файлов, которые занимают место на вашем жестком диске. Однако вы можете просмотреть размеры для ваших наиболее часто используемых файлов, расширений и т. Д., Поскольку инструменты Windows, встроенные в него, работают очень плохо, эта программа станет настоящей находкой.
Если вы хотите узнать, сколько места занимают файлы на вашем диске, вы можете сделать это за считанные секунды, используя это программное обеспечение. Конечно, при запуске программы вы получите информацию о размере вашей системы, однако вы не увидите размер какого-либо конкретного раздела жесткого диска, на котором вы хотите проверить. Но это не помешает нам узнать о размерах различных файлов на нашем жестком диске с помощью этой программы.
Эта простая программа поможет вам определить размер некоторых из ваших файлов на вашем компьютере, если вы выберете область, которую вы хотите проанализировать.
Занято много места на диске: причины этой ситуации
Чаще всего пользователи сталкиваются с нехваткой места на системном диске «C:». Нам нужно узнать, что занимает место на диске, чтобы решить, что с этим делать дальше.
В операционной системе Windows занимать достаточно много места на дисках могут следующие данные:
- Временные файлы и другой цифровой мусор.
- Кэш браузеров.
- Точки восстановления системы.
- Дубликаты файлов.
- Установленное программное обеспечение.
Помимо перечисленного, на многих компьютерах значительное место занимают различные пользовательские данные: фотографии, фильмы, музыка, документы и тому подобное.
Чтобы решить часть проблем с нехваткой места на диске ПК, выполните эти рекомендации:
- Удалите временные файлы Windows.
- Очистите кэш браузера.
- Установите оптимальный размер, занимаемый точками восстановления.
- Удалите дубликаты файлов.
- Удалите ненужные программы.
- Перенесите часть данных на другие диски компьютера или на внешние носители информации.
Эти действия не решат все проблемы с нехваткой пространства на жестком диске компьютера, но помогут несколько уменьшить место, занимаемое ненужными данными.
В большинстве случаев, самый большой объем занимают данные пользователя. Пользователи забывают о многих файлах и папках на компьютере, созданных в разное время, а там зачастую хранятся немало данных. Необходимо разобраться с пользовательскими данными и навести порядок в хранении информации.
Подробнее: Как навести порядок на своем компьютере
Из-за нехватки свободного места в памяти компьютера, устройство начинает тормозить и медленнее работать. Это вызывает дискомфорт у пользователя. Кроме того, на ПК негде хранить новые данные.
Перед тем как приступить к решению проблемы, нужно получить сведения о том, что занимает место на диске «С» или на других дисках компьютера. Вручную перебирать файлы и папки нерационально: этот процесс занимает много времени. Чтобы узнать, чем занято место на диске, необходимо воспользоваться помощью стороннего программного обеспечения или встроенного средства Windows 10.
Как удалить Quick Access из Windows 10 File Explorer
Несмотря на то, что быстрый доступ является очень полезной функцией, многие люди предпочитают, чтобы она не отображалась на экране каждый раз, когда они открывают проводник. Вот почему в этом руководстве мы покажем вам, как отключить быстрый доступ в проводнике файлов Windows 10 или удалить быстрый доступ из панели навигации на компьютере с Windows 10.
Здесь мы объяснили оба метода, теперь вам решать, хотите ли вы отключить режим быстрого доступа или удалить быстрый доступ в Windows 10. Давайте посмотрим:
Способ 1: отключить быстрый доступ в Windows 10
Если вы хотите отключить режим быстрого доступа как вид по умолчанию в проводнике и восстановить прежний вид по умолчанию в проводнике, который отображает список устройств и дисков вместо места быстрого доступа, то отключение вида быстрого доступа — отличное решение для вас.
Выполните следующие действия и узнайте, как отключить Быстрый доступ в проводнике Windows 10:
Шаг (1): Сначала откройте проводник, а затем перейдите в «Просмотр» и нажмите «Параметры».
Шаг (2). В параметрах папки выберите вариант по умолчанию, чтобы открыть Проводник на Этом компьютере.
Шаг (3). Теперь в разделе «Конфиденциальность» снимите оба флажка:
- Показать недавно использованные файлы в Быстром доступе
- Показать часто используемые папки в быстром доступе
Шаг (4): Далее нажмите кнопку « Очистить» , чтобы очистить историю проводника .
Шаг (5): Наконец, нажмите кнопку Применить , а затем кнопку ОК , чтобы сохранить изменения.
Внесение этих изменений отключит Быстрый доступ как вид по умолчанию в проводнике на вашем компьютере с Windows 10.
После отключения режима быстрого доступа в Windows 10, если вы хотите также избавиться от значка «Быстрый доступ» на боковой панели проводника, следуйте приведенным ниже методам.
Способ 2: удалить быстрый доступ в Windows 10
Если вы не хотите видеть недавно использованные файлы и часто используемые папки на вашем компьютере и хотите полностью удалить быстрый доступ из боковой панели проводника в Windows 10, тогда вы можете это сделать. Процесс довольно прост.
Выполните следующие действия и узнайте, как удалить Быстрый доступ в панели навигации проводника Windows 10:
Шаг (1): Нажмите клавиши Windows + R вместе, затем введите regedit и нажмите Enter.
Шаг (2): как только откроется окно редактора реестра , перейдите к следующему ключу:
HKEY_LOCAL_MACHINE\SOFTWARE\Microsoft\Windows\CurrentVersion\Explorer
Шаг (3). Теперь на правой панели щелкните правой кнопкой мыши в любом месте пустого пространства и выберите «Создать» → «Значение DWORD (32-разрядное)».
Шаг (4): Установите новое имя значения как HubMode, а затем дважды щелкните по нему и измените его значение данных на 1. Наконец, нажмите на кнопку ОК.
Теперь просто закройте все окна проводника, открытые на вашем компьютере, а затем снова откройте проводник. Отныне значок быстрого доступа не будет отображаться на панели навигации в проводнике Windows 10.
А в будущем, если вы захотите включить значок быстрого доступа на боковой панели проводника файлов в Windows 10, просто выполните те же самые действия и измените значение HubMode с 1 на 0 или просто удалите ключ HubMode DWORD из редактора реестра.
Заключение
Таким образом, вы можете увидеть, как просто отключить быстрый доступ в обозревателе по умолчанию и полностью избавиться от значка быстрого доступа на боковой панели проводника Windows 10.
Если вы точно будете следовать обоим вышеперечисленным методам, то сможете легко отключить режим быстрого доступа и удалить значок быстрого доступа Windows 10, отображаемый на панели навигации в проводнике файлов.
Не стесняйтесь сообщить нам через раздел комментариев ниже, если у вас есть еще вопросы относительно того, как удалить быстрый доступ в Windows 10, и мы обязательно предоставим вам руководство, чтобы помочь.
Используйте Поиск, чтобы найти электронную почту в Windows 10
Windows 10 знает, как работать с приложением «Почта и календарь» от Microsoft, и позволяет вам использовать Поиск для поиска писем, отправленных или полученных вами. Чтобы сделать это прямо с рабочего стола, откройте «Поиск» и нажмите или коснитесь элемента «Электронная почта» или введите адрес электронной почты: в поле поиска, а затем искомое условие.
Поиск писем в Windows 10
Затем выберите адрес электронной почты, соответствующий вашему запросу, и с помощью панели предварительного просмотра откройте его с помощью браузера или приложения электронной почты.
Фильтрация результатов поиска только по электронной почте
Одна вещь, которая показалась нам странной, это то, что выбор Открытия электронной почты на нашем ПК с Windows 10 с обновлением в мае 2019 года всегда приводил к запуску Microsoft Edge на outlook.com. В предыдущих версиях Windows 10 электронные письма открывались приложением «Почта».
Примерная оценка занятого файлами места на дисках через встроенный проводник Windows
Начну с того, покажу как через встроенный проводник Windows можно было хотя бы примерно оценить, где и что у нас отнимает место. Для этого нужно открыть проводник Windows и в нём, в первую очередь раздел «Компьютер» (или «Мой компьютер», если Windows XP).
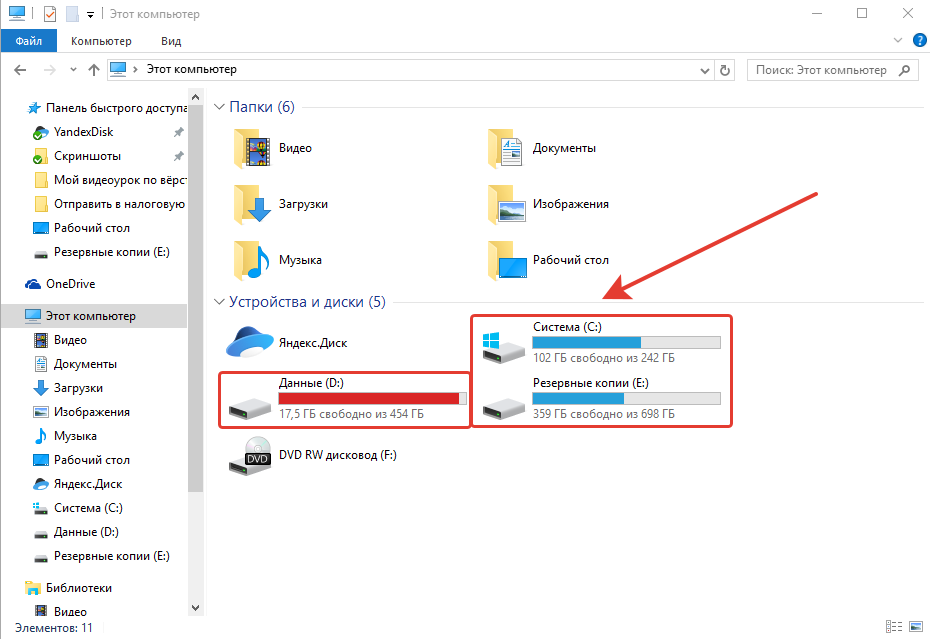
В этом разделе отображаются все локальные диски, на которых могут быть ваши данные. Локальный диск — это как раздел на вашем жёстком диске, т. е. его часть. К примеру у меня имеется 3 локальных диска (см.изображение выше), т. е. весь жёсткий диск поделён на 3 части.
Подробную информацию о том, что вообще такое жёсткий диск, как он выглядит и о других устройствах компьютера, вы сможете узнать в отдельной статье — вот здесь.
В этом окне сразу видно, сколько места занято на каждом из локальных дисков и сколько там всего объём. Если места остаётся маловато, то полоса под диском станет красной. Например, у меня сильно забит раздел «D», который я использую именно для хранения всяких личных данных. Программы и сама Windows у меня хранятся на диске «C:».
Итак, переходим в диск, где больше всего занято свободного места. Теперь остаётся только ходить по папкам и вручную оценивать объём каждой. Windows почему то не показывает через соответствующий столбец проводника «Размер», сколько места занимает та или иная папка. Показывает только размер файлов, имеющихся в открытой папке. Чтобы увидеть, сколько места занимает папка, нужно навести на неё курсор мыши и не щёлкая, подержать курсор на папке около 3-х секунд. В итоге во сплывающем окне появится информаци, где будет пункт «Размер».
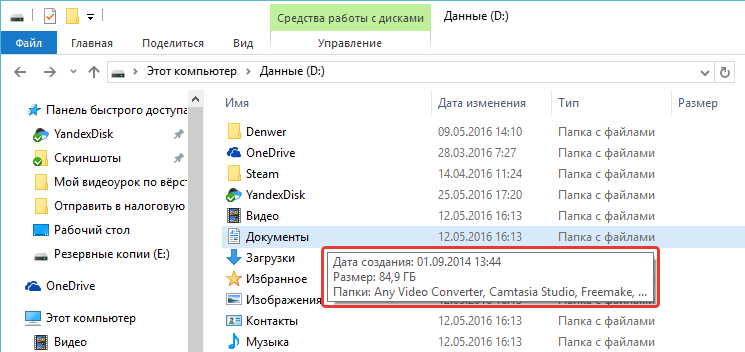
Это и есть объём на диске, который занимает данная папка.
Либо можно щёлкнуть правой кнопкой мыши (далее «ПКМ») по папке, затем выбрать «Свойства» из контекстного меню.
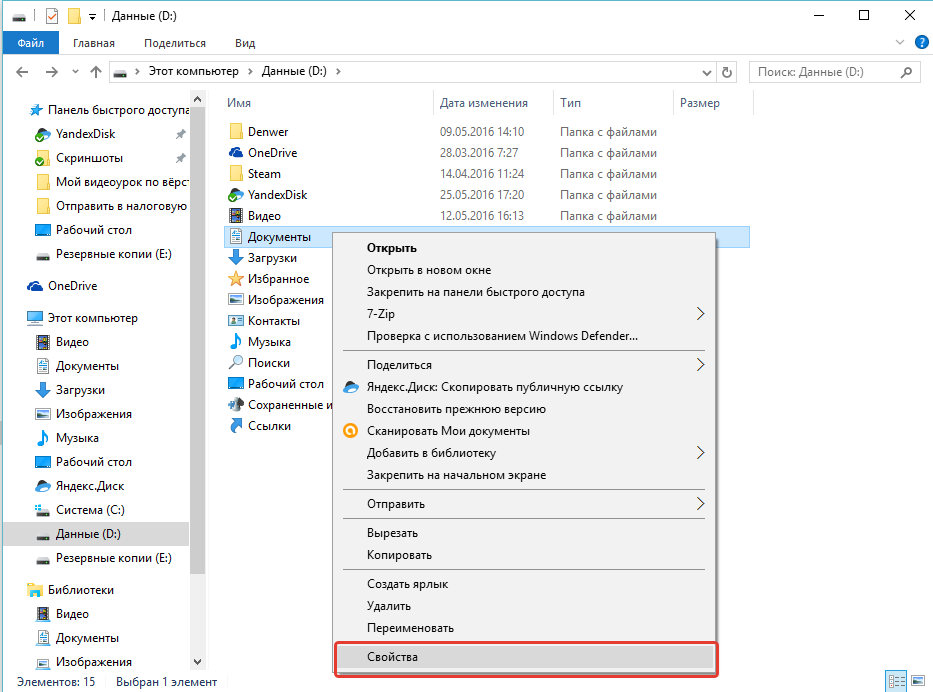
В открывшемся окне увидим размер папки:
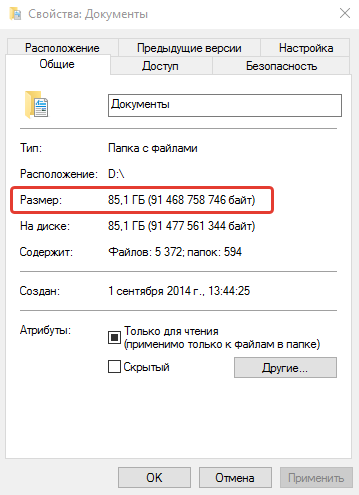
И таким образом, открывая самые крупные папки друг за другом, мы в итоге увидим ту папку, где хранятся самые крупные файлы, которые больше всего занимают места на диске. Но если таких мест много? Например, фильмы в разном количества разбросаны по разным папкам + игры и всякие другие файлы. Тогда поиск получится уже затруднительным, неудобным. Проще когда пользователь сам примерно помнит, куда они что складывал и всё аккуратно раскладывает по папкам, например, фильмы и видюхи в «Видео», фотки в «Изображения». И даже в этом случае не сразу оценишь, что, где и как обстоит с файлами, особенно при больших по объёму жёстких дисках, 1.5 Тб и более.
Жесткий диск заполнен в Windows 10
Вы можете искать файлы по их размеру в Windows 10, используя следующие методы:
- Использование проводника
- Использование командной строки
- Используйте бесплатные сторонние инструменты
Рассмотрим подробнее каждое из этих решений.
1]Использование проводника
Мы считаем File Explorer основным инструментом для просмотра файлов в Windows, но здесь мы будем использовать его как приложение для управления файлами. Несколько специальных функций проводника позволяют легко систематизировать файлы и быстро отфильтровывать большие файлы в Windows 10, даже если они по умолчанию скрыты от просмотра. Следуй этим шагам:
Откройте проводник, щелкнув значок папки на панели задач Windows 10. Или вы можете нажать ярлык ‘Windows + E‘.
Чтобы выполнить поиск по всему компьютеру, выберите «Этот ПК‘появляется на левой панели
Обратите внимание: если вы хотите изучить конкретный диск, выберите его.
Теперь вПоисковая строка’ тип ‘размер:‘
Теперь вам нужно будет выбрать подходящий вариант из списка вариантов. Варианты размеров включают:
-
- Пусто (0 КБ)
- Крошечный (0-10 КБ)
- Маленький (10 — 100 КБ)
- Средний (100 КБ — 1 МБ)
- Большой (1-16 МБ)
- Огромный (16 — 128 МБ)
- Гигантский (> 128 МБ)
В этом руководстве мы стремимся искать самые большие файлы в Windows 10, поэтому мы выбрали вариант ‘Гигантский ‘.
Пожалуйста, обрати внимание — Windows позволяет настраивать собственные фильтры размера, если вы не нашли подходящий размер в предопределенных параметрах. Вам нужно будет ввести желаемое условие фильтрации в поле поиска проводника как — «размер:> 250 МБ»
После того, как вы закончите выбор размера, вам, возможно, придется подождать несколько минут, чтобы проводник завершил поиск по всему диску. Подождите, пока строка состояния заполнится сверху.
Когда поиск будет завершен, в ‘Вид’ выбор вкладки ‘Подробности’.
Нажать на ‘Размер’ столбец для сортировки файлов от наибольшего к наименьшему.
Теперь вы можете просмотреть список файлов и удалить те, которые, по вашему мнению, бесполезны. Файлы ISO, файлы журналов, установщики программ и временные файлы, от которых вы можете избавиться. Если вы хотите удалить какой-либо файл, появляющийся в этом поиске, щелкните его правой кнопкой мыши и выберите ‘Удалить’. Кроме того, если вы хотите передать какой-либо файл, щелкните его правой кнопкой мыши и выберите ‘Откройте расположение файла‘. Затем вы можете перенести его на свое место в системе или на внешний жесткий диск.
Важный — Большинство скрытых файлов относятся к системам и программам. Будьте осторожны при их удалении, так как это может привести к сбою ваших программ и даже к сбою всей системы. Знайте, что это за тип файла, прежде чем вы решите его удалить, чтобы не нарушить работу программы и не удалить важные данные.
Читать: Жесткий диск заполняется автоматически без причины.
2]Использование командной строки
Технически подкованные люди могут использовать командную строку для поиска больших файлов в Windows 10. Выполните следующие действия:
- Открыть ‘Пробег’ диалоговое окно, нажав ‘Windows + R‘
- Тип ‘cmd ‘ и ударил ‘Войти’ для запуска служебной программы.
- Как только он откроется, скопируйте и вставьте приведенную ниже команду и нажмите ‘Войти’
FORFILES /S /C "cmd /c if @fsize GTR 1048576 echo @path"
Пожалуйста, обрати внимание — «1048576» в этой команде означает 1 МБ (1024 * 1024 = 1048576 байт). Вы можете изменить его в соответствии с вашими требованиями
Если говорить конкретно об этой команде, она найдет все файлы размером более 1 ГБ.
Теперь вы можете найти специально перечисленные файлы в окне командной строки и удалить их из вашей системы.
Читать: Как очистить дисковое пространство с помощью Disk Cleanup Tool.
3]Используйте бесплатные сторонние инструменты
Помимо двух вышеупомянутых способов, вы также можете использовать стороннюю программу для поиска самых больших файлов в Windows 10. Мы перечислили множество таких программ Free Disk Space Analyzer.
Если вы сталкиваетесь с проблемами дискового пространства и не знаете, куда делось дисковое пространство, бесплатное программное обеспечение может вам помочь. Мы попытались скомпилировать некоторые из наиболее рекомендуемых приложений для этой цели, поэтому не стесняйтесь использовать любое из них.
Мы надеемся, что наш пост помог вам найти все большие файлы в вашей системе Windows 10. Теперь эти файлы не должны вас беспокоить и вы можете использовать свое системное пространство в полной мере. Попробуйте и дайте нам знать, помогли ли эти уловки.
Поиск больших файлов с помощью командной строки
Ещё одна возможность — специальные команды в командной строке, которые, по сути, делают то же самое, что только что было продемонстрировано при использовании проводника.
- Запустите командную строку, лучше от имени администратора — так вы получите меньше сообщений об ошибках при доступе к системным папкам.
- Перейдите в ней на нужный диск, например, введите cd C: и нажмите Enter для перехода в корень диска C. Для перехода в корень не системного диска, просто введите его букву с двоеточием, например, D:
- Введите команду
forfiles /s /c "cmd /c if @fsize GTR 1073741824 echo @path"
- В результате будет выдан список расположений файлов, размер которых превышает указанный.
В примере в качестве размера используется 1 Гб, число получилось из 1024 (Кб) умноженного на 1024 дважды.
Как мне искать файлы по размеру в Windows 10?
Способ 1: найдите самые большие файлы с помощью проводника
Хотя многие пользователи используют Cortana для поиска в Windows 10, File Explorer остается лучшей встроенной утилитой для поиска файлов. Explorer — файловый менеджер в Windows, который включает в себя множество параметров поиска на жестком диске.
Вы можете найти самые большие файлы вашего ПК с опциями на вкладке поиска Explorer. Вот как вы можете найти ваши самые большие файлы жесткого диска с помощью проводника.
- Сначала нажмите кнопку « Проводник» на панели задач Windows 10.
- Выберите диск C: или другой раздел диска для поиска файлов. Кроме того, вы можете выбрать конкретную папку для поиска файлов в.
- Затем щелкните внутри поля поиска справа от окна проводника, чтобы открыть вкладку поиска, показанную непосредственно ниже.
Чтобы выполнить поиск по всем подпапкам, включенным в выбранный раздел диска или папку, выберите параметр « Все подпапки», выделенный на снимке непосредственно ниже.
Нажмите кнопку « Размер» , чтобы открыть раскрывающееся меню, показанное ниже.
- Выберите опцию Gigantic (> 128 МБ), чтобы найти самые большие файлы. File Explorer затем перечислит все файлы, которые затмевают 128 МБ в выбранном вами каталоге или диске.
- Кроме того, вы можете вручную ввести «размер:> 128 МБ» в поле поиска, как показано ниже. Вводя size:> в поле поиска, вы также можете изменить критерии поиска, введя другие значения.
Для дальнейшего изменения поиска нажмите кнопку « Тип» . Затем вы можете выбрать для поиска более конкретного типа файла, например изображения, музыки или видео.
- Если в Проводнике файлов перечислены файлы, соответствующие вашим критериям поиска, вы можете удалить файлы, выбрав их и нажав кнопку Удалить .
- Удаленные файлы обычно попадают в корзину. Таким образом, вам также нужно выбрать опцию Очистить корзину в Корзине, чтобы стереть удаленные файлы.
Вы можете обнаружить, что некоторые из самых больших файлов вашего рабочего стола или ноутбука — это системные файлы в подпапках в папке Windows. Никогда не удаляйте большие файлы, которые могут быть системными. Если вы не уверены, является ли файл системным или нет, не стирайте его. Придерживайтесь удаления самых больших изображений, видео, документов и других файлов в вашей пользовательской папке.
File Explorer может также найти большие программные (EXE) файлы. Не удаляйте программные файлы из Проводника, так как они, вероятно, будут перечислены в апплете Панели управления программами и компонентами.
Вы можете удалить программные файлы, нажав горячую клавишу Windows + R и введя appwiz.cpl в Run. Откроется окно, показанное непосредственно ниже, из которого вы можете удалить программное обеспечение.
СВЯЗАННЫЙ: «Освободи место сейчас» очищает ненужные файлы Windows 10 менее чем за 2 минуты
Метод 2: Поиск файлов с наибольшим File Finder
Largest File Finder — сторонняя программная альтернатива вкладке «Поиск» в Explorer, которая находит и перечисляет самые большие файлы на настольных компьютерах и ноутбуках Windows. Тем не менее, это не совсем утилита поиска, так как она не включает никаких опций для поиска определенных файлов.
Вы можете сохранить Largest File Finder в папку, нажав кнопку « на этой странице . Затем вы можете открыть окно ниже, нажав top100files.exe.
Когда вы запускаете Largest File Finder, он автоматически ищет самые большие файлы на диске C: и перечисляет их в соответствии с размером файла. Вы можете нажать кнопку Стоп , чтобы остановить сканирование раньше.
Затем вы можете нажать кнопку Обзор , чтобы выбрать более конкретную папку для сканирования программного обеспечения. Чтобы стереть файлы в LFF, щелкните их правой кнопкой мыши и выберите опцию « Удалить» .
Таким образом, вы можете найти и удалить самые большие файлы на вашем компьютере с помощью Explorer и Largest File Finder. Стирание больших файлов, безусловно, освободит немного места на жестком диске.
Даже если вам нужно сохранить самые большие изображения, видео или документы, вы все равно можете освободить место на жестком диске, перенеся файлы с жесткого диска в Google Drive или в облачное хранилище OneDrive.
Советы по Windows 10 в этом посте также освободят больше места на жестком диске.
СВЯЗАННЫЕ ИСТОРИИ, ЧТОБЫ ПРОВЕРИТЬ:
- ИСПРАВЛЕНИЕ: Проблемы с дисковым пространством в последних сборках Windows 10
- Как сжать диск для экономии места на диске в Windows 10
- Лучшее программное обеспечение для сжатия изображений для Windows 10
Была ли эта страница полезной? Да нет
Спасибо за то, что дали нам знать!
Скажи нам почему!
Недостаточно деталей Трудно понять Другое
Разместить
Windows 10, как просмотреть какие папки занимают больше места на диске.
Публикация:
29 Октябрь 2022Обновлено:29 Октябрь 2022
Если на вашем жестком диске или SSD, заканчивается свободное пространство, вам, вероятно, придется вручную проверять размер каждой папки на ваших дисках перед тем как ее удалить. Это утомительно, если не сказать больше. Если вы используете Windows 10, вам не нужно сторонние приложения, посмотреть какие папки занимают больше всего места вы можете с помощью приложения «Параметры».
Windows 10 имеет очень удобную и абсурдно скрытую функцию, которая позволяет просматривать объём занимаемого пространства на диске по папке. Это было частью Windows 10 с момента обновления Creators, но не многие пользователи знают, что она есть. Функция непреднамеренно «скрыта» из-за плохого дизайна и отсутствия визуального указания на то, что на ней есть что-то еще.
Инструкция по поиску файлов большого размера в Виндовс
Довольно часто жёсткий диск (или SSD) чем-то занят и нужно найти и узнать, что это за файлы, которые «отъедают» львиную долю. Можно, конечно, установить приложение, которое покажет, какие именно «объёмные» файлы занимают место, а можно воспользоваться встроенным в систему поиском, что существенно быстрее.
Давайте посмотрим, как осуществить необходимый нам поиск файлов в Windows.
-
Для этого нам необходимо открыть окно файлового менеджера (проводник Windows). Это можно сделать самыми различными способами. Мы воспользуемся ярлыком, что расположен на панели задач.
- В окне проводника необходимо перейти в диск или папку, в которой необходимо осуществить поиск файлов большого размера. В нашем примере это будет корень диска «D». Поиск будет произведён как по файлам в корне диска, так и всех имеющихся подпапках.
Открыв интересующее расположение, необходимо кликнуть по строке поиска, что расположена в правом верхнему углу окна.
В этот момент, к примеру, в Windows 7 будет отображено выпадающее меню, где можно задать размер искомых файлов.
А в Windows 10 чуть левее отобразится меню «Средства поиска», где присутствует аналогичный функционал.
- Однако мы воспользуемся универсальной командой, которая работает во всех версиях Windows.
- Введя команду в поисковую строку:
будет произведён поиск и отображение файлов, что имеют размер более 700 мегабайт.
- Если же необходимо задать диапазон, то вот пример соответствующей команды:
в этом случае будет произведён поиск файлов в диапазоне от 700 мегабайт, до 3 гигабайт.
Руководствуясь приведёнными примерами, вы можете указать желаемые размеры поиска файлов конкретно в вашем случае.
- Введя команду в поисковую строку:
- По окончании поиска все найденные файлы будут отображены, и вы сможете осуществить дальнейшие запланированные манипуляции.
Используйте Windows 10 Search, чтобы найти людей
Windows 10 также может искать контакты, найденные в вашей адресной книге, в приложении «Люди». Если вы хотите выполнить такой поиск, нажмите или коснитесь Больше, а затем Люди или введите людей: в поле поиска на панели задач. Затем начните писать имя человека, которого вы ищете. После того, как результаты показаны, выберите интересующий вас контакт: на панели предварительного просмотра вы сможете увидеть фотографию этого человека, контактные данные и несколько ссылок для таких вещей, как отправка электронных писем или копирование его или ее данных, что обычно означает адрес электронной почты.
Поиск людей в Windows 10
Как использовать фильтры для поиска
В любой версии Виндовс предусмотрена фильтрация, позволяющая системе искать точнее. Организация поисковых работ в XP в виде помощника позволяла получать подсказки, тогда как в последующих вариациях Windows интерфейс выглядит иначе, что может запутать юзеров, ищущих компьютерные файлы. Фильтрация поиска осталась, причём возможности сортировки расширились, но если вам нужно искать среди любых элементов, применять фильтры не нужно.
При наличии же определённых сведений целесообразно выбрать соответствующий фильтр. В Виндовс 10 легко применить опцию нажатием кнопки поиска, после чего уточнить, по каким критериям следует искать – по дате, типу, размеру или прочим характеристикам. Возможность фильтрации доступна также при использовании поиска в меню «Пуск» и проводника.























