Как настроить работу в разных браузерах
Возможно, у вас на компьютере несколько браузеров, а пользоваться прокси-сервером хотите только на одном из них. Тогда настройка в Панели инструментов не требуется, осуществлять её будем в браузере. Первый шаг аналогичен для всех браузеров: очищаем историю, кэш и куки. После действия незначительно отличаются друг от друга.
В этих браузерах инструкция выглядит идентично.
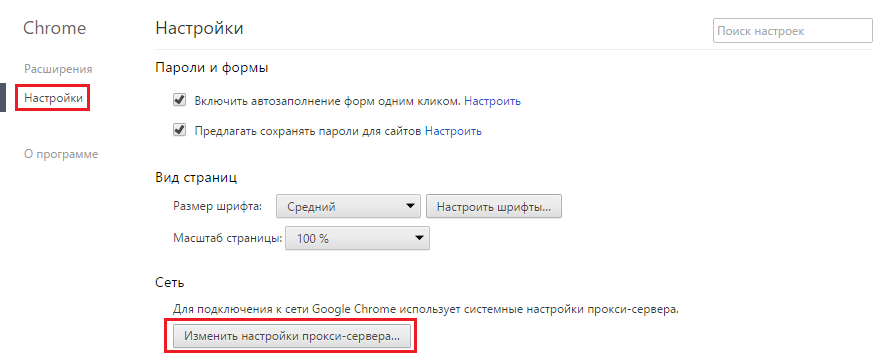
Как прописать настройки подключения в Firefox
- «Инструменты» — «Настройки» — «Дополнительно» — «Сеть» — «Настроить» — «Ручная настройка».
- Вводим адрес и порт выбранного сервера в строке, соответствующей типу прокси.
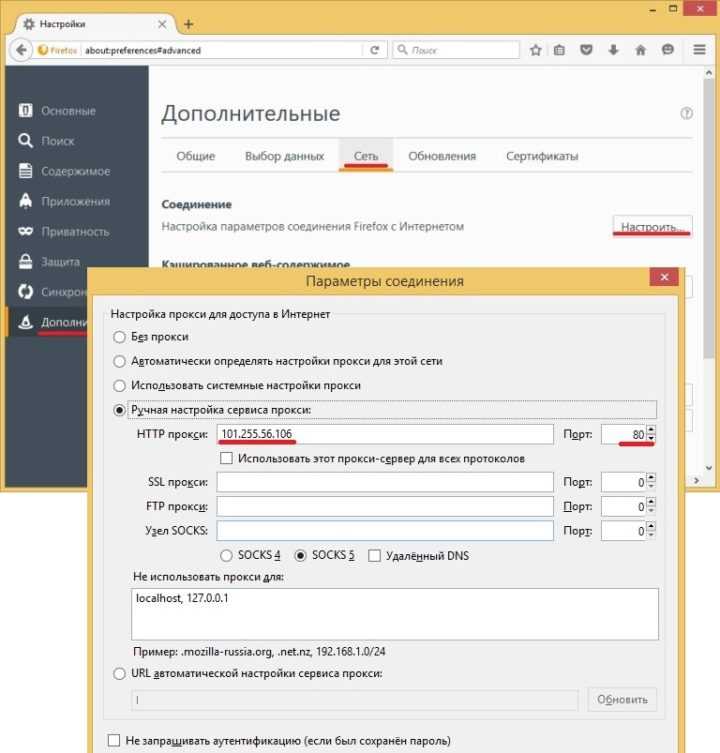 Настраиваем прокси-сервер вMozilla Firefox
Настраиваем прокси-сервер вMozilla Firefox
Как включить в другие популярные браузеры
Для разных браузеров настройки похожи и требуют аналогичных действий. Разница лишь в том, где в вашем браузере находятся настройки сети. Поэтому прочтите вышеизложенные методы и просмотрите ваши настройки.
Как отключить прокси-сервер в Windows?
Прокси-сервер – это «компьютер-посредник», через который происходит подключение к сайтам. Все запроси проходят через него. С помощью прокси-серверов можно менять свой IP-адрес, получать доступ к заблокированным сайтам, и просто оставаться анонимными в сети интернет. Но это при условии, что вы настроите свой компьютер на работу через нормальные, рабочие прокси.
Очень часто, вся эта история с прокси несет в себе негативный характер. А все потому, что разные вредоносные программы, вирусы, и даже некоторые вполне нормальные программы могут без вашего ведома менять настройки прокси в Windows. Для разных целей. И если эти программы самостоятельно пропишут настройки нерабочих прокси-серверов (как это чаще всего бывает)
, то на компьютере перестает работать интернет. Точнее он работает, подключение к интернету есть, а вот сайты в браузере не открываются. Или открываются, но не все. Или же падает скорость доступа к разным веб-ресурсам. Проще говоря, очень долго загружаются сайты.
В таком случае, чтобы решить возникшую проблему, нужно отключить использование прокси-серверов в настройках Windows. А если через некоторое время настройки будут прописаны снова, автоматически, то нужно искать виновника. Удалять подозрительные программы, сканировать компьютер антивирусом, или антивирусными утилитами.
Решение 4. Проверьте, используют ли какие-либо приложения порт 8080
По словам пользователей, иногда другие приложения могут использовать порт 8080 на вашем ПК, и это может вызвать проблемы с прокси. Если ваш прокси не отключится, вам нужно выполнить несколько команд в командной строке, чтобы найти приложение, использующее порт 8080. Для этого выполните следующие действия:
-
Запустите командную строку от имени администратора. Для этого просто нажмите Windows Key + X, чтобы открыть меню Win + X. Теперь выберите Командная строка (Admin). Если командная строка недоступна, вы также можете использовать PowerShell (Admin).
- После запуска командной строки запустите команду netstat -abno | findstr СЛУШАТЬ | команда findstr: 8080. Теперь вы должны увидеть расположение файла, который использует порт 8080. Если после выполнения этой команды вы не получите никаких результатов, то это решение не относится к вам.
Многие пользователи сообщали, что ISUSPM.exe использовал свой порт 8080, и для устранения проблем с прокси рекомендуется отключить это приложение. Для этого просто выполните следующие действия:
- Откройте диспетчер задач. Вы можете сделать это быстро, нажав Ctrl + Shift + Esc.
-
Когда откроется диспетчер задач, найдите процесс ISUSPM.exe, щелкните его правой кнопкой мыши и в меню выберите « Завершить задачу».
- Теперь перейдите в каталог Common FilesInstallShieldUpdate C: Program Files (x86), найдите файл ISUSPM.exe и переименуйте его в ISUSPM-old.exe.
Теперь вам просто нужно перезагрузить компьютер, и проблема с прокси должна быть решена. Помните, что вам, возможно, придется быстро переименовать этот файл, прежде чем Windows запустит его снова, поэтому обязательно откройте его каталог.
Иногда другие файлы могут вызывать эту проблему, но многие пользователи сообщают, что переименование ISUSPM.exe решило проблему для них, поэтому обязательно попробуйте.
Для чего нужны прокси
Proxy – это программа-камуфляж для IP-адреса, промежуточное звено между пользователем и интернет-сетью.
Сервис нужен для того, чтобы:
- без риска подключаться к общедоступному Wi-Fi-соединению;
- обеспечить конфиденциальность личной информации клиента (но не на 100%);
- увеличить скорость загрузки сайтов (ПО сжимает контент для экономии трафика);
- раскручивать аккаунт (бизнес, блог и пр.) через подписки с различных IP (динамические, мобильные proxy позволяют использовать список чистых адресов, расположенных в разных городах и странах);
- заходить на сайты, стриминговые платформы с географическими ограничениями;
- обходить региональные блокировки (например, чтобы воспользоваться ценовыми скидками);
- играть онлайн с пользователями из стран-оппозиционеров;
- скачивать медиаконтент и музыку через торрент-приложения;
- фильтровать трафик, чтобы блокировать нежелательный контент – вирусы, спам, вредоносные программы.
С помощью прокси можно обходить ограничения и вводить их. Программа полезна для руководителей организаций, структурных подразделений. Начальник может заблокировать доступ к интернет-платформам, не имеющим отношение к сфере деятельности предприятия, чтобы увеличить производительность труда сотрудников.
Принцип работы прокси.
С proxy совместимы стационарные ПК и iPad, ноутбуки, мобильные телефоны, планшетные устройства, пр. гаджеты.
Программа используется как:
- отдельное ПО;
- расширение для веб-обозревателей.
Решение 2 — Изменить ваш реестр
Windows хранит большую часть своих настроек, хранящихся в своем реестре, и если вы опытный пользователь, вы можете легко изменить эти и многие скрытые настройки или даже заставить Windows применить определенные настройки.
Если ваш прокси не выключится в Windows 10, возможно, вы сможете решить эту проблему, внеся пару изменений в редактор реестра. Для этого выполните следующие действия:
-
Нажмите клавишу Windows + R, чтобы открыть диалоговое окно « Выполнить ». Введите regedit и нажмите Enter или нажмите ОК.
-
Когда откроется редактор реестра, на правой панели перейдите к ключу настроек HKEY_LOCAL_MACHINESOFTWAREPoliciesMicrosoftWindowsCurrentVersionInternet.
- На правой панели дважды щелкните DWORD ProxySettingsPerUser и установите для него значение 1. Если этот DWORD недоступен, щелкните правой кнопкой мыши на правой панели и выберите « Создать»> «32-битное» значение DWORD. Теперь измените значение соответственно.
Некоторые пользователи предлагают перейти к ключу HKEY_CURRENT_USER / Software / Microsoft / Windows / CurrentVersion / InternetSettings и внести следующие изменения:
- Измените значение ProxyEnable на 0
- Измените значение ProxyHttp1.1 на 0
- Удалить ключ ProxyOverride
- Удалить ключ ProxyServer
Изменение реестра всегда может быть рискованной процедурой, однако многие пользователи сообщили, что это решение работает для них, поэтому не стесняйтесь опробовать его.
Основные функции
Обеспечение анонимности – не единственная роль, которую играет proxy-сервер, он предоставляет пользователям множество возможностей:
- Всем компьютерам, входящим в состав локальной сети, обеспечивается доступ в Интернет.
- Содержимое подвергается кэшированию, в результате чего при посещении одинаковых ресурсов нагрузка на сеть уменьшается, скорость увеличивается, а количество трафика снижается.
- Обеспечивается надежная защита сети. В частности, можно настроить прокси-сервер таким образом, что запросы с внешних устройств не будут непосредственно направляться на персональный компьютер, и это значительно затрудняет хакерские атаки.
- При желании можно ограничить доступ к определенным сайтам на всех компьютерах, входящих в локальную сеть.
Обо всем этом стоит вспомнить, прежде чем задумываться, как отключить прокси в Гугл Хром – все же следует признавать, что пользы он приносит немало. С его помощью можно, например, посещать те Интернет-ресурсы, к которым в данном регионе ограничивается доступ. Задействуя иностранные серверы можно просматривать зарубежную рекламу.
Для чего это нужно?
Элемент является промежуточным звеном между компьютером юзера и сетью.
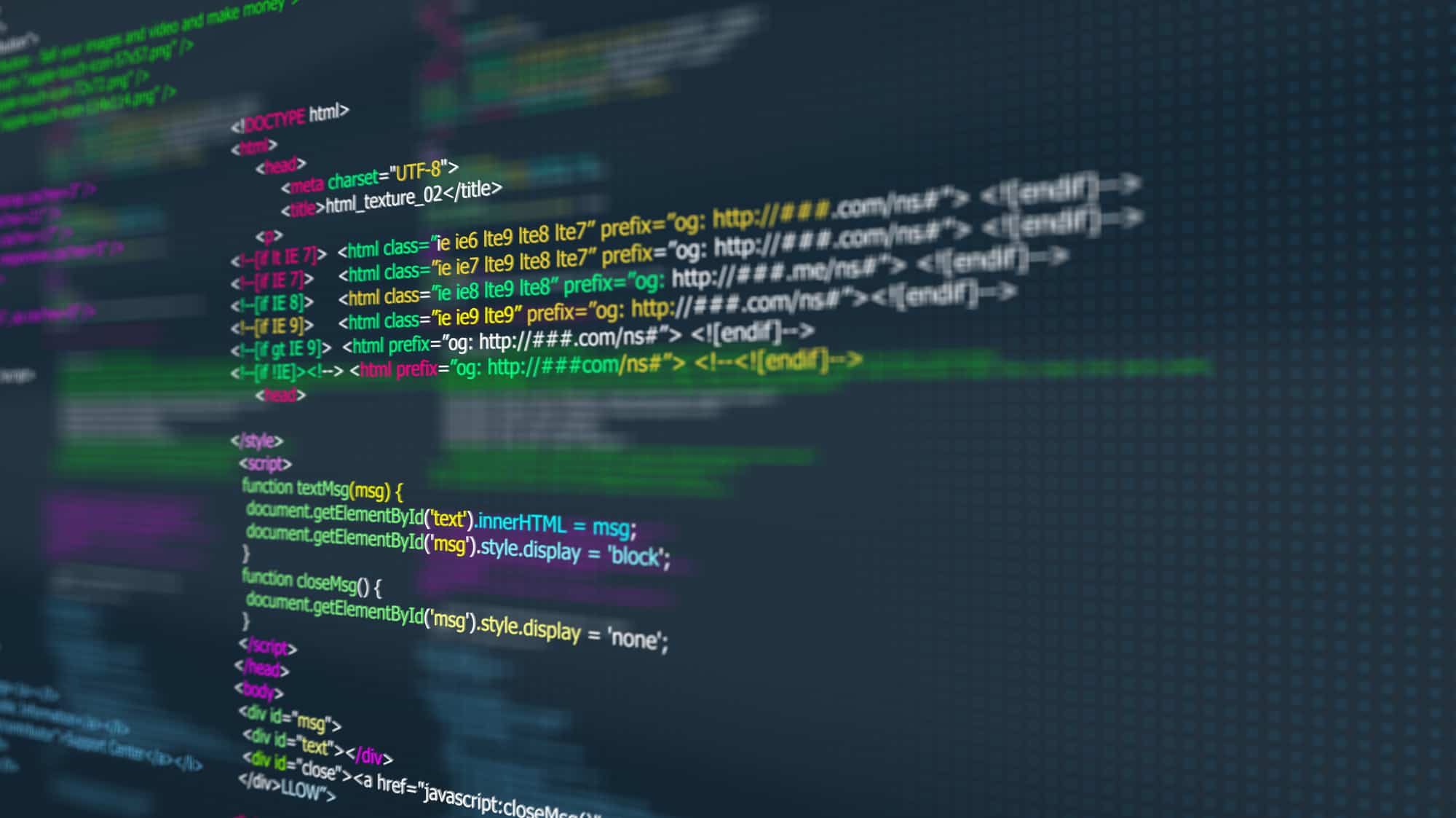
Особенности работы:
инструмент позволяет скрыть IP-адрес персонального устройства юзера (стационарного, портативного, планшета), после чего ПК становится «невидимкой» в интернете; вредоносные программы часто вносят корректировки в настройки объекта, что приводит к некоторым сбоям
Внимание! Критические неполадки, возникающие после воздействия вирусов, не повлияют на работу операционной системы ПК, но лишат пользователя доступа в интернет. Быстро выявить причину неисправности не получится – в большинстве случаев юзеры сначала проверяют провайдера, исправность роутера и другие параметры; включенный сервер может лишить доступа к некоторым интернет-ресурсам
Если возникла проблема с настройками данного объекта, можно попробовать полностью отключить элемент.

Как убрать прокси в Windows 7
Иногда услуги прокси-серверов перестают быть полезными для пользователя. Случиться это может по разным причинам — от банального изменения сервера, до отключения из-за ненадобности. Но в любом случае спешить что-то менять не стоит, поскольку отключить использование прокси-сервера несложно, а вот подключить не так просто. Сначала нужно взвесить все «за» и «против» и только потом переходить к действиям. Если же решение будет принято в пользу отключения, а не помощника, то нужно четко соблюдать приведенные ниже инструкции, иначе в дальнейшем могут возникнуть проблемы.
Отключить прокси-сервер в браузере Chrome можно так:
- В верхнем правом углу нажать на три точки.
- В открывшимся меню выбрать «Настройки».
- Слева найти подраздел «Дополнительные» и нажать на него.
- Перейти на пункт «Система».
- Перейти в «Настройки прокси…».
- Нажать «Настройка сети».
- Снять о.
- Поставить «галочку» возле «Автоматическое определение …».
- «ОК» — «Применить» — «ОК».
- Перезапустить обозреватель.
Аналогичным способом отключается прокси-сервер и в других браузерах (единственное, может немного отличаться путь к «Настройке сети»).
Отключение в панели управления производится таким образом:
- Открыть пуск.
- Вбить в поиск слово «панель управления».
- Запустить найденный файл.
- При отображении ярлыков в виде значков, следует запустить «Свойства браузера», в виде категорий – «Сеть и Интернет», а потом «Свойства браузера».
- Далее следует пункт 5-10 из настроек браузера.
Отключаются через реестр так:
- Перейти в «Пуск» (в Windows 7 – круглая кнопка в левом нижнем углу).
- В поисковую строку вбить «Выполнить».
- Нажать на найденный значок.
- В поле ввода написать regedit и нажать Enter.
- Откроется редактор реестра. В нем перейти в раздел: HKEY_CURRENT_USER\Software\Microsoft\Windows\CurrentVersion\Internet Settings
- Отыскать в правой части окна пункт «Proxy Enable» и открыть его.
- Изменить значение с 1 на 0.
- Нажать ОК и закрыть реестр.
- Перезагрузить ПК.
Если все будет выполнено правильно, то посредник будет отключен, и вы сможете продолжить работу теперь уже с вашего истинного ip-адреса. Также стоит отметить, что некоторые дополнения к браузерам (такие как VPN для Chrome) тоже играют роль прокси-серверов, и их нужно либо отключить, либо удалить.
Цитата: Проверить, используется ли прокси, не помешает ни одному пользователю, поскольку настройки прокси могут быть внесены различными вирусами без вашего ведома. Если вы обнаружили, что в свойствах браузера стоят настройки, которые вы не делали, то сразу нужно проверить устройство антивирусом.
Отключение прокси-сервера в компьютере на Windows 7
При смене параметров домашней сети, перенастройке ее ошибочных элементов после заражения системы вредоносными приложениями и иногда при необходимости обеспечения доступа к сети некоторым программам требуется выключить прокси-сервер.
А также иногда случается, что из-за блокировки прокси, пользователю становятся недоступны некоторые нужные ему сайты. Ниже приведено руководство, как в ПК с операционной системой Windows 7 самостоятельно отключить proxy.
Коротко о прокси-сервере
Он представляет собой промежуточную ступеньку, которая связывает ПК пользователя с сайтом.
Это обеспечивает анонимность, так как переходный сервер обладает индивидуальным «айпишником», и IP пользователя не засвечивается на посещаемом им ресурсе.
А если соединение с нужной интернет-страницей идет через proxy, то пользоваться сайтом он может без ограничений.
Ведь нередко бывает перекрыт выход на определенные ресурсы в отдельных регионах.
Очень часто люди, которым администрация сайта перекрыла доступ к собственному ресурсу, просто подключают прокси и быстро решают такую проблему (конечно, если их вновь не «забанят», поэтому рекомендуется уважать правила и соблюдать требования посещаемых интернет-ресурсов).
Еще использование подобных серверов бывает целесообразным при необходимости разгрузки локальных сетей.
Инструкция по отключению
До начала исполнения всех нижеуказанных манипуляций рекомендуется выйти из запущенных приложений, требующих связи с сетью. А после исполнения нижеприведенных инструкций потребуется перезагрузить ПК, так как это необходимо для вступления введенных изменений в силу.
Отключение через «Интернет Эксплорер»
Порядок действий состоит всего из следующих нескольких шагов:
- Кликнуть «Сервис»;
- Далее в развернувшемся меню щелкнуть по строчке «Свойства обозревателя»;
- Затем войти в закладку «Подключения»;
- В отобразившемся перечне нажать «Настройка сети»;
- В следующем появившемся окошке убрать галку с графы «Использовать прокси…»;
- Клацнуть по «Ok»;
- Готово.
Необходимые действия в «Гугл Хром»
Нужно выполнить несколько последовательных шагов:
- Войти в «Настройки»;
- Далее в разделе «Сеть» кликнуть «Изменить настройки… »;
- Затем в отобразившемся меню открыть закладку «Подключения»;
- После этого клацнуть «Настройка сети»;
- Снять отметку в графе «Использовать прокси-сервер для…»;
- Готово.
Инструкция для «Мозиллы Файрфокс»
В этом браузере необходимые для выполнения действия тоже не отличаются особой сложностью и состоят всего из нескольких шагов:
- Войти в «Настройки»;
- Далее щелкнуть в верхнем меню «Дополнительные»;
- Затем открыть закладку «Сеть»;
- После этого кликнуть «Настроить»;
- Установить отметку в графу «Без прокси»;
- Готово.
«Опера»
В браузере Opera надо последовательно выполнить нижеперечисленные этапы:
- Войти в «Настройки»;
- Далее установить мышь в позицию «Быстрые…»;
- Убрать галку с графы «Включить прокси-серверы»;
- На этом все.
Но существует способ еще быстрее, который также поможет произвести отключение proxy. С этой целью просто потребуется нажать «F12» и далее сразу приступить к выполнению пункта 3 из вышеуказанной инструкции.
Если требуется более тонкая регулировка и существует необходимость оставить доступ к некоторым прокси, то рекомендуется сделать следующее:
- Войти в меню «Оперы»;
- Далее через «Настройки» – переместиться в «Общие настройки»;
- Затем – в закладку «Расширенные»;
- Открыть раздел «Сеть»;
- Кликнуть «Прокси-серверы»;
- После этого в графе «Не использовать прокси для адресов» прописать URL ресурсов, для которых не надо применять proxy;
- Кликнуть «Ok»;
- Готово.
Что делать, если доступ к интернет-ресурсу по-прежнему отсутствует?
Редко, но бывают ситуации, когда после выполнения вышеперечисленных действий не получилось восстановить соединение. При этом просто надо отладить некоторые сбившиеся настройки. С этой целью необходимо войти в параметры подключения по протоколу TCP/IPv4.
Алгоритм действий следующий:
- Щелкнуть «Пуск»;
- Открыть «Панель управления»;
- Войти в «Центр управления сетями и общим доступом»;
- Затем – в «Сетевые подключения»;
- Вызвать контекстное меню от локальной сети;
- Кликнуть «Свойства»;
- Установить отметки в графах автоматических присвоений адресов;
- Щелкнуть «Ok»;
Теперь все должно функционировать исправно.
Информация для чайников
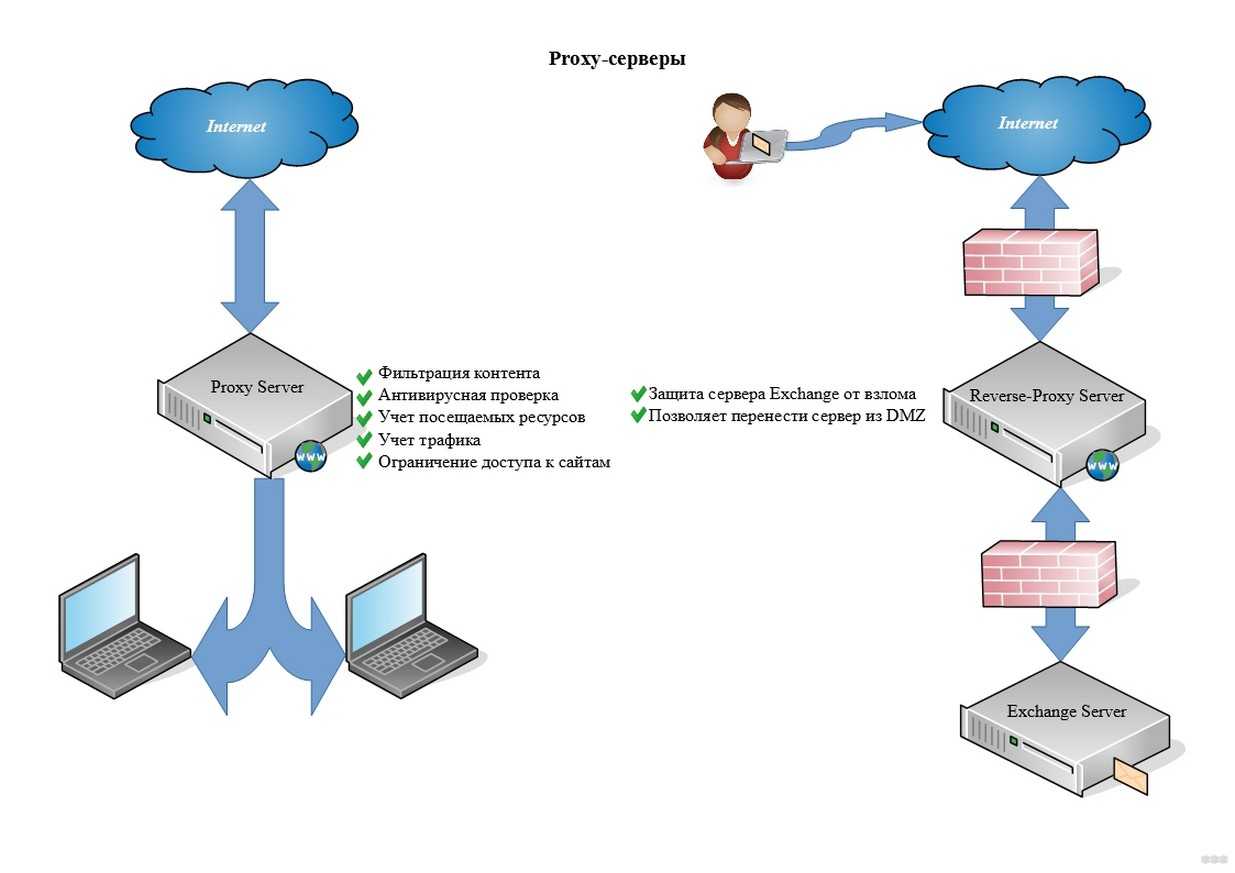
Прокси-сервер — это промежуточный сервер (посредник) между клиентом и сервером назначения. Он позволяет делать (получать и передавать) запросы к другим сетевым службам и получать ответы. Пользователь подключается к прокси-серверу и делает запрос к какому-то сайту (например, электронной почте), который находится на другом сервере. Прокси может подключиться к этому серверу и получить ресурс с него или из его кеша (в зависимости от того, что быстрее).
Зачем вам эта промежуточная ссылка:
Естественно, чтобы обеспечить компьютеры доступом в интернет.
Создайте промежуточный буфер (кеш). Кэш содержит информацию, которая чаще включается в запросы, чтобы быстрее их получать и снижать нагрузку на ресурс. Насколько я понимаю, сейчас это неактуально.
Он получает информацию из Интернета и передает ее пользователю в сжатом виде, что способствует уменьшению трафика.
Защитите свою домашнюю сеть от внешнего доступа.
Позволяет ограничивать локальных пользователей: доступ к определенным сайтам, рекламе, объему трафика.
Обеспечивает анонимность пользователя. Вы даже можете настроить его так, чтобы сервер назначения получал ложную информацию об источнике запроса и клиенте.
Он используется для доступа к ограниченным ресурсам.
Блок на регистрацию аккаунтов Steam
Я ранее всегда регистрировал аккаунты Steam через браузер в режиме инкогнито и никогда не было с этим проблем, но сейчас, я очевидно, превысил какие-то скрытые лимиты и больше не могу регистрировать новые аккаунты. При регистрации нового аккаунта постоянно выходит ошибка «Неверный ответ в поле CAPTCHA. Пожалуйста, подтвердите, что вы не робот, ниже«, хотя капча решается верно. Если пробовать пройти регистрацию через VPN, то выходит другая ошибка «Выключите используемые VPN или прокси и повторите попытку«. Очевидно что это блок по IP, но меня не спасает даже динамический IP-адрес, который я неоднократно пробовал менять, а также я перепробовал десяток разных VPN.
Временным решением стало использование мобильного интернета, но там я смог зарегистрировать только два аккаунта. После чего вновь ошибка с капчей. Вроде суть проблемы ясна. Теперь вопрос к опытным работягам: как это обойти и можно ли вообще?
korefey0999
Знающий
10 Фев 2022
#2
Работяги, вечер в баню!
Я ранее всегда регистрировал аккаунты Steam через браузер в режиме инкогнито и никогда не было с этим проблем, но сейчас, я очевидно, превысил какие-то скрытые лимиты и больше не могу регистрировать новые аккаунты. При регистрации нового аккаунта постоянно выходит ошибка «Неверный ответ в поле CAPTCHA. Пожалуйста, подтвердите, что вы не робот, ниже«, хотя капча решается верно. Если пробовать пройти регистрацию через VPN, то выходит другая ошибка «Выключите используемые VPN или прокси и повторите попытку«. Очевидно что это блок по IP, но меня не спасает даже динамический IP-адрес, который я неоднократно пробовал менять, а также я перепробовал десяток разных VPN.
Временным решением стало использование мобильного интернета, но там я смог зарегистрировать только два аккаунта. После чего вновь ошибка с капчей. Вроде суть проблемы ясна. Теперь вопрос к опытным работягам: как это обойти и можно ли вообще?
Установлен ли прокси на ПК?
Как проверить, работает ли прокси и подключен ли он на компьютере пользователя? Есть несколько способов:
Через браузер Mozilla
Для браузера «Мозила»:
- Зайдите в «Настройки» — «Дополнительные» — «Сеть».
- Для стандартного браузера:
- Зайдите в «Сервис» — «Свойства обозревателя».
Через панель управления
- Найдите в «Панели управления» значок «Свойства браузера» — «Настройки сети».
- Прокси работает, если поля заполнены данными (скорее всего это было сделано автоматически), а пункт «Использовать прокси» выделен меткой, то соединение происходит через proxy.
- Если поля не заполнены, а метка поставлена только на поле напротив «Автоматическое определение …», то proxy не подключен.
С помощью системного администратора
Если прокси используется не дома, а на работе, то всегда можно обратиться к системному администратору, который поможет отключить прокси-сервер. Это самый простой и логичный способ, если пользователь не хочет разбираться в системе.
Как отключить прокси сервер
Вопрос как отключить прокси сервер всегда был, есть и будет актуален. Сейчас мы попробуем отключить прокси сервер в Windows 7, на Андроиде и в настройках браузера.
Потребность в прокси-серверах чаще вызвана необходимостью, чем обычной прихотью, но как отключить прокси после использования? Процедура не сложная. Нужно лишь несколько раз попробовать, чтобы запомнить порядок действий и делать это в будущем на автомате.
Следует учитывать, что бесплатные прокси характеризуются частыми сбоями в работе, зависаниями, обрывами соединения.
Из-за этого возникает необходимость отключить сервер или произвести замену.
С платными прокси, дело обстоит на порядок лучше: стабильная работа на высокой скорости, большое количество настроек на все случаи жизни.
Купить валидные прокси для любых целей сейчас!
Но оплата за сервер не значит, что вы сможете пользоваться прокси всегда. Это не покупка в чистом виде, но аренда. Осуществляется на определенный срок: месяц, два или полгода.
По истечению срока, нужно отключить работу браузера через выделенный прокси, иначе internet будет не доступен (даже если он будет оплачен провайдеру по счету в полном объеме).
Как отключить прокси сервер в Windows 7?
Если у вас возник вопрос как отключить прокси сервер в операционной системе Windows 7, то спешим вас заверить, что это достаточно легко:
- Открываем меню «пуск», а затем «панель управления».
- Там ищем «свойства обозревателя».
- Попадаем в окно «Свойства: internet».
- Во вкладке «Подключения», ищем поле про коммутируемые соединения и виртуальные частные сети (VPN).
- Выбираем тот тип соединения, которым будете пользоваться постоянно.
- Переходим в раздел «настройка».
- В появившемся окне убираем галочку возле надписи «использовать прокси-сервер для данного подключения».
Как отключить прокси сервер на Андроиде?
Кроме персональных компьютеров и ноутбуков, прокси можно использовать и на смартфонах, планшетах, которые часто работают на операционной системе Андроид. Как же отключить прокси сервер на Андроиде? Есть два способа: напрямую или через стороннюю программу.
Если Вы подключались к персональному прокси серверу на андроиде через сторонний софт, то проблем с отключением не должно возникнуть вовсе — все должно отключаться в один клик, либо можно просто удалить программу. В другом случае, следуйте указанному пути:
- В системных установках телефона зайдите в раздел Wi-Fi.
- Найдите сеть, к которой подключались, включите дополнительные установки.
- В полях «имя узла прокси» и «порт», удалите вписанные значения.
- Пункт «прокси» нужно перевести из значения «вручную» на «нет».
Меняем IP в браузерах
Прокси-сервер — легкий способ скрыть свой настоящий ip адрес при использовании интернета.
Один из существенных недостатов — нужно менять настройки каждого браузера, через который будете посещать веб-ресурсы, а по окончанию работы, менять обратно. Это отнимает определенное количество времени.
Если вы часто меняете браузеры или постоянно подключаетесь к выделенным прокси, есть способ экономии времени.
Можно настроить операционную систему, в следствие чего, все браузеры будут по умолчанию использовать подмененный адрес сервера. Если захотите отключить прокси сервер, для этого нужно будет только один раз изменить настройки внутри операционной системы.
Как отключить прокси в Мозиле Firefox?
Чтобы настроить прокси в Мозиле, раскрываем меню, выбираем «настройки». В подразделе «дополнительные установки», выбираем вкладку «сеть». Осталось дело за малым: активируем кнопку «настроить», а после этого выбираем пункт «без прокси».
Как отключить прокси в Хроме
Рассмотрим теперь, как отключить прокси в Хроме – наиболее популярном браузере современности. В разделе «настройки», находим пункт «показать дополнительные установки».
Выбираем «система» и «настройки прокси сервера». Во всплывающем окне «Свойства: интернет», нажимаем на раздел «Подключения».
В пункте «настройка сети», выключаем раздел «использовать прокси-сервер для…»
Отключение прокси в Internet Explorer
Последний браузер, в котором мы отключим прокси — Internet Explorer. Он интегрирован в Windows, его почти никто сейчас не использует, но не сказать про него, тоже будет неправильно.
Итак, кликаем на шестеренку, в выпадающем меню жмем на пункт «свойства обозревателя». Ищем вкладку «подключения».
В ней находим кнопку «настройка сети» и убираем галочку с надписи «использовать прокси…»
Как отключить прокси-сервер в параметрах Windows 10
В Windows 10 настройки прокси-сервера (как и многие другие параметры) дублируются в новом интерфейсе. Чтобы отключить прокси-сервер в приложении «Параметры», выполните такие действия:
- Откройте Параметры (можно нажать клавиши Win+I) — Сеть и Интернет.
- Слева выберите «Прокси-сервер».
- Отключите все переключатели, если вам нужно отключить прокси-сервер для ваших Интернет-подключений.
Интересно, что в параметрах Windows 10 можно отключить прокси сервер только для локальных или каких-либо выбранных интернет-адресов, оставив его включенным для всех остальных адресов.
Отключение прокси-сервера — видео инструкция
А вдруг и это будет интересно:
Почему бы не подписаться?
А как можно при помощи ярлыка или батника мгновенно разорвать инет подключение?
(переводим подключение в состояние «отключено»)
Еще такой вариант: wmic nic get name, index (этой командной получаем индексы сетевых адаптеров, допустим, нам нужно отключить адаптер с индексом 777) wmic w path win32_networkadapter where index=777 call disable
Способы выше работают для любых типов подключений. Но при этом не разрывают соединение, а именно отключают его. А вот для Wi-Fi можно и отключиться от сети, не отключая адаптер:
Спасибо огромное! Вы настоящий специалист
Дмитрий добрый день. Я писал вам в другой статье но так ответа и не дождался. У меня вопрос. Можно ли каким то образом через реестр или еще как то заблокировать возможность включать прокси. Не буду объяснять зачем мне это нужно но это касается моего здоровья и спокойствия. Можно ли как то сделать чтоб нельзя было ни в настройках вин 10 ни через свойства образователя включать прокси? Помогите очень ваш прошу. Пробовал блокировать адреса прокси через фаервол вин10 но это не работает.
Здравствуйте. Если у вас профессиональная/корпоративная редакция Windows 10, то можно так: 1. Win+R, ввести gpedit.msc 2. Конфигурация пользователя — Административные шаблоны — Internet Explorer — Запретить изменение параметров прокси — установить «включено».
Если домашняя, то же самое в реестре: HKEY_CURRENT_USER\Software\Policies\Microsoft\Internet Explorer\Control Panel\ Параметр DWORD с именем Proxy и значением 1
У меня такова раздела нет Internet Explorer\Control Panel\ может потому что я в компонентах его отключил?. Но судя по всему за прокси отвечает какая то еще служба раз без ие можно включать его. Есть еще какие то решения? пожалуйста подскажите.
Вы создать можете этот раздел. По умолчанию его нет, всё верно.
Огромное вам спасибо. Все получилось.
здравствуйте! скачивал vpn-windscribe… не мог разобраться в настройках-неудобно-удалил… и после этого на всех страницах — доступ в интернет закрыт! всё пробовал-не знаю что и делать (windows-10) во всех реестрах где есть название этого впн-почистил. подскажите?
Здравствуйте. А попробуйте удалить сетевые адаптеры в диспетчере устройств, затем там же в меню действие — обновить конфигурацию оборудования. Они установятся заново и параметры подключений будут сброшены. На всякий случай загляните в службы, не осталось ли там чего-нибудь от этого VPN.
здравствуйте ещё раз! никак настроить сетевые адаптеры не могу после vpn-везде доступ в интернет закрыт — надпись. похоже статический маршрут задать нужно… нашёл там- «недопустимое значение MASK вызывает ошибку… сам не понимаю в этом ничего… подскажите если можете что именно в этом маршруте мне нужно на рать… если у меня ipv4адрес 192.168.0.2 маска подсети 255.255.255.0 основной шлюз 192.168.0.1 (windows10) обратиться не к кому — мастера вызывать-накладно) это снова я… хотел добавить… состояние сети > общие > ipv6-подключение — БЕЗ ДОСТУПА К СЕТИ… может изза этого?
Навряд ли из-за IPv6 (вообще этот компонент можно попробовать отключить в свойствах подключения) Статический маршрут
Как отключить прокси: рекомендации и советы
- В настройках любого сетевого адаптера есть пункт «Планировщик пакетов QoS». Его можно безо всяких последствий отключить, так как обеспечиваемая им функциональность обычному домашнему пользователю абсолютно не нужна.
- Внешний вид окон, расположение и название пунктов меню могут отличаться от тех, которые мы приводили на поясняющих картинках. Это зависит от версии ОС, дистрибутива, с которого она ставилась и количества сетевых адаптеров.
- Отключать на время изменения параметров системы защиты (антивирус, сетевой экран) нет никакой необходимости, но некоторые излишне параноидальные программы могут сопровождать процедуру множеством угрожающих предупреждений. В этом случае их можно спокойно отключить.
Согласитесь, это совсем несложно. Но как выключить прокси, если у вас другая версия Windows или отличный от IE браузер? Следите за нашими материалами, и тогда вы сможете справиться со многими проблемами своими силами!
- https://remontka.pro/proxy-server-disable/
- https://wifigid.ru/raznye-sovety-dlya-windows/kak-otklyuchit-proksi-server-v-windows
- https://proxys.io/ru/blog/proksi-info/kak-otklyuchit-proksi-server-poshagovaya-instrukciya
Для чего нужно убирать возможность изменения настроек прокси-сервера
Перед практической частью я бы хотел описать реальные случаи из своей практики, где мне пришлось ограничивать пользователей в данном вопросе.
- Первый пример, я работаю в очень крупной компании, это подразумевает. что некоторые мелкие или рутинные задачи проектов или под проектов могут выполнять подрядчики. Для подрядчиков есть отдельный терминальный стол, где они варятся. Для некоторых из них необходимы особые условия, например запрет выхода в интернет, но при этом иметь возможность обращаться к локальным ресурсам. Особо продвинутые могут попытаться найти бесплатные адреса прокси и прописать их в браузере, чтобы этого не произошло необходимо убрать у них возможность менять настройки прокси-сервера.
- Второй пример, это RDS ферма, где так же работают сотрудники компании. Они выходят в интернет через определенный шлюз. Чтобы это не обойти прописав в настройках сторонний прокси сервер, нужно заблокировать у них такую возможность. На самом деле вариантов применения очень много.
Настройка прокси в Яндекс Браузере — понятная инструкция
В этой статье мы рассмотрим как легко настроить прокси в Яндекс Браузере. Организация локальных сетей и иные задачи, как производственного, так и бытового характера, вынуждает пользователей использовать прокси для достижения поставленных целей. Однако каждый браузер имеет свои особенности работы, как следствие, и настройки доступа на сайты в сети Интернет через прокси-сервер. Не исключением в этом отношении является и настройка прокси в Яндекс браузере.
Пошаговая инструкция настройки прокси в Яндекс Браузер
Можно использовать как бесплатные, так и платные аналоги серверов. Однако бесплатный вариант часто не дает желаемого результата: скорость серфинга не увеличивается и IP может быть заблокирован, т. к. находится в пользовании у большого количества юзеров. Поэтому мы рекомендуем купить платные прокси во избежание неприятных ситуаций и обеспечения безопасности в сети.
- Начинается настройка прокси для веб-серфинга с непосредственного запуска самой программы Яндекс.Браузер. Выполняется это, как правило, через кнопку «Пуск» или через ярлык на «Рабочем столе», если речь идет об операционной системе Windows.
- В правом верхнем углу окна программы выбрать «Настройки», а в контекстном меню — «Дополнительные настройки».
Если грамотно настроить прокси-сервер в Яндекс Браузере, то проблем с доступом в сеть Интернет у вас не возникнет. Необходимо также помнить, что в отдельных случаях прокси может потребовать от пользователя введение пароля и логина для доступа.
В тех случаях, когда все сделано по инструкции, но соединения не наблюдается, стоит предположить два возможных сценария. Во-первых, вы неправильно указали адрес используемого прокси, либо он в данный момент времени банально не работает (частая ситуация с бесплатными серверами). Во-вторых, подключение к Интернету происходит через какой-то иной способ.
В тех случаях, когда в будущем необходимо отключить прокси, просто заходим в «Дополнительные настройки» и убираем галочку «Использование прокси-сервера для локальных подключений». Далее нажимаем виртуальную кнопку «ОК» – соединение будет разорвано.
Хотите подключить прокси к браузеру от Google? Используйте нашу инструкцию по настройке прокси для Chrome.
Отключение прокси в Яндекс браузере
Если возникает необходимость в отключении прокси в Яндекс браузере, следует также придерживаться пошаговой инструкции во избежание различных нарушения конфиденциальности в Интернете. Проделывать такие манипуляции необходимо лишь в определенных случаях.
Удаление настроек прокси в Яндекс браузере
- Запустить программу Яндекс.Браузер. через кнопку «Пуск». В верхнем углу окна справа выбрать категорию «Настройки», в нижнем формате меню отметить «Дополнительные настройки»:
После всех проведенных действий отключение будет разорвано
При этом важно помнить о том, что наличие активного прокси-сервера обезопасить личные данные и сделает работу в сети более продуктивной
Автоматизировать действия в интернете вы можете с помощью программы ZennoPoster. К ней кстати тоже можно подключить прокси-сервер.































