Как использовать «Режим бога» в Windows 11?
В операционных системах Windows практически все системные приложения и элементы с настройками имеют уникальный идентификационный код (GUID), по которому к ним можно обратиться. Чтобы сделать это, достаточно создать папку или ярлык с таким GUID в названии/адресе, а затем просто открыть/запустить созданный объект. В случае с т.н. «Режимом бога» папка/ярлык будет открывать не какой-либо конкретный системный элемент, а выводить их список. Дальше пользователь уже может запустить то или иное системное приложение или открыть окно с нужными настройками.
Делается это следующим образом:
Создайте где-нибудь на компьютере (можно на рабочем столе) обычную папку.
Скопируйте в буфер нижеследующую строку (точку вначале и фигурные скобки тоже):
.{ED7BA470-8E54-465E-825C-99712043E01C}
Теперь переименуйте папку, используя в качестве названия скопированную выше строку:
После нажатия Enter (сохранения имени) у папки исчезнет всякое название. Нажмите клавишу «F5», чтобы обновить содержимое рабочего стола (или того каталога, где была создана папка):
У созданной папки «Режим бога» будет заменен значок. Кликните по нему, чтобы открыть тот самый список с системными приложениями и окнами с настройками, который показан в самом начале статьи.
Как можно заметить, у созданной папки отсутствует название. Если ее переименовать, она тут же потеряет свою «божественность» и вновь станет самой обычной папкой. Поэтому, если требуется, чтобы у этого объекта было видимое имя, вместо папки нужно создать ярлык. И это второй способ активации «Режима бога»:
Создайте обычный ярлык в любом месте на компьютере, вследствие чего на экране отобразится окно «Создать ярлык»:
Скопируйте в буфер нижеследующую строчку:
explorer.exe shell:::{ED7BA470-8E54-465E-825C-99712043E01C}
И затем вставьте ее в поле «Укажите расположение объекта» в окне создания ярлыка, после чего нажмите «Далее»:
На следующем этапе уже можно ввести название для созданного ярлыка (по умолчанию он будет носить имя «explorer.exe») — сделайте это и нажмите кнопку «Готово»:
Готово.
Можно сделать последний штрих — сменить значок у ярлыка в соответствии с его статусом. Открываем его свойства и жмем кнопку «Сменить значок…»:
В новом окне можно будет выбрать подходящий значок и нажать «ОК», чтобы применить его. Но здесь значков совсем мало:
Чтобы получить доступ к другим значкам, просто удалите все, что написано в поле «Искать значки в следующем файле», а после — кликните по пустой области ниже, где расположены иконки. На месте имевшихся появится множество новых значков:
Теперь наш «Божественный ярлык» выглядит соответствующе:
Как включить Режим Бога на компьютере?
Здравствуйте, уважаемые читатели. По одному только заголовку возникает множество вопросов: что это за режим? Зачем он нужен и т.д.? Скажу сразу, что данный режим бога первоначально был заложен в Windows 7 компаний Microsoft, только он является не активированным, поэтому предлагаю Вам его активировать и пользоваться всеми его функциональными возможностями.
Ничего сверхъестественного на компьютере мы делать не будем с помощью данного режима, а вот уменьшить время для поиска требуемых настроек будет как раз нам на пользу. Итак, сейчас ответим на вопросы заданные вначале при написании урока.«GodMode» , что в переводе означает – «Режим бога » , подразумевает собой определенный контейнер, в котором хранятся все необходимые настройки Windows, а также основные инструменты администрирования системы. Другими словами, с помощью режима GodMode можно довольно быстро получить доступ к настройками системы. Вспомните ситуацию, когда вы искали на компьютере те или иные настройки, на поиск которых уходило немало времени.
Все мы были, когда-то начинающими пользователями, думаю, приходилось каждому сталкиваться с определенной ситуацией. Считаю, что режим бога в windows 7 будет полезен как начинающим, так и опытным пользователям. Для начинающих пользователей режим бога служит своеобразной шпаргалкой, в которую пользователь может заглянуть в любое время, на случай если забыл где найти искомые ему настройки.
Опытные пользователи (администраторы) по достоинству оценят использование режима бога, благодаря его простому интерфейсу, быстрому доступу ко всем настройкам системы.
Режим бога в windows 7
GodMode…какое сладкое словосочетание! Лично мне оно всегда напоминает о старых играх, где, включив режим бога, можно было воплотить юношеский максимализм и кровожадность, уничтожая врагов без риска быть поверженным. Да и до сих пор подмывает в каком-нибудь сетевом шутере, вроде обожаемого мною Team Fortress 2, врубить какой-то хитрый хак. Удивительно, но в windows 7 есть свой режим бога.
Хотя его возможности, увы, не такие прикольные, как в игре, но…режим, тем не менее, существует. Его главная особенность – он предоставляет доступ к подавляющему числу настроек windows 7 с помощью обычного графического меню, прелесть, да и только.
Активировать это чудо можно следующим образом.
- Щелкаем правой кнопкой мыши на пустой области рабочего стола.
- Выберите меню Создать и создайте, соответственно, новую папку.
- Теперь присвойте папке такое название:
Вот, собственно говоря, и все. Осталось зайти в папку и будет открыто следующее окно (щелкните чтобы увеличить).

Чем интересно это “божественное окно”? Ну конечно тем, что в одном окне будет предоставлен доступ чуть ли не ко всем системным параметрам, которые воообще существуют в windows 7. А значит, вместо того чтобы потерянно бродить по Панели управления достаточно будет открыть окно и найти в нем нужный параметр, прокрутив окно или воспользовавшись полем Поиск: GodMode в верхнем правом углу окна.
Возможности написать Всевышнему SMS не предусмотрено. Жаль.
Что хорошего и плохого в режиме Бога
GodMode в Windows 7 – это структурированный список настроек системы. Те, кто не знают, где находятся те или иные настройки компьютера, могут просто найти нужную опцию в режиме Бога и подкрутить её как надо. Здесь почти 300 настроек.
Кроме этого, на GodMode в Windows 7 действует поиск, поэтому не обязательно искать всё глазами, можно просто записать искомое слово в форму поиска и найти нужную настройку.
Из недостатков вот что.
Такая власть должна быть дана не каждому, поэтому если вашим компьютером пользуется ещё кто-то, особенно, если это неопытный юзер, который любит совать нос везде и менять настройки, лучше убрать божественную папку подальше, чтобы её не так просто было найти.
GodMode в Windows 7 хорошо действует на 32-хбитных системах. На 64-хбитных он может работать плохо или вообще не работать. Ходят слухи, что если включить GodMode в Windows 7 с 64-мя битами, то она даже может вовсе выйти из строя. Если это произошло, то загрузитесь в безопасном режиме и удалите божественную папку. Если всё равно не работает, то я предупреждал.
А счастливые владельцы 32-хбитных систем могут наслаждаться GodMode в Windows 7 без подобных неприятностей.
В создании сети между Windows 7 нет ничего сложного. Вам не нужно приглашать мастера домой,…
Каждая операционная система наделена функцией обновления. В принципе, это может быть полезно, если у вас…
В создании сети между Windows 7 нет ничего сложного. Вам не нужно приглашать мастера домой,…
Какие еще папки можно так создать?
Способом, который был описан первым, с помощью GUID в качестве расширения папки вы можете не только включать God Mode, но и создавать другие системные элементы в нужных вам местах.
Например, часто спрашивают, как включить значок Мой компьютер в Windows 10 — можно сделать это с помощью настроек системы, как это показано в моей инструкции, а можно создать папку с расширением {20D04FE0-3AEA-1069-A2D8-08002B30309D} и она тоже автоматически превратится в полнофункциональный «Мой компьютер».
Или, к примеру, вы решили убрать корзину с рабочего стола, но хотите создать этот элемент в другом месте на компьютере — используйте расширение {645FF040-5081-101B-9F08-00AA002F954E}.
Все это — уникальные идентификаторы (GUID) системных папок и элементов управления, используемые Windows и программами. Если вас интересует большее их количество, то найти их можно на официальных страницах Microsoft MSDN:
Быстрое создание папки Godmode
Первый шаг — создайте пустую папку где угодно на своем компьютере: можно на рабочем столе, в корне диска или в какой-либо папке, где вы собираете различные программы для настройки Windows.
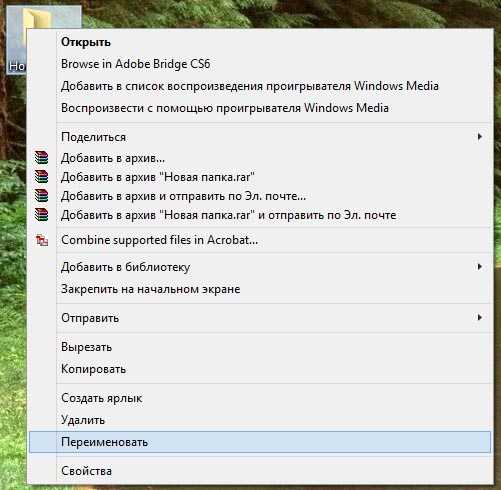
Второе — чтобы превратить созданную папку в папку Godmode, кликните по ней правой кнопкой мыши, выберите пункт контекстного меню «Переименовать» и введите следующее имя:
Примечание: текст перед точкой может быть любым, я использовал Godmode, но можно ввести что-то другое, на ваше усмотрение — MegaSettings, SetupBuddha, в общем, на что хватит фантазии — функциональность от этого не пострадает.
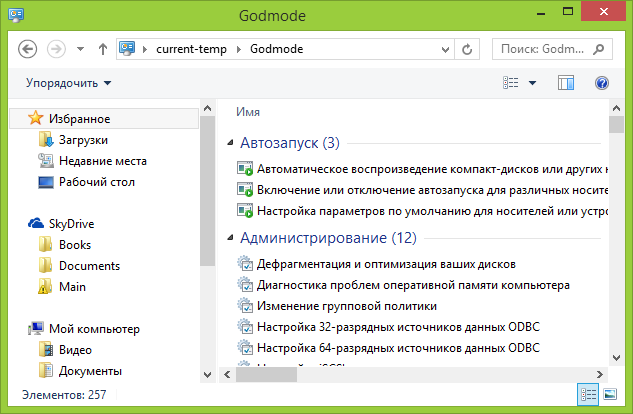
На этом процесс создания папки Godmode завершен. Можно заглядывать и смотреть, чем она может быть полезной.
Примечание: в сети встречал информацию, что создание папки Godmode. в Windows 7 x64 может привести к сбою операционной системы, однако при собственной проверке ни с чем подобным не столкнулся.
Specific Godmode Codes
There are other codes for specific features and functions. The “monster control panel” above will give you the complete list of all features at once, but that list is quite lengthy so you might want to create multiple, smaller and specific links:
Important: To use the codes below you have to insert the word “Godmode.” before the code and then insert the complete string as the folder name.
Example: Godmode.{00C6D95F-329C-409a-81D7-C46C66EA7F33}
| Control panel features | Code |
|---|---|
| Enter a default location. | {00C6D95F-329C-409a-81D7-C46C66EA7F33} |
| Use biometric devices with Windows. | {0142e4d0-fb7a-11dc-ba4a-000ffe7ab428} |
| Select a power plan. | {025A5937-A6BE-4686-A844-36FE4BEC8B6D} |
| Select which icons and notifications appear on taskbar. | {05d7b0f4-2121-4eff-bf6b-ed3f69b894d9} |
| Store credentials for automatic logon. | {1206F5F1-0569-412C-8FEC-3204630DFB70} |
| Install a program from the network. | {15eae92e-f17a-4431-9f28-805e482dafd4} |
| Choose the programs that Windows uses by default. | {17cd9488-1228-4b2f-88ce-4298e93e0966} |
| Assembly Cache Viewer. | {1D2680C9-0E2A-469d-B787-065558BC7D43} |
| Manage wireless networks. | {1FA9085F-25A2-489B-85D4-86326EEDCD87} |
| Network. | {208D2C60-3AEA-1069-A2D7-08002B30309D} |
| Computer. | {20D04FE0-3AEA-1069-A2D8-08002B30309D} |
| Devices and Printers. | {2227A280-3AEA-1069-A2DE-08002B30309D} |
| RemoteApp and Desktop Connections. | {241D7C96-F8BF-4F85-B01F-E2B043341A4B} |
| Windows Firewall. | {4026492F-2F69-46B8-B9BF-5654FC07E423} |
| Windows Explorer. | {62D8ED13-C9D0-4CE8-A914-47DD628FB1B0} |
| System. | {78F3955E-3B90-4184-BD14-5397C15F1EFC} |
Какие еще папки можно так создать
Способом, который был описан первым, с помощью GUID в качестве расширения папки вы можете не только включать God Mode, но и создавать другие системные элементы в нужных вам местах.
Например, часто спрашивают, как включить значок Мой компьютер в Windows 10 — можно сделать это с помощью настроек системы, как это показано в моей инструкции, а можно создать папку с расширением и она тоже автоматически превратится в полнофункциональный «Мой компьютер».

Или, к примеру, вы решили убрать корзину с рабочего стола, но хотите создать этот элемент в другом месте на компьютере — используйте расширение
Все это — уникальные идентификаторы (GUID) системных папок и элементов управления, используемые Windows и программами. Если вас интересует большее их количество, то найти их можно на официальных страницах Microsoft MSDN:
Вот так. Думаю, у меня найдутся читатели, для которых эта информация окажется интересной или полезной.
А вдруг и это будет интересно:
Почему бы не подписаться?
Черпаю знания по мере сил и ума
Жалко с виндовс xp не работает
интересно, это поможет обойти запреты, которые выставлены юзеру как не-администратору?
Здравствуйте. Нет, не поможет: то, что требовало прав администратора, так и будет их требовать.
Здравствуйте! 1. В блокноте выбрал «Файл» — «Сохранить как» и в окне сохранения в поле «Тип файла» поставил «Все файлы», а в поле «Кодировка» — «Юникода нет, есть ANSI? UTF 16, UTF 8», выбрал UTF 8. После этого задал файлу расширение .reg (имя Режим бога), в панели управления, папка появилась, но название абракадабра. Система Win 10, сборка 1903 2. 1. Как теперь удалить импортированный файл (Режим Бога) из реестра или исправить правописание названия папки?
Здравствуйте. ANSI. Имя перезапишется (те же самые параметры будут добавлены, но с новой кодировкой уже).
Здорово! Спасибо, просто слов нет! Перед эти реанимировал ноутбук с вашей помощью: снял блокировки в БИОСе и, хотя надежду уже потерял, начал вводить в командной строке непонятные команды и чудо свершилось! Мой ноут ожил! Молодцы! Вы создали чудо-сайт!
Не могу запустить систему. Выдаёт ошибку синий экран на виндовс 10. Никакие способы входа в безопасном режиме не помогают. Пишет невозможно выполнить действие так как заполнена память на диске. Как её освободить если постоянно комп перезагружается?
Загрузиться с какого-то Live CD (сделать на другом компьютере).
Создаю папку, вставляю God Mode. появляется иконка, а имя не отображается. Переименование тоже ничего не дает. Что за баг такой?
Раньше не было.. но сейчас перепроверил — у меня так же…
Интересно, лечится ли это?
Попробовал несколько идей. Не работает. Так что… не знаю — закрепить на панели задач и не париться, что без имени.
Эх, как всегда Microsoft что то намудрили… Ладно, будем пользоваться тем что есть.
у меня так-же но все работает замечательно!
случайно попал на ваш сайт и ни разу не пожалел об этом. Спасибо огромное все досконально и доходчиво.
Здравствуйте. Не первый раз спотыкаюсь о ваш сайт да так что набил уже несколько полезных шишек. Спасибо что так доходчиво на человечьем языке объясняете материал. С радостью подпишусь прям щя.
Просто, доступно, полезно. Спасибо за сайт. Подписываюсь.
Режим Бога — что это?
GodMode (его английское наименование) в Виндовс – исключительно удобная система управления ПК и его настройками из одной общей папки. Абсолютно всё, что можно сделать на вашем ПК, делается из этой директории. Включив эту систему, вы больше не будете искать нужные настройки и элементы непонятно где. Включается она, кстати, буквально за пару минут, это доступно даже тем, кто впервые открывает настройки ПК. Фактически это панель управления с расширенными функциями. Вот лишь небольшая часть этих функций:
- Персонализация рабочего стола без ограничений.
- Обновление драйверов.
- Регулировка звуковых сигналов системы.
- Настройка ярлыков в панели задач.
- Создание точки восстановления.
- Изменение настроек мыши и клавиатуры.
- Отключение или включение компонентов ОС.
- Защита компьютера путём шифрования данных.
- Быстрая установка и удаление программ.
- Регулировка объёма виртуальной памяти.
- Переименование ПК.
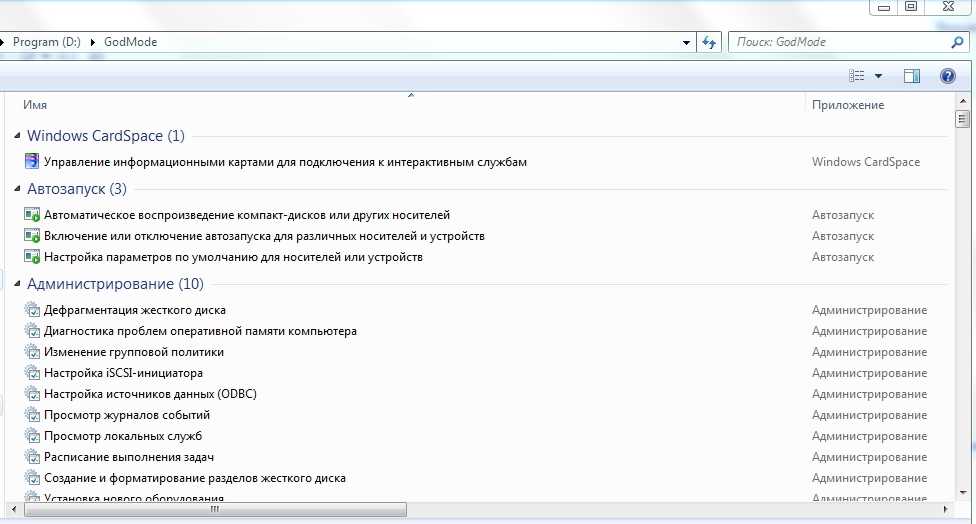
А теперь научимся включать этот режим для разных версий Виндовс.
Режим бога в Windows 10 (1 способ)
Создайте на Рабочем столе папку с любым именем. Далее переименуйте папку, введите новое имя, скопировав это имя:
GodMode.{ED7BA470-8E54-465E-825C-99712043E01C}
Имя папки может быть любое, необязательно «GodMode», например, «Режим бога» или «Мой режим бога». Введите имя папки, а после точки введите набор символов (GUID — уникальный идентификатор папки).
Значок «Режим бога» теперь отображается в виде синего значка «Системные настройки» на Рабочем столе Windows.
Начиная с версии Windows 10 Creators Update 1703 в операционной системе появилась ошибка, кода ярлык режима бога не имеет имени при создании вручную. Переименовывать папку вручную не рекомендуется, иначе ярлык перестанет быть ссылкой на настройки панели управления.
После клика по папке «GodMode», откроется окно со всеми доступными настройками операционной системы Windows.
Папку GodMode можно добавить в «Избранное» в Windows 7, на Панель быстрого доступа (Быстрый доступ) в Windows 10, или закрепить на панели быстрого доступа в Windows 11 для того, чтобы быстро получить доступ к режиму бога из любого окна Проводника.
Настройки, на примере Windows 10, сгруппированы по разделам соответствующие своей функциональности (в скобках отображено количество доступных приложений, параметров и настроек):
- Автозапуск (3).
- Администрирование (12).
- Брандмауэр Windows (2).
- Дата и время (4).
- Дисковые пространства (1).
- Диспетчер учетных данных (2).
- Домашняя группа (3).
- Защитник Windows (1).
- Звук (4).
- Инфракрасная связь (1).
- История файлов (4).
- Клавиатура (2).
- Мышь (8).
- Панель задач и навигация (6).
- Параметры индексирования (1).
- Параметры Проводника (5).
- Персонализация (7).
- Подключение удаленным рабочим столам и приложениям RemoteApp (1).
- Программы и компоненты (8).
- Программы по умолчанию (2).
- Рабочие папки (1).
- Распознавание речи (3).
- Региональные стандарты (6).
- Резервное копирование и восстановление (Windows 7) (2).
- Свойства браузера (15).
- Система (23).
- Телефон и модем (1).
- Управление цветом (1).
- Устранение неполадок (12).
- Устройства и принтеры (11).
- Учетные записи пользователей (9).
- Центр безопасности и обслуживания (14).
- Центр синхронизации (1).
- Центр специальных возможностей (26).
- Центр управления сетями и общим доступом (11).
- Шифрование диска BitLocker (1).
- Шрифты (4).
- Экран (4).
- Электропитание (6).
- Язык (2).
Из папки GodMode (Режим бога) можно управлять 230 функциями Windows 10. В других операционных системах будет другое количество доступных параметров (в Windows 7 — 335 функций).
В Windows 11 в режиме Бога имеется доступ к следующим инструментам (203 функции):
- Автозапуск (3).
- Брандмауэр Защитника Windows (2).
- Дата и время (4).
- Дисковые пространства (1).
- Диспетчер учетных данных (2).
- Звук (4).
- Инструменты Windows (12).
- История файлов (2).
- Клавиатура (2).
- Мышь (8).
- Панель задач и навигация (6).
- Параметры индексирования (1).
- Параметры проводника (5).
- Подключение к удаленным рабочим столам и приложениям RemoteApp (1).
- Программы и компоненты (8).
- Рабочие папки (1).
- Распознавание речи (3).
- Региональные стандарты (5).
- Резервное копирование и восстановление (Windows 7) (2).
- Свойства браузера (15).
- Система (23).
- Телефон и модем (1).
- Управление цветом (1).
- Устранение неполадок (12).
- Устройства и принтеры (10).
- Учетные записи пользователей (9).
- Центр безопасности и обслуживания (9).
- Центр синхронизации (1).
- Центр специальных возможностей (26).
- Центр управления сетями и общим доступом (11).
- Шифрование диска BitLocker (1).
- Шрифты (4).
- Электропитание (8).
Внимание! Изменение некоторых настроек чревато непредсказуемыми последствиями. Поэтому отдавайте себе отчет, прежде, чем приступите к изменению параметров операционной системы Windows.
Команды «Выполнить» в Windows: полный список





























