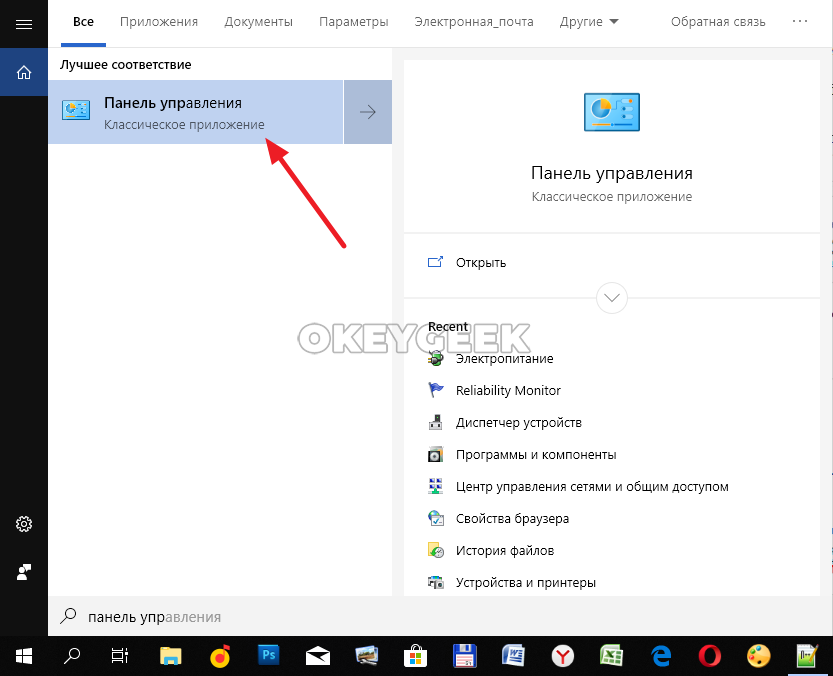Введение
Огромную популярность у пользователей и массовое распространение операционная система «Windows»
получила благодаря множеству разнообразный функций, изначально представленных в системе, и способных улучшить общее взаимодействие пользователей с компьютерными устройствами.
Разработчики корпорации «Microsoft»
постоянно работают над усовершенствованием операционной системы и добавляют различные службы и инструменты, которые расширяют возможности«Windows» и облегчают ее повседневное использование. Часть функций, сохранили свое присутствие в системе«Windows» еще с первых ее версий, некоторые были добавлены позже, и подтвердив собственную необходимость, получили статус стандартных функций операционной системы.
Традиция сохранения уникальных или важных функций в последующих версиях системы «Windows»
получила свое подтверждение в возможности использования системной папки«Режим бога» , впервые представленную в операционной системе«Windows 7» , и доступную в новой версии системы«Windows 10» .
Основной целью функции, заложенной разработчиками операционной системы, является облегчение доступа к разнообразным системным службам «Windows»
, таким как администрирование, резервное копирование и восстановление, устранение сетевых и системных неполадок, центр безопасности и обслуживания«Windows» и другим важным параметрам управления из единой папки. И далее мы подробнее опишем ее особенности и способ включения в операционной системе«Windows 10» .
Перейти к просмотру

How to Undo God Mode
If you need to remove GodMode, you can just delete the folder to get rid of it. However, if you need to delete GodMode on a folder that already had data in it, don’t delete it.
We mentioned above that you should only make GodMode with a folder that is empty, or else you won’t have access to those files once the folder has been renamed. While this might sound like a neat way to hide your sensitive files, it can be a bit scary if you’re not sure how to get your data back.
Unfortunately, you can’t use Windows Explorer to rename the GodMode folder back to its original name, but there is another way…
Open Command Prompt at the location of your GodMode folder and use the ren command to rename it to something else like oldfolder:
Once you do that, the folder will go back to normal and your files will show up as you’d expect.
Как включить режим
Для включения метода режима God Windows 1 предусмотрен ряд операций. Используемые исходные имена заданий действительны. Использование производится с учетом предстоящих этапов исследования. Другими словами, «режим бога» предназначен для объединения настроек параметров и систем управления в одном месте. Для улучшения поиска необходимо включить указанные опции. В текущем меню опций видно, что настройки поиска действительно будут применены. Деятельность осуществляется с учетом выбранных данных.
Применена кодировка комбинации клавиш UTF-8. Метод эффективно работает в названной системе. При запуске практики необходимо подтвердить новые правила работы. Когда компьютер перезапустит программу, откроется панель управления. Нужно убедиться, что обнаружена специальная метка. Двойной щелчок и для открытия папки создает новую операцию. Вам необходимо вести учет информации о программе.
Создание ярлыка
Ссылка создается постепенно, с использованием функций реестра или других программных продуктов. Ярлык для управления потребует необходимых мер по настройке функций объекта. Ручная работа для удобства и обращения. Указав имя GodMode, нажав клавишу Enter, применяются указанные правила. Для отображения именной комбинации рекомендуется использовать необходимые данные.
Индикация знака может быть изменена с помощью характеристик. Применение свойств позволит вам сделать то же самое с другими метками. Для создания ярлыка в «режиме бога» нужно выполнить ряд необходимых действий в программе. При изменении номинальной характеристики нужно применять специальный метод, позволяющий создать метку. Щелчок правой кнопкой мыши в свободном пространстве игнорирует положение.
Создание папки доступа
При включении «Режима бога» в WINDOWS 11 вам нужно будет создать папку, чтобы открыть доступ к двум сотням настраиваемых параметров системы. Обычно место выбирают на компьютерной технике; рабочий стол может быть предназначен для формирования каталога.
Применение метода редактирования позволит вам сконцентрировать значения. Вы должны следовать шаблону и следовать правилу именования. Редактирование осуществляется щелчком правой кнопкой мыши по свободному месту. В папке найдите нужное место на рабочем столе. Наведите курсор на выбранный элемент, чтобы создать продукт. В меню выберите раздел с папкой.
Редактирование реестра
При открытии папки проверяется элементарный номер и системные параметры
Обратите внимание на количество символов. Должно быть двести три элемента. Так что в будущем количество параметров изменится
Происходит необходимая группировка по областям настройки, работают с брандмауэром, подключают устройство, проверяют защищенное место, проверяют пользователя
Так что в будущем количество параметров изменится. Происходит необходимая группировка по областям настройки, работают с брандмауэром, подключают устройство, проверяют защищенное место, проверяют пользователя.
https://youtube.com/watch?v=WG8TUys1F-Y
В меню назначение настроек приводит к появлению групп для использования нужного вида. Есть вариант реализации прав. Используются приемы разработчиков. При самостоятельном создании такого варианта нужно руководствоваться этими методами. Справа от параметра находится список ключевых слов для поиска по папке.
Добавление в панель управления
Чтобы добавить папку, раздел режима бога на панель, вы можете использовать некоторые методы. При получении способа взлома режима в WINDOWS 11 проверяется алгоритм задачи. Сначала они создают папку. Это метод формирования нужной папки в положении, идеально соответствующем параметрам задания. Существует раскладка рабочего стола для клиента. Щелкнув правой кнопкой мыши, выберите создание и соответствующую папку. Вы должны выбрать отличительное имя для папки.
Включаем режим Бога в Windows ХР
Вообще-то в Windows ХР эта удобная функция отсутствует. Но желающие заполучить её могут не отчаиваться: хотя она не включена в систему, существуют утилиты для её имитации. Самая известная утилита – XP Tweaker. Её можно скачать на официальном сайте и пользоваться в своё удовольствие.
Когда вы её поставите и откроете, отобразится рабочее окно со вкладками в боковом меню. В них находятся опции, недоступные в панели управления, что позволяет пользователю перестраивать систему по своему усмотрению. Однако мы советуем вам быть осторожными! Если вы недостаточно хорошо знаете, для чего нужна какая-либо опция, не включайте и не отключайте её – это может повредить систему в целом. Перед началом работы с утилитой прочтите инструкцию по её использованию.
What You Can Do With God Mode
What this folder affords you is a little different for each version of Windows. Once you turn on the GodMode folder, you’ll find all of these section headings, each with their own set of tasks:
| GodMode Task Availability | ||||
|---|---|---|---|---|
| Tools Category | Windows 11 | Windows 10 | Windows 8 | Windows 7 |
| Action Center | • | • | ||
| Add Features to Windows 8.1 | • | |||
| Administrative Tools | • | • | • | |
| AutoPlay | • | • | • | • |
| Backup and Restore | • | • | • | |
| BitLocker Drive Encryption | • | • | • | |
| Color Management | • | • | • | • |
| Credential Manager | • | • | • | • |
| Date and Time | • | • | • | • |
| Default Programs | • | • | ||
| Desktop Gadgets | • | |||
| Device Manager | • | |||
| Devices and Printers | • | • | • | • |
| Display | • | • | ||
| Ease of Access Center | • | • | • | • |
| Family Safety | • | |||
| File Explorer Options | • | • | ||
| File History | • | • | • | |
| Folder Options | • | • | ||
| Fonts | • | • | • | • |
| Getting Started | • | |||
| HomeGroup | • | • | ||
| Indexing Options | • | • | • | • |
| Infrared | • | |||
| Internet Options | • | • | • | |
| Keyboard | • | • | • | • |
| Language | • | • | ||
| Location Settings | • | |||
| Location and Other Sensor | • | |||
| Mouse | • | • | • | • |
| Network and Sharing Center | • | • | • | • |
| Notification Area Icons | • | • | ||
| Parental Controls | • | |||
| Performance Information and Tools | • | |||
| Personalization | • | • | ||
| Phone and Modem | • | • | • | • |
| Power Options | • | • | • | • |
| Programs and Features | • | • | • | • |
| Recovery | • | |||
| Region | • | • | • | |
| Region and Language | • | |||
| RemoteApp and Desktop Connections | • | • | • | • |
| Security and Maintenance | • | • | ||
| Sound | • | • | • | • |
| Speech Recognition | • | • | • | • |
| Storage Spaces | • | • | • | |
| Sync Center | • | • | • | • |
| System | • | • | • | • |
| Taskbar and Navigation | • | • | • | |
| Taskbar and Start Menu | • | |||
| Troubleshooting | • | • | • | • |
| User Accounts | • | • | • | • |
| Windows CardSpace | • | |||
| Windows Defender | • | • | ||
| Windows Firewall | • | • | • | • |
| Windows Mobility Center | • | • | ||
| Windows Tools | • | |||
| Windows Update | • | • | ||
| Work Folders | • | • | • |
You can use GodMode in Windows Vista, too, but only if you’re on a 32-bit edition since it’s been known to crash 64-bit versions and the only way out of it might be to boot into Safe Mode and remove the folder.
Включаем режим бога в Windows 10
В Windows 10 мы опишем два способа активации режима GoDMode.
Первый способ аналогичен предыдущим примерам. Для первого способа, как и в предыдущих примерах, создадим директорию с аналогичным названием.
После создания ссылки перейдем по ней. В открывшемся окне нам доступно 234 элемента управления системой.
Здесь также можно создавать ярлыки как в семерке и восьмерке.
С первым способом разобрались, теперь перейдем ко второму способу. Для примера будем использовать файл реестра, который выложен на сайте www.sevenforums.com. С помощью этого файла можно добавить наш GoDMode в саму панель управления. В блокноте ниже изображено содержание этого файла.
Загрузить этой файл можно по данной ссылке. После загрузки откройте файл и добавьте данные в реестр.
Такое действие добавит новую ссылку в панели. Поэтому, после обновления реестра перейдем в панель управления, где обнаружим новую ссылку с названием «Режим бога».
Что такое режим бога?
Нет, God Mode не открывает никаких дополнительных секретных функций в Windows и не позволяет вам выполнять какие-либо настройки, которые вы не можете сделать в обычном интерфейсе Windows. Вместо этого это просто специальная папка, которую вы можете включить, которая предоставляет большую часть инструментов администрирования, управления, настроек и панели управления Windows в едином удобном для прокрутки интерфейсе.
И да, вы также можете найти много этого, выполнив поиск в меню «Пуск», но для этого вам нужно сначала знать, что вы ищете. Папка God Mode предлагает более простой способ просмотреть 206 из этих инструментов и познакомиться с ними.
Кстати, «God Mode» — это просто популярное название, которое некоторые люди дают этой специальной папке. Вы можете назвать папку как угодно — например, в режиме winadmin.it Mode.
Вот категории инструментов, которые вы найдете в режиме Бога:
Инструменты управленияАвтовоспроизведениеРезервное копирование и восстановлениеУправление цветомМенеджер учетных данныхДата и времяУстройства и принтерыЦентр легкости доступаПараметры проводникаИстория файловШрифтыПараметры индексацииИнфракрасныйнастройки интернетаКлавиатураМышьЦентр коммуникаций и передачи данныхПеро и касаниеТелефон и модемВарианты питанияПрограммы и особенностиОбластьRemoteApp и подключения к рабочему столуБезопасность и обслуживаниеЗвукРаспознавание речиМеста для храненияЦентр синхронизацииСистемаНастройки планшетного ПКПанель задач и навигацияПоиск проблемыУчетные записи пользователейБрандмауэр Защитника WindowsЦентр мобильности WindowsРабочие папки
Каждая из этих категорий содержит любое количество инструментов и даже может быть разделена на дополнительные подкатегории, что означает, что вы, вероятно, найдете практически все, что ищете.
В чем разница между режимом Бога(God Mode) в Windows 11 , Windows 10(Windows 10) и Windows 7 ?
Режим бога(God Mode) доступен и может быть включен во всех современных операционных(Windows) системах Windows, включая Windows 11 , Windows 10 и Windows 7. Он также очень похож во всех операционных системах: у него одна и та же цель, вы включаете его одинаково, и он выглядит идентично, за исключением небольших визуальных изменений пользовательского интерфейса, которые приходят с каждой новой версией Windows .
Однако в каждой версии Windows есть что-то другое в режиме Бога(God Mode) , и это связано с настройками и ярлыками, которые вы получаете в каждой из них. Другими словами, элементы, которые вы получаете в режиме Бога в Windows 11 и Windows 10, отличаются от того, что вы получаете в Windows 7(the items you get in Windows 11’s and Windows 10’s God Mode are not the same as what you get in Windows 7) . Это почему?
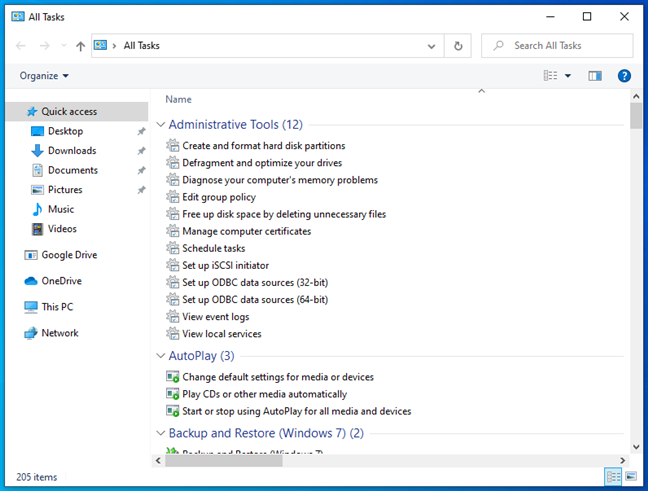
Режим Бога в Windows 10
Ответ возвращается к его назначению, о котором мы упоминали ранее: составлению списка настроек и ярлыков в Панели управления(Control Panel) . В Windows 10 и тем более в Windows 11 Microsoft медленно , но неуклонно перемещает элементы из старой панели управления(Control Panel) в новое приложение « Настройки(Settings) ».
СОВЕТ.(TIP:) Вот как можно использовать приложение «Настройки» в Windows 10, как в Pro(use the Settings app from Windows 10 like a Pro) .
Поскольку в панели управления(Control Panel) Windows 10 меньше элементов, чем в Windows 7 , то же самое можно сказать и о режиме бога(God Mode) . И поскольку в панели управления(Control Panel) Windows 11 меньше элементов, чем в Windows 7 , то же самое относится и к режиму бога(God Mode) , и с течением времени их число, безусловно, будет уменьшаться. Для исторических целей, когда мы опубликовали эту статью, в режиме Бога(God Mode) в Windows 11 и Windows 10 было всего 205 элементов, а в Windows 7 — 278, что значительно больше.
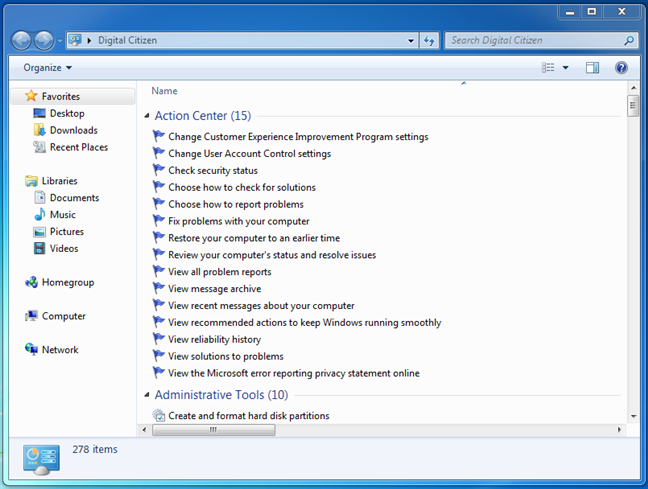
Режим бога в Windows 7
В Windows 11 или Windows 10 , если вы ищете параметр или ярлык в папке « Режим Бога(God Mode) » и не можете его найти, это означает, что он был полностью перемещен в новое приложение « Настройки(Settings) » .
СОВЕТ.(TIP:) Если вам нужно больше ярлыков для полезных вещей и настроек из Windows 11 или Windows 10 , ознакомьтесь с этой коллекцией ярлыков(shortcut collection) , которую мы собрали. Он может быть даже самым большим, который вы можете найти в Интернете.
What Is God Mode?
No, God Mode doesn’t unlock any extra secret features in Windows or let you do any tweaking that you can’t do in the regular Windows interface. Instead, it’s simply a special folder you can enable that exposes most of Windows’ admin, management, settings, and Control Panel tools in a single, easy-to-scroll-through interface.
And yes, you can also find a lot of this stuff by searching the Start menu, but to do that, you kind of need to know what you’re looking for begin with. The God Mode folder offers an easier way to browse through 206 of these tools and get to know them.
By the way, «God Mode» is just a popular name some people give this special folder. You can name the folder anything you like—including How-To Geek Mode, for example.
Here are the categories of tools you’ll find in God Mode:
- Administrative Tools
- AutoPlay
- Backup and Restore
- Color Management
- Credential Manager
- Date and Time
- Devices and Printers
- Ease of Access Center
- File Explorer Options
- File History
- Fonts
- Indexing Options
- Infrared
- Internet Options
- Keyboard
- Mouse
- Network and Sharing Center
- Pen and Touch
- Phone and Modem
- Power Options
- Programs and Features
- Region
- RemoteApp and Desktop Connections
- Security and Maintenance
- Sound
- Speech Recognition
- Storage Spaces
- Sync Center
- System
- Tablet PC Settings
- Taskbar and Navigation
- Troubleshooting
- User Accounts
- Windows Defender Firewall
- Windows Mobility Center
- Work Folders
Each of these categories contains any number of tools and might even be divided into further subcategories, meaning that you’re likely to find nearly anything you’re looking for.