Исправляем ошибку обновления 80072f8f в Windows 7
Данная ошибка возникает по разным причинам – от несоответствия системного времени настройкам сервера обновлений до сбоя в сетевых параметрах. Также это могут быть сбои в системе шифрования или регистрации некоторых библиотек.
Способ 1: Настройки времени
Системное время очень важно для нормального функционирования многих компонентов Windows. Это касается активации ПО, в том числе и операционной системы, а также нашей сегодняшней проблемы
Обусловлено это тем, что сервера имеют собственные настройки времени, и если они не совпадают с локальными, происходит сбой. Не стоит думать, что отставание в одну минуту ни на что не повлияет, это совсем не так. Для исправления достаточно правильно произвести соответствующие установки.
Перейдя на один из таких сайтов, можно получить информацию о времени в разных городах мира, а также, в некоторых случаях, и неточность в системных настройках.
Способ 2: Настройки шифрования
В Windows 7 загрузкой обновлений с серверов Майкрософт занимается стандартный браузер Internet Explorer, имеющий множество настроек безопасности. Нас интересует только один раздел в блоке его установок.
- Заходим в «Панель управления», переключаемся на режим представления «Мелкие значки» и ищем апплет «Свойства обозревателя».
Независимо от того, получилось ли обновиться или нет, снова заходим в тот же блок настроек IE и ставим галку на место
Обратите внимание, что устанавливать нужно только ту, что снимали, а не обе
Способ 3: Сброс сетевых параметров
Сетевые параметры в значительной мере влияют на то, какие запросы наш компьютер посылает на сервер обновления. В силу различных причин они могут иметь неправильные значения и их необходимо сбросить на дефолтные. Делается это в «Командной строке», открытой строго от имени администратора.
Ниже мы приведем команды, которые следует выполнить в консоли. Очередность здесь не важна. После ввода каждой из них нажимаем «ENTER», а после успешного завершения — перезагружаем ПК.
ipconfig /flushdns netsh int ip reset all netsh winsock reset netsh winhttp reset proxy
Способ 4: Регистрация библиотек
С некоторых системных библиотек, отвечающих за обновления, может «слететь» регистрация, и Windows их попросту не сможет использовать. Для того чтобы вернуть все «как было», необходимо их перерегистрировать вручную. Данная процедура также выполняется в «Командной строке», открытой от имени администратора. Команды такие:
regsvr32 Softpub. dll regsvr32 Mssip32.dll regsvr32 Initpki. dll regsvr32 Msxml3.dll
Здесь следует соблюсти очередность, так как доподлинно неизвестно, имеются ли между этими библиотеками прямые зависимости. После выполнения команд перезагружаемся и пробуем обновиться.
Заключение
Ошибки, возникающие при обновлении Windows, случаются довольно часто, и не всегда удается их решить представленными выше способами. В таких случаях придется либо переустановить систему, либо отказаться от установки апдейтов, что неправильно с точки зрения безопасности.
Мы рады, что смогли помочь Вам в решении проблемы.
Помимо этой статьи, на сайте еще 11868 инструкций. Добавьте сайт Lumpics. ru в закладки (CTRL+D) и мы точно еще пригодимся вам.
Опишите, что у вас не получилось. Наши специалисты постараются ответить максимально быстро.
How to Fix 80072f8f Error in Windows 8.1 and 8?
If you observe this video, it’ll be very clear that the above same solution also works for 8 and 8.1. In this video the author has clearly shown why the error is coming up.
When the computer date and time are set to 2021, he gets the 80072f8f error. But when he changes the time to the current time (i.e Nov 2016), you can see the updates are available.
Before changing the date, even trying several times, to update was a failure.
After correcting the date and time, the problem was resolved.
Fix #1
If you are getting Windows update Error 80072f8f in Windows 8.1, you can try the following commands in a Command Prompt with (Admin) privileges.
Exit the command prompt and check if the updates are working again.
[Source : http://answers.microsoft.com/en-us/windows/forum/windows8_1-update/windows-81-error-code-80072f8f/6a5bafd2-013c-4a86-b185-be2d54e3a519]
Fix #2
The above problem could also be due to a bad update. One of the users on Microsoft forums found that KB 2919355 update is giving rise (80072F8F) update problem. So try uninstalling the recent updates if any, and see if the problem resolves.
Fix #3
You can also fix the Windows 8 update erreur 80072f8f, using the following commands.
Leave the system for a day or two and check whether the file %userprofile%\desktop\time.txt fills up with data. Try and check for updates meanwhile, to see if any data is recorded in the events. Sometimes, magically, updates start getting downloaded and installed.
Fix #4
One article mentioned on “TechSupportForum” gives different solutions to the above problem. One author tried to implement the SFC /SCANNOW command in an elevated command-prompt window. After completing it you can also create a CBS.log file of the result. This can be posted on different forums and analyzed by various Windows experts.
If you get the following result after the scan, “Windows Resource Protection did not find any integrity violations” it means your scan is successful and the file has been repaired.
Fix #5
You can also try the following command.
DISM /Online /Cleanup-Image /RestoreHealth
If you get the following message:
Then your computer is without issues regarding the above problem.
Fix #6
But if you still face problem there are several ways to go. You can stop and restart your Windows Time Service. You can do that from Services or apply the following command.
net stop w32timeW32tm /unregisterW32tm /registernet start w32timew32tm /resync
Then if you still get any issue, you can see the problem in Event Viewer.
Fix #7
A better way to check is the CMOS battery. One of its purposes is maintain proper date and time of your computer hardware. So using F12 and Del key (depending upon your brand), you can go to your boot options and change the firmware or time over there.
Fix #8
If that fails too, than you can follow this link in Internet Explorer 6.0 or above only and update your root certificates. You need to find the OS (there are root certificates even for Windows 8.1 and ![]() and click on Add. Download the update, run it on your PC and restart the computer. This should work out.
and click on Add. Download the update, run it on your PC and restart the computer. This should work out.
Исправляем ошибку 0x80072f8f
Есть несколько самых распространенных причин, почему при активации Windows 7 выдает ошибку 0x80072f8f. Но прежде всего нужно проверить несколько моментов, чтобы исключить независящие от нас причины:
- Отключите на время антивирус, он может мешать процессу.
- Убедитесь в правильности введенного ключа, не забанен ли он.
- Попробуйте повторить активацию чуть позже, у Майкрософта могут быть просто технические сбои.
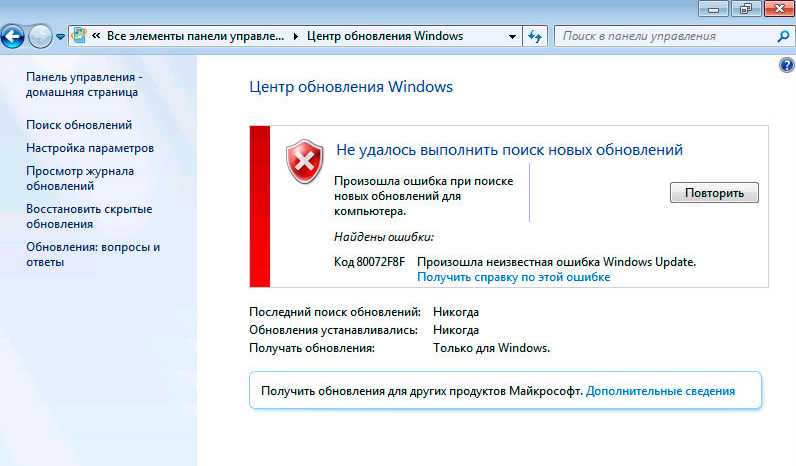
Таким образом система оповещает об ошибке
Если ошибка все-таки повторяется, то причина может быть следующая:
Сбитое время. Если время на ПК не совпадает с временем на сервере, это повод выдать ошибку даже при расхождении в 2 минуты. Тем более, если сбит часовой пояс или дата. Установите верные значения времени, часового пояса и даты.
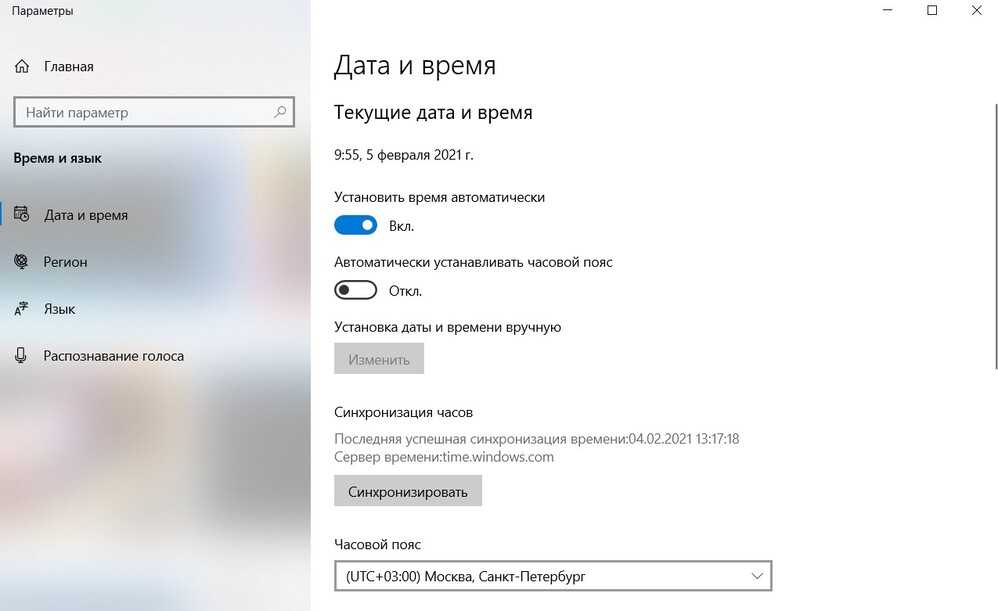
Настройки даты и времени Windows
Неверные сетевые параметры. Искаженные значения этих параметров тоже будут расцениваться сервером как несоответствие. Нет необходимости разбираться в них и выяснять, что именно пошло не так. Просто сбросьте их до первоначальных. Для этого:
- Запустите командную строку от Администратора.
- Выполните команду netsh winsock reset (сбор каталога Winsock).
- Выполните команду netsh int ip reset all (сброс протокола TCP/IP).
- Выполните команду netsh winhttp reset proxy (отключение прокси).
- Выполните команду ipconfig /flushdns (очистка кэша DNS).
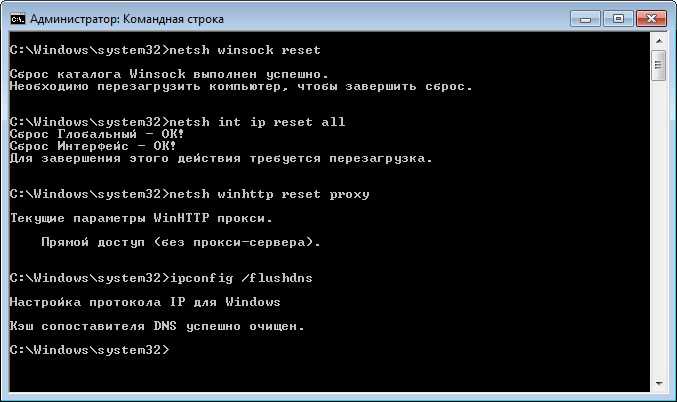
Выполнение этих команд может решить проблему
Ошибка в параметре реестра. Данные для управления всей системой содержатся в реестре Windows. Следовательно, там содержится ключ, который мешает активации. Для корректной работы его нужно обнулить. Для этого:
- Откройте папку системного реестра.
- Найдите к HKLM/Software/Microsoft/Windows/CurrentVersion/Setup/OOBE.
- Найдите MediaBootInstall.
- Сделайте двойной клик и вводите значение 0.
- Перезагрузите компьютер.
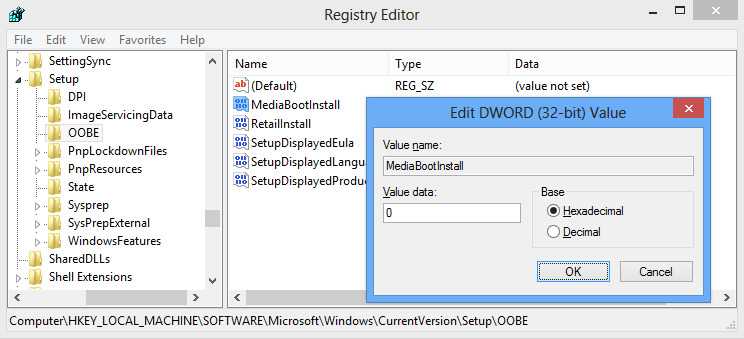
Из-за замусоренности реестра возникают многие ошибки
How to Fix Error Code 0x80072f8f in Windows 11
If you are using Windows 11 and you encounter an error code 0x80072f8f when you try to update, activate, or install apps from the Microsoft Store, you may be wondering what causes this issue and how to fix it.
What Causes Error Code 0x80072f8f in Windows 11?
Error code 0x80072f8f is a common notification that indicates a problem with your connection to the Windows servers. This may happen due to various factors, such as:
- Incorrect date and time settings on your PC
- Malfunctioning or missing DLL files
- Outdated or corrupted root certificates
- Overprotective Windows Firewall or antivirus software
- Network issues or proxy settings
Depending on the cause of the error, you may try different methods to fix it. Here are some of the most effective ones:
Method 1: Check and Adjust Date and Time Settings
One of the simplest and most common solutions for error code 0x80072f8f is to check and adjust your date and time settings on your PC. If they are incorrect or out of sync with the Windows servers, you may face issues with updating, activating, or installing apps. To check and adjust your date and time settings, follow these steps:
- Right-click on the clock icon on the taskbar and select Adjust date/time.
- Make sure the Set time automatically and Set time zone automatically options are turned on. If not, turn them on and wait for a few seconds for your PC to sync with the Windows servers.
- If the options are already turned on, you may turn them off and then back on again to force a sync.
- Alternatively, you may also click on Sync now under Synchronize your clock to manually sync your PC with the Windows servers.
- After adjusting your date and time settings, restart your PC and try to update, activate, or install apps again.
Method 2: Re-register DLL Files
Another possible solution for error code 0x80072f8f is to re-register some DLL files that are related to your connection to the Windows servers. DLL files are dynamic link library files that contain code and data that are used by various programs. Sometimes, these files may get corrupted or missing, causing errors. To re-register these files, follow these steps:
- Press Windows + R keys to open the Run dialog box.
- Type cmd and press Ctrl + Shift + Enter keys to run Command Prompt as an administrator.
- In the Command Prompt window, type the following commands one by one and press Enter after each:
- After running these commands, close the Command Prompt window and restart your PC.
- Try to update, activate, or install apps again and see if the error is fixed.
Method 3: Install Root Certificate Update
Another possible reason for error code 0x80072f8f is that your root certificates are outdated or corrupted. Root certificates are digital certificates that are used to verify the identity and authenticity of websites and servers. If they are not updated or valid, you may face issues with connecting to the Windows servers. To install root certificate update, follow these steps:
- Go to Microsoft Update Catalog website.
- Type Root Certificate Update in the search box and click Search.
- Find the version that matches your PC and click Download.
- Follow the on-screen instructions to complete the installation of the update.
- Restart your PC and try to update, activate, or install apps again.
Method 4: Turn off Firewall or Antivirus Temporarily
Sometimes, your Windows Firewall or antivirus software may be too overprotective and block your connection to the Windows servers.
This may cause error code 0x80072f8f when you try to update, activate, or install apps.
To rule out this possibility, you may try to temporarily turn off your Firewall or antivirus software and see if that helps. To turn off Windows Firewall, follow these steps:
- Click on the Start menu and type firewall. Select Windows Defender Firewall from the results.
- Click on Turn Windows Defender Firewall on or off from the left pane.
- Select Turn off Windows Defender Firewall (not recommended) for both private and public network settings.
- Click OK to save the changes.
- Alternatively, you can click on Allow an app or feature through Windows Defender Firewall from the left pane.
- Click on Change settings and scroll down to find Media Creation Tool. Check both private and public boxes next to it.
- Click OK to save the changes.
- If you have any third-party antivirus software installed, you need to disable it as well. You can do this by right-clicking on its icon on the taskbar and selecting Disable or Exit.
- Restart your computer and try to run Windows Update again.
Ручная загрузка обновления
Если система запрещает вам загружать обновления, вы можете попытаться обойти это, вручную загрузив и установив необходимый «свежий» компонент конкретного программного обеспечения.
Если отключение антивируса и простая перезагрузка устройства не помогают, воспользуйтесь этой методикой. Если возникла проблема, пользователь может установить обновление на ПК, скачав его с сайта Microsoft.
Естественно, такой подход хорошо работает для одноразового решения проблемы. Однако в будущем, из-за нерегулярного поиска обновлений и постоянного времени на восстановление данных, вам придется решать проблему вручную.
What Causes Error 0x80072F8F?
When the user attempts to update Windows, either through the Windows Update component (built into the operating system) or Windows Update website, they are greeted with one of the following error messages:
The SSL files are security files that are used to encrypt and decrypt data sent across the internet. The SSL files are integral to the safety of your computer, as they prohibit hackers from intercepting or infecting the data sent to your computer.
Rectifying this error, in most cases, is not too difficult, as the error is usually caused by your computers date and time being out of sync with the Windows Update server, or specific DLL files on your computer requiring re-registering.
Как исправить ошибку 0x80072F8F
Если вы столкнулись с ошибкой Fix 0x80072F8F — 0x20000 Windows Upgrade, попробуйте следующие решения.
Запустите Media Creation Tool от имени администратора
Начнем с запуска Media Creation Tool от имени администратора. Просто щелкните инструмент правой кнопкой мыши и выберите « Запуск от имени администратора» . Вы увидите окно UAC с просьбой подтвердить ваши действия, поэтому нажмите «ОК». Теперь вы можете просто использовать инструмент в обычном режиме и обновить его.
Разблокируйте Media Creation Tool
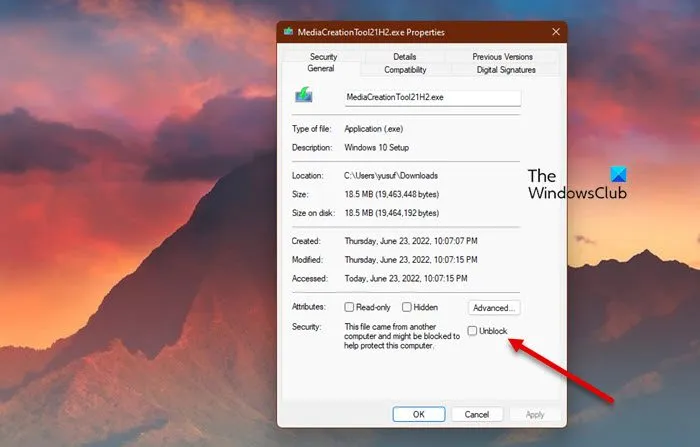
Некоторым пользователям удалось решить проблему, просто разблокировав Media Creation Tool. Итак, вы должны попробовать сделать то же самое и посмотреть, сработает ли это для вас. Выполните предписанные шаги, чтобы разблокировать Media Creation Tool.
- Щелкните правой кнопкой мыши инструмент создания носителя и выберите « Свойства».
- Убедитесь, что вы находитесь на вкладке «Общие» и установите флажок «Разблокировать».
- Нажмите «Применить» > «ОК».
- Теперь попробуйте запустить инструмент и посмотрите, поможет ли это.
Переместите Media Creation Tool на рабочий стол
Для некоторых пользователей решение было таким же простым, как перемещение загруженного Media Creation Tool на рабочий стол. Вы также можете попробовать это, так как это не займет у вас много времени. Просто щелкните правой кнопкой мыши инструмент создания мультимедиа и выберите «Копировать», перейдите на рабочий стол и нажмите Ctrl + V, чтобы вставить файл. Или перетащите инструмент из проводника на рабочий стол на правой панели. Это сделает работу за вас.
Удалите Software Distribution Folder
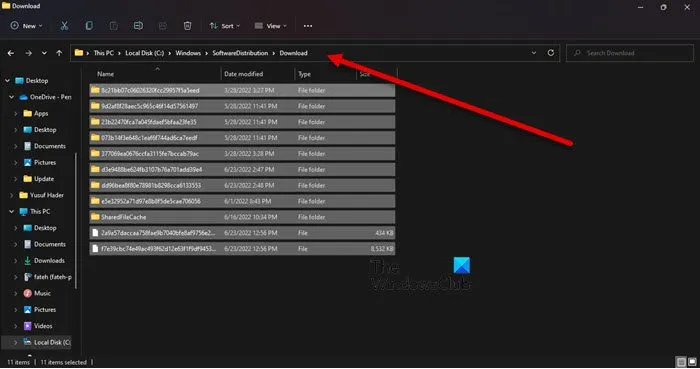
Папка распространения программного обеспечения содержит временные файлы, которые могут мешать процессу и вызывать рассматриваемый код ошибки. Мы собираемся очистить содержимое этой папки и посмотреть, работает ли это.
Прежде всего, откройте командную строку от имени администратора и выполните следующую команду.
net stop wuauserv net stop bits
Теперь перейдите в папку C:\Windows\SoftwareDistribution\Download и удалите все файлы и папки внутри. Вы можете нажать Ctrl + A, чтобы выбрать все содержимое, а затем Ctrl + D, чтобы удалить его.
Теперь в окнах командной строки введите следующие команды по одной и нажмите Enter:
net start wuauserv net start bits
Наконец, выполните следующую команду.
wuauclt.exe /updatenow
Теперь вы можете перезагрузить компьютер и запустить Media Creation Tool.
Редактируйте реестр
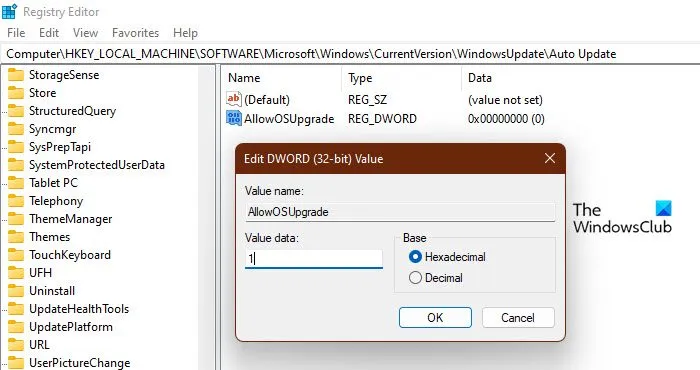
Если очистка папки Software Distribution не сработала, давайте отредактируем реестры и посмотрим, поможет ли это. Для некоторых пользователей проблема была вызвана неправильно настроенным редактором реестра и была легко решена с помощью следующих шагов.
Откройте редактор реестра, выполнив поиск в меню «Пуск».
Перейдите к следующему местоположению.
Компьютер\HKEY_LOCAL_MACHINE\ПРОГРАММНОЕ ОБЕСПЕЧЕНИЕ\Microsoft\Windows\CurrentVersion\WindowsUpdate\Автообновление
Щелкните правой кнопкой мыши пустое место и выберите « Создать» > «Значение DWORD (32-разрядное)».
Назовите его AllowOSUpgrade и установите значение 1.
Сохраните изменения, нажав Ok.
Наконец, перезагрузите компьютер и попробуйте запустить Media Creation Tool.
Включите TLS
TLS или Transport Layer Security — это протокол, и он необходим для запуска инструмента. Если протокол отключен, вы можете увидеть соответствующий код ошибки при попытке обновить ОС с помощью Media Creation Tool. Итак, давайте включим его и посмотрим, поможет ли это.
Прежде чем двигаться дальше, вы должны сделать резервную копию вашего реестра , если что-то пойдет не так. После резервного копирования реестров откройте Блокнот и вставьте следующее содержимое.
Редактор реестра Windows версии 5.00
Теперь сохраните файл под любым именем, но обязательно добавьте .reg в качестве расширения. Лучше сохранить файл на рабочем столе и с легко запоминающимся именем для быстрого доступа.
Наконец, дважды щелкните файл на рабочем столе, и реестр будет добавлен.
Осталось только перезагрузить компьютер и воспользоваться инструментом Media Creation.
Устранение неполадок в чистой загрузке
Если ничего не работает, то мы собираемся выполнить чистую загрузку. Это позволит вам остановить все другие процессы и просто запустить этот. Итак, выполните чистую загрузку и вручную включите процессы. Как только вы узнаете, какое приложение является причиной, вы можете легко удалить его и решить проблему.
Исправление ошибки 0x80072f8f
Для начала коротко разберем принцип процесса активации. Наша операционная система отправляет запрос на специальный сервер Майкрософт и получает соответствующий ответ. Именно на этом этапе и может возникнуть ошибка, причины которой кроются в некорректных данных, передаваемых серверу. Такое может произойти из-за неправильно выставленных (сбитых) настроек времени или сетевых параметров. На успешную активацию также могут повлиять вирусы, установленные программы и драйвера, а также наличие «лишнего» ключа в системном реестре.
Прежде, чем приступать к исправлению, следует убедиться в том, что выполнены все условия, необходимые для нормального течения операции.
- Отключите антивирус, если таковой установлен на ПК. Эти программы могут препятствовать отправке запросов и получению ответов по сети.
Подробнее: Как отключить антивирус Обновите драйвер сетевой карты, так как устаревшее ПО может стать причиной неправильной работы устройства.
Подробнее: Как обновить драйвера
Попробуйте выполнить операцию позже, поскольку сервер может быть попросту недоступен из-за технических работ или по другой причине.
Проверьте правильность введения цифр лицензионного ключа. Если вы используете чужие данные, то имейте в виду, что ключ может оказаться забаненным.
После того как все приведенные выше пункты были выполнены, переходим к устранению других факторов.
Причина 1: Системное время
Сбитое системное время может стать причиной многих проблем. Особенно важны эти настройки для активации программного обеспечения, в том числе и ОС. Расхождение даже в одну минуту даст серверу повод не отправлять вам ответ. Решить эту задачу можно, выставив параметры вручную, или включив автоматическую синхронизацию через интернет. Совет: используйте адрес time.windows.com.
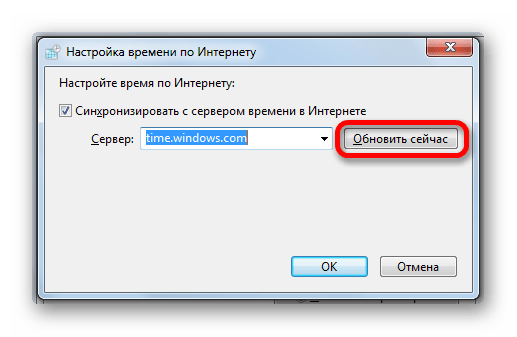
Причина 2: Сетевые параметры
Неверные значения сетевых параметров могут привести к тому, что наш компьютер, с точки зрения сервера, будет отправлять неверные запросы
В данном случае неважно, какие именно настройки следует «подкручивать», так как нам просто требуется сбросить их к первоначальным значениям
- В «Командной строке», запущенной от имени администратора, по очереди выполняем четыре команды.
netsh winsock reset netsh int ip reset all netsh winhttp reset proxy ipconfig /flushdns
Первая команда сбрасывает каталог Winsock, вторая делает то же самое с протоколом TCP/IP, третья отключает прокси, а четвертая очищает кэш DNS.
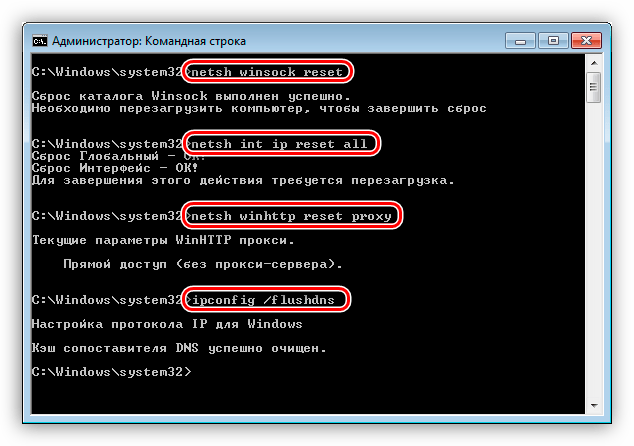
Перезагружаем машину и пробуем активировать систему.
Причина 3: Неверный параметр реестра
Реестр Виндовс содержит данные для управления всеми процессами в системе. Естественно, там есть и ключ, «виновный» в нашей сегодняшней проблеме. Его нужно обнулить, то есть показать ОС, что параметр отключен.
- Открываем редактор системного реестра любым из доступных способов.
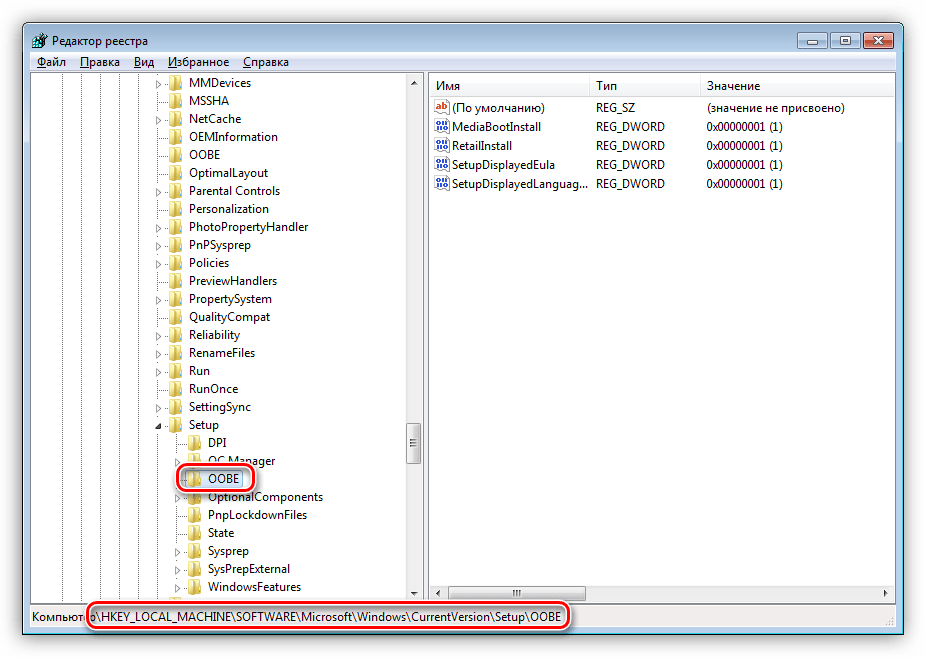
Здесь нас интересует ключ с названием
Кликаем по нему дважды и в поле «Значение» пишем «0» (ноль) без кавычек, после чего жмем ОК.
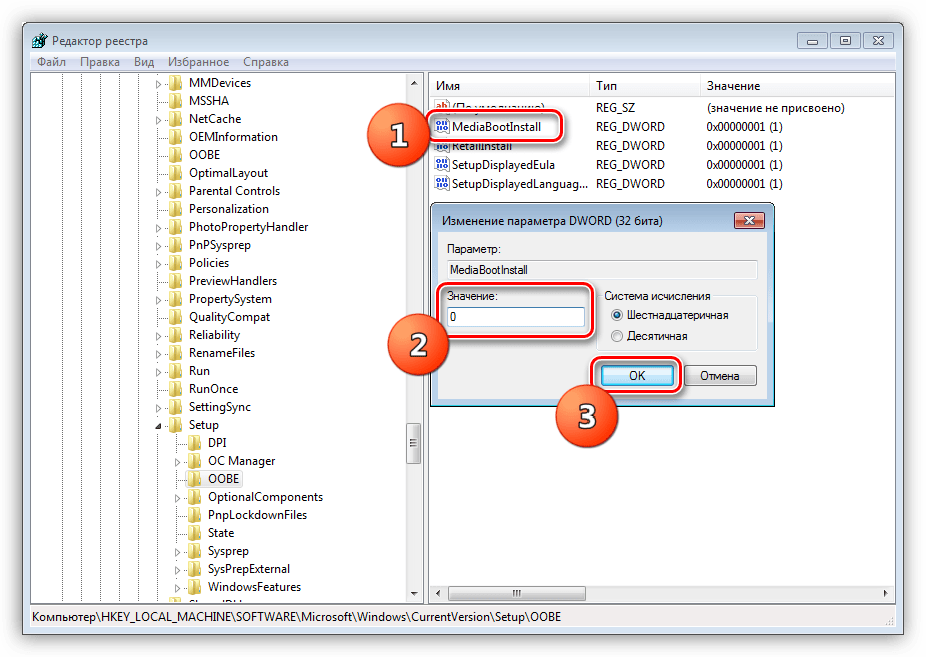
Закрываем редактор и перезагружаем компьютер.
Заключение
Как видите, решить проблему с активацией Windows 7 довольно просто. Максимально внимательно выполняйте все необходимые действия, особенно это касается редактирования реестра, и не пользуйтесь украденными ключами.
Решение поставленной задачи
На самом деле избавиться от неприятной надписи «Windows update 80072f8f Windows update dt000» достаточно просто. Для этого необходимо потратить немного времени, чтобы совершить несколько небольших процедур:
- Перевести курсор мыши в правую нижнюю часть экрана, где находятся часы компьютера.
- С помощью нажатия правой кнопки совершить переход в параметры.
- Выставить нужные значения, сохраниться и перезапустить операционку.
В некоторых ситуациях этот способ, все равно, не исключает появления надписи «сейчас проверить наличие обновлений нельзя 80072f8f» или ее аналогов. Как исправить 80072f8f в таком случае?
Все дело в том, что сервер определяет соответствие времени, исходя из собственных настроек. При изменении параметров необходимо учитывать, что в России отсутствует переход на летнее/зимнее время, а значения для Москвы, относительно нуля, отличаются на +3.
Иногда эту систему понять настолько сложно, что легче выполнить более длительный, но значительно упрощенный процесс:
- Выбрать населенный пункт, для которого необходимые параметры гарантированно работают.
- Временно использовать их.
- Подождать завершения процесс обновления и вернуть временные значения в те рамки, которые устраивают пользователя.
Если это не помогло, то остается только три варианта развития событий – перестать загружать автоматические пакеты, выполнить переустановку OS, обратиться за помощью к хорошему специалисту.
Источник
Включить TLS 1.1 и TLS 1.2
Это одна из наиболее распространенных причин, по которой люди сталкиваются с этим кодом ошибки 0x80072F8F 0x20000. Это может быть связано с тем, что на вашем компьютере может быть включена устаревшая версия TLS.
TLS позволяет устанавливать безопасные и зашифрованные соединения через Интернет. На большинстве устаревших компьютеров с Windows включены только TLS 1.0 и SSL3.
Microsoft, с другой стороны, использует обновленные протоколы безопасности TLS 1.1 и TLS 1.2 для своих серверов.
Эта несовместимость версий TLS может быть причиной того, что каждый раз, когда ваш компьютер пытается установить соединение с сервером Microsoft, происходит сбой соединения и отображается код ошибки 0x80072F8F 0x20000.
Чтобы исправить эту ошибку, необходимо включить TLS 1.1 и TLS 1.2.
Есть два способа сделать это.
- Включить в настройках Интернета с помощью графического интерфейса.
- Внесите изменения в реестр.
Ниже мы рассмотрели оба этих метода.
Включите TLS 1.1, TLS 1.2 и TLS 1.3 с помощью графического интерфейса.
Чтобы включить все эти версии TLS с помощью графического интерфейса, вам необходимо выполнить следующие простые шаги:
- Прежде всего, запустите окно «Выполнить». Для этого нажмите кнопки Win+R на клавиатуре.
- Введите inetcpl.cpl и нажмите Enter. Это запустит окно свойств Интернета.
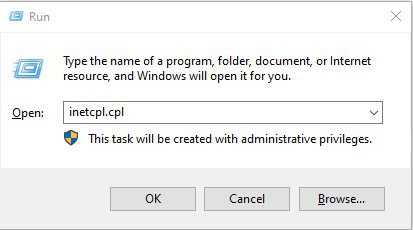
- Перейдите на вкладку «Дополнительно».
- Прокрутите список настроек вниз и выберите TLS 1.1, TLS 1.2 и TLS 1.3.
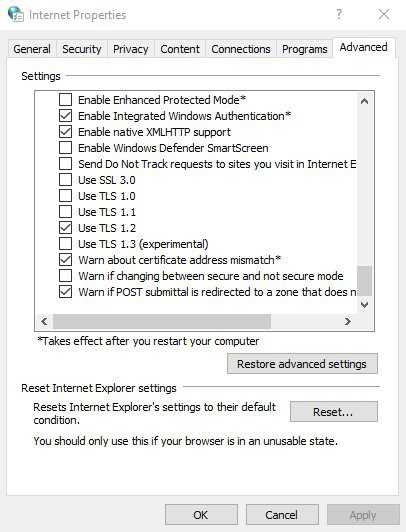
- Нажмите на кнопку ОК, чтобы сохранить все сделанные вами изменения.
- Теперь нажмите кнопку «Применить», чтобы применить все изменения.
- Перезагрузите компьютер.
После этого повторно запустите Media Creation Tool, чтобы проверить, устранена ли ошибка.
Если вы не видите TLS 1.1 и TLS 1.2 в списке, вы можете включить эти версии, только внеся изменения в файл реестра.
Включите TLS 1.1 и TLS 1.2, внеся изменения в реестр.
Отказ от ответственности. Прежде чем продолжить, позвольте мне четко предупредить вас, что этот метод вносит изменения в реестр, что может стать рискованным, если что-то пойдет не так. Я настоятельно рекомендую создать резервную копию текущего реестра.
Выполните следующие простые шаги, чтобы создать резервную копию текущего реестра:
- Прежде всего, запустите команду «Выполнить». Для этого вам нужно нажать клавишу Win + R на клавиатуре.
- В поле для комментариев введите regedit и нажмите клавишу Enter. Это откроет редактор реестра.
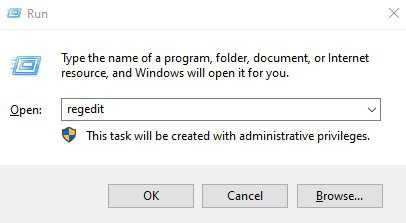
Теперь перейдите на вкладку «Файл» и выберите параметр «Экспорт» в раскрывающемся меню.
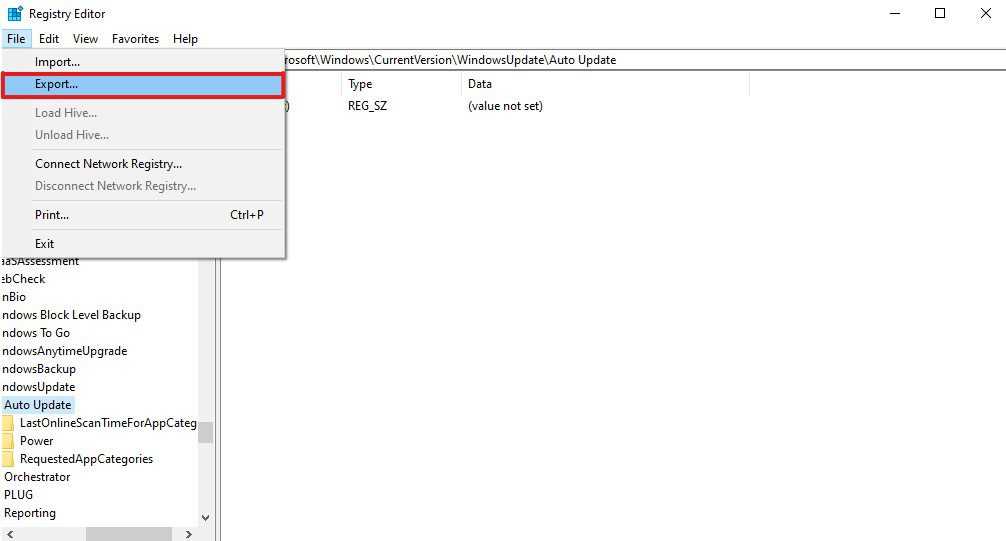
Экспортируйте файл реестра и сохраните его в любой из папок по вашему выбору.
Вот и все. Вы успешно создали резервную копию реестра.
Теперь выполните следующие действия, чтобы внести изменения в параметры реестра Windows:
- Прежде всего, запустите Блокнот.
- Теперь скопируйте этот код и вставьте его в Блокнот –
Windows Registry Editor Version 5.00 "DefaultSecureProtocols"=dword:00000a00 "DefaultSecureProtocols"=dword:00000a00 "DisabledByDefault"=dword:00000000 "Enabled"=dword:00000001 "DisabledByDefault"=dword:00000000 "Enabled"=dword:00000001
Теперь сохраните этот файл с расширением .reg. Это можно сделать, введя обновление TLS.reg в поле «Имя файла» и выбрав «Все файлы» в списке «Тип файла».
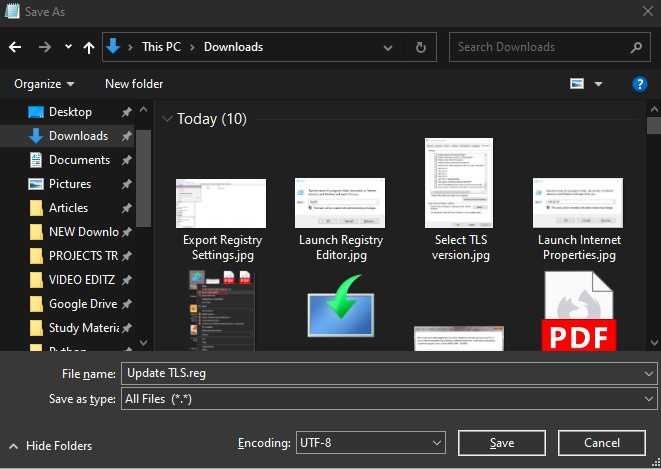
- Теперь найдите этот файл на вашем компьютере с Windows.
- Дважды щелкните по нему, чтобы запустить файл и применить настройки реестра.
- Если появится приглашение UAC, нажмите «Да».
- Как только файл будет выполнен правильно, перезагрузите компьютер.
После перезагрузки компьютера на нем будут включены TLS 1.1 и TLS 1.2.
Теперь запустите Media Creation Tool, чтобы проверить, исправлен ли код ошибки 0x80072F8F 0x20000. Если нет, попробуйте следующий обходной путь.




























