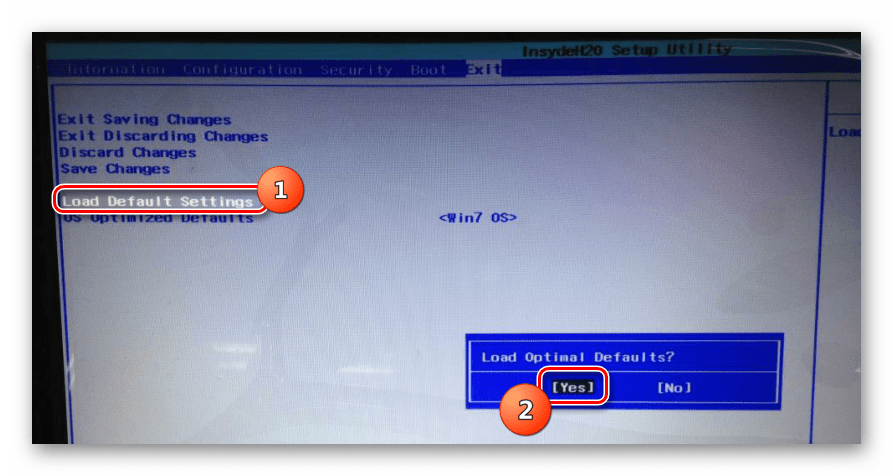Проблема при включении/загрузке/установке Windows
Для Windows XP
На Windows XP данная ошибка возникает обычно при установке системы, и ее появление значит, что система не может найти драйвера для некоторых устройств.
Чтобы устранить данную ошибку, надо во время загрузки программы установки нажать клавишу «F6», когда в нижней строке появится следующее сообщение «Press F6 if you need to install third-party SCSI or RAID driver». Если нажатие «F6» не помогло, перезагрузите программу установки и, когда снова появится вышеназванное сообщение, нажмите «F7». Данное решение можно применять также и в случае, если появляется синий экран при загрузке Windows XP: нужно вставить загрузочный диск или флешку и проделать описанные выше действия.
Для Windows 7, 8, 10
Если на вашем компьютере установлена Windows 7 или выше (8, 10) и данная ошибка возникает при включении компьютера или в процессе загрузки системы, скорее всего проблема связана с оперативной памятью.
- Выключите компьютер/ноутбук.
- Если у Вас системный блок – снимите левую боковую крышку корпуса. Ноутбук же надо сложить, перевернуть вверх дном и снять крышку, которая крепится на 1-4 болтах. На большинстве моделей ноутбуков это делается просто, однако на некоторых добраться до оперативной памяти будет довольно сложно. Если вы не знаете, как до нее добраться, поищите на youtube видео по следующим образцам: «Модель ноутбука замена оперативной памяти» или «Модель ноутбука разбор».
- Извлеките платы оперативной памяти из разъемов (слотов).
- Почистите контакты на планке/планках памяти – это можно сделать обычным ластиком.
- Продуйте разъемы для памяти, убедитесь, что в них нет пыли.
- Установите планки обратно в разъемы.
Возможные причины
Фото: синий экран доставляет неприятности даже профессионалам
Появившейся во время установки windows xp синий экран, означает довольно серьезные неполадки.
Могут быть такие варианты:
- проблема с жестким диском. Чаще всего именно из-за этого устройства возникают критические ошибки. Дело в поврежденных кластерах, именно они не дают произвести установку;
Совет: если на компьютере несколько винчестеров, рекомендуется попробовать изменить место инсталляции.
несоответствие интерфейса винчестера. Windows ХР является довольно старой операционной системой. К моменту её создания еще не использовался интерфейс SATA. Поэтому и появляется ошибка;
BSOD 0x000000A5 — ACPI_BIOS_ERROR
Данный стоп код означает, что Advanced Configuration and Power Interface (ACPI) BIOS компьютера не соответствует полностью спецификации ACPI.
Параметры стоп кода
Параметр 1 определяет тип несовместимости, значения остальных параметров зависят от него.
Если несовместимость BIOS относится к категории Plug and Play (PnP) или управлению электропитанием, используются следующие параметры.
| Параметр 1 | Параметр 2 | Параметр 3 | Параметр 4 | Причина |
| 0x01 | deviceExtension ACPI | ResourceList ACPI | 0: список ресурсов не найден1: в списке не найден ресурс IRQ | ACPI cannot find the System Control Interrupt (SCI) vector in the resources that are handed to it when ACPI is started. |
| 0x02 | см. таблицу ниже | |||
| 0x03 | ACPI объект, который запускался | Возвращаемое значение | Имя метода контроля (в формате ULONG) | ACPI попытался выполнить метод контроля в процессе создания расширения устройства для отображения пространства имен ACPI, но произошла ошибка в процессе его выполнения |
| 0x04 | Расширение ACPI, которому принадлежит _PRW | Указатель на метод | Возвращаемый DataType (см. Amli.h) | ACPI evaluated a _PRW and expected to find an integer as a package element. |
| 0x05 | Расширение ACPI, которому принадлежит _PRW | Указатель на _PRW | Количество элементов в _PRW | ACPI выполнило _PRW, но возвращаемый пакет не содержит двух элементов. Спецификация ACPI требует, чтобы 2-а элемента всегда находились в _PRW |
| 0x06 | Расширение ACPI, которому принадлежит _PRx | Указатель на _PRx | Указатель на объект, поиск которого проводился | ACPI попытался найти именованный объект, но это завершилось неудачно |
| 0x07 | Расширение ACPI, которому принадлежит метод | Указатель на метод | Возвращаемый DataType (см. Amli.h) | ACPI выполнил метод и ожидал получить буфер, однако метод вернул данные другого типа |
| 0x08 | Расширение ACPI, которому принадлежит метод | Указатель на метод | Возвращаемый DataType (см. Amli.h) | ACPI выполнил метод и ожидал получить данные целого типа, однако метод вернул данные другого типа |
| 0x09 | Расширение ACPI, которому принадлежит метод | Указатель на метод | Возвращаемый DataType (см. Amli.h) | ACPI выполнил метод и ожидал получить пакет, однако метод вернул данные другого типа |
| 0x0A | Расширение ACPI, которому принадлежит метод | Указатель на метод | Возвращаемый DataType (см. Amli.h) | ACPI выполнил метод и ожидал получить строку, однако метод вернул данные другого типа |
| 0x0B | Расширение ACPI, которому принадлежит _EJD | Статус возврата | Имя объекта, поиск которого, попытался выполнить ACPI | ACPI не смог найти объект указываемый _EJD |
| 0x0C | Расширение ACPI для которого было найдено подключаемое устройство | Указатель на метод _EJD | 0: BIOS не указал, что система подключаемая1: Найден дубликат расширения устройства для для подключаемого устройства | ACPI предоставил ошибочную или неполную информацию о поддержки подключения |
| 0x0D | Расширение ACPI для которого ACPI требует объект | Имя метода, который искал ACPI | 0: Base Case1: Conflict | ACPI не нашел требуемый метод или объект в пространстве имен. Этот стоп код используется если не указан _HID или _ADR |
| 0x0E | NS PowerResource, для которого ACPI требует объект | Имя метода, который искал ACPI | 0: Base Case | ACPI не смог найти требуемый метод или объект в пространстве имен ресурсу электропитания. Этот стоп код используется если для ресурса электропитания нет _ON, OFF или _STA |
| 0x0F | Текущий буфер, разбор которого выполнял ACPI | Теги буфера | Указанная длина буфера | ACPI не смог “отпарсить” дескриптор ресурса |
| 0x10 | смотрите таблицу ниже на этой странице | |||
| 0x11 | смотрите таблицу ниже на этой странице | |||
| 0x14 | Текущий буфер, разбор которого выполнял ACPI | Теги буфера | Указатель на переменную, которая содержит (ULONGULONG) длину буфера | ACPI не смог “отпарсить” дескриптор ресурса, максимальная длина превысила MAXULONG |
| 0x15 | Контекст языка (AML) ACPI компьютера | 1: ошибка загрузки таблицы2: Параметр пути строки объекта не найден3: ошибка вставки параметра данных в объект параметра строки4: нехватка системной памяти | Код ошибки (NT status code) | Возникла фатальная ошибка, когда ACPI пытался загрузить таблицу |
| 0x16 | Указатель на родительский NSOBJ | Указатель на некорректный потомок пространства объектов ACPI | Зарезервировано | Возникла ошибка, когда ACPI пытался обработать xSDT. Объект был задекларирован как потомок родителя, у которого нет потомков |
Причины возникновения ошибки
Ошибка 0x000000a5 при установке, старте или уже при взаимодействии с Windows может возникать по разнообразным причинам:
- неисправности памяти девайса;
- несовместимость версий BIOS с оборудованием;
- неполадки системного модуля hiberfil.sys (актуально, когда проблема наступает при выходе из гибернации);
- подключённая периферия при инсталляции ОС.
В зависимости от того, при каких условиях появляется сбой, действия по его устранению будут отличаться. Так, рассматриваемая ошибка в Windows 7 и XP возникает по разным причинам, поэтому, как избавиться от сбоя в XP, будет рассмотрено дополнительно.
Способы решения ошибки ACPI BIOS ERROR с кодом 0x000000a5
Ошибка 0x000000a5 при установке или загрузке Windows появляется по следующим причинам:
- Старая прошивка BIOS, которая не соответствует ACPI;
- Установка несовместимых модулей ОЗУ;
- Обнаружение системой дополнительной виртуальной памяти при выходе из сна или режима гибернации;
- При активации Windows 7 и XP часто создается бинарный файл в корне системного диска. Он может быть причиной синего экрана смерти ACPI BIOS ERROR при загрузке системы;
- Повреждение драйвера ACPI.
Для того, чтобы исправить такую ошибку, нужно воспользоваться следующими советами.
Способ №1
Этот метод поможет исправить ошибку ACPI BIOS ERROR на Windows 10 и других более старых версиях операционной системы. Нужно скачать с официального сайта производителя материнской платы новую версию BIOS и обновить прошивку. Ошибка будет исправленной.
Способ №2
Избавиться от синего экрана смерти можно, отключив режим ACPI. Сделать это можно двумя способами.
- До начала установки Windows загружаемся в BIOS.
- Находим параметр, отвечающий за электропитание (Power Managmant. Может быть другое обозначение. Зависит от версии прошивки и материнской платы).
- Отключаем ACPI.
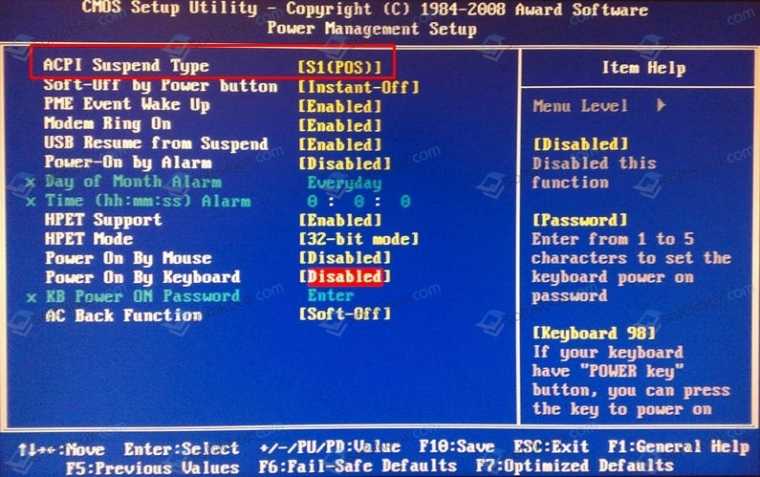
Нажимаем «F10», чтобы сохранить результат и перезагружаем ПК. Теперь можно устанавливать Windows.
Если ошибка ACPI BIOS ERROR возникает на этапе установки операционной системы, то отключить ACPI можно следующим образом:
- Начинаем установку операционной системы заново;
- Как только на экране появится текст «Нажмите F6 для установки драйверов SCSI или RAID» (в переводе на английский появится такой текст «Press F6 if you need to install third-party SCSI or RAID driver»), то нажать нужно клавишу F7.
- Она отменит установку драйвера ACPI и продолжит дальнейшую инсталляцию Windows.

Установка Windows продолжиться без BSODа.
Способ №3
Часто BSOD ACPI_BIOS_ERROR появляется по причине неисправной оперативной памяти, а также её разгона. Если вы выполняли последнее действие, то нужно сбросить все настройки к заводским.
Также не помешает проверить модули оперативной памяти на ошибки. Сделать это можно с помощью программы MemTest86. Или же можно по очереди доставать из слотов модули ОЗУ на некоторое время, запустив систему только с одной планкой. В данном случае вы либо услышите пост, либо система запустится корректно. Так можно исключить планку-виновницу.
Способ №4
Если синий экран смерти возник во время включения ноутбука после режима сна, значит, система обнаружила новую виртуальную память, обозначенную файлом Hiberfil.sys. Этот файл нужно удалить. Однако для начала нужно перезагрузить систему, возможно, ошибка исчезнет сама по себе. Если же BSOD не исчез, то нужно выполнить следующее:
- Вставляем установочный диск в дисковод. Нажимаем «R» на этапе «Добро пожаловать» в Setup.
- Выбираем «Командную строку» и прописываем команду «powercfg -h off».

Или удаляем данный файл вручную, используя встроенный поиск.
И еще один способ, как удалить hiberfil.sys – это внести изменения в редактор реестра Windows. Для этого выполняем следующее:
- Нажимаем «Win+R» и вводим «regedit».
- Откроется редактор реестра. Переходим по ветке «HKEY_LOCAL_MACHINESYSTEMCurrentControlSetControlPower». Здесь выбираем параметры «HiberFileSizePercent» и «HibernateEnabled» и задаем им значения, равные «0».

После редактирования реестра стоит перезагрузить систему.
Cиний экран смерти: the bios in this system is not fully acpi compliant ***STOP: 0x000000A5
Ноутбук Asus X551MA поставляется без системы, вернее с free DOS. Установка Windows 7 приводит к синему экрану BSOD: the bios in this system is not fully acpi compliant ***STOP: 0x000000A5 , явно указывая откуда у проблемы ноги растут. Расскажу подробно как исправить это недоразумение.
Обновление BIOS с помощью Easy Flash
- Заходим в BIOS (клавиша Del при включении) в раздел Advanced. Проверяем наличие параметра OS Selection , если таковой имеется то выбираем Windows 7 и переходим к 6-ому пункту. Если данного параметра вы не обнаружили, тогда обновляем BIOS.
- Скачиваем с официального сайта архив с последней версией BIOS (на данный момент 512) и распаковываем его на флешку
- Подключаем зарядку к ноутбуку (!обязательно) и вставляем флешку
- Заходим в BIOS -> Advanced, выбираем Start Easy Flash
- Ноутбук загружается в Easy Flash, где выбираем файл с новым BIOS, соглашаемся с предупреждением и ждем окончания обновления. После перезагрузки во вкладке Advansed у нас должен появиться пункт OS selection.
- Идем в раздел Security -> Secure Boot menu и отключаем параметр Secure boot (выставляем Disabled)
- Заходим в раздел Boot, включаем параметр Launch CSM (Enabled) и отключаем Boot Option c UEFI (Disabled)
- Жмем F10 , соглашаемся с применением изменений и перезагружаемся
Проблема с драйвером Intel Trusted Execution Engine Interface
Драйвера под Windows 7 успешно скачиваются и устанавливаются с официального сайта, ссылка приводилась выше. Однако, возникает проблема с инициализацией драйвера на устройство Intel Trusted Execution Engine Interface (в диспетчере устройств отображается как PCI устройство шифрации/дешифрации).
Для решения данной проблемы достаточно установивить с сайта Microsoft обновление для системы безопасности драйверов режима ядра Windows KB2685811 (Kernel-Mode Driver Framework version 1.11).
Источник
понедельник, 3 августа 2015 г.
17 комментариев:
СПАСИБО бро, помогло.Только еще от себя добавлю, в BIOS->Configuration->Intel Virtual Tehnology должна быть включена(Enable), если ставитесь с флешки, иначе всё тот же синий экран.Привет из 2019
Огромная БлагоДарнось! Только это помогло избавиться от синего экране на семёрке!!
Дякую. Допомогло з VT. Вітання з 2022.
VT помогает 2022 год
спасибо обоим. Без Intel Virtual Tehnology тоже ошибка была
У меня такая де ситуация с линово ideapad 100-15IBY usb2(нет) что делать подскажите пожалуйста. За ранее СПС
Все сработало, спасибо!
Помогло, респект ребятам
не чего не помогает выскакивает синий экран
Вот спасибо! Помогло!
Всё это не помогло. У меня Леново
Всё отлично. Час мучался сидел менял настройки биоса. С этой последовательностью и учётом комментариев выше, семёрка встала.
все заработало на lenovo g50 в той последовательности что указал автор
Совет не работает,а на какой версии БИОС данные манипуляции проводились?у меня A7CN40WW
Источник
Symptoms
When you are installing Windows XP, you may receive the following Stop error:
STOP: 0x000000A5 (Parameter1, Parameter2, Parameter3, Parameter4)The ACPI Bios in this system is not fully compliant to the specification. Please read the Readme.txt for possible workarounds, or contact your system vendor for an updated bios.
The bios in this system is not fully ACPI compliant. Please contact your system vendor for an updated bios. If you are unable to obtain an updated bios or the latest bios supplied by your vendor is not ACPI compliant, you can turn off ACPI mode during text mode setup. To do this, simply press the F7 key when you are prompted to install storage drivers. The system will not notify you that the F7 key was pressed—it will silently disable ACPI and allow you to continue your installation.»
Исправление ошибки 0x000000a5 при установке Windows 7
Я уже писал об исправлении ошибки 0x000000a5 при установке Windows 7 на ноутбук Lenovo G50, эта статья о том как ее исправить в других случаях.
Ошибка 0x000000a5 возникает в двух случаях, при установке или при запуске уже установленной Windows.
Исправление ошибки 0x000000a5 при загрузке установленной Windows:
- Примерно в половине случаев виновата неисправная оперативная память, может помочь вытягивание модулей памяти и протирание их контактов ластиком или бумагой и установка обратно, для исключения неисправности модулей нужно их протестировать.
- Так же причиной могут быть неправильные настройки в BIOS, попробуйте его сбросить, можно обновить или выключить ACPI (эта опция есть не в каждом BIOS)
- Как вариант — возможно пришло время обновить свою систему на более актуальную?
Исправление ошибки 0x000000a5 при установке Windows 7 (или XP):
- Для исправления ошибки при установке Windows XP нужно во время предложения нажать F6 для загрузки драйверов, нажать F7, это отключить ACPI и установка должна пройти нормально.
- Для исправления ошибки 0x000000a5 при установке Windows 7 могут потребоваться специфические настройки BIOS, особенно для ноутбуков в которых зачастую нельзя отключить ACPI в BIOS. Если нет готовой инструкции к Вашему устройству — ищите в BIOS пункты меню включающие совместимость с Windows 7, попробуйте отключить USB 3.0 на время установки.
- Лучшим вариантом является обновление BIOS, но если Ваше устройство новое — то это может быть проблематично. В таком решение проблемы займет дольше времени — устанавливаем Windows 8 или новее, обновляем BIOS и затем устанавливаем Windows 7.
Проблема появилась во время работы на компьютере
В данном случае следуйте общим рекомендациям по устранению STOP-ошибок:
- Если ошибка появилась впервые, перезагрузить компьютер и продолжать работу. Если же ошибка появляется снова, значит есть проблема, и надо искать решение.
- Если BSoD («синий экран») указывает на системный драйвер Win32k.sys, источником ошибки может быть программа для удаленного управления. Например, это может быть TeamViewer или AmmyyAdmin. При наличии данных программ их необходимо удалить.
- Проверить компьютер на вирусы, например с помощью программ Malwarebytes Anti-Malware или Dr.WebCureit!, и жесткий диск на наличие поврежденных секторов, например с помощью программы Victoria.
- Удалить недавно установленное оборудование, программы или обновления.
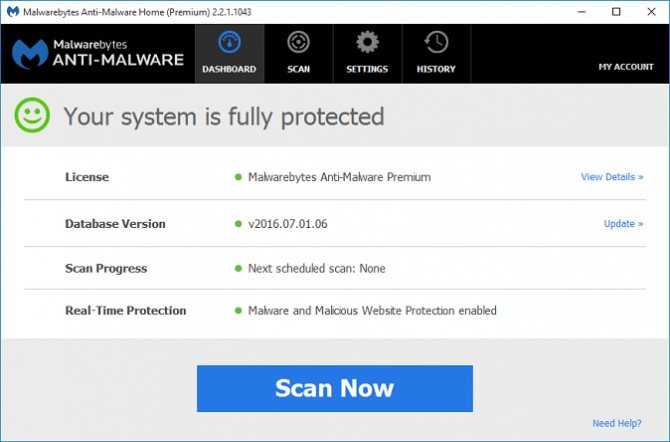
Удаление драйверов недавно установленного оборудования
Если проблема возникла после установки нового оборудования, попробуйте его отключить, если это невозможно/нежелательно делать, проверьте совместимость оборудования с Вашей операционной системой. Найдите драйвер для Вашего оборудования на сайте производителя.
Если это не помогло, попробуйте автоматически обновить драйвер для Вашего нового устройства. Для этого выполните следующие действия:
- Нажмите сочетание клавиш «win+R» и наберите в открывшемся окошке «devmgmt.msc», нажмите ОК.
- Откроется диспетчер устройств, найдите нужное устройство, щелкните по нему правой кнопкой мыши, выберите «Обновить драйверы».
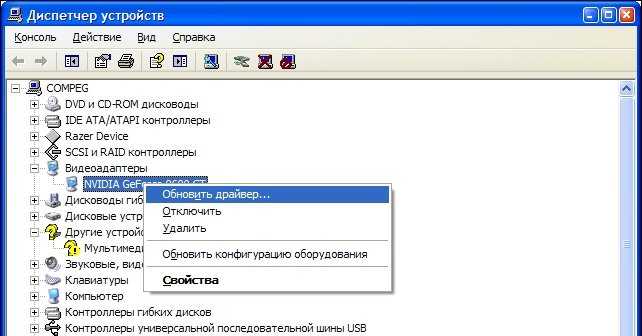
Удаление недавно установленной программы
Нажмите сочетание клавиш «win+R», в открывшемся окошке наберите «appwiz.cpl» и нажмите ОК. Отсортируйте программы по дате установки, нажав на поле «Установлено», выберите недавно установленную программу, которая могла вызвать проблему, правой кнопкой мыши и нажмите «Удалить»
Удаление недавно установленных обновлений
Иногда обновления устанавливаются прямо во время работы, и пользователь этого может и не заметить. Выполните следующие действия, чтобы проверить, когда были установлены последние обновления:
- Нажмите сочетание клавиш «win+R» и наберите в открывшемся окошке «appwiz.cpl», нажмите ОК, выберите в открывшемся окне «Просмотр установленных обновлений», нажмите на поле «Установлено» и отсортируйте обновления по дате установки;
- Усли даты установки последних обновлений совпадают, или близки по дате (предшествуют) ко времени, когда появилась проблема – удалите обновления, для этого выберите обновление, которое хотите удалить, нажмите правой кнопкой мыши и выберите «Удалить».
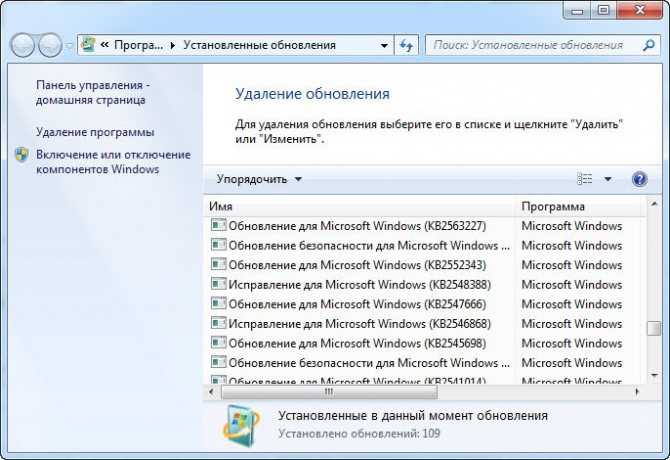
Способы исправления ошибки 0x000000a5 при установке Windows
Синие экраны смерти (BSoD) или критические ошибки, с которыми периодически приходится сталкиваться пользователям ОС Windows, могут возникать на разных этапах взаимодействия с системой. В большинстве случаев, когда сбой носит программный характер, с проблемой можно справиться самостоятельно, определив природу неисправности.

Нередким явлением бывает и ошибка 0x000000a5, которая актуальна для Windows 10, 8, 7, XP при старте компьютера и загрузке ОС, выходе из ждущего режима, в процессе функционирования или инсталляции системы (в последнем случае речь чаще о «семёрке»). Избавиться от проблемы можно разными путями, применение того или иного способа решения напрямую зависит от провоцирующего фактора и версии операционки.
Методы исправления ошибки 0x000000a5
Если вы столкнулись с такой проблемой, инструкция поможет легко устранить её самостоятельно. Как уже говорилось, способ решения неисправности с кодом ошибки 0x000000a5 для каждого случая свой.
Профилактика оперативной памяти
Частой причиной кода 0x000000a5 на синем экране становятся неполадки ОЗУ, поэтому при появлении BSoD после того как компьютер стартовал или при загрузке Windows 7, 8, 10, рекомендуем выполнить следующие действия:
- Выключаем компьютерное устройство.
- Снимаем боковую крышку корпуса ПК. В случае с ноутбуком, его потребуется полностью обесточить, в том числе снять батарею. Процесс получения доступа к памяти может незначительно отличаться в зависимости от модели устройства. Подробнее эти действия рассмотрены в материале по добавлению или замене ОЗУ на ноутбуке.
- Аккуратно извлекаем планки оперативной памяти из слотов на материнке.
- Чистим контакты (с этой целью можно использовать ластик) и слоты.
- Устанавливаем планки на место. Если ошибка не исчезла, есть вероятность, что проблема в одной из плашек или разъёме. Чтобы вычислить, какой именно модуль неисправен, если их несколько, оставляем один и проверяем, устранена ли ошибка, затем пробуем подключить следующий. Методом перебора планок выявляем проблемный модуль RAM или слот под память на материнской плате.
Для проверки оперативки средствами системы выполняются следующие действия:
При наличии проблем информация об этом будет доступна в результатах диагностики. Проверить память девайса можно также посредством утилиты MemTest86.
Удаление файла hiberfil.sys
Если синий экран с кодом ошибки 0x000000a5 беспокоит при выходе девайса из сна, нужно отключить осуществление режима гибернации и удалить файл hiberfil.sys в корневом каталоге системного диска. Удаление элемента предполагает невозможность дальнейшего использования режима гибернации. ОС сохраняет сюда состояние оперативной памяти устройства, с чем и связан большой вес объекта. Если операционная система не запускается, для удаления hiberfil.sys можно использовать Live CD.
Отключить режим гибернации можно следующим образом:
Так, режим сна отключится, а системой перестанет использоваться hiberfil.sys. Альтернативный способ для «десятки» предполагает использование командной строки:
- запускаем командную строку от имени администратора;
- используем команду «powercfg h off», жмём клавишу ввода.
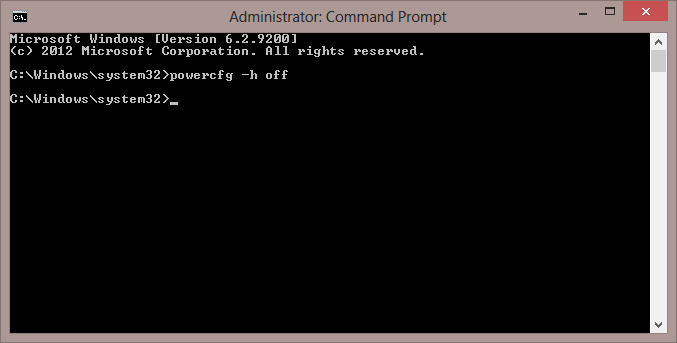
Эти действия отключают режим гибернации, а также удаляют файл hiberfil.sys с компьютера. При этом не будет работать и опция быстрого запуска Windows 10, которая также задействует технологию.
Отключение всей периферии
Возникающая ошибка при установке Виндовс 7 нередко решается путём отключения неиспользуемых на момент инсталляции накопителей и периферии. Эти действия помогли многим пользователям, которым пришлось столкнуться со STOP-ошибкой 0x000000a5. По завершении инсталляции устройства можно будет снова подключить.
Обновление BIOS
Нередко данный сбой становится следствием устаревания версии прошивки БИОС. Для её обновления потребуется перейти на официальный веб-сайт вашей материнской платы и скачать свежую версию из раздела загрузок. Обновить BIOS на компьютере или ноутбуке можно различными способами, например, с флешки, с использованием утилиты от производителя, через DOS или BIOS.
Настройки BIOS
Ещё одной из причин возникшей неполадки в процессе установки «семёрки» является некорректная настройка БИОС, что и следует проверить, а затем и исправить, если в этом есть необходимость. Процедура предполагает следующие действия:
- Идём в BIOS. Способ будет зависеть от конкретной материнской платы и версии системного ПО. Обычно при запуске компьютера требуется зажать определённую клавишу или комбинацию, чаще всего это Del или F2.
- В интерфейсе БИОС (он может отличаться в зависимости от версии, но принцип действий останется тем же) потребуется указать нужную ОС. Для чего идём на вкладку «Exit» и выбираем «OS Optimized Default», после чего жмём Enter и в дополнительном меню нажимаем Win7 OS – Enter.
- На этой же вкладке переходим к пункту «Load Default Setting» и подтверждаем действие нажатием «Yes».
- Идём на вкладку «Configuration» и для параметра «USB Mode» вместо «USB0» выбираем «USB 2.0». После установки Windows 7 потребуется вернуться к прежним параметрам, поскольку в противном случае драйверы для USB 3.0 установлены не будут.
- Возвращаемся на вкладку «Exit» и сохраняем коррективы, выбрав параметр «Exit Saving Changes», жмём «Yes».
В результате этих действий выполнится выход из БИОС с сохранением изменений, а компьютер будет перезагружен. После выполнения манипуляций можно снова пробовать установить систему.
Методы устранения неисправности
Ошибка 0x000000a5 сигнализирует о том, что BIOS не полностью совместим со стандартом ACPI. Непосредственной причиной такой ситуации могут быть следующие факторы:
Далее мы подробно остановимся на вариантах устранения указанной неисправности.
Способ 1: Настройка BIOS
Прежде всего необходимо проверить правильность настроек BIOS и в случае необходимости скорректировать их.
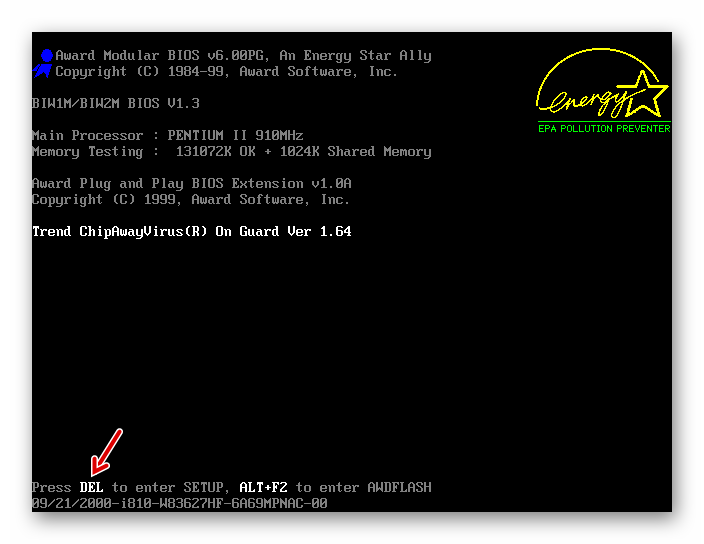
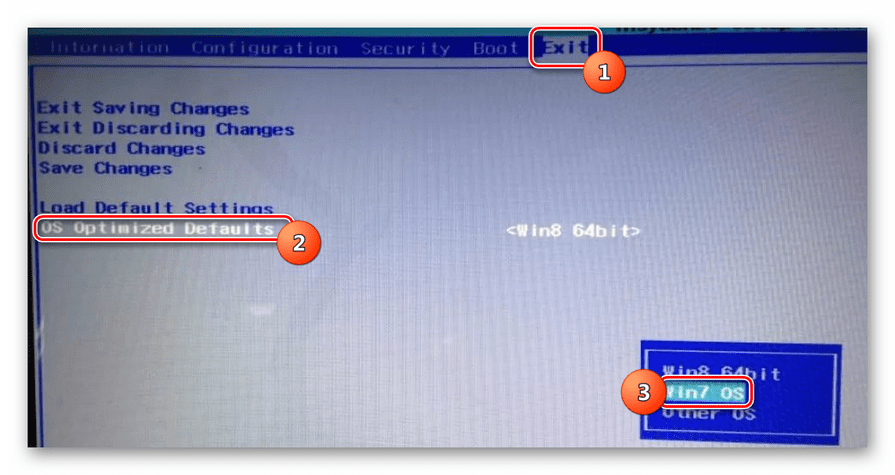
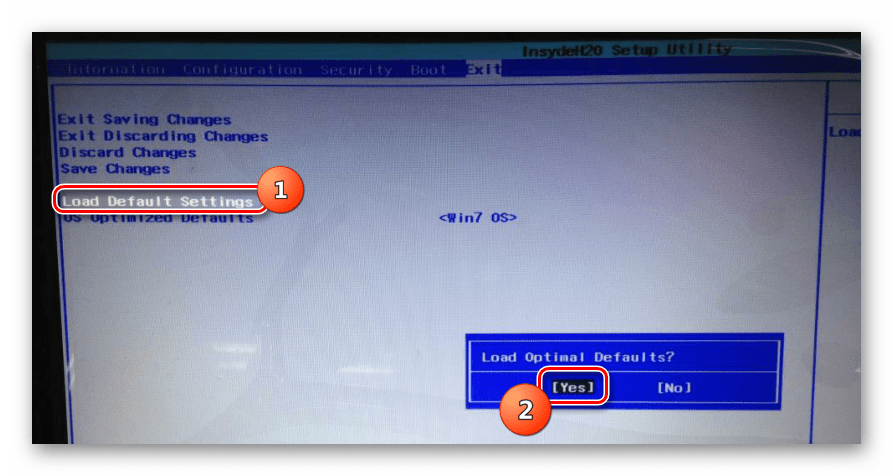
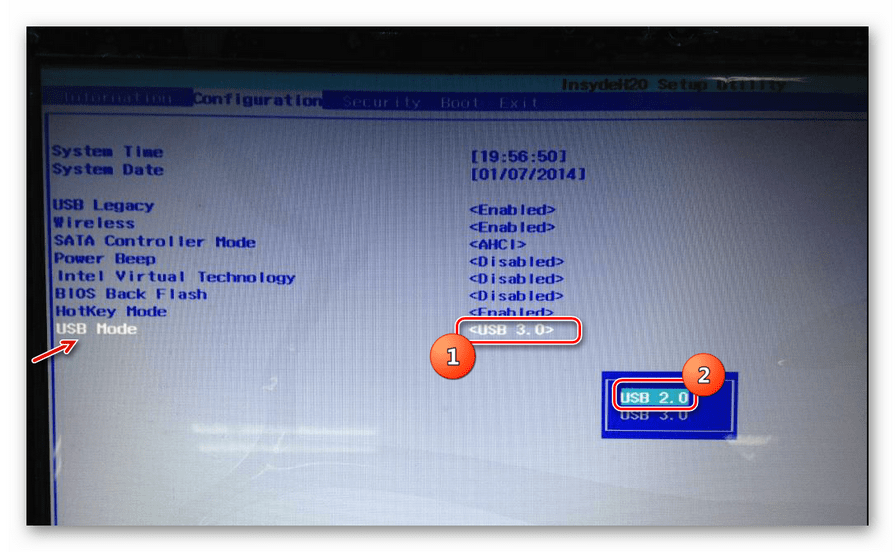
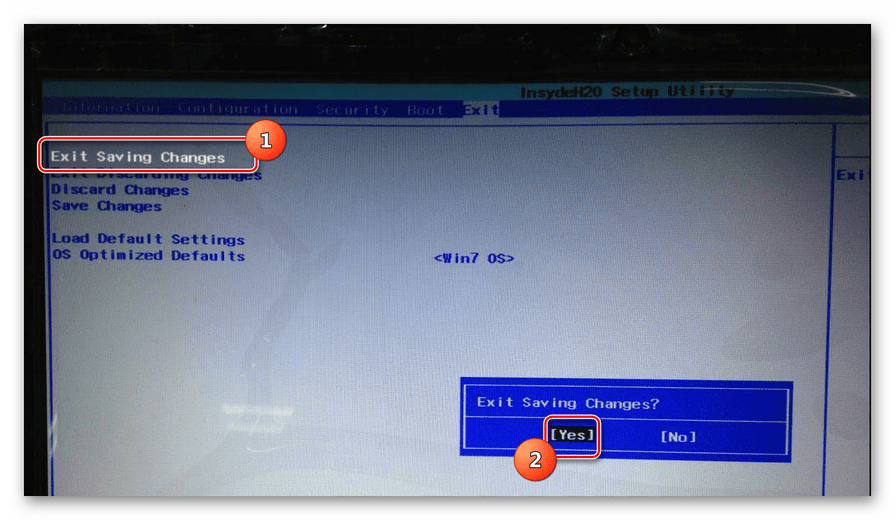
Но описанные действия могут и не помочь даже тогда, когда проблема кроется именно в БИОС. Если вы используете устаревшую версию данного системного ПО, никакие изменения параметров не устранят неисправность. Узнайте, поддерживает ли установку Виндовс 7 экземпляр BIOS на вашем компьютере. Если не поддерживает, тогда требуется произвести перепрошивку материнской платы актуальной версией, скачанной с официального сайта её производителя. На особо древних ПК «материнка» и другие аппаратные комплектующие вообще могут быть несовместимы с «семеркой».
Способ 2: Проверка оперативной памяти
Одной из причин 0x000000a5 могут также быть неполадки ОЗУ. Чтобы определить, так ли это, необходимо выполнить проверку оперативной памяти ПК.
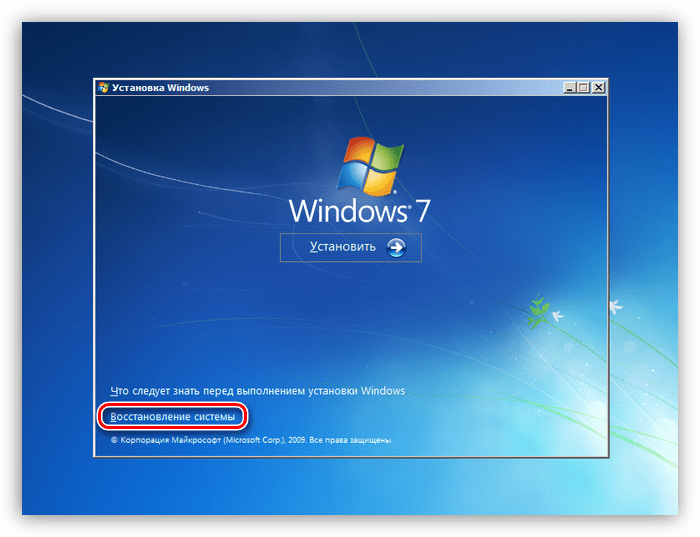
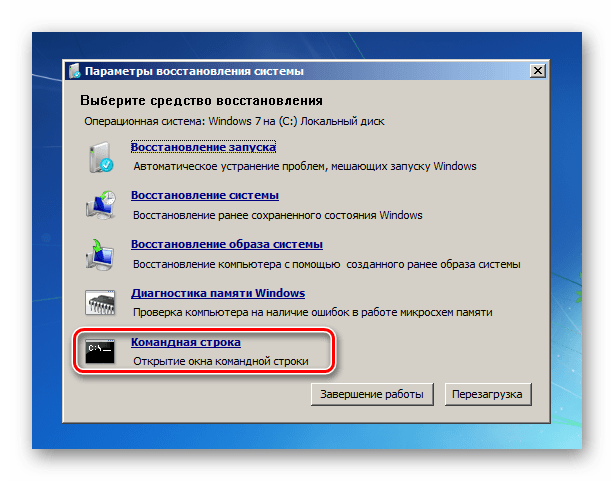
Cd.. Cd windowssystem32 Mdsched.exe
После записи каждой из указанных команд жмите Enter.
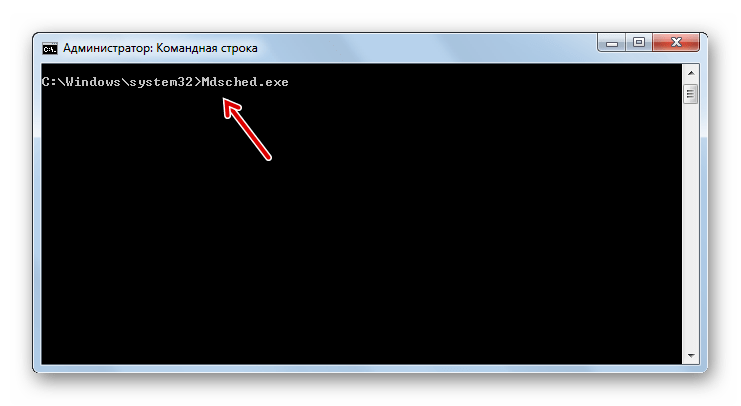
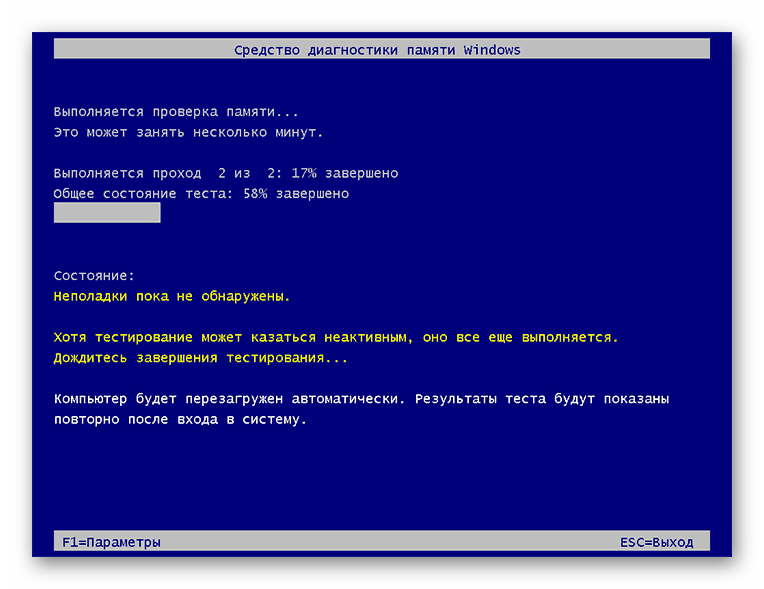
Причиной ошибки 0x000000a5 при установке Виндовс 7 довольно часто является неправильные настройки BIOS, в таком случае потребуется их откорректировать. Но также не исключена вероятность того, что неисправность вызвана сбоем в работе ОЗУ. Если проверка выявила именно эту неполадку, сбойный модуль «оперативки» требуется заменить или починить.
Помимо этой статьи, на сайте еще 12390 инструкций. Добавьте сайт Lumpics.ru в закладки (CTRL+D) и мы точно еще пригодимся вам.
Источник