Проверка диска на ошибки: утилита CHKDSK
В процессе работы системы, на вашем жёстком диске непременно накапливаются ошибки и в запущенных случаях «рушат» систему. Чтобы избежать этого, в Windows встроена утилита для проверки — CHKDSK. Поговорим о ней подробнее.
Обзор утилиты chkdsk
CHKDSK (сокращение от Check Disk — Проверка диска ) — встроенная утилита для проверки жесткого диска на ошибки, обнаружения поврежденных секторов и исправления ошибок файловой системы.
Утилита chkdsk находит ошибки файловой системы, повреждённые bad-сектора на жестком диске, устраняет обнаруженные неисправности. В последних версиях Windows данная утилита (по умолчанию) только находит неполадки, для исправления ошибок нужно вручную задать некоторые параметры.
Чаще всего ошибки возникают по следующим причинам:
- неисправность оборудования, т.е. жёсткого диска ;
- заражение системы вирусами;
- внезапное отключение компьютера, например из-за выключения электроэнергии.
На поверхности жесткого диска могут появиться поврежденные сектора. При проверке диска с помощью chkdsk , битые сектора помечаются как поврежденные и система больше не взаимодействует с неисправными секторами диска. При возможности система попытается восстановить данные с повреждённых секторов.
Графический режим выполнения утилиты
Наиболее простой вариант для неискушённого пользователя. Для запуска утилиты проделайте следующее:
- откройте Проводник ;
- кликните правой кнопкой мыши по нужному локальному диску;
- в контекстном меню выберите строку Свойства ;
- выберите вкладку Сервис и нажмите на кнопку Проверить раздел Проверка на наличие ошибок );
в открывшемся окне выберите Проверить диск, игнорируя остальную информацию;
После завершения процесса проверки, откроется окно результата. В моём случае никаких ошибок не выявлено. Если ошибки будут найдены, вам предложат их устранить.
Вы можете узнать подробности проверки, кликнув по Показать подробности . Откроется окно Просмотр событий.
Нажмите на Сведения , откроется окно с подробной информацией о проверке.
Выполнение утилиты в режиме командной строки (CMD)
Данный способ, на мой вкус, также прост, как и первый, а может даже и проще. Для проверки проделайте следующие действия:
запустите командую строку от имени администратора
Windows 7 : Пуск — Все программы — Стандартные. Кликните правой кнопкой мыши по Командная строка , выберите пункт Запуск от имени Администратора .
Windows 10 : нажмите комбинацию клавиш Win + X и выберите строку Командная строка (администратор) )
для проверки системного диска (обычно С) в окне командной строки введите команду:
- нажмите Enter .
- в окне командной строки появится сообщение о невозможности выполнить команду CHKDSK из-за того, что указанный том используется системным процессом. Для запуска проверки системного диска после перезагрузки системы, нажмите на клавишу Y , а потом на клавишу Enter;
- во время перезагрузки системы будет проведена проверка и восстановление системного диска.
Команда chkdsk имеет следующий формат:
CHKDSK имя_файла ] ] [ /L ] , где
- /F — проверка файловой системы и автоматическое исправление найденных ошибок;
- /R — выполнение поиска поврежденных секторов на диске, восстановление содержимого (команда требует обязательного ключа /F);
- /V — показ полных путей файлов, отображение имен файлов на диске, в файловой системе NTFS;
- /X — отключение диска перед проверкой, дескрипторы данного диска не будут проверяться (должен быть установлен обязательный ключ /F);
- /I — проведение менее строгой проверки элементов индекса, CHKDSK проводит более быструю, но менее тщательную проверку;
- /C — пропуск проверки циклов внутри структуры папок;
- /L: размер — изменение размера журнала до величины, указанной в килобайтах;
- /B — сброс результатов проверки, повторная проверка ранее найденных поврежденных секторов жесткого диска (обязателен ключ /R);
Для обычного пользователя вполне достаточно 2х ключей: F и R. Остальные приведены для ознакомления. Возможно они вам тоже пригодятся.
HDDScan — программа для проверки жесткого диска на битые сектора
HDDScan — бесплатная программа для диагностики жесткого диска, чтения S.M.A.R.T. и других параметров. Проведя тестирование, вы получите детальный log-файл с детализацией состояния диска.
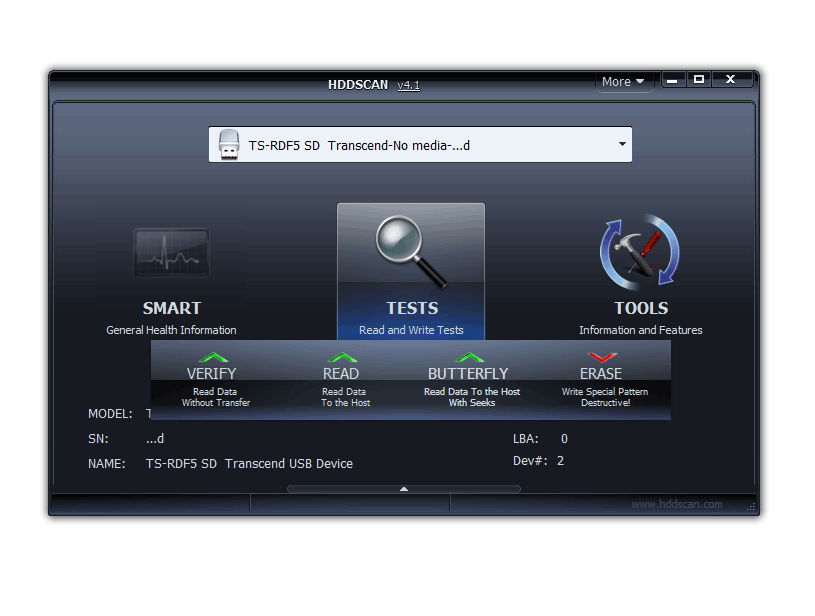
HDDScan позволяет проверить HDD и другие устройства хранения данных:
- RAID-массивы,
- HDD диски с IDE/SATA-интерфейсом,
- SATA / ATA SSD,
- USB-флешки.
Отметим наиболее полезные функции HDDScan:
- Проверка жесткого диска на ошибки, которые не обнаруживаются стандартными утилитами Windows: bad-блоки и bad сектора
- Тестирование жесткого диска (Чтение/Очистка)
- Проверка температуры для всех жестких дисков, подключенных к ПК
- Экспорт любых сведений в виде настраиваемого отчета
Проверка видеокарты на ошибки Windows 10
Чтобы проверить видеокарту на ошибки Windows 10, рекомендуется провести такие действия.
- Нажмите Win+R – ввод команды dxdiag – Enter.
- На мониторе выплывет “Средство диагностики DirectX” (поступит предложение проверить драйвера), кликнете по «Да» и далее нажмите на «Экран».
- Если вы увидите в окне «Примечание» список выявленных ошибок, то их нужно устранить и тогда видеокарта будет иметь высокую работоспособность. Стоит учитывать, что в этом поле список ошибок не должен присутствовать, ведь иначе эти неполадки «тормозят» функционал видеокарты.
Также нужно знать, что данное тестирование видеокарты было произведено без нагрузки. Потому нужно сделать дополнительную проверку компьютерного элемента, но уже с нагрузкой.
Для этого можно воспользоваться бенчмарком для графической платы FurMark. Он совершенно бесплатный и его очень просто скачать с официального сайта разработчика. Все процедуры по проверке видеокарты проводятся после ее визуального осмотра на наличие внешних повреждений.
Работоспособность операционной системы Windows 10 зависит от многих факторов и причин. Чтобы избежать многих неполадок в ней, которые приводят к плачевным результатам, всегда нужно вовремя проводить полноценную диагностику.
При помощи многих как встроенных, так и закачанных утилит (к тому же -совершенно бесплатных) можно выявить, а также устранить серьезные ошибки в системах на ранних стадиях. Это можно вполне сделать самостоятельно, не прибегая к услугам дорогостоящего специалиста из компьютерного сервисного сервиса.
Если вы устали от постоянных вылетов из системы, ошибок и прочих «неприятностей» с компьютером в процессе работы, то необходимо почаще проводить диагностику его элементов для выявления очень серьезных неполадок.
Ведь некоторые из них в работе могут быть совсем незаметны, но наслаиваясь одна на другую эти ошибки могут причинить большой вред вашему компьютеру или ноутбуку.
Физическая проверка жесткого диска
В некоторых случаях проблемы с жестким диском могут быть связаны с физическими повреждениями или нарушением соединения контактов. В таких ситуациях рекомендуется выполнить следующие действия:
1. Проверьте кабели и подключения
Убедитесь, что кабели и разъемы жесткого диска надежно закреплены и не имеют видимых повреждений. Если возможно, попробуйте заменить кабель на новый.
2. Проверьте диск на наличие внешних повреждений
Осмотрите корпус жесткого диска на наличие видимых повреждений, таких как вмятины, царапины или следы перегрева. Если обнаружены повреждения, рассмотрите возможность замены жесткого диска, чтобы предотвратить потерю данных.
3. Проверьте жесткий диск на шумы и вибрации
Внимательно прослушайте жесткий диск во время работы. Если вы слышите необычные звуки, такие как громкое щелчки или гул, это может указывать на механические проблемы внутри диска. В таких случаях, рекомендуется обратиться к специалисту или заменить жесткий диск.

Программы для проверки жёсткого диска
Существует множество программ, предназначенных для проверки жёсткого диска. Рассмотрим несколько популярных приложений.
Seagate SeaTools
Эта бесплатная программа оптимально справляется со своей задачей. Она может провести полную проверку вашего жёсткого диска на ошибки, обнаружить и устранить неисправности. Отличительной чертой Seagate SeaTools является возможность использовать её до загрузки Windows с помощью специально созданного загрузочного диска. Благодаря этому можно вернуть к жизни систему, которая вышла из строя из-за неполадок жёсткого диска. Программа является универсальной и работает со многими моделями оборудования.
Seagate SeaTools — удобная программа для проверки жёсткого диска и исправления ошибок
HDD Regenerator
Данная платная программа подходит для проверки жёсткого диска на ошибки и последующего их исправления.
Бесплатная версия программы подойдёт для проведения простой проверки
HDD Regenerator не только проводит качественный анализ большинства жёстких дисков, но и способна изолировать, а затем попытаться восстановить повреждённые участки диска. Функция анализа доступна и в бесплатной пробной версии.
После покупки платной версии вы получите полный доступ к полезным функциям программы
Western Digital Data Lifeguard Diagnostic
Эта программа поддерживает только жёсткие диски, выпущенные компанией Western Digital. Кроме качественного и бесплатного анализа, в ней также имеется возможность изолировать повреждённые секторы.
Программа Western Digital Data Lifeguard Diagnostic подходит для жёстких дисков Western Digital
Это позволяет избежать в дальнейшем повторной записи файлов в эти секторы. Western Digital Data Lifeguard Diagnostic имеет функцию полного форматирования, после которого не удастся восстановить удалённые файлы, так что будьте внимательны при работе с этой программой.
CrystalDiskInfo
Одна из лучших программ для проверки состояния жёсткого диска. Вне зависимости от того, используете ли вы внешний жёсткий диск, или он подключён к компьютеру стандартными методами, — эта программа может быть вам полезна. Она проводит подробный анализ всех подключённых дисков и выдаёт результат в виде детальной информативной сводки. Таким образом, вы можете узнать всю необходимую информацию: от версии прошивки диска до системных ошибок, возникших при диагностике.
Программа CrystalDiskInfo выдаёт полную информацию о жёстком диске
Кроме этого, эта программа обладает следующими полезными функциями:
- вывод температуры — возможность следить за температурой жёсткого диска в режиме реального времени (данные отображаются в правом нижнем углу экрана);
- управление настройками жёсткого диска, регулирование громкости его работы и скорости взаимодействия с диском;
- обнуление счётчиков повреждённых сегментов диска;
- отображение продолжительности службы диска и количества запусков компьютера.
Программа CrystalDiskInfo не исправляет ошибок диска, но подходит для проведения подробной диагностики.
Диагностику состояния жёсткого диска можно провести как системными методами, так и при помощи специальных программ. Следите за появлением ошибок на ваших дисках, и тогда вы никогда не потеряете важные файлы из-за технических неисправностей.
- https://remontka.pro/check-hard-disk-windows/
- https://mywebpc.ru/windows/proverka-diska-na-oshibki/
- https://dadaviz.ru/proverka-diska-na-nalichie-oshibok-windows-10/
Лучшие программы для проверки жесткого диска
Как и во всех случаях есть возможность использовать как встроенные средства операционной системы, так и сторонние программы для проверки состояния жесткого диска. Здесь мы собрали для Вас лучшие программы для проверки жесткого диска.
Victoria HDD
| Плюсы | Минусы |
|
|
Victoria HDD является самой популярной программой для проверки жесткого диска на наличие ошибок. Имеет действительно большие возможности и даже позволяет исправлять ошибки. Есть возможность скачать русскую версию программы на просторах интернета.
Как работать с программой Victoria HDD
- Откройте вкладку Standard и выберите нужный диск.
- Дальше перейдите в раздел SMART и посмотрите на результат фонового тестирования.
- В разделе Tests отметьте параметр Ignore чтобы запустить простое тестирование.
- Дальше Вы увидите сектора разных цветов, для исправления ошибок запускаем тест ещё раз с параметром Remap.
HDDScan
| Плюсы | Минусы |
|
|
HDDScan — это небольшая бесплатная утилита, которая позволяет проверить жесткий диск на наличие ошибок. Позволяет только проверять накопители на наличие ошибок, но сразу же исправить эти ошибки у Вас не получится, что и является главным минусом.
Инструкция как пользоваться HDDScan
- В списке тестов выберите SMART и посмотрите на результаты фоновой проверки.
- Для полной проверки нажмите круглую кнопку справа и в списке выберите пункт Surface test.
- Отметьте параметр read, и запустите тестирование.
CrystalDiskInfo
| Плюсы | Минусы |
|
CrystalDiskInfo это мощное средство для проверки состояния жестких дисков на наличие ошибок. Все данные выводятся в подробном отчете. Программа способна найти ошибки секторов, и сразу же предлагает способы их устранения.
Hetman Partition Recovery
| Плюсы | Минусы |
|
Программа Hetman Partition Recovery позволяет делать восстановление данных с поврежденных логических разделов, а также позволяет восстановить поврежденные файлы. Ну и само собой есть возможность проверить состояние жесткого диска.
HD Tube Pro
| Плюсы | Минусы |
|
HD Tube Pro мощное средство позволяющее проверить состояние жесткого диска компьютера и не только. Есть возможность проверять не только HDD диски, но и SSD накопители. А также программа устраняет возникшие программные ошибки.
Western Digital Data LifeGuard Diagnostic
| Плюсы | Минусы |
|
Бесплатная программа Western Digital Data LifeGuard Diagnostic может делать стандартный и длительный тест. Имеет простой интерфейс, но минусом есть отсутствие русского языка интерфейса.
Выводы
В этой статье мы рассмотрели лучшие программы для проверки состояния жесткого диска и собственно как проверить состояние жесткого диска Windows 10. Если же Вы плохо знаете английский выбирайте программы для проверки жесткого диска на русском языке.
Напишите нам в комментарии проверяли ли Вы свой диск на наличие ошибок.
Victoria — лучшая программа для проверки жесткого диска на русском языке
Victoria 5.37 — отечественная разработка с многолетней историей. Это одна из самых лучших, если не лучшая из универсальных бесплатных программ для тестирования, диагностики и ремонта жестких дисков (HDD), дисков SSD, внешних накопителей для Windows OS на русском языке.
Victoria Интерфейс программы Victoria 5.37
Программа уникальна тем, что имеет современный, удобный интерфейс с которым приятно работать. И главное — функционал содержит уникальные возможности, которых нет во многих платных программах.
Ключевые возможности программы Victoria для тестирования жестких дисков
- Русский язык интерфейса.
- Бесплатна, без ограничений по использованию.
- Улучшенный паспорт жесткого диска. Модель диска, прошивка, серийный номер, S.M.A.R.T., размер кэша, поддерживаемые технологии (функции), безопасность, аппаратный интерфейс и другое.
- SMART на русском языке с описанием и прогнозом.
- Тестирование поверхности: быстрое (3 минуты) и мощный сканер поверхности HDD.
- Поддержка внешних накопителей с USB интерфейсом.
- Создание, чтение, анализ журналов SMART дисков HDD и SSD, а также накопителей с интерфейсом M.2 / U.2 NVMe.
- Построение графиков при посекторном сканировании.
- Установка паролей на накопители с интерфейсом USB.
- Стирание информации без возможности восстановления.
Поддерживаемые ОС: Windows OS 2000 / XP / 7 / 8 / 10 / 11 — x84, x64.
Как пользоваться ChkDsk в Windows 10
Как проверить локальный диск на ошибки ChkDsk
В проводнике откройте Свойства, например, локальный диск F: /. На вкладке «Служба» нажмите кнопку «Проверить наличие ошибок». У вас должны быть права администратора. В разделе «Обслуживание» панели управления вы можете просмотреть состояние ваших дисков.
Если система обнаружит ошибки, вам будет предложено проверить диск. Вы можете увидеть сообщение: Мы не обнаружили ошибок на этом диске. Вы по-прежнему можете сканировать, нажав Проверить диск. По окончании Windows отобразит результат теста.
Проверка диска через командную строку ChkDsk
Запустите командную строку от имени администратора. Чтобы запустить полное сканирование и восстановление, используйте команду: chkdsk F: / f / r / x. Вы можете запустить проверку команд без исправления: chkdsk F :. Описание параметров см. В таблице.
| Объем | Буква локального диска, за которой следует двоеточие или имя тома |
| / F | Устраняет все ошибки, обнаруженные на диске |
| / V | Показывает список всех файлов в каждом каталоге раздела FAT32. В NTFS он отображает сообщения об очистке |
| / Р | Поиск сбойных секторов и восстановление уцелевшей информации (требуется / F, если параметр / scan не указан). |
| / ИКС | Предварительно отключите выбранный том. Все открытые дескрипторы для этого тома станут недействительными (требуется / F) |
Непосредственно в командной строке вы можете запустить команду: chkdsk / ?. Просмотрите полный список возможностей команды. Вы даже можете увидеть пример использования. Например, переключатель / I или / C сокращает время выполнения, пропуская некоторые элементы управления.
Как отключить ChkDsk при загрузке Windows 10
Если компьютер выключается неправильно, система может пометить диск как проблемный. И теперь каждый раз, когда вы включаете компьютер, он начинает его проверять. Это также может произойти из-за нарушения файловой системы или повреждения диска.
Вы можете отключить проверку с помощью команды: chkntfs / XC :. Чтобы снова включить его, запустите: chkntfs / D. Просмотрите или измените параметры проверки диска при загрузке. Если параметры не указаны, отображается состояние бита обнаружения ошибок для диска.
| Объем | Задает букву диска (за которой следует двоеточие), точку монтирования или имя тома |
| / D | Сбросьте компьютер до стандартных настроек; все диски проверяются при запуске |
| / ИКС | Устранение стандартной проверки диска при запуске; информация о ранее исключенных объектах не сохраняется |
| / C | Просит выполнить проверку диска для следующей загрузки; ChkDsk запускается при необходимости |
Короче говоря, команда ChkDsk используется для исправления повреждений файловой системы в Windows 10. Утилита также присутствовала в предыдущих версиях системы. Даже без вмешательства пользователя операционная система проверяет и оценивает состояние дисков. Он также встречается в свойствах.
Оптимизация и дефрагментация в Windows 10
Традиционные жесткие диски SATA, возможно, в значительной степени уступили место гораздо более быстрым твердотельным дискам, но они по-прежнему очень популярны и остаются доступным способом хранения таких вещей, как изображения, видео и другие простые типы файлов. SSD работают немного по-другому, и хотя они никогда не нуждаются в дефрагментации (поскольку фрагментация связана с тем, где данные физически хранятся на диске, что не является фактором для SSD), иногда они нуждаются в оптимизации.
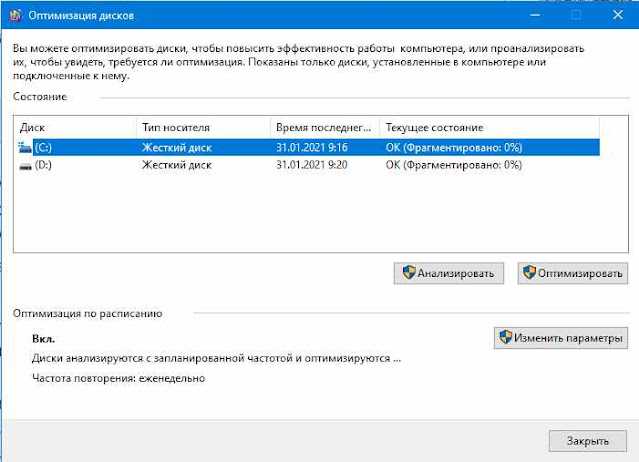
Если вы чувствуете, что ваш жесткий диск без SSD замедляется, вам следует проверить, насколько он фрагментирован. Вы можете сделать это с помощью встроенного в Windows 10 инструмента дефрагментации (введите «Дефрагментация» в меню «Пуск». Затем перейдите к «Дефрагментация и оптимизация дисков»), затем выберите диск и нажмите «Анализировать». Если обнаружена фрагментация, нажмите «Оптимизировать» (ранее называвшееся «Дефрагментация») для этого диска.
На самом деле мы обнаружили, что бесплатное приложение Defraggler лучше справляется с обнаружением и сокращением фрагментации, но не все хотят устанавливать дополнительные приложения, когда функциональность встроена прямо в ОС.
Вы также можете оптимизировать свой SSD с помощью инструмента дефрагментации и оптимизации Windows 10, хотя Windows 10 должна позаботиться об этом автоматически.
Проверка жесткого диска на наличие ошибок в Windows
Проверить винчестер на ошибки можно несколькими способами. Выполнить это можно с помощью интегрированной утилиты командной строки CHKDSK или сторонних программ, а также графический инструмент. Для начинающих пользователей отлично подойдет последний вариант, так как он самый простой из всех. Проверка таким способом одинаково проходит на «семерке» и «восьмерке» Windows.
Данная процедура может отнять довольно много времени, в зависимости от объема винчестера и количества выявленных ошибок. Работать за компьютером в этот момент не рекомендуется. Если выполняется проверка системного диска, на котором установлена операционная система, то проводить ее нужно после перезагрузки компьютера.
- Первым делом необходимо перейти в «Мой компьютер». Если такого ярлыка на рабочем столе нет, тогда сделать это можно через меню «Пуск». При необходимости расположить этот ярлык на рабочем столе можно поискать в интернете, как это сделать.
- Затем необходимо выбрать диск, который нужно проверить и щелкнуть по нему ПКМ. В выпавшем меню необходимо выбрать «Свойства».
- Перейдя в свойства диска, нужно зайти в раздел «Сервис», где должна находиться клавиша «Выполнить проверку». Ее необходимо нажать. На экране появится окно с разделом «Параметры проверки диска». В этом окне необходимо поставить галочки возле пунктов «Автоматически исправлять системные ошибки» и «Проверять и восстанавливать поврежденные сектора». Это позволить выявлять файловые и физические ошибки на винчестере. После этого требуется нажать на кнопку «Запуск».
- Затем начнется проверка винчестера, в ходе которой присутствие пользователя не нужно, поэтому можно заняться своими делами. По завершении проверки на экране появится окно, в котором будет указано, что проверка выполнена успешно, а также будет отображаться количество ошибок, выявленных в ходе сканирования, если такие будут на винчестере.
Вот, в принципе, и все. Способ довольно простой, поэтому воспользоваться им сможет любой начинающий пользователь. При необходимости можно воспользоваться другими методами проверки, однако, они требуют имение некоего опыта работы за компьютером. Новичкам также можно попробовать использовать сторонние программы для проверки винчестера, которые способы автоматически решить все ошибки на жестком диске.
Как запустить CHKDSK на Windows 10 / Windows 7
Есть два способа проверить ваш диск на наличие ошибок в Windows 10.
Первый способ:
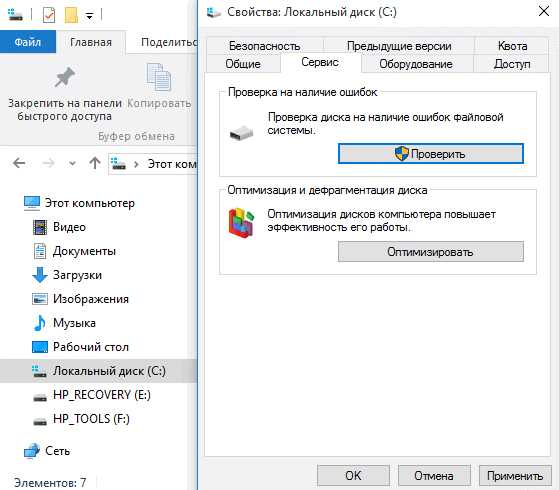
Нажмите Ctrl + E, чтобы открыть окно Проводника. В левой панели навигации щелкните «Этот компьютер», а затем в основной части окна в разделе «Устройства и диски» щелкните правой кнопкой мыши по диску, который требуется проверить.
В контекстном меню выберите «Свойства», а затем в открывшемся окне выберите вкладку «Инструменты». На самом верху должна быть опция, которая гласит: «Эта опция проверяет диск на наличие ошибок файловой системы». Нажмите кнопку рядом с ней с надписью «Проверка».
Появится другое окно. Он может сказать, что Windows не обнаружила никаких ошибок, но вы все равно можете проверить свой диск. Если это так, нажмите «Сканировать диск», и начнется сканирование.
Второй способ:
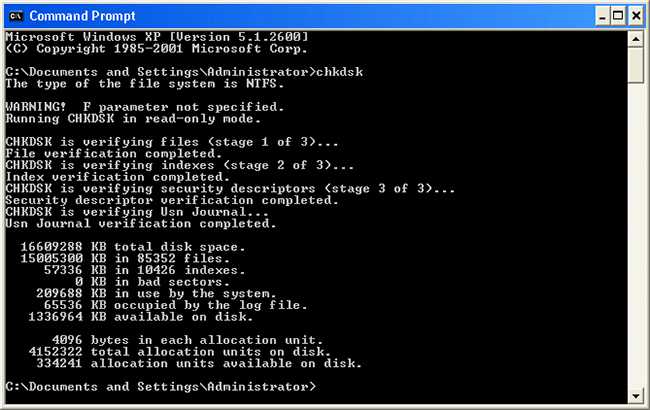
CHKDSK можно также запустить из командной строки. В отличие от старых версий вам не нужно перезагружать компьютер для запуска утилиты. Чтобы начать работу в Windows 10, перейдите в меню «Пуск» > «Windows», а затем щелкните правой кнопкой мыши «Командная строка».
В открывшемся контекстном меню выберите «Дополнительно» > «Запуск от имени администратора». Чтобы запустить утилиту check disk на ПК с одним диском, вам нужно только ввести chkdsk и нажать Enter на клавиатуре; Программа будет проверять ваш диск на наличие ошибок, но исправлять их не будет.
Для того, чтобы утилита не только сканировала, но и исправляла ошибки следует дописать команды:
— /f — (исправление)
— /r — (восстановить читаемую информацию).
Таким образом, полная команда для сканирования диска на наличие ошибок и исправление их будет выглядеть так: «chkdsk / f / r» — обратите внимание на пробелы, поскольку они имеют решающее значение. Если у вас в систему не один диск, а несколько, например, 2 с именами C и D, и вам нужно сканировать на наличие ошибок только один диск, например, D, то команда будет выглядеть следующим образом: «chkdsk D: / f / r», но, опять же, не забывайте про пробелы
Если у вас в систему не один диск, а несколько, например, 2 с именами C и D, и вам нужно сканировать на наличие ошибок только один диск, например, D, то команда будет выглядеть следующим образом: «chkdsk D: / f / r», но, опять же, не забывайте про пробелы.
Так же имеются следующие параметры запуска программы chkdsk:
• /F — исправляет ошибки автоматически, сразу при сканировании;
• /V — отображает все пусти и наименования файлов на диске, а для дисков с файловой системой NTFS выводит сообщение об отчистке, если таковая имелась.
• /R — поиск бэд-секторов и восстановление информации, которая в них содержалась. Данный параметр включает в себя действие параметра /F.
• /X — используется в случае необходимости выполнить отключение тома перед его проверкой. После отключения все текущие дескрипторы для данного тома будут недействительны. Требует обязательного использования ключа /F;
• /I — отменяет жесткую проверку индексных элементов. Применяется только для файловой системы NTFS. Данный параметр ускоряет проверку, но дает ей слабину, т.е. она будет не такая тщательная;
• /C — отменяет проверку циклов внутри папок, так же применяется только для файловой системы NTFS и ускоряет проверку.
• /L:размер — данный параметр работает с размером файла журнала, приводя его к указанному значению в килобайтах.(так же только для NTFS).
• /B — позволяет сделать повторную оценку бэд кластеров, требуется использовать с параметром /R и только для NTFS.
Результаты проверки диска вы увидите на экране, а также, если вы не успели их запомнить или прочитать, они сохранятся в корневой директории вашего проверяемого диска и в журнале windows, который находится по адресу: Журнал Windows – Приложение – Источник Wininit
В свойствах события будут все подробности проверки диска.
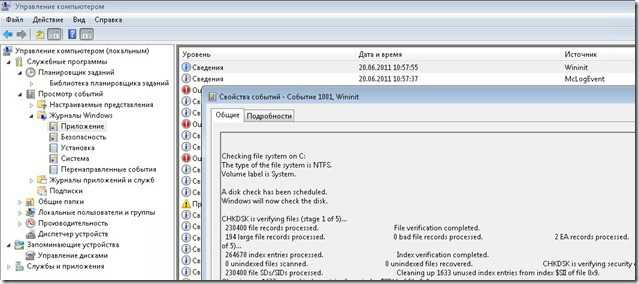
Теперь, когда вы знаете, как использовать утилиту check disk, не забудьте запустить сканирование раз в месяц или около того, чтобы следить за состоянием вашего жесткого диска.
Так же прочитайте статью об отключении парковки головки на жестких дисках. Это очень важная тема!
А так же, о том, как выбрать новый жесткий диск и какой лучший в 2018.
Как мне искать файлы по размеру в Windows 10?
Способ 1: найдите самые большие файлы с помощью проводника
Хотя многие пользователи используют Cortana для поиска в Windows 10, File Explorer остается лучшей встроенной утилитой для поиска файлов. Explorer — файловый менеджер в Windows, который включает в себя множество параметров поиска на жестком диске.
Вы можете найти самые большие файлы вашего ПК с опциями на вкладке поиска Explorer. Вот как вы можете найти ваши самые большие файлы жесткого диска с помощью проводника.
- Сначала нажмите кнопку « Проводник» на панели задач Windows 10.
- Выберите диск C: или другой раздел диска для поиска файлов. Кроме того, вы можете выбрать конкретную папку для поиска файлов в.
- Затем щелкните внутри поля поиска справа от окна проводника, чтобы открыть вкладку поиска, показанную непосредственно ниже.
Чтобы выполнить поиск по всем подпапкам, включенным в выбранный раздел диска или папку, выберите параметр « Все подпапки», выделенный на снимке непосредственно ниже.
Нажмите кнопку « Размер» , чтобы открыть раскрывающееся меню, показанное ниже.
- Выберите опцию Gigantic (> 128 МБ), чтобы найти самые большие файлы. File Explorer затем перечислит все файлы, которые затмевают 128 МБ в выбранном вами каталоге или диске.
- Кроме того, вы можете вручную ввести «размер:> 128 МБ» в поле поиска, как показано ниже. Вводя size:> в поле поиска, вы также можете изменить критерии поиска, введя другие значения.
Для дальнейшего изменения поиска нажмите кнопку « Тип» . Затем вы можете выбрать для поиска более конкретного типа файла, например изображения, музыки или видео.
- Если в Проводнике файлов перечислены файлы, соответствующие вашим критериям поиска, вы можете удалить файлы, выбрав их и нажав кнопку Удалить .
- Удаленные файлы обычно попадают в корзину. Таким образом, вам также нужно выбрать опцию Очистить корзину в Корзине, чтобы стереть удаленные файлы.
Вы можете обнаружить, что некоторые из самых больших файлов вашего рабочего стола или ноутбука — это системные файлы в подпапках в папке Windows. Никогда не удаляйте большие файлы, которые могут быть системными. Если вы не уверены, является ли файл системным или нет, не стирайте его. Придерживайтесь удаления самых больших изображений, видео, документов и других файлов в вашей пользовательской папке.
File Explorer может также найти большие программные (EXE) файлы. Не удаляйте программные файлы из Проводника, так как они, вероятно, будут перечислены в апплете Панели управления программами и компонентами.
Вы можете удалить программные файлы, нажав горячую клавишу Windows + R и введя appwiz.cpl в Run. Откроется окно, показанное непосредственно ниже, из которого вы можете удалить программное обеспечение.
СВЯЗАННЫЙ: «Освободи место сейчас» очищает ненужные файлы Windows 10 менее чем за 2 минуты
Метод 2: Поиск файлов с наибольшим File Finder
Largest File Finder — сторонняя программная альтернатива вкладке «Поиск» в Explorer, которая находит и перечисляет самые большие файлы на настольных компьютерах и ноутбуках Windows. Тем не менее, это не совсем утилита поиска, так как она не включает никаких опций для поиска определенных файлов.
Вы можете сохранить Largest File Finder в папку, нажав кнопку « на этой странице . Затем вы можете открыть окно ниже, нажав top100files.exe.
Когда вы запускаете Largest File Finder, он автоматически ищет самые большие файлы на диске C: и перечисляет их в соответствии с размером файла. Вы можете нажать кнопку Стоп , чтобы остановить сканирование раньше.
Затем вы можете нажать кнопку Обзор , чтобы выбрать более конкретную папку для сканирования программного обеспечения. Чтобы стереть файлы в LFF, щелкните их правой кнопкой мыши и выберите опцию « Удалить» .
Таким образом, вы можете найти и удалить самые большие файлы на вашем компьютере с помощью Explorer и Largest File Finder. Стирание больших файлов, безусловно, освободит немного места на жестком диске.
Даже если вам нужно сохранить самые большие изображения, видео или документы, вы все равно можете освободить место на жестком диске, перенеся файлы с жесткого диска в Google Drive или в облачное хранилище OneDrive.
Советы по Windows 10 в этом посте также освободят больше места на жестком диске.
СВЯЗАННЫЕ ИСТОРИИ, ЧТОБЫ ПРОВЕРИТЬ:
- ИСПРАВЛЕНИЕ: Проблемы с дисковым пространством в последних сборках Windows 10
- Как сжать диск для экономии места на диске в Windows 10
- Лучшее программное обеспечение для сжатия изображений для Windows 10
Была ли эта страница полезной? Да нет
Спасибо за то, что дали нам знать!
Скажи нам почему!
Недостаточно деталей Трудно понять Другое
Разместить
Метод с помощью Windows PowerShell
Ещё, проверка и исправление ошибок жёсткого диска может быть выполнена с помощью оболочки для командной строки. Её функции более расширенные, работать с ней проще, а внешний вид не такой пугающий. Чтобы найти Windows PowerShell на компьютере, проще всего начать вводить название в поиск ОС горячие клавиши Win + S, расположенный на панели задач. Также запуск возможен из контекстного меню кнопки «Пуск» рабочего стола (правой кнопкой на значке «Пуск» затем выбрать Windows PowerShell администратор). Запускать следует от имени администратора. Предыдущий способ про CMD также будет здесь работать.
В появившемся окне можно вводить команды. Существует два варианта проверки, обычный и автономный:
1. Repair-Volume -DriveLetter C – «C» это буква, обозначающая диск.
2. Repair-Volume -DriveLetter C –OfflineScanAndFix – соответственно проверка в автономном режиме.
21.04.2018
Ещё статьи, которые могут заинтересовать:Исправление ошибок Windows с помощью Microsoft Easy FixАктивация и деактивация разделов жёсткого диска в WindowsВосстановление файлов с жёсткого диска при нерабочей WindowsПроверка годности аккумулятора ноутбука, с помощью, встроенной в Windows программы PowercfgКак остановить службу в Windows средствами ОС




























