Как исключить файлы, расширения и процессы из сканирования на вирусы
Несмотря на то, что Защитник Windows ограничен в ресурсах, он все равно заметно снижает производительность во время сканирования. Чтобы уменьшить этот эффект, вы можете исключить определенные файлы, типы файлов или процессы из ваших проверок на вирусы. Если вы знаете, что что-то безопасно — например, ваша музыкальная коллекция — исключение ее из сканирования приведет к гораздо более быстрому завершению сканирования, освобождая ваши ресурсы для использования. Но будьте осторожны с этим, это ускорит сканирование, но и сделает компьютер менее безопасным.
Выберите «Исключенные файлы и расположения», «Исключенные типы файлов» или «Исключенные процессы» на вкладке « Настройки » Защитника Windows . Нажмите или нажмите «Обзор» и найдите элементы, которые вы хотите исключить из сканирования. Нажмите или коснитесь OK, чтобы добавить их в верхнюю часть окна, и нажмите или коснитесь Добавить, чтобы переместить их в нижнюю часть. Все элементы в нижних полях будут исключены из всех проверок на вирусы.
Вход в Windows 8
При установке Windows 8 Вам потребуется создать имя пользователя и пароль, которые будут использоваться для входа. Вы также можете создать несколько аккаунтов и синхронизировать их с учетной записью Microsoft, что довольно полезно.

Экран блокировки Windows 8 (нажмите, чтобы увеличить)
При включении компьютера Вы увидите экран блокировки с часами, датой и информационными иконками. Нажмите в любое место экрана.
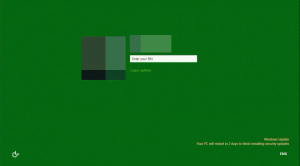
Вход в Windows 8
Появится имя Вашей учетной записи и аватар. Введите Ваш пароль и нажмите Enter для того, чтобы войти. Также можно нажать кнопку «Назад», изображенную на экране, чтобы выбрать другого пользователя для входа.
В результате вы увидите начальный экран Пуск Windows 8.
Горячие клавиши в Windows 8

Конечно, очень важно разобраться, как пользоваться Windows 8, поэтому желательно запомнить комбинации клавиш, которые довольно часто будут встречаться в данной операционной системе. Как и во всех версиях отвечает за появление меню
В случае если необходимо быстро посмотреть все приложения, которые были установлены, следует нажать комбинацию Win + Q. При нажатии Win + F у пользователя появляется возможность приступить к поиску файлов. Когда нужно открыть окно панели управления, достаточно зажать клавиши Win + I.
Но это не все комбинации, которые использует операционная система Windows 8. Следует отметить, что язык в этой версии переключается при помощи клавиш Win + Пробел.
Знакомство с новым интерфейсом Windows 8
Где теперь находятся кнопка и меню Пуск? Как их вернуть?
В Windows 8 меню «Пуск» заменено начальным экраном.
Здесь Вы можете закрепить наиболее часто используемые приложения, а также получить доступ ко всем приложениям, установленным на компьютере. Начальный экран появляется сразу после загрузки Windows.
Вернуть «классическое» меню «Пуск» возможности нет. В качестве альтернативы можно использовать приложения сторонних авторов.
Кнопка «Пуск» появляется при наведении курсора в левый нижний угол экрана:
и вызывает она начальный экран.
Начальный (стартовый) экран
Появляется сразу после загрузки Windows.
Здесь по задумке авторов Windows 8 будут собираться все необходимые вам сведения. На одной плитке прогноз погоды, на другой заголовки новостей, здесь же плитки для запуска любимых программ и игр, для открытия веб-страниц и папок компьютера.
Начальный экран формируется вами по вашему вкусу. Вы можете прикреплять сюда нужные плитки и убирать ненужные, перемещать, уменьшать или увеличивать плитки для лучшего восприятия и вмещения большего количества динамической информации.
Начальный экран автоматически дополняется плитками устанавливаемых программ.
Как искать в Windows 8?
Самый простой способ:
- Находясь на начальном экране, начните набирать поисковый запрос.
- Затем при необходимости выберите, где будет осуществлён поиск: среди приложений, параметров, файлов или в одном из приложений
- Получите результат:
Также искать можно находясь в современном приложении. Для этого нажмите чудо-кнопку Поиск и наберите запрос.
Панель чудо-кнопок (Charms Bar)
Вызвать панель можно одним из способов:
- Наведите курсор на любой из правых углов
- На клавиатуре нажмите Win+C
- Проведите пальцем от правого края сенсорного экрана
Чудо-кнопки
- Кнопка Поиск предназначена для поиска внутри приложений, например писем в почтовом клиенте, файлов в компьютере или информации в Интернете.
- Кнопка Общий доступ позволяет открывать доступ к просматриваемой вами в данный момент информации. Вы можете поделиться файлами с друзьями, показать фотографии или отправить данные в другое приложение.
- Кнопка Пуск открывает начальный экран или возвращает в приложение, в котором вы только что работали.
- С помощью кнопки Устройства вы можете обмениваться информацией с подключёнными к компьютеру по проводной или беспроводной связи устройствами. Отправляйте документы на принтер или потоковое видео на телевизор, закачивайте музыку в телефон, управляйте режимом отображения на втором экране.
- Кнопка Параметры открывает доступ к множеству настроек компьютера или приложения, в котором вы сейчас находитесь. Меняйте обои рабочего стола или картинку экрана блокировки, настраивайте сеть, создавайте новые учетные записи пользователей, управляйте громкостью и т.д
Как выключить Windows 8?
Способов выключения существует множество. Стандартный способ для Windows 8 следующий: наведите указатель мыши на один из правых углов экрана (или быстро проведите пальцем от правого края к центру на сенсорном дисплее) –> Параметры (или нажмите сочетание клавиш Win+I) –> Выключение.
О других способах читайте http://www.outsidethebox.ms/13744/
В меню завершения работы отсутствует гибернация
Чтобы её туда добавить щёлкните правой кнопкой мыши в нижнем левом углу экрана —> Управление электропитанием —> Действия кнопок питания —> Изменение параметров, которые сейчас недоступны —> отметьте флажок Режим гибернации.
По мнению Microsoft это потеряло актуальность. Прозрачность отключена в финальной версии Windows 8.
Как установить Windows 8.1. Инструкция
установочного дискаBoot Menu
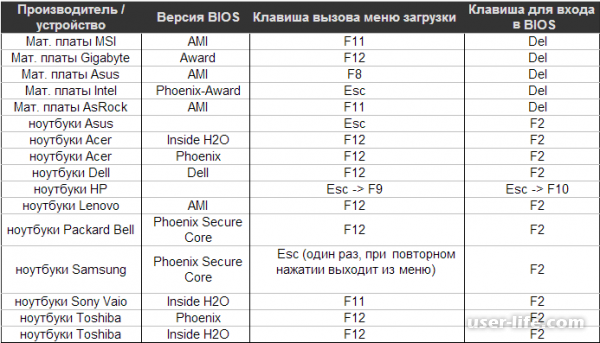
Когда увидите надпись «Press any key to boot from CD or DVD», быстро несколько раз нажмите любую клавишу, после чего подождите, пока осуществится процесс подготовки к установке.
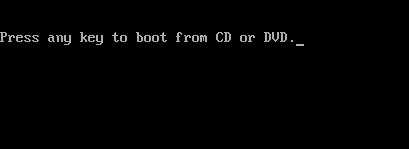
Когда появится окно Установка Windows, выберите язык и нажмите «Далее»,


Прочтите и согласитесь с условиями лицензии, если хотите установить систему,
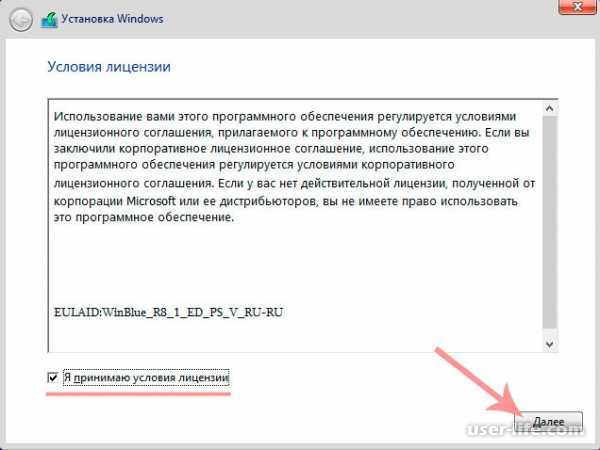
После этого нужно выбрать тип установки.
Как я говорил выше, мы будем осуществлять чистую установку системы, поэтому нажмем «Выборочная: только установка Windows,
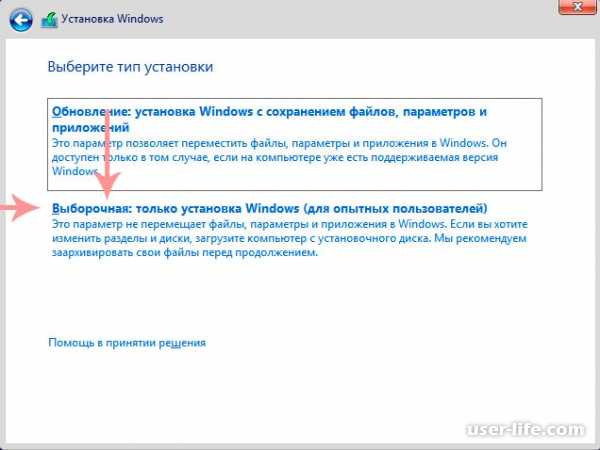
Идем дальше. Здесь Вам надо выбрать диск для установки. Если компьютер или ноутбук «чистый», то есть на него ничего не устанавливали, то нажмите кнопку создать, и затем укажите объем памяти, который Вы бы хотели видеть на диске C. К примеру? у Вас есть жесткий диск на 500 Гб, тогда для диска C можно указать 100 Гб, то есть 102400 Мб. После того как раздел для ОС создан, нажмите опять «Создать» и нажмите ОК (система сама подсчитает сколько осталось места на винчестере). Этим мы создадим второй локальный диск D. Я настоятельно Вам рекомендую делать два раздела – один диск C, другой – D, так как при переустановке операционной системы все данные с системного диска сотрутся, а диск D останется не тронутым, на котором будут храниться Ваши личные файлы.
Если у Вас была уже установлена операционная система, к примеру Windows 7, то нажмите на «Раздел Зарезервировано системой» и выберете «Удалить», после интуитивно определите на каком разделе была установлена ОС, выберете его и нажмите «Форматировать».
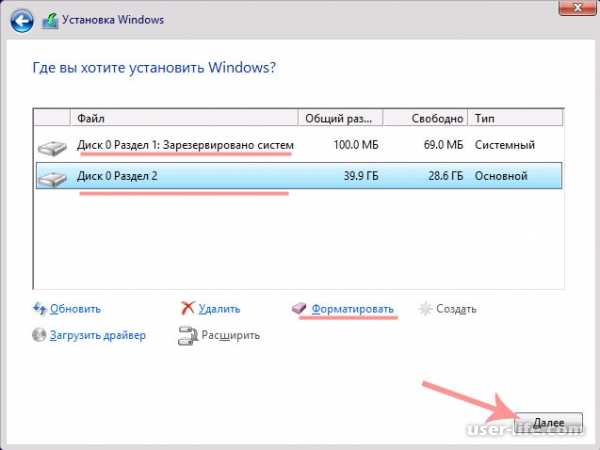
Теперь, когда раздел отформатирован (он должен быть выделен) нажимаем «Далее». Процесс установки Windows начался, в это время можете себя чем-нибудь занять часа так на пол где-то. Когда процесс установки подойдет к завершению, компьютер автоматически перезагрузится. Если появится надпись «Press any key to boot from CD or DVD», то ничего не нажимаем, чтобы система запустилась с жесткого диска.{banner_ssilki_tekst}Когда осуществится перезагрузка, установка системы продолжится, сперва, высветится окно, где необходимо будет ввести ключ продукта. На этом этапе можно нажать кнопку «Пропустить», но знайте, что активировать продукт придется в любом случае позже.
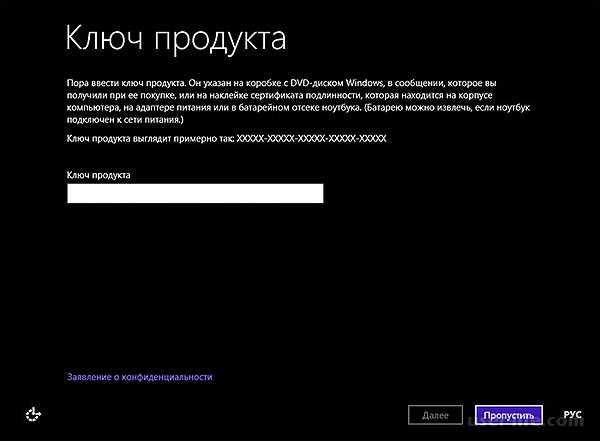
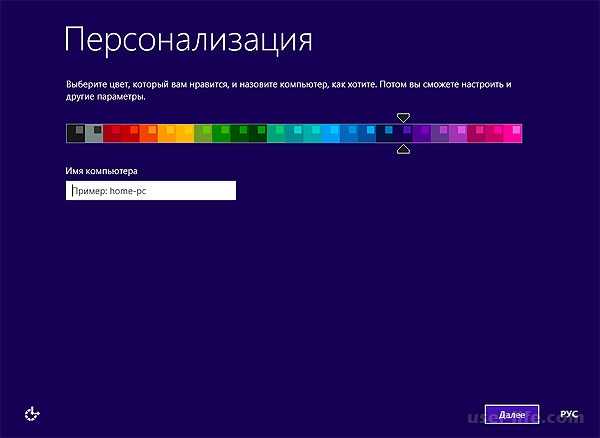
В окне Параметры можно оставить по умолчанию стандартные параметры, либо по своему желанию настроить. Тут решайте на свое усмотрение. К примеру, я оставляю стандартные параметры на этом этапе, а уже после установки могу подстроить под свои потребности.

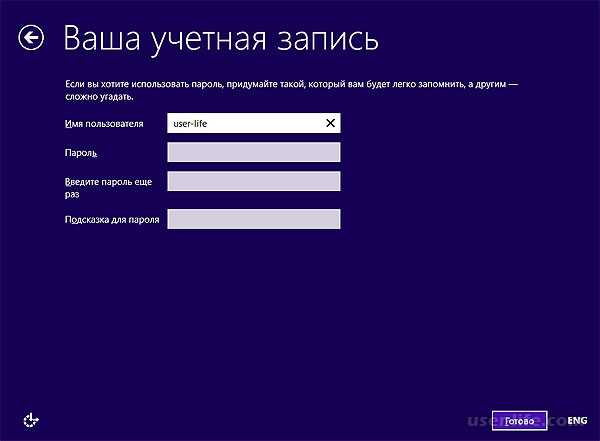
Подготовка к установке Windows 8
В этой инструкции будет производиться форматирование раздела C:\ для последующей установки Windows 8. Проще говоря, вся информация, сохраненная на разделе C:\ будет удалена. Поэтому следует заранее перенести все важные данные на другой раздел или внешнее устройство хранение информации.
Кроме того, желательно создать образы скрытых разделов операционной системы.
Также желательно предварительно скачать и сохранить драйвера к вашему компьютеру или ноутбуку. Более информативно затронем тему драйверов в конце этой статьи.
Для установки Windows 8 потребуются:
- Инсталляционный пакет Windows 8 с расширением .iso-образа диска. Загрузить его можно с Интернета.
- Программа с названием Windows 7 USB/DVD Tool для записи .iso-образа на диск или флеш-накопитель.
- Чистый DVD или флеш-накопитель объемом 4Гб или больше. Если вы будете инсталлировать операционную систему с флеш-накопителя, то сначала сохраните все важные для вас данные с нее на другой раздел диска или на другое устройство хранения данных. Суть в том, что флешка будет тоже форматирована с полным удалением информации на ней.
Инсталлируем и запускаем эту программу:
Кликаем по кнопке «Browse» и указываем расположение .iso-образа с Windows 8:
Кликаем по кнопке «Next» и перемещаемся к следующему окну:
Далее необходимо указать, куда записать установочный пакет Windows 8: на флеш-накопитель или диск.
Подготовка флеш-накопителя для установки Windows 8
Допустим, что мы будем инсталлировать Windows 8 с флеш-накопителя. Кликаем по кнопке «USB Device». Далее откроется приблизительно такое окно:
В окне выбирайте ваш флеш-накопитель и кликайте по кнопке «Begin copying». Если на флеш-накопителе имеются какие-либо файлы, то высветится предупреждение с надписью о том, что вся информация на флеш-накопителе будет удалена. Продолжим подготовку флеш-накопителя. Должна начаться операция форматирования флеш-накопителя, а затем процесс копирование установочных файлов на флеш-накопитель:
Спустя несколько минут процесс копирования должен завершиться:
Если вам не удалось получить флеш-накопитель с установочными файлами ОС Windows 8, то вы можете использовать другие способы. Все способы описаны в инструкции: Установка Windows 7 с флешки. Процесс подготовки флеш-накопителя для инсталляции 7 и 8 версии Windows одинаковый.
Подготовка DVD диска для установки Windows 8
Если вы хотите установить Windows 8 с DVD диска, то необходимо указать «DVD» в окне выбора носителя информации:
Далее необходимо выбрать дисковод и начать запись на диск. Для записи ОС Windows 8 на диск также позволительно воспользоваться программой Ashampoo Burning Studio. Как ее использовать написано в инструкции: Установка Windows 7.
Когда установочный диск или флеш-накопитель с ОС Windows 8 будут готовы, то следует переходить непосредственно к установке Windows 8.
Стоит ли устанавливать Windows 8
Как Вы могли заметить, Windows 8 претерпела достаточно много изменений по сравнению с предыдущими версиями Windows. Несмотря на то что многие утверждают, что это та же Windows 7, я не соглашусь — это совершенно другая операционная система, отличающаяся от Windows 7 в той же степени, в которой последняя отличается от Vista. В любом случае, кто-то предпочтет остаться на Windows 7, кому-то, возможно, захочется попробовать новую ОС. А кто-то приобретет компьютер или ноутбук с предустановленной Windows 8.
В следующей части речь пойдет об установке Windows 8, аппаратных требованиях и различных версиях этой операционной системы.
А вдруг и это будет интересно:
Почему бы не подписаться?
Написано неплохо, спасибо. Завтра покупаю ноутбук с предустановленной 8-кой. Страшновато. Как у нее с совместимостью с софтом под предыдущие версии, в частности, XP-шным? Кстати, добавьте в конце статьи навигацию по последующим разделам или хотя бы одну ссылку на следующую статью. Успехов вам!
спасибо, ликбез проведен, буду осваивать дальше
А я злюсь и вся исплевалась на эту W8. У меня сейчас W xp, я к нему привыкла. А здесь нет даже кнопки — «пуск» ( надо еще какую то программу скачивать для этого). Тьфу,тьфу — как мне не нравится W8.
Просто все последующие версии Windows требуют постоянно обновления оборудования, так-же это заставляют нас делать обновлённые версии программ, это бизнес.
я случайно удалила плиту фото из метро, как ее можно восстановить?
Откройте все приложения, найдите там Фото, кликните правой кнопкой и «Закрепить на начальном экране». Если вообще все приложение удалили (то есть в списке нет его), то из магазина.
купила ноутбук с установленной Windows 8, теперь не могу разобраться. Как войти с боковой панели понятно, а потом даже игры не могу включить. Помогите разобраться
Я не совсем понял, что именно не получается, к сожалению.
помогите пожалуйста. изменила настройки частоты обновления экрана. теперь пишет «вне диапазона» при перезагрузке нажимаю F8 выходит в настройки биоса. если в предыдущих версиях винды этой кнопкой выходило на экран предзагрузки с выбором режима загрузки.
Здравствуйте. Посмотрите, а нет ли другого выхода на системном блоке, куда можно было бы подключить монитор. Если есть — подключите, самый быстрый способ будет.
Добрый вечер. на системнике есть выход только на материнке и на видеокарте. монитор подключен всегда в видеокарте. подключила к разъему на материнке, монитор вообще никак не отреагировал. как будто не подключен. расскажите про не простой способ. меня муж поедом ест — второй день без он-лайн игры
Непростые способы: 1) создать диск восстановления WIndows 8 на другом компьютере с этой ОС, загрузиться с него, попробовать восстановление из точек восстановления. 2) с помощью редактора реестра на LiveCD найти в реестре Windows (которая на компе) параметры DefaultSettings.XResolution и DefaultSettings.YResolution установить нужные значения разрешения 3) (может навредить) после включения компьютера, когда он уже загрузился (хоть вы этого и не видите), выключить его аварийно — удерживая кнопку питания или выдернув из розетки (очень плохой вариант с розеткой). Включить снова: он может предложить особые варианты загрузки с возможностью выбора VGA режима или безопасного режима.
Еще один простой способ: взять на 15 минут монитор у соседа, на нем выставить разрешение 800×600 или 1024×768 (которое точно должно везде поддерживаться), выключить компьютер, отдать соседу монитор и подключить свой.
Кто знает, как переносить файлы внутри Windows 8?
Например, перетаскиванием мышью с зажатой клавишей Shift.
Наиболее важные нововведения
О всех улучшениях и доработках Windows 8 по сравнению с её предшественниками можно написать весьма объёмную книгу. Не будем подробно рассматривать указанный вопрос и просто перечислим наиболее важные элементы:
- Использование учетной записи Microsoft. Происходит процедура синхронизации параметров. Для входа применяется Live ID, что существенно упрощает онлайн взаимодействие.
- Магазин приложений Windows Store. Здесь можно приобрести довольно большое количество самых разнообразных программ. Следует сказать о том, что первоначально владельцы Steam боялись за будущее своего магазина, после сообщений о наличии аналога от Майкрософта. Сейчас подобные страхи выглядят необоснованно.
- Использование новых подходов для аутентификации пользователя – специальная картинка с паролем или 4-х символьный код. Для сенсорных устройств имеется возможность применения биометрических систем.
- Полностью переработанный диспетчер задач. Теперь просмотреть, на что расходуются ресурсы компьютера, стало гораздо более просто и удобно. Особенно требуется отметить контроль над работающими программами.
- Улучшенный проводник. Теперь он более эффективно работает и способен предотвращать большинство конфликтов, способных возникнуть в ходе переноса файлов.
- Доработанное восстановление системы. Например, теперь допускается произвести возврат ОС до изначальных настроек – то есть, выполнить перевод к исходному состоянию. Сброс предусматривает более глубокое воздействие – компьютер возвращается к заводскому состоянию.
- Максимально ускоренная загрузка операционной системы. Это достигается в результате применения UEFI вместо BIOS. Это смелый подход, он смог себя просто отлично зарекомендовать. Основным фактором является проверка стабильности ключевых элементов ОС.
- Система виртуализации на основе Hyper-V. Это нововведение больше ориентируется на профессиональную аудиторию. Некоторую проблему представляет тот факт, что для успешного функционирования требуется SLAT функция, а её поддержка предусмотрена отнюдь не у всех процессоров.
- Улучшенный поиск. Теперь он начинается уже в ходе набора, что сильно ускоряет обнаружение нужных элементов. Подобная система уже использовалась ранее, но здесь выполнена её дальнейшая доработка.
- Панель управления. Она позволит более быстро и эффективно выполнять установку различных параметров системы. Это делает процесс настроек более простым и удобным для пользователя.
Приложения и игры для Windows 8 для изучения и загрузки
Windows 8 поставляется с набором предустановленных «современных пользовательских интерфейсов», поэтому вы можете также ознакомиться с самыми громкими записями. У нас есть подробные руководства по музыке, фотографиям, почте, календарю, SkyDrive и людям. Ни одно из этих приложений не является совершенным, хотя облачный сервис SkyDrive является неотъемлемой частью новой экосистемы Microsoft, поэтому вы действительно должны проверить его реализацию в Windows 8.
Именно потому, что встроенные приложения Microsoft настолько не хватает, Я хочу попасть в Windows Store для приложений Windows 8, чтобы заполнить новый экран запуска. В тот день, когда Windows 8 запущена, мы опубликовали наш 10 лучших приложений для Windows 8 для загрузки, но только на этой неделе мы обновили концепцию с помощью новой статьи, специально предназначенной для планшетов Windows 8.
Новые владельцы устройств Windows 8 должны также читайте наши предложения о лучших потоковых мультимедийных приложениях для струнных резаков, лучших случайных играх Windows 8 (наш автор протестировал огромный выбор, а затем выбрал 15 самых достойных) и лучших приложений для повышения производительности.
Основы работы с компьютером, ноутбуком, планшетом для начинающих
Умение пользоваться компьютером для начинающих, работа на ноутбуке для чайников становится необходимым для большинства людей. Неудивительно, что категория начинающих пользователей состоит из различных возрастных групп. К тому же пенсионеры учатся пользоваться компьютером или изучают руководство ноутбук для начинающих с не меньшим энтузиазмом, чем дети.
Некоторые советы для начинающих как пользоваться компьютером и ноутбуком
Работу персонального компьютера (ПК) и ноутбука поддерживают устройства:
- монитор. Он необходим для отображения информации (текст, фото, музыка);
- устройство для ввода инфы (блок клавиатуры, мышь, сенсорное управление с помощью касаний);
- центральный процессор, взаимодействующий с оперативной памятью (в ПК процессор, оперативная память, жесткий диск («винчестер») размещены в системном блоке);
- внешние устройства хранения информации (CD- диски, USB-флеш-накопитель).
Главное отличие ноутбука от стационарного ПК – это компактность его размера и, как следствие, мобильность. Кроме того, ввод информации осуществляют стандартно при помощи клавиатуры и касаниями. В этом случае пользователь ноутбука выполняет функции навигации, выбора объектов и переходов при помощи специального устройства Touchpad. Правила сенсорного управления изучают по специальному приложению работа на ноутбуке для начинающих.
- Blogger
Этапы работы с ПК:
- Начало работы ПК и ноутбука. Пользователь нажатием кнопки включения запускает компьютер.
- Загрузив ОС, приступают к работе. Для этого пользователю понадобятся разные программы. Первое практическое пользование компьютером начинается с усвоения навыков обработки текстовой информации и просмотра файлов:
- просмотр изображений (фото или картинок) начинают с поиска папки, где они хранятся. Выполнить его может специальная программа «Проводник». Пользователю останется выбрать для просмотра нужные файлы, содержащие фото или картинки.
- Blogger
- для создания и редактирования документов нужно воспользоваться текстовым редактором программы Microsoft Office Word. Ещё проще набрать информацию, воспользовавшись программой Блокнот. Чтобы найти это приложение воспользуйтесь кнопкой Пуск, а потом перейдите: Все программы —> Стандартные —> Блокнот. Дальше приступайте к набору текста;
- Завершение работы с компьютером. На панели задач, находящейся в нижней части экрана, нажать «Пуск». Открывшееся меню содержит строку «Выключение компьютера» или «Завершение работы» (для ноутбуков), которую нужно выбрать для выключения устройства.
Для пользователей, желающих эффективно пользоваться ноутбуком/компьютером, необходимо перейти с уровня виндовс для чайников на ступень уверенного пользователя. Для этого потребуется:
- освоить работу с электронной почтой и поисковыми системами;
- разбираться в программах антивирусной защиты;
- научиться работать с сетевыми ресурсами интернета.
Совет: На первых этапах получения навыков работы на компьютере или ноутбуке нужно усвоить специальную терминологию, особенности windows 8 и принципы работы компьютерных программ. Научиться пользоваться ноутбуком для начинающих помогает ежедневная практика.
Как пользоваться планшетом
Планшет интегрирует функции мобильного телефона (смартфона) и компьютера.
Технические характеристики планшета изложены в документации, которая к нему прилагается. Перед началом работы с устройством нужно внимательно изучить инструкцию. Далее на протяжении срока службы гаджета требуется соблюдать рекомендации по его использованию.
Так как в торговой сети представлены, в основном, планшеты, работающие под управлением ОС Android, пользователю ОС Windows придётся установить на устройство эмулятор Windows 8. Однако есть одно условие – технические данные планшета должны соответствовать требованиям ОС Windows.
ПОСМОТРЕТЬ ВИДЕО
?list=PL874KddjzYd-1gdw7Ls1ccU9BhcyLERgc
Правила, разработанные под пользование планшетом для начинающих:
- После покупки планшета в него вставляют микро Сим-карту.
- После того как Сим-карта займёт место в планшете, выполняют активацию устройства и делают необходимые установки. Если самостоятельно настроить устройство не получается, пользователю советуют обратиться к менеджеру.
- Покупки платных приложений для планшета происходят через App Store с помощью специального ваучера, который приобретают в интернете. Программы из Play Market оплачиваются средствами мобильного счёта.
Совет: при покупке стартового пакета учитывайте тип Сим-карты, которую поддерживает устройство.
Установка Windows 8.1
Установка операционной системы Windows 8.1 разделяется на традиционных три этапа:
- настройка BIOS для загрузки с носителя с дистрибутивом Windows;
- начало установки;
- завершение установки.
Настройка BIOS
BIOS представляет собой микропрограмму, которая записана в микросхемы материнской платы. Она управляет основными параметрами компьютера.
Перед тем, как установить Windows 8.1 потребуется настроить BIOS. В зависимости от версии, настройки будут отличаться, поэтому рассказывать подробно не стану, ограничусь лишь тем, что следует сделать так, чтобы компьютер начал загружаться не с жёсткого диска, а с компакт-диска или флешки, то есть, с носителя, на котором записан дистрибутив Windows.
Затем нажмите кнопку «Установить».
Затем введите ключ активации продукта (в некоторых сборках Windows этого этапа может не быть) и нажмите кнопку «Далее».
Согласитесь с лицензией и нажмите кнопку «Далее».
Теперь вам предложат обновление существующей Windows или установку с нуля. Здесь нужно выбрать второе, то есть чистую установку. Для этого нажмите пункт «Выборочная: только установка Windows».
Наконец, перед тем, как установить Windows 8.1, нужно выбрать раздел, на который будет производиться инсталляция. Утилита для работы с жёстким диском позволяет оперировать устройством: можно создавать и удалять разделы необходимого размера. Когда раздел для установки создан, нажмите «Форматировать», а потом нажмите «Далее».
Теперь происходит непосредственно процесс установки Windows. Это может занять некоторое время. На экране в этот момент вы будете видеть прогресс процесса.
Когда установка будет завершена, компьютер перезагрузится и начнётся подготовка к первому входу в систему. Возможно, перезагрузок будет несколько.
Завершение установки
После того, как установить Windows 8.1 удалось, и компьютер успешно перезагрузился, начнётся этап настройки. Сначала нужно выбрать цвет интерфейса и дать компьютеру имя. При необходимости эти параметры потом можно будет поменять.
После этого, если в вашем компьютере есть wi-fi адаптер, будет предложен список доступных сетей, и, введя пароль, вы сможете подключиться к интернету. Если у вас нет wi-fi, то такого сообщения вы не увидите.
Затем нужно выбрать, будете вы использовать компьютер со стандартными настройками по умолчанию (рекомендую для новичков) или хотите произвести свои настройки. Если выбрали второй вариант на данном этапе установки Windows 8.1, то нажмите кнопку «Настроить».
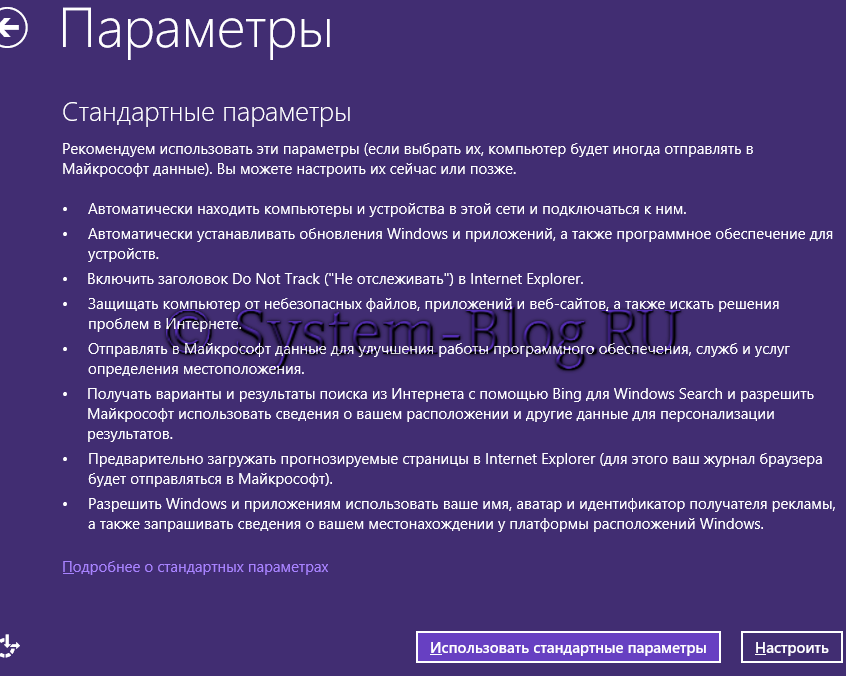
Установка операционной системы Windows 8.1 может быть осуществлена тремя способами: обновлением, установленной на компьютере, операционной системы Windows 8 до версии Windows 8.1, с помощью веб-инсталлятора, или новая установка операционной системы на компьютер.
После выпуска версии операционной системы Windows 8.1, каждый пользователь операционной системы Windows 8 может бесплатно ее обновить до новой версии. Из этого правила есть некоторые исключения, когда в некоторых случаях, нельзя будет обновить систему по требованиям Майкрософт. Подробнее об этом можно прочитать на сайте Microsoft.
При обновлении Windows 8 до Windows 8.1 вам нужно будет загрузить обновление из «Магазина Windows» на свой компьютер, а затем запустить процесс установки операционной системы.
Вы можете установить Windows через веб-инсталлятор. Майкрософт проверит ваш ключ продукта, а после этого вы можете скачать образ системы на свой компьютер. Затем вы можете установить систему или сохранить образ системы на компьютере. В дальнейшем, этот образ можно будет записать на DVD диск или создать загрузочную флешку.
При чистой установке на компьютер вам нужно будет установить систему с DVD диска или с помощью загрузочной флешки.
Сначала необходимо будет записать образ с Windows 8.1 на DVD диск или создать для этого загрузочную флешку, например, с помощью программ, о которых можно прочитать на моем сайте в разделе «Программы». Потом следует выставить в BIOS приоритет загрузки с соответствующего носителя, а затем запустить процесс установки Windows.
Установка Windows 8.1 практически ничем не отличается от установки на компьютер операционной системы Windows 8.
Как запустить Защитник Windows
Откройте начальный экран и введите «защитник». Откроется окно поиска, чтобы получить ваш вклад. Нажмите или коснитесь «Защитник Windows» в окне результатов, чтобы запустить приложение.
В Windows 8.1 процесс работает так же. Разница лишь в том, что результаты отображаются по-разному.
Вы сразу заметите, что новый Защитник Windows во многом похож на Microsoft Security Essentials, который вы, возможно, видели в прошлом. Это произошло бы потому, что новый Защитник Windows является новой версией Microsoft Security Essentials . Просто Microsoft предпочла использовать другое название продукта.
Управление в Windows 8
См. также: Что нового в Windows 8
Для управления в Windows 8 существует несколько новых элементов, таких как активные углы, горячие клавиши и жесты, если Вы используете планшет.
Использование активных углов
Как на рабочем столе, так и на экране пуск Вы можете использовать активные углы для навигации в Windows 8. Для использования активного угла следует просто перевести указатель мыши к одному из углов экрана, в результате чего откроется панель или плитка, клик по которой может быть использован для осуществления тех или иных действий. Каждый из углов используется для определенной задачи.
- Нижний левый угол. Если у Вас запущено приложение, то Вы можете использовать этот угол для того, чтобы вернуться на начальный экран не закрывая приложения.
- Верхний левый. Клик по верхнему левому углу переключит Вас на предыдущее из запущенных приложений. Также с помощью этого активного угла, удерживая в нем указатель мыши, можно отобразить панель со списком всех запущенных программ.
- Оба правых угла — открывают панель Charms Bar, позволяющую получить доступ к настройкам, устройствам, выключить или перезагрузить компьютер и к другим функциям.
Использование сочетаний клавиш для навигации
В Windows 8 присутствуют несколько сочетаний клавиш, обеспечивающих более простое управление.

Переключение между приложениями с помощью Alt + Tab
- Alt + Tab — переключение между запущенными программами. Работает как на рабочем столе, так и на начальном экране Windows 8.
- Клавиша Windows — Если у Вас запущено приложение, то эта клавиша переключит Вас на начальный экран, не закрывая программу. Также позволяет вернуться с рабочего стола на начальный экран.
- Windows + D — переключение на рабочий стол Windows 8.
Панель Charms
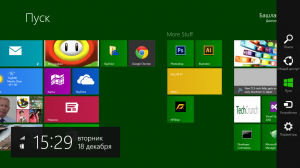
Панель Charms в Windows 8 (нажмите, чтобы увеличить)
Панель Charms в Windows 8 содержит несколько иконок для доступа к различным нужным функциям операционной системы.
- Поиск — используется для поиска установленных приложений, файлов и папок, а также настроек Вашего компьютера. Есть и более простой способ воспользоваться поиском — просто начать набирать текст на начальном экране Пуск.
- Общий доступ — по сути, представляет собой инструмент для копирования и вставки, позволяя скопировать различные виды информации (фотографию или адрес сайта) и вставить его в другом приложении.
- Пуск — переключает Вас на начальный экран. Если Вы и так находитесь на нем, будет включено последнее из запущенных приложений.
- Устройства — используется для доступа к подключенным устройствам, таким как мониторы, камеры, принтеры и прочее.
- Параметры — элемент для доступа к основным настройкам как компьютера в целом, так и запущенного в настоящий момент приложения.
Установка драйверов.
1. Ну конечно же, после установки любой Windows, нужно установить драйвера и желательно официальные. Для этого заходим в google пишем модель ноутбука (или вашей материнской платы) и support. Например на примере ноутбука: ASUS ZENBOOK UX32VD support.

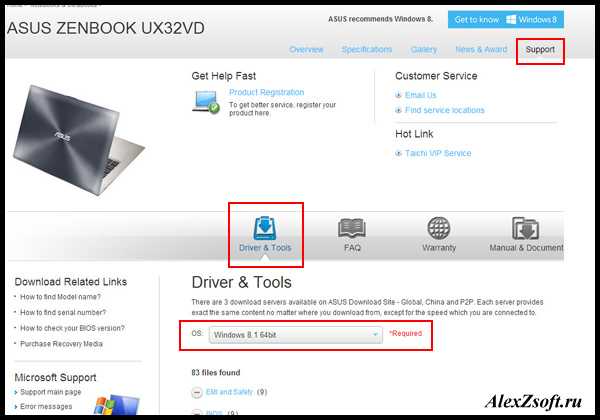
На стационарном компьютере поиск драйверов для Windows 8 тот же самый. Только ищем по модели материнской платы. Например: материнская плата Asus z87m-plus и support . Смотрим либо на материнской плате, либо на коробке, которая шла с ней или на диске. Так же можно посмотреть в любой программе, которая показывает информацию о системе, например cpu-z.

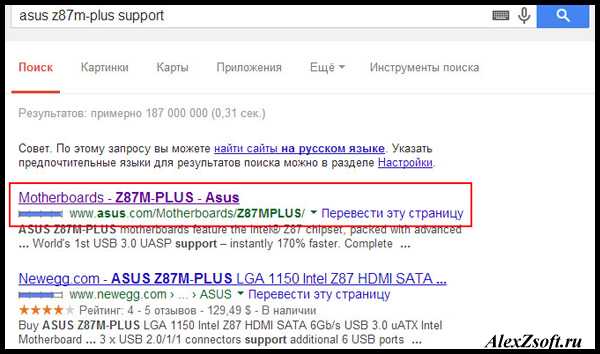
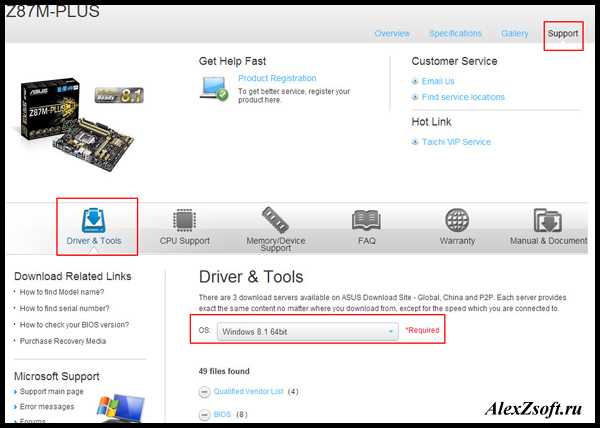
Если у вас внешняя видеокарта, то так же ищем драйвера, ну и на остальное дополнительное оборудование, если есть… В конечном итоге в диспетчере устройств должны быть установлены все драйвера. Открыть его можно нажав на клавиатуре Win+R и вести devmgmt.msc и ок. Должно выглядеть примерно вот так:




























