Почему возникает ошибка Вне диапазона
Итак, каковы причины ошибки «Вне диапазона» (англ — «input signal out of range»)? Основной и самой существенной причиной ошибки «Вне диапазона» является несоответствие экранных настроек запускаемой игры техническим возможностям вашего монитора. Проще говоря, игра запускается на настройках 1366 на 768, а ваш монитор вследствие своих устаревших характеристик поддерживает только 1024 на 768.
Следующей причиной по популярности является отсутствие файла VCRUNTIME140.dll, скачать и установить в нужное место поможет статья на LifeHacki.ru.
Кроме того, частота обновления картинки (герцовка) при которой запускается игра, также может не совпадать с возможностями монитора (к примеру, игра запускается на 85 герцах, а старый элт-монитор пользователя работает максимум на 75, а то и на 60). Соответственно, данный фактор также может привести к появлению ошибки «вне диапазона».
Ещё одной причиной появления данного сообщения является нестабильная работа драйверов к видеокарте (или монитору), когда последние или работают некорректно, или по каким-либо причинам повреждены (удалены).

Ну и в самым кардинальных случаях у вашего монитора могли «слететь» EDID (Extended Display Identification Data — базовые данные о мониторе, хранящиеся в мониторе и считываемые видеокартой). Потеря EDID встречается довольно редко, но упомянуть о ней также стоит.
Что делать с ошибкой 67.5 kHz/60 Hz и 75.0 kHz/60 Hz
Чтобы избавиться от ошибки вне диапазона 75.0 kHz/60 Hz и аналогов необходимо воспользоваться несколькими способами, которые я опишу ниже.
Задействуйте безопасный режим
Наиболее простым способом решить ошибку «вне диапазона 75.0 khz/60hz» при старте системы является перезагрузка компьютера в безопасном режиме.
- При включении PC быстро периодически жмите на F8, пока не появится меню загрузки системы в безопасном режиме.
- Выберите здесь «безопасный режим», дождитесь загрузки системы.
- Затем перейдите в настройки параметров экрана (на рабочем столе ПК установите курсор мыши в свободное место.
- Нажмите ПКМ, и кликните на «Разрешение экрана» или «Параметры экрана»).
- Выберите поддерживаемое вашим монитором значение (например, 1024 на 768 при 70 ГЦ), подтвердите изменения и перезагрузите ПК. Ошибка «вне диапазона» может исчезнуть.
Загрузитесь в режиме VGA
Альтернативным вариантом решения ошибки «Вне диапазона» является загрузка ПК в режиме VGA (или «Включение режима с низким разрешением»). При загрузке системы вновь быстро жмите на F8, и в появившемся меню выберите указанный режим VGA (или режим с «низким разрешением»). Загрузите систему в данном режиме, после чего установите корректные настройки вашего дисплея в ОС Виндовс.

Установите оконный режим запуска игры
Если дисфункция «Вне диапазона» возникает при запуске игры, то попробуйте запустить такую игру в оконном режиме. Для этого наведите курсор на её иконку на рабочем столе, нажмите ПКМ, выберите «Свойства». В открывшемся экране во вкладке «Ярлык» находим строку «Объект», и в самом конце справа после кавычки ставим пробел и после пробела дописываем -w
Сохраняем изменения, и пробуем запустить проблемную игру.
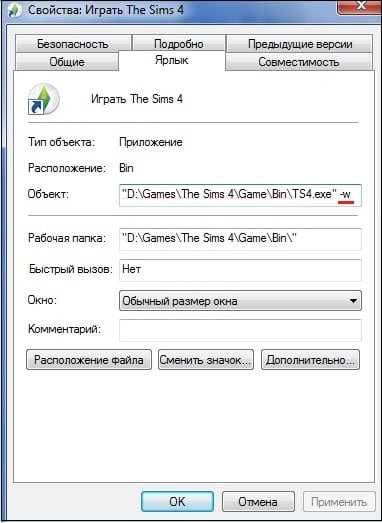
Если вы запускаете игру в Стим, то пропишите в дополнительных параметрах запуска игры –windowed. Игра запустится в окне, после чего необходимо перейти в настройки игры и понизить их значения до более низкого, поддерживаемого вашим монитором, уровня.
Также при запуске игры можно попробовать нажать на Alt+Enter пока не появится игра. Затем перейти в её настройки, и установить оптимальные значения экрана.
Установите корректные настройки разрешения экрана при запуске игры
Функционал ОС Виндовс позволяет выставить нужные пользователю настройки разрешения экрана до запуска самой игры. Для этого откройте свойства ярлыка игры как описано выше, и в конце строки «Объект» впишите:
В данном случае w – это width (ширина экрана), а h – height (его высота). Вместо указанных значений вы можете прописать параметры, поддерживаемые вашим монитором, и запустить игру с разрешением, указанным вами.
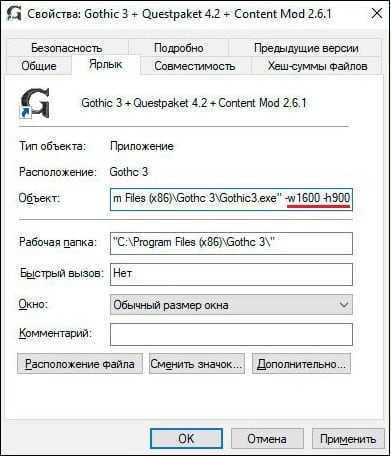
Альтернативным вариантом подобного запуска является прописывание параметров разрешения экрана в текстовом файле настроек конфигурации игры. Рекомендуется поискать в папке игры такой файл (он можете иметь расширение .ini или популярного .xml), и открыть его стандартным текстовым редактором уровня «Блокнот». Здесь отыскать настройки разрешения экрана и его герцовки, и установить вместо них корректные значения, поддерживаемые вашим монитором.
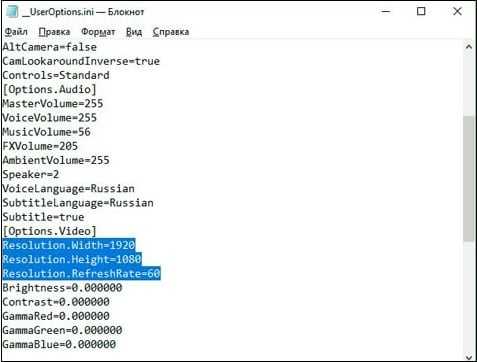
Работа с драйверами
Среди других вариантов, позволяющих исправить проблему «вне диапазона» можно работу с драйверами видеокарты ПК.
- Рекомендуется загрузить PC в безопасном режиме, перейти в «Диспетчер устройств», найти там вашу видеокарту, и удалить её из перечня (ПКМ – «Удалить»).
- Затем перезагрузить ПК, после чего система сама установит свежий драйвер, после чего проблема «вне диапазона» может быть решена.
Если же это не помогло, установите свежие драйвера для вашей видеокарты (в зависимости от вашей карты помогут ресурсы её разработчиков — «Nvidia», «AMD», а также программы уровня «Драйвер Пак Солюшн»).
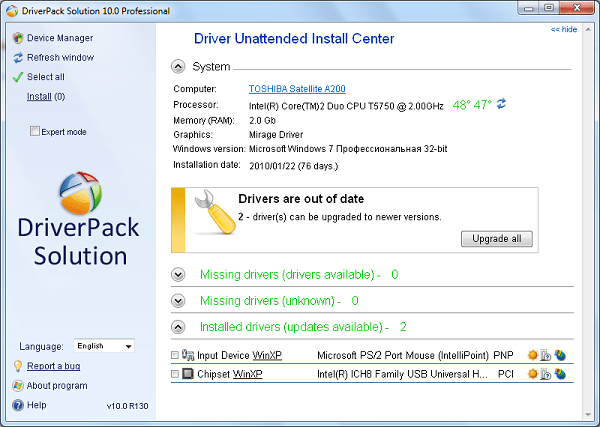
Работа с монитором и видеокартой
В некоторых случаях ошибка может быть вызвана аппаратной поломкой видеокарты или монитора ПК. Рекомендуется попробовать подключить ваш монитор к другому ПК, проверив его работоспособность.
Также рекомендуется позаимствовать монитор у одного из ваших друзей, и подключив его к вашему ПК убедится, что причиной дисфункции не является выход из строя вашей видеокарты. Если же подобные проблемы имеются, замените соответствующий компонент вашего PC.
Ошибка
Само собой разумеющимся является тот факт, что взаимодействие человека с любой ныне существующей компьютерной системой осуществляется в графическом (видео) режиме.
То есть, объектно-ориентированное программирование создает визуальную основу работы в различных системах, где в плане отображения информации первостепенную роль играет монитор (экран) компьютера.
Так почему же иногда всплывает сообщение вроде « range»? Разберемся в ситуации несколько подробнее, причем рассмотрим некоторые даже нестанданртные ситуации со взаимоисключающими, казалось бы, принципами и параметрами.
Сообщение « range»: проблема монитора или драйвера графического адаптера?
Ответ на этот вопрос кроется и в мониторе, и в «дровах» (драйверах), которые некоторые «умные» юзеры пытаются установить.
https://youtube.com/watch?v=Y8brpObsA3A
Самая главная проблема состоит в том, что даже при отличии диагонали монитора все может зависеть от способа изготовления поверхности, частотных характеристик, в конце концов, и от драйвера, устанавливаемого самой «операционкой» автоматически (в данном случае имеется в виду Windows, поскольку в Linux или Mac OS X это несколько другая процедура).
Максимальное разрешение монитора – это еще не все…
Однако посмотрим, почему именно возникает такая нелицеприятная ситуация. Ошибка « range», исходя из простейшего перевода термина, трактуется как уровень, находящийся вне диапазона. Если кому не понятно, это просто превышенные установки и настройки, которые не поддерживаются либо самим монитором, либо видеокартой.
Для начала стоит воспользоваться утилитами типа GPU-Z (или чем-то еще), чтобы определить хотя бы тип монитора и графического адаптера, попутно обратив внимание на характеристики самого экрана. Вот тут, как говорится, палка о двух концах
С другой стороны, ошибка « range» может появляться ив тех случаях, когда, например, компьютер подключен в качестве монитора к телевизионной панели высокого разрешения, а видеокарта воспроизведение исходящего сигнала просто «не тянет»
С другой стороны, ошибка « range» может появляться ив тех случаях, когда, например, компьютер подключен в качестве монитора к телевизионной панели высокого разрешения, а видеокарта воспроизведение исходящего сигнала просто «не тянет».
Переустановка и обновление драйверов
Как известно, самым простым способом избавления от ошибок такого рода является переустановка или обновление драйверов видеоадаптера, который связан с монитором напрямую.
При этом в списке определенных системой совместимых устройств нужно выбрать не какой-то стационарный адаптер, а именно свою модель, после чего уставить драйвер при выборе места его размещения, вне зависимости от того, что предложить система.
Роль обновлений системы
Обновления Windows, если их поиск и инсталляция включены в автоматическом режиме, тоже могут играть роль своеобразного акселератора, ускоряющего работу графического чипа и оптимизирующего его работу.
Не надо недооценивать роль апдейтов, ведь они устанавливаются онлайн, не столько под установленную «операционку» в плане системы безопасности, сколько под искомое «железо».
DirectX
Ну а если взять в расчет такие компоненты, как DirectX, изначально установить на мониторе значение разрешения, которое бы превышало максимум поддерживаемого в плане графики, или воспроизведения видео, то именно этот компонент выдаст в настройках максимальные значения, соответствующие и графическому адаптеру, и монитору.
Естественно, сейчас техника шагнула далеко вперед. И, как оказывается, не все проблемы с тем, что монитор выдает сообщение ошибки вроде « range error», связана в данном случае только с тем, что система OpenGL воздействует на адаптер таким образом, что его собственный чипсет просто не выдерживает нагрузки.
Кстати сказать, если кто не знает: DirectX в системах Windows выступает скорее в качестве анализатора и диагностического средства, нежели ускорителя, как думает большинство юзеров.
Итог
Что остается добавить? Только то, что проблему появления сообщения « range» на мониторе не нужно расценивать как нечто из ряда вон выходящее. На самом деле такая проблема решаема сама собой.
Ведь если разобраться в стандартных настройках (если на мониторе скрыты неподдерживаемые режимы), та же частота обновления экрана на уровне 100 Гц отображаться не будет.
При минимальном разрешении система предложит максимум стандарт 60 или 85 Гц.
Второй способ
Конечный результат будет таким же, но порядок действий чуть отличается от предыдущей инструкции. Может Вам такой метод больше понравится.
Монитор пишет «вне диапазона» что делать? Открываем «Проводник» (Этот компьютер), идем в папку «Документы» и там ищем каталог с названием Вашей игры. Внутри него будет множество элементов:
Но нам нужно отыскать тот, который отвечает за конфигурацию. Такие файлы имеют расширение «ini» или «xml», а их название указывает на опции. К примеру, «UserOptions» или «Config». В нашем случае, следует в любом текстовом редакторе открыть это объект и найти в нем показатели ширины (width), высоты (height) и частоты обновления (refreshRate):
Укажите правильные значения, соответствующие Вашему монитору. Значение частоты должно быть 60.
Иногда конфигурационные файлы могут иметь такой вот хаотичный вид:
Но суть от этого не меняется.
Стоит отметить, что иногда сообщение ошибки содержит такую надпись: «d sub вне диапазона» или «out of range». Это просто указывает на способ подключения монитора – через интерфейс D-Sub (VGA). Теперь знаете, что значит и как исправить «Вне диапазона 67.5 kHz/60 Hz», что делать при запуске игры.
При запуске некоторых программ (обычно игрового типа) пользователь может столкнуться с сообщением «Вне диапазона» на чёрном фоне, при этом игра отказывается запускаться. Кроме вышеуказанной фразы в тексте сообщения может быть указан ряд цифр (к примеру, «вне диапазона 75 khz 60 hz»), о сути которых пользователь также не догадывается. В этом материале я расскажу, что делать когда запуске игры появляется сообщение Вне диапазона. Познакомлю читателя с причинами данной дисфункции, а также перечислю комплекс методов по решению проблемы.
Скриншот ошибки при запуске игр
При загрузке компьютера черный экран и надпись «Вне диапазона»
Иногда бывает, что при запуске компьютера загрузка сначала идет нормально, но в тот момент, когда должна появится заставка Windows и «Рабочий стол » изображение на компьютере сменяется черным фоном и (иногда) поверх него появляется надпись «Вне диапазона«.
Не паникуйте, ещё рано!
Причины появления
Такая проблема в 9 случаях из 10 происходит из за того, что по какой-то причине в настройках Windows были установлены настройки монитора превышающие его фактические возможности.
Дело в том, что любой монитор поддерживает несколько режимов работы, которые отличаются друг от друга не только «разрешением экрана» (количеством отображаемых точек на единицу площади экрана, подробнее — тут), но и частотой обновления картинки на экране. И если установить режим (разрешение×частота) неправильно, то результатом будет либо черный экран либо надпись «Вне диапазона«.
Причин неправильной установки режима работы монитора не так уж и много:
- «Ой, пробовал настроить размер изображения на экране, а оно зависло»;
- Запустил игру, а она зависла в полноэкранном режиме — пришлось перезагружать «Reset’ом» (или пропало электричество);
- Вследствие воздействия вирусов или программных сбоев повреждены настройки видео;
Как исправить черный экран
Если проблема именно в неправильно указанных настройках изображения, то исправить ситуацию довольно просто.
При запуске компьютера (после нажатия на кнопку питания) нажимайте на кнопку F8 до тех пор, пока на экране не появится меню выбора типа загрузки Windows.
В этом меню стрелками «Вверх» и «Вниз» выберите пункт «Включить режим VGA» и нажимте «Enter«. Замечу, что в Windows 7 и Vista этот режим называется «Включение видеорежима с низким разрешением (640х480)«
После этого компьютер загрузится, но все настройки экрана будут автоматически сброшены на минимум и всё на экране будет огромным, корявым и, возможно, изрядно «мерцать» утомляя глаз.
Input Not Supported
Другой наш читатель пишет: Скачали с сыном игру в интернете, в процессе продолжительной установки разрешение экрана само изменялось несколько раз, далее незнакомая ошибка и перезагрузка, теперь при включении компьютера выходит ошибка на тёмном экране монитора Input Not Supported. Что делать подскажите? Как видите два случая в принципе разные, а ошибка одна и та же и решение для обоих случаев будет похожее.
Теперь внимание, причина ошибки. В первом случае старенький монитор диагональю 17 дюймов не смог передать высокое разрешение 1920×1080 и высокую частоту обновления экрана 85 ГЦ, принадлежащее 21,5 –дюймовому монитору, выставленное в операционной системе. Во избежание собственной серьёзной поломки выдал ошибку, которая буквально означает Неподдерживаемое разрешение — Input Not Supported.
Во избежание собственной серьёзной поломки выдал ошибку, которая буквально означает Неподдерживаемое разрешение — Input Not Supported.
Во втором случае мы имеем современный монитор 19 — дюймов и частоту обновления экрана 75 ГЦ, который после установки игры и неизвестного конфликта драйверов или программного обеспечения не смог работать в нужном ей разрешении и частоте обновления экрана и тоже выдал ошибку Input Not Supported.Иногда бывает на современный компьютер устанавливают старую игру и она уменьшает частоту обновления экрана до 60 ГЦ и современный монитор выдаёт подобную ошибку.Бывает пользователи изучая компьютер сами выставляют недоступные для своего монитора параметры в Свойствах диагностики DirectX->Частота->Другое значение и вызывают тем самым данную ошибку, кстати иногда после этого монитор к жизни удаётся вернуть только в сервисном центре.
Во всех перечисленных выше случаях, многие даже опытные пользователи немного теряются, ведь компьютер благополучно включился, из системного блока прозвучал привычный один короткий сигнал POST, согласно которому всё железо установленное у вас в системнике работает нормально, а на экране монитора ошибка. Что, разбирать монитор?Ничего разбирать пока не надо, ремонт монитора скажу вам дело не из лёгких, давайте поступим по другому. Если в самой начальной фазе загрузке компьютера нажать на клавиатуре кнопку F-8, то мы с вами попадём в Дополнительные параметры загрузки, здесь нам нужно выбрать Включение видеорежима с самым низким разрешением 640 x 480 или Включить режим VGA.
Ваша операционная система загрузится с самым низким разрешением экрана, низкой частотой обновления экрана и самой низкой цветопередачей 16 бит, которое обязательно должно поддерживаться любым монитором. Надо сказать данный режим специально и разработан для устранения подобных неполадок. Подобной ошибки Input Not Supported в данном режиме на вашем мониторе быть уже не должно. Здесь вам в большинстве случаев придётся удалить драйвера на вашу видеокарту, это решит большую часть проблем.Идём в диспетчер устройств. Пуск->Щёлкаем правой мышкой на Мой компьютер.
и выбираем в меню Диспетчер устройств,
далее нажимаем раскрываем ветку Видеоадаптеры, щёлкаем правой мышкой на названии нашей видеокарты и нажимаем Удалить.
Для надёжности можно так же удалить программное обеспечение принадлежащее вашей видеокарте в меню Удаление и изменение программы, далее перезагрузка.
После удаления драйверов видеокарты вы должны без проблем войти в Windows, ошибки Input Not Supported быть уже не должно. Вам нужно заново будет установить драйвера на вашу видеокарту и желательно установить соответственное программное обеспечение к вашему монитору, которое обычно находится на компакт-диске прилагающимуся к нему при покупке. Нужно сказать что оно сильно помогает, расширяя возможности монитора, например ранее недоступные разрешение экрана и частота обновления, становится доступными. Если такого диска нет, это не страшно, почти все современные мониторы поддерживают технологию Plug and Play, которое автоматически определяет установленное оборудование и работает с ним. Так же нужно обновить и DirectX. Когда драйвера будут установлены, щёлкните правой мышкой на рабочем столе Windows 7, далее разрешение экрана
выберите нужное
затем Дополнительные параметры
Монитор и выберите нужную вам частоту обновления экрана.
Ну и под конец статьи ещё несколько способов устранения подобной ошибки. Иногда при включении компьютера надпись Input Not Supported плавает по экрану несколько минут и затем пропадает, это многих раздражает, про это нам тоже писали. Избавиться от этого можно как я уже говорил, установив программное обеспечение с компакт-диска, прилагающегося к монитору при покупке. Или самостоятельно подобрав нужную для вашего монитора частоту обновления экрана.
Способы как исправить Out of Range
Существует несколько методов, которые позволяют восстановить работоспособность компьютера.
Безопасный режим Windows
Чтобы выполнить запуск системы в безопасном режиме необходимо нажать на клавишу F8 в момент загрузки Windows. После этого необходимо перейти в настройки экрана и выбрать разрешение, которое поддерживает экран. Для завершения операции вам надо перезагрузить компьютер.
Однако часто пользователи ПК сталкиваются с проблемой при попытке сохранения настроек. Обойти это ограничение можно, если воспользоваться режимом VGA.
Некорректная работа драйверов
Восстановить работоспособность ПК можно с помощью переустановки драйверов. Процедуру можно провести автоматически или вручную. Существуют специальные программы, которые скачивают и устанавливают программное обеспечение.
Найти свежие драйвера для видеокарты можно на сайте разработчика оборудования. Чтобы избавиться от ошибки Out of Range на мониторе может потребоваться полное удаление неисправных видеодрайверов. Для этого:
- В панели управления зайдите в диспетчер устройств и выберите разделы «Видеоадаптеры» и «Мониторы».
- После этого Вам надо только обновить программное обеспечение.
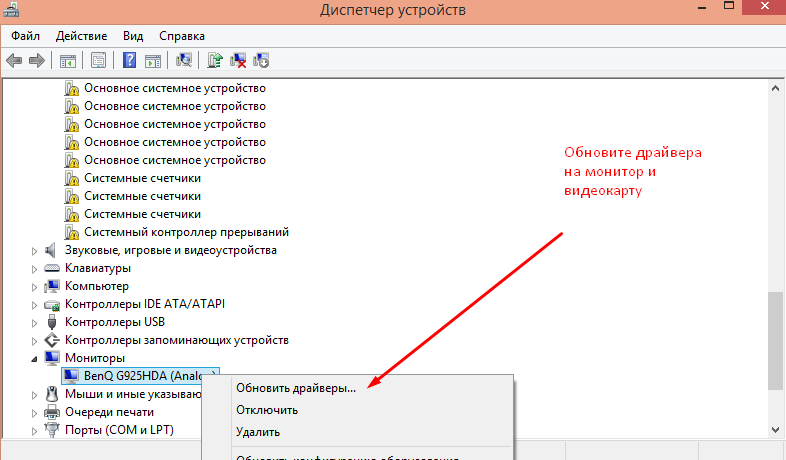
Подключить другой дисплей
Избавиться от ошибки out of range можно, если воспользоваться другим монитором. Сразу же после загрузки нужно зайти в настройки и изменить конфигурацию системы. После нового запуска Windows сообщение «вне диапазона» появляться больше не должно.
Что делать, если ошибка «вне диапазона» возникает после запуска игры
Для изменения разрешения параметров приложения можно нажать комбинацию Alt + Enter. Таким способом можно перевести игру в оконный режим. При желании можно изменить свойства ярлыка программы.
Режим совместимости
Владелец компьютера может попробовать запустить нужную игру или программу в режиме совместимости. Это может помочь решить проблему. Пользователю нужно только зайти в свойства программы и найти вкладку «совместимость». Для этого кликните ПКМ на нужном приложении и выберите соответствующий пункт. После внесения изменений нужно сохранить параметры.
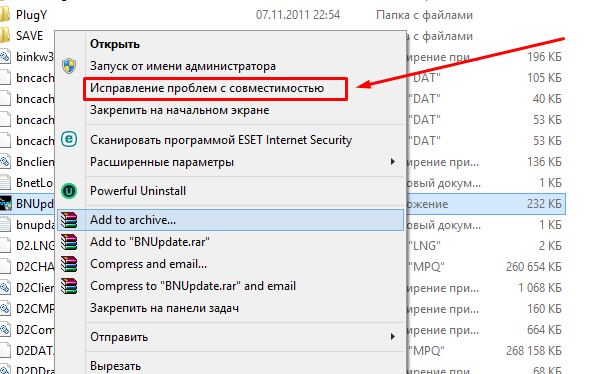
Прочие решения как исправить проблему
Подобные проблемы могут возникнуть после неудачной установки системы. В этом случае нужно откатить настройки к последней удачной конфигурации. Отсутствие изображения нередко связано с неисправностью видеокарты. Чтобы убедиться в этом можно провести диагностику оборудования. Владелец компьютера может воспользоваться интегрированной видеокартой. Таким способом можно сэкономить деньги на ремонте ПК.
Попробуйте эти исправления
Вот решения, которые помогли людям устранить ошибку. Необязательно пробовать их все, просто двигайтесь вниз по списку, пока все снова не заработает.
Исправление 1. Устраните неполадки подключения монитора.
Вы можете увидеть ‘ Вход не поддерживается ‘Ошибка, если что-то не так с подключением монитора. Поэтому вам следует проверить кабель монитора, чтобы убедиться, что он работает правильно. Или вы можете перейти на новый кабель монитора.
Кроме того, убедитесь, что порты подключения работают правильно.
Исправление 2: измените настройки дисплея
Как ты можешь знать, ‘ Вход не поддерживается »На мониторе из-за неправильного разрешения экрана, поэтому вы можете изменить разрешение экрана и частоту обновления, чтобы решить проблему.
Вот что вы можете сделать:
Запись : вам нужно будет войти в Windows, чтобы выполнить эти шаги. Если вы не можете войти в свой компьютер, загрузите его в Безопасный режим а затем следуйте инструкциям.
Если вы используете Windows 10:
- На рабочем столе щелкните правой кнопкой мыши любой пустая область и выберите Настройки отображения .
- в Дисплей раздел, прокрутите вниз и выберите рекомендуемое разрешение для вашего дисплея.
- Если вы видите всплывающее окно для подтверждения изменения, нажмите Сохранить изменения для подтверждения.
- Затем нажмите Расширенные настройки дисплея .
- Под именем монитора с ошибкой «Вход не поддерживается» щелкните Свойства адаптера дисплея для дисплея .
- Во всплывающей панели щелкните значок Монитор таб. в Частота обновления экрана , выбрать рекомендуемые или же по умолчанию ставка в раскрывающемся меню.
- Сохраните изменения и перезагрузите компьютер.
Если вы используете Windows 8 и Windows 7:
- Щелкните правой кнопкой мыши на любом пустая область на рабочем столе и выберите Разрешение экрана .
- Если у вас несколько дисплеев, выберите дисплей, на котором возникла ошибка. Затем выберите рекомендуемое разрешение и щелкните Применять .
Если у вас неправильное разрешение экрана, вы увидите такое уведомление:
- На той же панели щелкните Продвинутый настройки .
- Щелкните значок Монитор вкладку, затем выберите рекомендуемая или стандартная настройка частоты обновления в Частота обновления экрана раздел.
- Сохраните изменения и перезагрузите компьютер.
Вы должны исправить ошибку и загрузить компьютер в обычном режиме.
Исправление 3. Обновите драйвер монитора и драйвер видеокарты.
Отсутствующие или поврежденные драйверы устройств (особенно драйвер монитора и драйвер видеокарты) вызовут ошибку «Вход не поддерживается» на мониторах. Поэтому вам следует обновить эти драйверы на своем компьютере.
Запись : вам нужно будет войти в Windows, чтобы выполнить эти шаги. Если вы не можете войти в свой компьютер, загрузите его в Безопасный режим а затем следуйте инструкциям.
Обновить драйверы можно двумя способами: вручную и автоматически :
Обновление драйверов вручную — Вы можете зайти на сайт производителя вашего устройства, найти последнюю версию драйвера, затем загрузить и установить ее на свой компьютер. Это требует времени и навыков работы с компьютером.
Автоматическое обновление драйверов — Если у вас нет времени или терпения, вы можете сделать это автоматически с помощью Водитель Easy .
Driver Easy автоматически распознает вашу систему и найдет для нее подходящие драйверы. Вам не нужно точно знать, на какой системе работает ваш компьютер, вам не нужно рисковать, загружая и устанавливая неправильный драйвер, и вам не нужно беспокоиться о том, чтобы сделать ошибку при установке.
Вы можете автоматически обновлять драйверы с помощью СВОБОДНЫЙ или За версия Driver Easy. Но с версией Pro это займет всего 2 клика (и вы получите полную поддержку и 30-дневная гарантия возврата денег ):
- Скачать и установите Driver Easy.
- Откройте Driver Easy и щелкните Сканировать сейчас . Затем Driver Easy просканирует проблемные драйверы на вашем компьютере.
- Щелкните значок Обновить рядом с отмеченным монитором и видеокартой, чтобы автоматически загрузить правильную версию их драйвера (вы можете сделать это с помощью СВОБОДНЫЙ версия). Затем установите его на свой компьютер.
Или нажмите Обновить все для автоматической загрузки и установки правильной версии всех драйверов, которые отсутствуют или устарели в вашей системе (для этого требуется Pro версия — вам будет предложено выполнить обновление, когда вы нажмете Обновить все ).
- Перезагрузите компьютер, чтобы изменения вступили в силу.
Итак, у вас есть три простых способа исправить вход монитора не поддерживается вопрос. Если у вас есть какие-либо вопросы, не стесняйтесь оставлять комментарии ниже, и мы увидим, что еще мы можем сделать.
Причины ввода Acer не поддерживаются?
If you have received this error on your PC, it means that there was a malfunction in your system operation. Common reasons include incorrect or failed installation or uninstallation of software that may have left invalid entries in your Windows registry, consequences of a virus or malware attack, improper system shutdown due to a power failure or another factor, someone with little technical knowledge accidentally deleting a necessary system file or registry entry, as well as a number of other causes. The immediate cause of the “Acer Input Not Supported” error is a failure to correctly run one of its normal operations by a system or application component.























