Настройка DLNA сервера с помощью сторонних программ
В предыдущем руководстве на эту же тему: Создание DLNA сервера в Windows 7 и 8 было (помимо способа с созданием «Домашней группы», который применим и в 10-ке) рассмотрено несколько примеров сторонних программ для создания медиа сервера на компьютере с Windows. По сути, указанные тогда утилиты актуальны и сейчас. Здесь бы хотел добавить лишь еще одну такую программу, которую обнаружил в последнее время, и которая оставила самое положительное впечатление — Serviio.
Программа уже в своей бесплатной версии (есть также платная Pro версия) предоставляет пользователю самые широкие возможности для создания DLNA сервера в Windows 10, а среди дополнительных функций можно отметить:
- Использование онлайн-источников вещания (для некоторых из них требуются плагины).
- Поддержка транскодинга (перекодирования в поддерживаемый формат) почти всех современных телевизоров, консолей, плееров и мобильных устройств.
- Поддержка трансляции субтитров, работа с плейлистами и всеми распространенными форматами аудио, видео и фото (включая RAW-форматы).
- Автоматическая сортировка контента по типам, авторам, дате добавления (т.е. на конечном устройстве при просмотре вы получаете удобную навигацию с учетом различных категорий медиа-контента).
Скачать медиа-сервер Serviio можно бесплатно с официального сайта http://serviio.org
После установки, запустите Serviio Console из списка установленных программ, переключите интерфейс на русский язык (справа вверху), добавьте нужные папки с видео и другим контентом в пункте настроек «Медиатека» и, по сути всё готово — ваш сервер работает и доступен.
В рамках данной статьи не буду подробно вникать в настройки Serviio, разве что отмечу, что в любой момент вы можете отключить DLNA сервер в пункте настроек «Состояние».
На тему настройки DLNA я уже опубликовал не одну статью. Мы запускали DLNA сервер разными способами, на разных устройствах, и для разных телевизоров. В этой инструкции, я покажу как включить DLNA сервер в Windows 10
Пускай это будет компьютер, или ноутбук, не важно. Главное, чтобы на нем была установлена Windows 10
Есть много разных программ, которыми на компьютере можно запустить медиа-сервер. Но в этой инструкции мы не будем использовать никаких сторонних программ. Будем использовать только стандартные средства Windows 10. Прочем, такая возможность есть и в Windows 8, и в Windows 7. Отличий там немного.
И так, для начала разберемся что же такое DLNA, зачем запускать этот сервер на компьютере, ноутбуке и что с ним делать. Все очень просто. По технологии DLNA можно передавать медиаконтент (видео, фото, музыка) между устройствами в локальной сети. Чаще всего, эту технологию используют для просмотра на телевизоре Smart TV видео, или фото, которые находятся на компьютере. Более подробно об этой технологии я писал в статье: технология DLNA. Использование DLNA на телевизорах Smart TV и других устройствах. Если интересно, можете почитать.
Как все это работает: телевизор со Smart TV должен быть подключен к нашему роутеру. По Wi-Fi сети, или по кабелю
Это не важно. К этому же роутеру, должен быть подключен компьютер, на котором мы хотим запустить медиа-сервер, и с которого хотим воспроизводить на телевизоре видео, фото, или музыку
Главное, чтобы устройства были в одной локальной сети(были подключены через один роутер). Это не значит, что должен быть только один компьютер и один телевизор, их может быть несколько. Более того, в сети могут быть другие устройства, которые поддерживают DLNA. Например: игровые приставки, ТВ приставки, спутниковые ресиверы и т. д.
Прежде чем перейти к настройке, убедитесь, что ваш компьютер и телевизор подключены к вашей Wi-Fi сети, или с помощь сетевого кабеля к маршрутизатору. Проверьте, работает ли интернет на телевизоре. Если вы не знаете, поддерживает ли ваш телевизор DLNA, то эту информацию можно посмотреть в характеристиках. Скажу так, если на телевизоре есть Smart TV, то все будет работать.
А еще в браузере Microsoft Edge в Windows 10 есть возможность выводить на TV видео, фото и музыку прямо с браузера. Как это сделать, я писал в этой статье.
Думаю, со всеми нюансами разобрались, теперь можно приступать к настройке.
Настройка DLNA на Windows 10: как включить потоковую передачу мультимедиа
Подключение телевизора к вай-фай роутеру для передачи мультимедийных данных может осуществляться тремя способами:
- С помощью провода. В его качестве выступает обычный кабель интернета типа Ethernet, который напрямую подключается к роутеру. Для этого достаточно подключить одну сторону LAN-кабеля в соответствующий порт на задней панели телевизора, а вторую – к любому свободному LAN-порту маршрутизатора.
- Через беспроводное подключение. Если для подключения к сети используется роутер, то можно осуществить и беспроводное подключение. Для этого необходимо приобрести специальный Wi-Fi адаптер, который будет подключаться в USB-порт телевизора. Некоторые Smart TV уже содержат в своей плате Wi-Fi модули, поэтому иногда можно обойтись и без лишних трат.
- С помощью Powerline-адаптера. Метод основан на использовании электрической сети вместо прокладки кабелей Ethernet. Это позволит устроить подключение через уже существующую проводку и никаких кабелей для клиентов DLNA уже не понадобится. Купить адаптер типа Powerline можно в любом специализированном магазине. Сегодня их изготовляют многие популярные производители стандартных роутеров.
Важно! Если телевизор и роутер находятся друг от друга на достаточно большом расстоянии, то рекомендуется докупить усилитель сигнала или переключить вай-фай роутер в режим моста
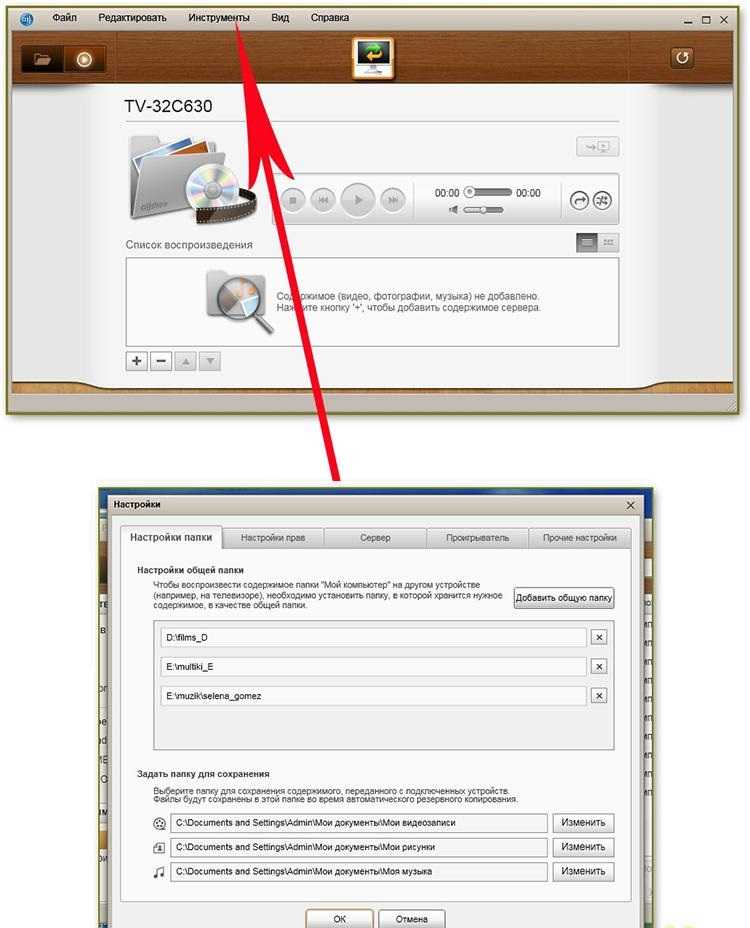
Программа Samsung All Share
Можно и не пользоваться сторонними приложениями, так как решить проблему подключения помогает встроенный Windows Media Player 11 и более высоких версий. Для создания DLNA-сервера с его помощью необходимо всего лишь разрешить другим устройствам получать доступ к файлам мультимедиа на используемом компьютере. Для этого следует:
- Открыть программу любым удобным способом.
- Перейти в раздел «Параметры».
- Открыть вкладку «Общий доступ» и включить разрешение на обмен фотографиями, музыкой и видеозаписями.
Можно выбрать любую программу из перечисленных выше. После ее скачивания и установки необходимо провести предварительную настройку сервера и выбрать данные, которые будут передаваться на приемник (телевизор).
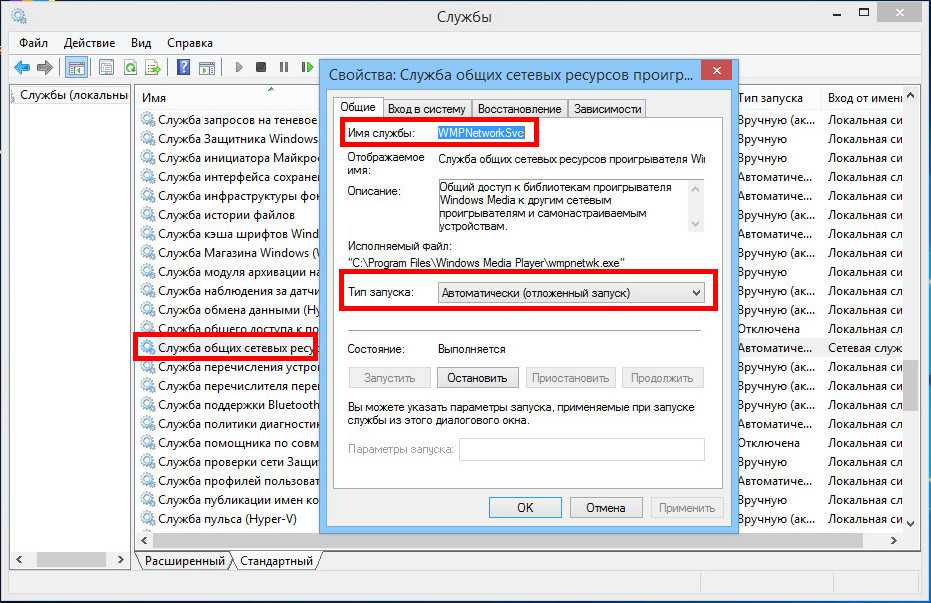
Активация соответствующих служб
How to enable DLNA media server in Windows 10
— Advertisement —
Ultimate Linux Command Cheat SheetTaskset Cheatsheet | Pandoc Cheatsheet | Curl Cheatsheet | Grep CheatSheet | Cron CheatSheet | Grep CheatSheet | More!
We have established the advantages of DLNA. So let’s move on to its implementation. It’s a bit of a long process. However, we will guide you step by step. The first thing you have to do is to go to the control panel. With this in mind, press the Win+Q combination to open the search button. Once there, type Control Panel to launch it.
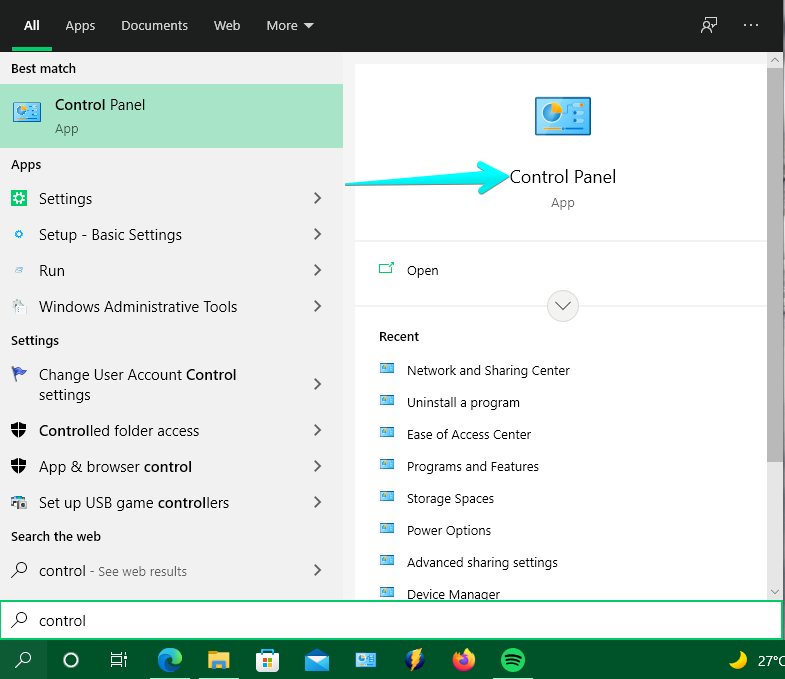 Launching the control panel
Launching the control panel
Next, click on Network and Internet.
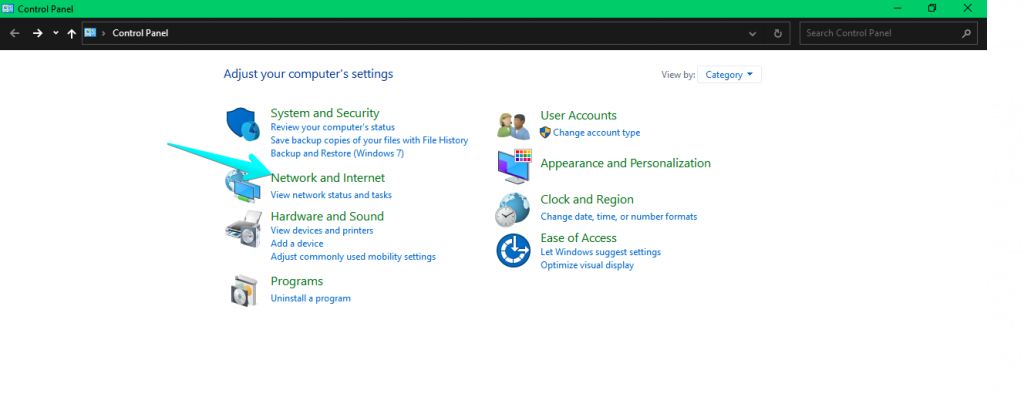 Clicking on Network and Internet
Clicking on Network and Internet
In the next screen, please click on Network and Sharing Center.
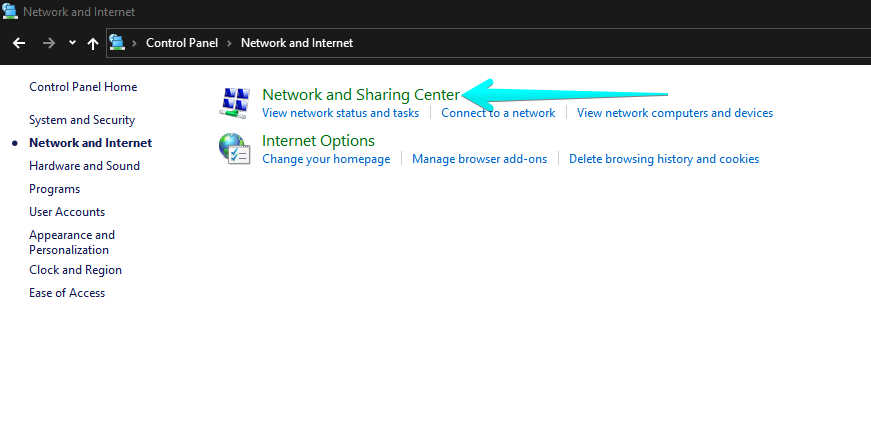 Opening Network and Sharing Center
Opening Network and Sharing Center
Now, click on Media Streaming options.
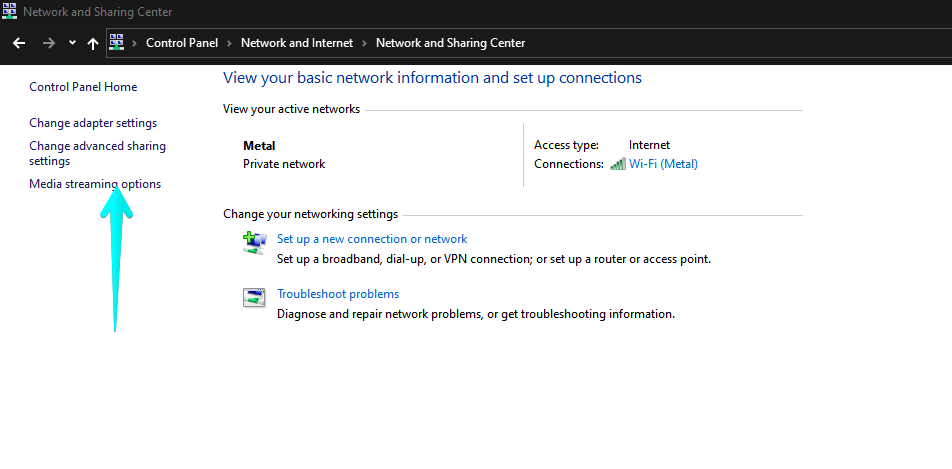 Deploying the multimedia streaming options.
Deploying the multimedia streaming options.
You can see that there is no mention of the term DLNA. However, this functionality is fully DLNA compliant. Accordingly, just click on Turn on media streaming.
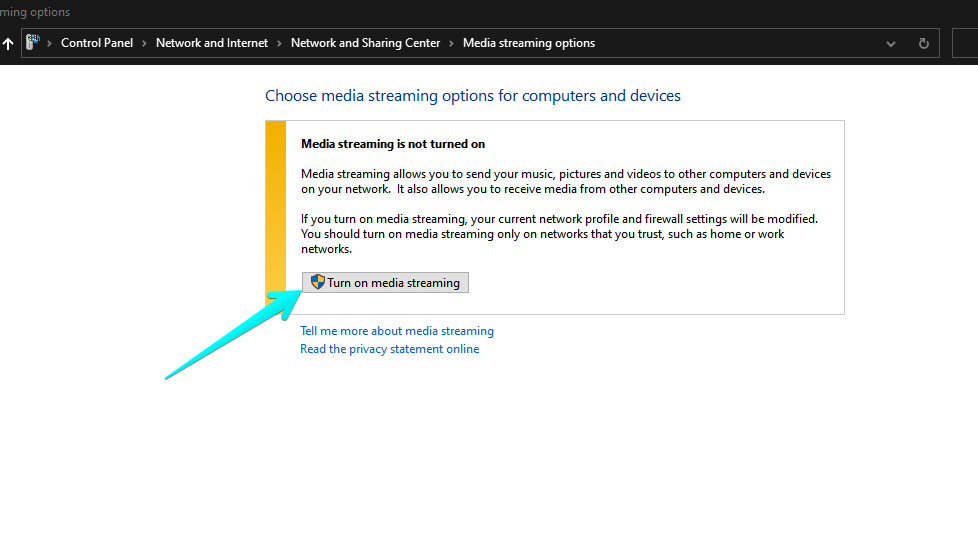 Turning on streaming multimedia transmission
Turning on streaming multimedia transmission
After a few moments, we will enter the initial configuration. From there we will be able to assign a name for the multimedia library. It is also possible to define the path where the DLNA server will be deployed. Note that it can be the local network, or all networks. Finally, set which programs will be allowed to make use of this streaming media. It is still possible to customize other options. With this in mind, click on Customize.
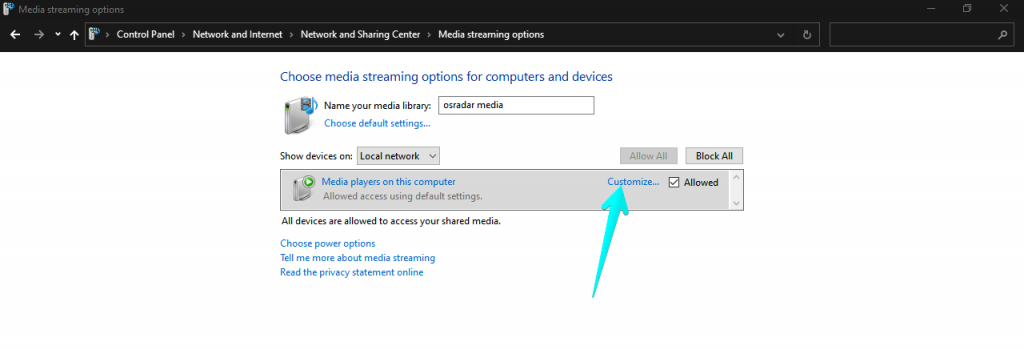 Initial configuration of the streaming options.
Initial configuration of the streaming options.
As you can see, this is a custom configuration. If we leave it like this, then we will deploy a local server. Therefore, we will be able to stream multimedia content directly from it.
 Choosing which media to broadcast
Choosing which media to broadcast
Настройка DLNA на фирменных телевизорах Sony
Настроить технологию DLNA на фирменных телевизорах Sony Bravia можно по-разному. Рассмотрим наиболее удобный вариант с использованием встроенного Windows Media Player. Этот способ подойдёт для ПК на базе ОS Windows 8.1 и выше:
- Разворачиваем меню «Пуск», далее в общем перечне всех программ находим и выбираем нужный проигрыватель.
- Переходим в «Библиотеку», которая состоит из 3-х разделов – аудио, картинок и фильмов.
- В зависимости от типа материала, который нужно воспроизвести на экране ТВ, заходим в раздел «Управление фонотекой», «Управление галереей» или «Управление видеотекой» соответственно.
- Здесь из существующего перечня выбираем папку для трансляции. Если таковой здесь не оказалось – добавляем вручную через кнопку «Добавить».
- Далее переходим в раздел «Поток», и кликаем на подключение потоковой передачи в домашней группе.
- В открывшемся окне из предложенного перечня доступных устройств выбираем ТВ Sony Bravia, и нажимаем «Далее».
- На следующем этапе настраиваем доступ к различным файлам и папкам.
- После нажатия на кнопку «Далее» компьютер сгенерирует пароль, который может потребоваться для подключения других устройств к сети DLNA.
Переходим к работе с телевизором:
- Разворачиваем главное меню.
- Находим здесь «Мультимедийный сервер» и разворачиваем его.
- Из предложенного списка выбрать устройство-сервер. В этом случае ПК.
- Далее на экране отобразятся все доступные медиафайлы – выбрать нужное.
Для передачи данных со смартфона выполняем следующие действия:
- Оба устройства включаем.
- На телевизоре через расширенные настройки активируем Wi-Fi Direct.
- В разделе «Show Network (SSID/Password)» находим и запоминаем пароль.
- После функцию Wi-Fi Direct активируем на телефоне.
- Из предложенного перечня доступных устройств выбрать нужный ТВ, и ввести ранее указанный пароль.9
- Далее осуществляем передачу данных, используя команду Throw.
При подключении телефона марки Apple понадобится приставка Apple TV.
Как настроить DLNA на телевизорах от Xiaomi
Для работы с Xiaomi в качестве DLNA-клиента подойдёт всё тот же универсальный Windows Media Player. Также могут быть полезными приложение «BubbleUPNP» (https://play.google.com/store/apps/details?id=com.bubblesoft.android.bubbleupnp&hl=ru&gl=US) при ПК-сервере, или программа «VLC for Android» для отправки файлов со смартфона или планшет на базе Android. Обе утилиты загружаются из сети.
Настройка DLNA на ТВ SAMSUNG
Многие умные телевизоры SAMSUNG оснащаются не только опцией DLNA, но и стандартом Plug and Play. UPnP также обеспечивает совместное использование девайсов в единой сети, но проявляет меньшую гибкость в выборе поставщиков контента. В большинстве случаев устройства UPnP и DLNA совместимы.
Для Самсунгов на базе Tizen разработаны программы AllShare и PC Share Manager.
Фирменное программное обеспечение PC Share Manager объединяет телевизор и компьютер или ноутбук в единую сеть, а также даёт возможность воспроизводить на ТВ мультимедийные данные с медиасервера. Программа совместима со всеми поколениями телевизоров Samsung с поддержкой DLNA.
Работу PC Share Manager настраиваем по следующему алгоритму:
- На компьютер с официального сайта Samsung скачиваем и запускаем программное обеспечение.
- В проводнике, который расположен слева, находим нужные папки с медиафайлами.
- Отмечаем их.
- Кликаем на папку с галочкой, которая расположена выше.
- Открываем общий доступ к папкам: перетягиваем их в правое поле; или кликаем на них правой кнопкой мышки, и в контекстном меню выбираем соответствующий пункт.
- Далее переходим в «установку политики устройства», и в новом окне выбираем нужное устройство, то есть ТВ Samsung. Кликаем на «Принять» и «ОК».
- Обновляем состояние подключения: открываем «Общий доступ», и кликаем на «Установить изменения состояния».
- Дожидаемся окончания обновлений.
Завершив настройку на компьютере, переходим к работе с ТВ:
- Открываем настройки, и переходим к источникам ТВ.
- Выбираем PC Share Manager и Share Folder.
- После проделанных манипуляций отобразятся папки с медиафайлами, которые находятся на ПК, и доступны для воспроизведения на телевизоре.
Настройка через AllShare выглядит следующим образом:
- На компьютер с официального сайта загружаем программу «AllShare», и запускаем её.
- Следуя подсказкам Мастера, кликаем на кнопку «Далее».
- В появившемся окне выбираем устройство для подключения – телевизор Samsung.
- Завершаем процесс.
- Переходим к настройкам папки, и указываем общую, где будут находиться файлы для воспроизведения.
- Также устанавливаем папку для сохранения контента с других устройств.
- Следующим этапом настраиваем права, и разрешаем доступ к ТВ.
Кодек DivX в Самсунгах с опцией смарт регистрируется так:
Download
The latest release
The latest released version is 2.3 Pro. Download it here and give it a try. You will get a 15 day evaluation of the Pro edition, after which Serviio automatically reverts to the Free edition.
If you previously purchased a Pro license for version 1.x, it will no longer be valid after you upgrade to 2.x. You can still keep using in case you don’t want to upgrade.
Release notes are here: Release Notes — 2.3.
| serviio-2.3-win-setup.exe | 129,675,128 bytes, MD5: 9df7a76b6fe709ed6b78e0916a908c09 | |
| serviio-2.3.1-osx.tar.gz | 123,925,117 bytes, MD5: b47920cc4ab03f50ff2d38215d64ec96 | |
| serviio-2.3-linux.tar.gz | 28,885,139 bytes, MD5: d8fff15f87dc1c3ecaa7ad67a9f87c86 | |
| Serviio 2.3 for QNAP Intel 32bit, Intel 64bit, ARM x19, ARM x31, ARM x41+, ARM 64bit | ||
| Serviio 2.1 package for Synology NAS |
Are you upgrading and wish to keep your media library?
By downloading this software you agree to the terms of the End User Licence Agreement. For commercial licence details look at the Contact page.
This release includes FFmpeg (post) 3.2.4 compiled using this source code, libRTMP 2.4+ compiled using this source code, Lame MP3 Encoder (v. 3.99.5) compiled using this source code. Refer to README.txt for the complete list.
Minimal requirements
- 512 MB of memory or more
- 150 MB of disk space (plus additional space for storing the media library), when using transcoding make sure there is at least 1GB free (depending on the original file size)
- if on Linux, Java 8 must be installed. Windows and OSX come with Java runtime aready included in the installation.
Additional information
- Linux users need to install the FFmpeg package (incl. libRTMP, libASS, libx264 and libmp3lame) for their OS distributions or, ideally, compile FFmpeg using the source files provided above
- Linux users need to install the dcraw package if they need RAW image support
- Only 64-bit OSX machines are supported, with OSX 10.8 minimum
The legacy release
If you require the latest 1.x release, here are the details. Use this if you have Pro v1 license and don’t want to upgrade to v2.
| serviio-1.10.1-win-setup.exe | 161,814,192 bytes, MD5: 1b40a0bab3228aa91cf1b4f8555c0715 | |
| serviio-1.10.1-osx.tar.gz | 152,794,145 bytes, MD5: f7294626ac5380040a1abe8c70ba75e7 | |
| serviio-1.10.1-linux.tar.gz | 28,413,154 bytes, MD5: 24b8b85c91aac76ea654d3dc54486b9e | |
| Serviio 1.10.1 for QNAP Intel 32bit, Intel 64bit, ARM x19, ARM x31, ARM x41+ | ||
| Serviio 1.10.1 package for Synology NAS | ||
| Serviio 1.6.1 package for Asustor NAS is available in your NAS App Central | ||
Что такое домашний медиа сервер для Windows 10, 7: чем отличаются UPnP, DLNA, HTTP
Перед настройкой нужно понять, что вообще такое домашний мультимедийный сервер. Если начать копать информацию в интернете, то можно сразу же столкнуться с аббревиатурой DLNA. Она расшифровывается как Digital Living Network Alliance и позволяет совместимым устройствам в одной локальной сети (домашней или корпоративной) производить обмен данными в режиме реального времени. Обычно в качестве данных выступают мультимедийные музыка, картинки и видеозаписи. Все это называется домашним медиа сервером.
Принцип работы DLNA
Объединяющая персональные компьютеры и другие устройства сеть, может быть не только проводной (Ethernet), но и беспроводной. В любом случае идентификация устройств происходит по IP-адресу. На 2013 год стандарт DLNA поддерживали более 200 производителей техники, входящих в цифровой сетевой альянс DLNA, поэтому сегодня этой технологией без проблем можно воспользоваться на всех умных телевизорах, смартфонах, планшетах и операционных системах. Среди гигантов, поддерживающих ДЛНА, наиболее заметными являются Microsoft, Intel, HP, Samsung, LG. Они создают программные продукты, которые прекрасно взаимодействуют, благодаря своей совместимости. Отказалась от технологии только Apple, которая разработала свой сервис AirPlay, поэтому воспользоваться айфоном или айпадом для проигрывания видео и музыки в сети DLNA не получится.
Важно! Помимо персональных компьютеров, телефонов и планшетов со стандартом DLNA могут работать домашние медиаплееры, игровые приставки Play Station 3 и 4, плееры типа Blu-Ray, видеокамеры, принтеры, роутеры и медиа системы Hi-Fi. Есть еще и другие протоколы для передачи данных. Один из них – UPnP
Он расшифровывается как Universal Plug and Play и представляет собой целый набор технологий, позволяющих девайсам обнаруживать друг друга в автоматическом режиме. По сути UPnP – это расширение для Plug and Play. Если все настроено корректно, то протокол берет все сложные шаги, необходимые для выстраивания взаимодействия между различными устройствами, на себя и делает это автоматически
Один из них – UPnP. Он расшифровывается как Universal Plug and Play и представляет собой целый набор технологий, позволяющих девайсам обнаруживать друг друга в автоматическом режиме. По сути UPnP – это расширение для Plug and Play. Если все настроено корректно, то протокол берет все сложные шаги, необходимые для выстраивания взаимодействия между различными устройствами, на себя и делает это автоматически
Есть еще и другие протоколы для передачи данных. Один из них – UPnP. Он расшифровывается как Universal Plug and Play и представляет собой целый набор технологий, позволяющих девайсам обнаруживать друг друга в автоматическом режиме. По сути UPnP – это расширение для Plug and Play. Если все настроено корректно, то протокол берет все сложные шаги, необходимые для выстраивания взаимодействия между различными устройствами, на себя и делает это автоматически.
Современные технологии позволяют подключить множество мультимедийных устройств к одному экрану
Universal Plug and Play пользуется базовыми протоколами передачи информации (TCP, IP, HTTP, DHCP). Это нужно для создания нулевой конфигурации. В момент, когда устройство подключается к сети или создает ее, UPnP в автоматическом режиме:
- Назначает девайсу айпи адрес и дает ему имя пребывания в сети.
- Производит описание возможностей устройства и его служб (телефон, принтер, телевизор).
- Предоставляет устройству названия и возможности других девайсов, подключенных к сети.
- Устанавливает специальные точки контроля для запроса и отмены действия служб.
- Производит обновление служб активного устройства.
- Предоставляет пользователям удобный HTML-интерфейс для управления и просмотра состояния девайса.
Протокол HTTP сам по себе не способен также качественно поддерживать передачу мультимедийных данных, как и UPnP или DLNA Windows 10, но он нужен для подключения к сети по протоколам TCP/IP, поэтому его встраивают в эти технологии. Чаще всего для организации домашней мультимедийной сети используют программу медиасервер Windows 10. Она совмещает в себе UPnP, DLNA и HTTP.
Интерфейс программы-сервера Kodi
Добавление других совместимых с DLNA устройств в домашнюю сеть
Настроив сервер DLNA на ПК, вы можете подключить к wi-fi роутеру другие устройства. Подключение к домашней сети, возможно, через беспроводное соединение, и через кабель.
Ноутбук или другой ПК
Для добавления ноутбука в домашнюю сеть вам необходимо, настроить его соединение с роутером. В случае с проводным подключением достаточно соединить LAN разъёмы его и роутера
При беспроводном соединении вам нужно обратить внимание на нижний правый угол монитора. Там вы найдёте значок, в виде разных по высоте серых палочек

Значек на панели свидетельствует о том что вданный момент ноутбук отключен от сети wi-fi
Нажав на него, вы выйдете в меню настройки сетевого соединения, здесь отображаются все сети с возможностью подключения. Выберите нужную сеть, кликните мышью.

На вкладке «Центр управления общим доступом» подключается нужная сеть wi-fi
Если сеть без пароля — подключение произойдёт в автоматическом режиме. В противном случае всплывёт окно, в которое необходимо ввести пароль.
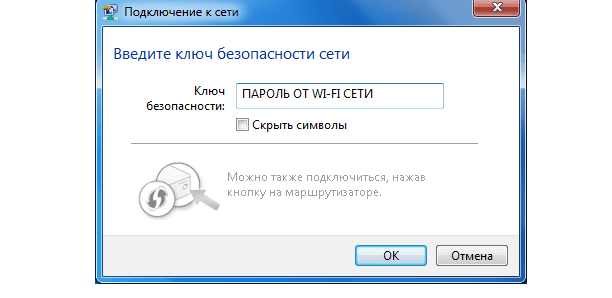
х
Введите пароль от домашней сети нажмите «Готово».
Видео: как подключить ноутбук к сети wi-fi
Прежде чем вы сможете передавать медиаконтент на другие устройства вам нужно произвести настройки медиасервера.
Для добавления ноутбука в домашнюю сеть вам нужно:
- Войти в меню «Пуск», далее «Панель управления» и перейти во вкладку «Домашняя группа».
- Если домашняя группа уже создана на одном из устройств, система предложит к ней присоединиться, нажмите «Присоединиться».
Для подключения устройства нужно нажать кнопку присоединиться
- В следующем окне введите пароль, сгенерированный системой при создании домашней группы.
Для подключения к домашней группе нужно ввести пароль
Для встраивания медиаплеера в домашнюю сеть просто подсоедините его к роутеру. Плеер автоматически подключает найденные ресурсы DLNA. Достаточно на устройстве, выступающем в роли медиасервера открыть общий доступ к папкам для устройств домашней группы.
Условные обозначения в технологии DLNA
При использовании соединений DLNA можно сконструировать связь между любыми устройства, работающими с данным стандартом, при этом каждое из них может выступать в разных ролях. Для их точных обозначений используется ряд терминов, которые описаны ниже.
Первая группа соединений устройств, которые используются в основном в домашних условиях, называется HND (Home Network Devices)
| DMS (Digital Media Server) — медиасервер. Это устройства, которые являются источником, то есть на которых содержатся те файлы, которые мы хотим посмотреть на другом устройстве. Это может быть компьютер с установленным специальным ПО, перечисленным выше, NAS-устройства, имеющая поддержку DLNA. |
| DMP (Digital Media Player) — медиаплейер, или DLNA клиент. Это те устройства, которые получают контент с медиасервера и могут либо воспроизводить его, либо передавать на другое устройство, выступая в роли медиарендера. Это телевизоры, игровые консоли, независимые мониторы, домашние кинотеатры и др. |
| DMR (Digital Media Renderer) — медиарендер. Устройство, способное воспроизводить контент, получаемый через медиаконтроллер, который в свою очеред передает его от медиасервера. Обычно это умеют делать те же, что и перечислены выше в медиаплейерах. |
| DMC (Digital Media Controller) — медиаконтроллер. Позволяет находить файлы на медиасервере и передавать его для воспроизведения на медиарендере. Это планшеты, смартфоеы, цифровые камеры с поддержкой WiFi соединений |
| DMPr (Digital Media Printer — устройства, предоставляющие сервис печати для остальных — это сетевые МФУ и принтеры. Передавать распечатываемую информацию на них способны медиаплееры (DMP) и медиаконтроллеры (DMC). |
Другая группа устройств — MHD (Mobile Handheld Devices) — это портативные девайсы, способные передавать и принимать контент — мобильники, планшеты, смартфоны, видеокамеры, фотоаппараты.
| M-DMS (Mobile Digital Media Server) — мобильные медиасерверы. Гаджеты, которые способны раздавать хранящийся на них контент на мобильные плееры (M-DMP), медиарендереры (DMR) и принтеры (DMPr). это могут быть мобильные телефоны или портативные медиаплейеры. |
| M-DMP (Mobile Digital Media Player) — мобильный медиаплейер, способный воспроизводить видео с серверов — станционарного и мобильного (DMS и M-DMS). В этой роли выступают телефоны, КПК, планшеты |
| M-DMU (Mobile Digital Media Uploader) — портативные гаджеты, способные загружать файлы на серверы. Например, цифровые фотоаппараты, камеры или телефоны. |
| M-DMD (Mobile Digital Media Downloader) — портативные устройства, которые могут находить и скачивать медиаконтент с серверов DMS и M-DMS (мобильные телефоны и медиаплейеры) |
| M-DMС (Mobile Digital Media Controller) — портативные медиаконтроллеры, которые имеют свойство находить контент на медиасерверах и транслировать его на медиарендеры DMR — телефоны и КПК. |
To Enable DLNA Media Server on Windows 10
- Click ‘Start.’
- Click the ‘Settings’ icon.
- On the ‘Windows Settings’ screen, select ‘Network & Internet.
- On the ‘Network’ screen, select ‘Network and Sharing Center.
- On the ‘Network and Sharing Center screen, select ‘Change advanced sharing settings on the left menu.
- On the ‘Advanced sharing settings’ screen, scroll right down to the ‘All Networks’ section and expand it by clicking on the arrow.
- Click ‘Turn on media streaming’ to enable the DLNA server.
- Type media library name and choose allowed devices ready to”> which can be able to read it.
- Click ‘OK’ to verify operation. Your personal folders like Music, Pictures, and Videos are visible to any streaming device with UPnP support.
Использование Plex для создания сервера потоковой передачи DLNA
Встроенный в Windows сервер DLNA — отличный способ быстро включить потоковую передачу DLNA в вашей локальной сети. Однако это не очень хорошо поддерживаемая функция, поскольку как настройки, позволяющие ее включить, так и папка «Библиотеки» для управления вашим контентом, скрыты.
Если вы ищете решение для потоковой передачи с лучшей поддержкой для вашего ПК с Windows (или если у вас есть Mac и вы хотите добавить поддержку DLNA), вы можете предпочесть Plex попытка. Plex — это универсальная платформа медиасервера, которая позволяет вам управлять и создавать библиотеку контента для ваших фотографий, домашних видео, телешоу, фильмов и т. Д.
Хотя вы можете создать автономный сервер Plex для размещения своего контента, вы также можете настроить Plex на своем ПК или Mac. Это позволит осуществлять потоковую передачу в стиле DLNA с вашего ПК на другие совместимые устройства. Вы также можете расширить функции Plex с помощью ряда сторонних плагинов Plex, обеспечивающих интеграцию с Netflix, YouTube и т. Д.
Если ты на своем ПК вы можете включить встроенные функции DLNA Plex в области настроек веб-приложения, доступной из вашего веб-браузера.
- Для начала откройте свой веб-браузер и используйте адресную строку для доступа к панели управления веб-приложением для вашего сервера (например, http://127.0.0.1:32400/web/). Выберите значок своей учетной записи в правом верхнем углу, затем выберите «Учетная запись» в раскрывающемся меню.
- Выберите категорию DLNA в левом меню. Чтобы включить потоковую передачу DLNA для поддерживаемых плееров в вашей сети, установите флажок «Включить сервер DLNA», затем выберите «Сохранить изменения», чтобы применить их к серверу.
- При включенной потоковой передаче DLNA ваш сервер Plex будет передавать контент из своих медиабиблиотек на устройства с поддержкой DLNA. Чтобы просмотреть или добавить новые библиотеки, содержащие фотографии или видео, которые вы хотите транслировать, выберите категорию «Библиотеки» в левом меню и выберите «Добавить библиотеку», чтобы добавить новые папки.





























