Как включить UPnP на роутере?
Поскольку все устройства подключаются к локальной сети через WiFi или по проводу с помощью роутера, то на самом роутере также должна быть включена функция UPnP. Иначе пользователи не смогут обнаруживать друг друга, а значит не получится подключить телевизор или смартфон к компьтеру, на котором запущен DLNA сервер с медиатекой.
UPnP на роутере TP-Link
Настройка UPnP на роутере TP-Link находится во вкладке «Дополнительные настройки» в разделе меню «NAT переадресация». Для включения переводим «тумблер» в активное положение
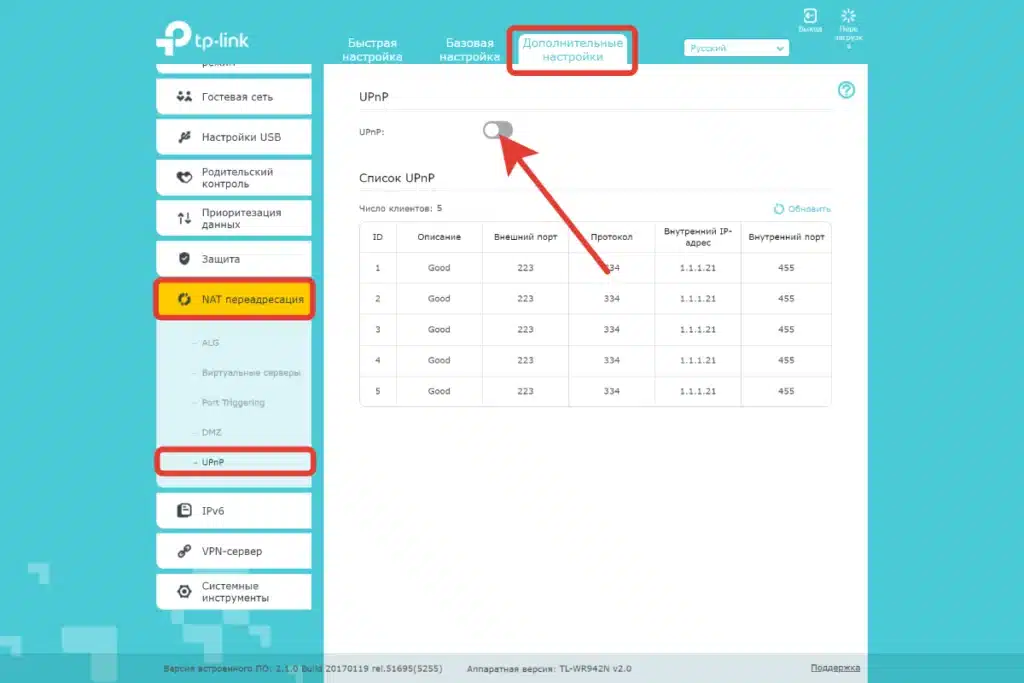
Настройка UPnP в Mercusys
На маршрутизаторах Mercusys настройка UPnP скрывается в верхнем меню «Расширенные настройки». Здесь нужно открыть боковой раздел «Дополнительно — Настройки UPnP» и включить данную опцию
Zyxel Keenetic
На роутере Zyxel Keenetic открываем меню «Система» и переключаемся на вкладку «Компоненты». Здесь будет список установленных пакетов функций. Нам надо поставить флажок на «Служба UPnP»
Asus
На роутерах Асус необходимо зайти через основное меню в раздел «Интернет». На вкладке «Подключение» ищем раздел «Включить UPnP» и ставим галочку на «Вкл»
Tenda
На моделях Тенда необходимо открыть меню «Расширенные настройки» и нажать на «UPnP»
Ваше мнение — WiFi вреден?
Да 22.58%
Нет 77.42%
Проголосовало: 50907
В новом окне включаем функцию
Настройка DLNA сервера дома на Windows 7: 3 рабочих способа
Привет! Это статья будет посвящена всем вариантам настройки DLNA сервера на Windows 7. Хотя операционная система уже признана устаревшей, она до сих пор используется многими людьми. И на моем опыте – обычно все проблемы с нестандартными настройками как правило возникают именно на старых операционных системах, т.к. там еще не было продумано такого.
К счастью, DLNA поддерживается ядром Windows 7, но как альтернативу я покажу и другие варианты настройки при помощи стороннего софта. В общем предлагаю уже сразу перейти в интересующий раздел и пройти по шагам предложенные инструкции самостоятельно.
Возможные проблемы
Теперь, когда все способы трансляции контента по Wi-Fi были рассмотрены, стоит разобрать основные проблемы и ошибки, которые могут возникать в этом процессе. К счастью, почти все из них решаются просто и не требуют особых знаний.
Компьютер не видит телевизор
Это происходит, если сетевые настройки на одном из устройств установлены неверно. Чаще всего это актуально для компьютера, так как телевизор должен получать корректные параметры домашней сети WiFi от роутера. Обычно проблема легко определяется: при попытке транслирования из компьютера с помощью функции «Передать на устройство» нужный телевизор не отображается в списке устройств.
Убедимся, что ТВ-приемник подключен к Вай-Фай (на примере Samsung K-серии):
На пульте дистанционного управления нажмите кнопку «Menu» (может выглядеть по-разному, в зависимости от модели).

На экране появится меню настроек. Перейдите в раздел «Сеть».
Выберите раздел «Открыть настройки сети».
Нажмите на пункт «Беспроводная».
В списке точек ВайФай найдите свою сеть и выберите ее.
Введите пароль, нажмите кнопку «Готово» и «ОК».

- Выключите ПК, телевизор и роутер от питания на 1–2 минуты.
- Нажмите на кнопку «Пуск» на компьютере и откройте меню «Параметры».
- Выберите вкладку «Сеть и Интернет». Выберите пункт «Центр управления сетями и общим доступом».
- В левом боковом меню перейдите в раздел «Изменение параметров адаптера».
- Выберите беспроводную сетевую карту ВайФай, нажав на нее правой кнопкой мыши. Перейдите на панель «Свойства».
- В списке компонентов выберите «IPv4» или «IP версии 4» и еще раз нажмите «Свойства».
- В разделе «Общие» установите автоматическое получение конфигурационных параметров сети (IP/DNS).
- Перезагрузите систему. В этот момент включите роутер и телевизор.
Не поддерживается формат или файл недоступен для чтения
Кроме серьезных проблем есть и небольшие загвоздки, препятствующие нормальной трансляции контента с ПК на телевизор. Одна из них – проблема с форматом файла. В зависимости от производителя и модели ТВ-оборудования количество поддерживаемых кодеков может сильно отличаться.
Кодек – алгоритм, способный распознавать информацию, записанную в файл, и интерпретировать ее в видео, изображение или аудиоконтент. Если у телевизора нет поддержки нужных кодеков, некоторый контент он не сможет прочитать и сделать с этим ничего не получится.
Фильмы тормозят, так что невозможно смотреть
Здесь все предельно просто. «Тормоза» во время просмотра появляются из-за того, что скорость соединения Wi-Fi недостаточно высокая для трансляции таких файлов. Проще говоря, роутер слишком медленный.
Все, что можно порекомендовать в этом случае – купить более мощный маршрутизатор с поддержкой частот 5 GHz (телевизор и компьютер должны также работать в таком диапазоне, иначе идея бессмысленна). Ну, или снизить качество видео. Если смотрите в Full HD или даже 4K, скачайте фильм в HD. Картинка будет хуже, но «тормоза» должны исчезнуть.
Проблемы с сетью
Еще одна проблема – отключенный общий доступ к файлам и сетевое обнаружение. Для диагностики этой неполадки и ее исправления нужно сделать следующее:
На компьютере откройте «Проводник». В боковом отделе выберите вкладку «Сеть».
Если есть проблема, на экране появится ошибка. Нажмите «Ок» и «Щелкните для изменения…».
В контекстном меню выберите опцию «Включить сетевое обнаружение и общий доступ к файлам».
Настройка DLNA на телевизоре
Телевизоры, подключённые к домашней сети, находят сервер и папки с разрешённым к просмотру контентом в автоматическом порядке. На телевизорах LG папки доступных медиасерверов появляются в одном ряду с предустановленными программами и функциями.
Есть множество альтернативных программ для создания медиасервера. В комплекте с телевизором LG идёт диск с программой, называющейся Smart Share, её можно скачать и в интернете. Эта программа позволяет создать медиасервер, не используя средства windows. Достаточно загрузить её на компьютер, нажать на её пусковой ярлык и дождаться завершения установки.
пп
На панели программ и подключений телевизора появится папка с логотипом Smart Share. На компьютере в окне настроек программы можно назначать папки для воспроизведения контента. Вы можете просматривать фото и видеофайлы, находящиеся в этих папках на телевизоре.
Существует универсальная программа, позволяющая связать любой телевизор, поддерживающий DLNA с компьютером. Она называется «Домашний медиасервер».
Настройка DLNA на телевизоре
Телевизоры, подключённые к домашней сети, находят сервер и папки с разрешённым к просмотру контентом в автоматическом порядке. На телевизорах LG папки доступных медиасерверов появляются в одном ряду с предустановленными программами и функциями.
Есть множество альтернативных программ для создания медиасервера. В комплекте с телевизором LG идёт диск с программой, называющейся Smart Share, её можно скачать и в интернете. Эта программа позволяет создать медиасервер, не используя средства windows. Достаточно загрузить её на компьютер, нажать на её пусковой ярлык и дождаться завершения установки.
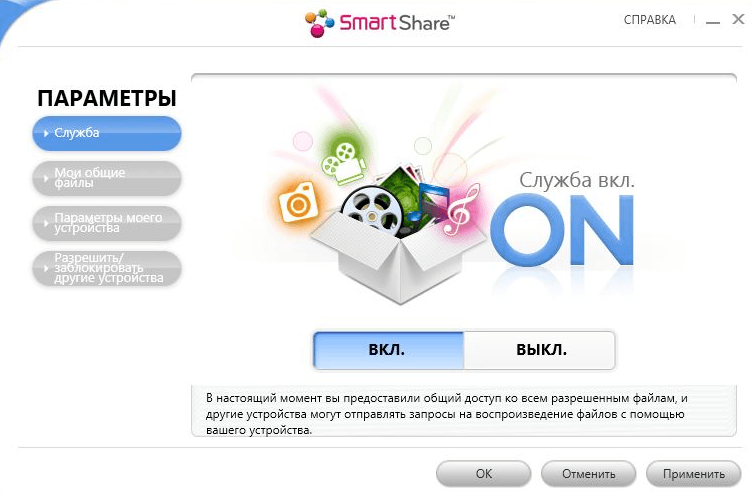
На панели программ и подключений телевизора появится папка с логотипом Smart Share. На компьютере в окне настроек программы можно назначать папки для воспроизведения контента. Вы можете просматривать фото и видеофайлы, находящиеся в этих папках на телевизоре.
Существует универсальная программа, позволяющая связать любой телевизор, поддерживающий DLNA с компьютером. Она называется «Домашний медиасервер».
Скачать Домашний медиа-сервер бесплатно
Программа домашний медиа-сервер (Home Media Server) имеет небольшой размер. Установить домашний медиа-сервер можно буквально за несколько минут. К ее основным возможностям относится транскодирование видео и аудио в вид, который поддерживает телевизор или магнитофон. Также можно настроить субтитры, подобрать нужный размер картинки для любого экрана и самостоятельно выбрать аудио-дорожки. Пользователь имеет возможность направить интернет-радио или телевидение прямо на телевизор или плеер.
Если вы не видите своей жизни без цифрового телевидения, также можно скачать домашний медиа-сервер. Он поддерживает все современные цифровые форматы (С, S, Т), прекрасно работает с программой VLC Media Player и может с помощью Digital Media Renderer-функции передавать цифровой сигнал на другие электронные устройства.
Скачать домашний медиа-сервер без регистрации и SMS можно на сайте СофтАтака. У нас всегда представлены самые последние и актуальные обновления.
Организация DLNA сервера
Home Media Server
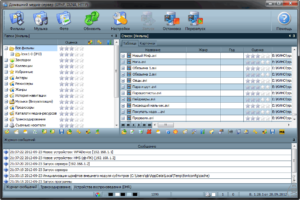 Домашний медиа-сервер
Домашний медиа-сервер
«Домашний медиа-сервер» – наиболее популярная программа для создания «точки раздачи». Последовательность действий:
LG Smart Share
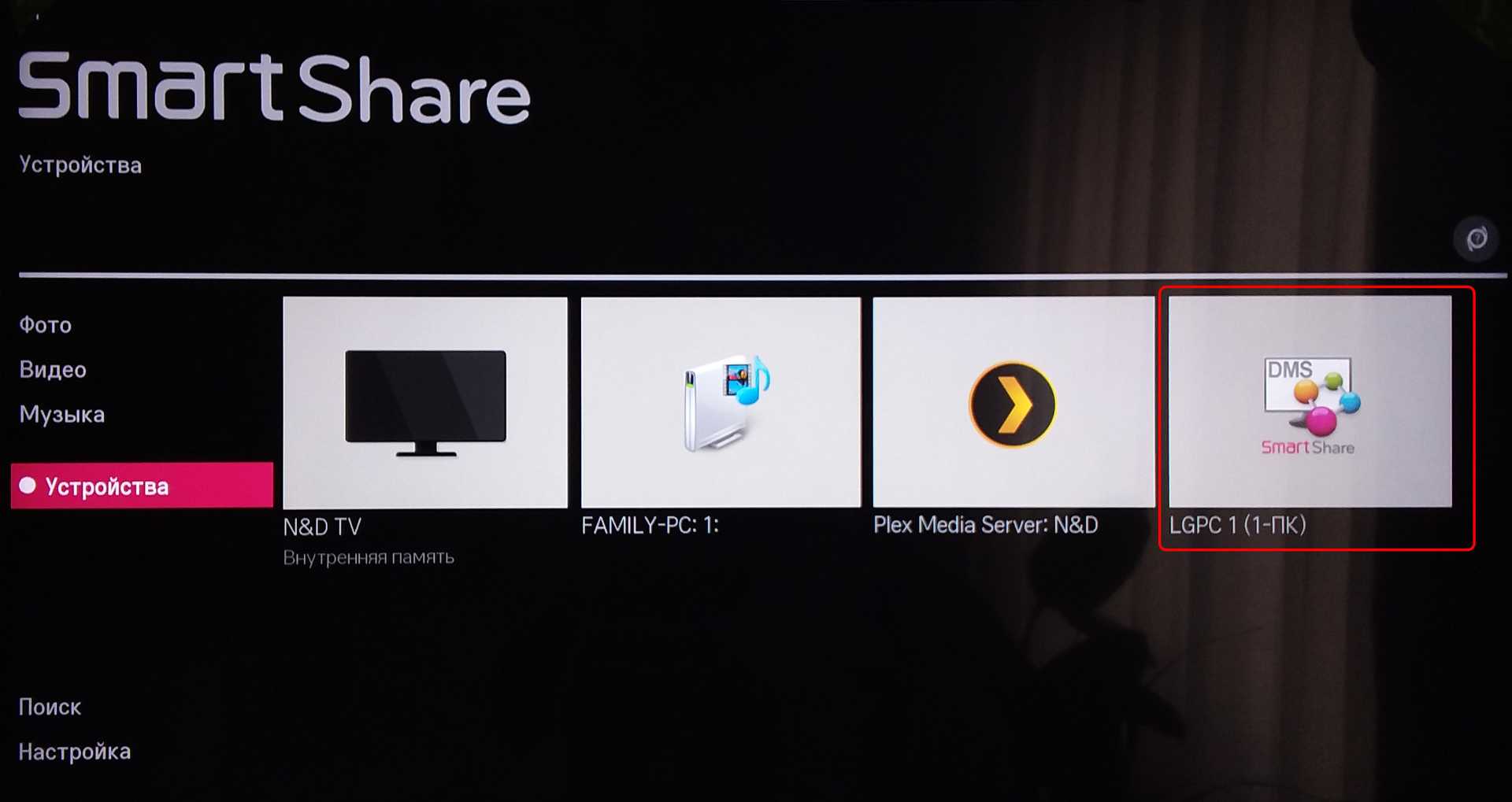 LG Smart Share
LG Smart Share
В сравнении с предыдущей программой, эта «заточена» на работу с устройствами, произведенными компанией LG. В ней меньше функций, но в целом больше настроек для конкретной группы бытовых приборов – телевизоров.
Последовательность:
Собственный инструментарий Windows 7
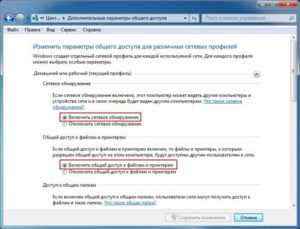 Изменение дополнительных параметров общего доступа
Изменение дополнительных параметров общего доступа
Создать DLNA сервер можно и без сторонних программ. Для этого:
- Жмут «Пуск» — «Панель управления» — «Сеть и интернет» — «Домашняя группа».
- В открывшемся окне кликают на «Изменение дополнительных параметров общего доступа».
- Там должны быть активны следующие позиции: сетевое обнаружение, общий доступ к файлам и принтерам, доступ для чтения и записи файлов в общих папках.
- Возвращаются на шаг назад и жмут «Создать домашнюю группу».
- В открывшемся окне вводят название «сервера», после «Ок».
- Высветится пароль, который нужно сохранить, так как он понадобится для включения других устройств в домашнюю сеть. Жмут «Готово».
- Возвращаются к окну «Домашняя группа» и жмут «Выберите параметры потоковой передачи мультимедиа». Здесь отмечают контент, к которому будет открыт доступ.
- Жмут «Далее». Все, сервер активен. Теперь, входя в «Мой компьютер», пользователь увидит иконку «Сеть». Там высветятся подключенные устройства.
Инструкция для Windows 10:
- На панели управления в окне поиска вводят «Параметры потоковой передачи мультимедиа», выбирают этот пункт.
- В открывшейся вкладке жмут на «Включить потоковую передачу».
- В следующем окне вводят имя DLNA-сервера и подтверждают нажатием на «Ок».
- Сохраняют пароль и жмут «Готово».
Чтобы создать домашнюю сеть, достаточно затратить пол часа свободного времени. Процедура простая, при этом дает «второе дыхание» телевизору. Теперь техника будет связана с компьютером, и зритель получит доступ к контенту, хранящемуся на нем. Способов создания DLNA-сервера несколько. Есть сторонние программы, автоматически регулирующие многие параметры. Для тех, кто не желает ставить стороннее ПО, доступен собственный инструментарий системы.
Как настроить dlna
Все устройства с поддержкой dlna условно подразделяются на два вида: серверы и медиапроигрыватели. Первые, в основном, хранят и предоставляют другим доступ к контенту. Вторые же по большей части только воспроизводят нужные пользователю файлы. Для примера: в персональном компьютере находятся фотографии, их он может хранить и воспроизводить как на своем мониторе, так и на экране объединенных в сеть телевизора, планшета, телефона.
Разделение условное потому, что сейчас очень многая мобильная электроника может как хранить, так и отображать контент. Например, смартфоны с установленным специальным программным обеспечением, вполне могут исполнять роль сервера.
Эта технология очень полезна пользователям с большим количество «умных» устройств дома, так как позволяет хранить мультимедиа контент в одном месте, а не в памяти каждого устройства. Очень актуальная «фишка» для значительно обделенных памятью мобильных устройств.
Соединение компьютера и телевизора
Прежде чем вы начнете устанавливать домашний медиа-сервер, необходимо решить вопрос с подключением компьютера к телевизору. Лучше его осуществить проводное соединение устройств, используя LAN кабель и маршрутизатор. Конечно, можно использовать беспроводное подключение, однако тогда вы становитесь зависимы от мощности антенны и наличия/отсутствия преград.
Роутер, естественно, должен быть настроен для выхода в сеть, иначе никакой медиа-сервер работать не будет. Если вы разобрались с вопросом, как настроить интернет на Windows 7, то можно переходить непосредственно к установке и настройке программы.
Windows и dlna
В операционной системе от Microsoft, данная технология появилась, начиная с 7 версии. Однако, она запрятана так глубоко, что рядовому пользователю найти ее и настроить было довольно сложно. В Windows 8 появилась возможность использовать для воспроизведения видеофайлов, на подключенных к локальной сети устройств.
Делается это нажав правой кнопкой на файле и выбрав в меню пункт Передать на…

Но до этого, требуется еще настроить домашний медиа-сервер. В «Панели управления» находим пункт «Домашняя группа», в появившемся окне выбираем «Создать домашнюю группу». Далее нам предложат выбрать к какого вида файла открывается доступ для домашней группы.

В следующем окне нам нужен пункт «Разрешить всем устройствам в этой сети, таким как ТВ и игровые приставки, воспроизводить общее содержимое», после нажатия на который нужно будет придумать название медиасервера и ввести его в предложенное окошко.
На этом настройка практически завершена и уже можно воспроизводить разрешенные файлы устройствами dlna на компьютере. Для этого в каждом из них существуют определенные пункты (AllShare, SmartShare…).
Описание как ими пользоваться присутствует в инструкции по использованию.
Использовать встроенное в систему ПО просто и ресурсов оборудования оно потребляет меньше. Однако, существует большая вероятность, что формат разного рода мультимедиа файлов может быть не понят проигрывателем, так как Windows передает их как есть. Для решения этой проблемы были созданы сторонние программы.
Как подключить телевизор к компьютеру по DLNA (медиа-сервер)
Из этой статьи вы узнаете о том, как подключить телевизор к компьютеру по DNLA, через домашний медиа-сервер. После того как вы настроите медиа-сервер на своем компьютере, у Вас появиться домашняя мультимедийная сеть. По ней вы сможете передавать видео с компьютера на телевизор, а также другой медиа-контент (фотографии, музыку) и воспроизводить в режиме реального времени. Такой подход к воспроизведению видео и аудио файлов на своем телевизоре избавит вас от необходимости каждый раз загружать медиа-контент на USB флеш-накопитель и создаст условия для выбора необходимого файла на TV панели.
Управление папками DLNA
Благодаря папкам можно осуществлять настройки DLNA в Windows 10. Представлена масса возможностей, через которые происходит передача файлов. Окно программы делится на 3 раздела.
- Правый, верхний. Содержится в папке с контентом.
- Левый, верхний. Содержатся файлы из папок.
- Нижний. Перечень устройств, на которые осуществляется трансляция.
Как настроить DLNA на Windows 10, используя перечисленные папки:
- В верхнем меню кликают на кнопку «Запуск».
- Всплывает новое окошко, где нажимают на клавишу «Разрешить доступ», что приведет к отображению телевизора.
- В правой части появляется содержимое папок, среди которых выбирают файлы для трансляции.
- На телевизоре нажимают на кнопку включения Smart TV.
- Находят пункт «Внешняя память», в котором отображается устройство для взаимодействия.
- На мониторе телевизора начинает отображаться идентичное содержимое, как на компьютере.
- Выбирают папку, кликают на нее кнопкой «OK», что приводит к активации изображения, видео, фото.
При желании прекратить передачу, переходят в главное меню, где кликают на кнопку «Остановка». Это приводит к прекращению трансляции.
Система запросит у пользователя потребность закрытия основного окна, выдав вопрос «Выгрузить программу?». На него нужно ответить положительно.
Добавление папок
Особенности HMS
Преимущества домашнего медиа сервера от Serviio следующие:
- на телевизоре можно увидеть чёткую структуру папок ПК;
- возможность запускать воспроизведение медиа файлов на ТВ из самой программы на ПК. Для этого нужно выбрать файл из списка и нажать на зелёную кнопочку Play, которая присутствует, если телевизор включен;
- относительная стабильность работы (после PC SW DLNA от LG просто сказка);
- большое количество настроек.
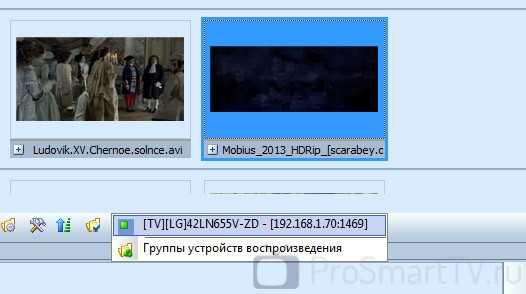
Недостатки:
- некоторая запутанность для новичков;
- иногда не срабатывает автоматическое сканирование новых файлов;
- периодически приходится перезапускать сервер, чтобы устройство появилось в ТВ.
Несмотря на эти недостатки, HMS идеально подходит в качестве домашнего медиа сервера, в том числе и DLNA. Подробности настройки Home DLNA сервера есть на следующем видео.
Подключение и просмотр медиаконтента
После запуска программы следует включить телевизор. При правильном подключении он будет находиться в “Домашнем медиа-сервере”.
Просмотр на примере телевизора LG
Для примера представлен вариант работы телеприёмника LG LN655V с DLNA-сервером. В основном меню Смарт-ТВ нужно перейти к пункту LG SmartShare.
Первое подключение:
- При выполнении первого подключения аппарата к телевизору следует перейти к “Руководству по подключению”, которое находится в правом нижнем углу.
- Далее нужно перейти по вкладке “Подключение ПК” и нажать “Далее”.
- Далее будет ещё два окна, где также надо выбрать “Далее”. Если в окне с выбором IP-адреса ничего автоматически не заданно, то выберите свою домашнюю сеть (проводную или беспроводную, в соответствии со способом подключения телевизора).
- На четвёртом нажатии должен быть виден компьютер владельца. При его отсутствии необходимо перезапустить сервер.
После начального подключения устройство будет отображено в завершающей части LG SmartShare “Подключенные устройства”. Если оно там отсутствует, нужно перезапустить сервер на компьютере. Например, для кинофильмов выбирается папка с “Фильмами”, а потом “Каталоги медиа-ресурсов”.
Появится перечень папок, которые были добавлены в настройки HMS. Можно воспользоваться любой папкой для запуска кинофильма.
Настройка домашнего медиа сервера на примере телевизора SONY Bravia
В данном случае использовался телевизор KDL-46XBR9. Алгоритм действий:
- Устанавливается и запускается программа “Домашний медиа-сервер” на компьютере. Для перехода в настройки следует воспользоваться соответствующей клавишей.
- С правой стороны можно увидеть кнопку “Добавить”. Кроме того, есть возможность подобрать файл на сканирование во время старта программы. Сканирование нужно, если пользователь делал смену содержимого данной директории. Зелёный круг показывает сканирование.
- Далее нужно перейти по кнопке с типами файлов с правой стороны. На определённых телевизорах воспроизвести видео-файлы PAL нельзя. Следует внести “NTSC” для возможности распознавания контента (к примеру, MPEG-PS_PAL_NTSC для avi).
- К контейнеру mkv следует выбрать транскодирование (Core AVC). В DLNA нужно записать MPEG-PS_PAL или MPEG-PS_NTSC (зависит от телевизора).
- Затем нужно перейти к “Категориям”, потом выбрать “Устройство”. Там необходимо сделать выбор типа и разрешения TV. Следует выбрать DLNA1 или DLNA1.5. Какая версия поддерживается, можно узнать в инструкции или при посещении официального сайта.
- Выполнить настройку Web-доступа в сервер, для чего нужно перейти к следующему пункту в категориях.
- К клиентским устройствам следует добавить свой телевизор. При нажатии на значок со спасательным кругом программой будет в автоматическом режиме определено имя компьютера, и он добавится в раздел “Сервер”, поле “Имя”. Чтобы определить устройства в сети, поддерживающих технологию DLNA, нужно воспользоваться “Поиском”. Нужно убедиться, что телеприёмник включён и подключён к беспроводным или проводным сетям. После того как будет проведено сканирование сети, произойдёт добавление программой сетевых клиентов (телевизора и компьютера).
- Нужно зайти в индивидуальные настройки телевизора и вставить вышеупомянутые данные для настройки.
- Клавиша с “Типами файлов” переведёт к регистрационным настройкам для осуществления предполагаемых исправлений.
- Следует вернуться в основное окно настроек и перейти к пункту категорий “Транскодер”. В разделе “Формат файла” нужно указать “MPEG (DVD)”. В разделе “Видео” выбрать сжатие MPEG2, качество 6000000. В разделе “Звук” выбрать AC3, 448000, “Размер кадра” — 1280х720, 16:9. Изменение оригинального размера кадра — всегда. Поставить галочку на “Дополнение цветом до размера кадра” и на всех окошках нижнего списка.
- Перейти к нижней вкладке “Кодеки, кадр”. В пункте “Звук — Оригинальная звуковая дорожка, если сжатие одинаковое” если снять эту отметку, то можно исключить потерю русской дорожки во время проигрывания видеоматериала.
- Далее переходим к вкладке с субтитрами. Здесь можно выполнить настройку стиля изображения субтитров по собственным предпочтениям и прочих параметров, нужных для оптимального их изображения.
- В завершающей категории “Дополнительно” следует сделать отметку в поле “Установка службы Windows «Домашний Медиа Сервер» (UPnP)”. Это будет способствовать автоматической загрузке программы во время включения ПК в виде сервиса.
Возможности Домашнего медиа-сервера
Обрабатывает запросы клиентских устройств к фильмам, изображениям и аудио данным, ничего не воспроизводя и не формируя самостоятельно. Программой поддерживаются Smart TV, игровые приставки, медиа-плееры, а также мобильные гаджеты – почти любая техника может оказаться полноправным участником мультимедийной сети. Наделено рядом возможностей:
- конвертацией контента в нужный формат;
- подстройкой параметров кадра видео;
- переключением аудио потоков и поддержкой субтитров;
- перенаправлением потокового онлайнового вещания;
- поддержкой цифрового телевидения;
- одновременным запуском на группе устройств;
- работой с подкастами;
- удаленным управлением через WEB-интерфейс.
Домашний медиа-сервер также предусматривает вариант резервирования базы данных и настроек. Может пригодится в исправлении ошибок использования программы и возможных ошибок работы.
Достоинства в Домашнем медиа-сервере
К главным преимуществам в сравнении с аналогичными продуктами относится:
- Абсолютная бесплатность. Никаких рекламных баннеров и навязчивого ПО сторонних разработчиков.
- Многофункциональность. Универсальный «комбайн», потенциал в работе которого не знает границ.
- Поддержка транс кодирования. Автоматически определяет и перекодирует не читаемый исходный файл в режиме реального времени.
- Русскоязычная локализация. При обширном функционале утилиты разобраться с опциями будет проще на понятном языке.
Что такое DLNA
DLNA – это аббревиатура от Digital Living Network Alliance. Под этим термином подразумевается специальный софтверный протокол, с помощью которого совместимые устройства могут подключаться к медиабиблиотеке вашего компьютера. Это очень полезная технология, избавляющая вас от необходимости переносить файлы на другие устройства для воспроизведения. К примеру, у вас на компьютере хранится библиотека фильмов, но вы хотите посмотреть какой-то из них на телевизоре или планшете. Вместо того, чтобы копировать фильм на флешку, диск или переносить его по проводу на планшет, просто подключитесь к компьютеру через DLNA-протокол. После этого медиаконтент (фото, видео или музыка) будет стримиться по сети на высокой скорости и без задержек. Для получения доступа к медиабиблиотеке DLNA использует технологию UPnP (Universal Plug and Play), за счет чего обеспечивается совместимость с сотнями самых разнообразных устройств без необходимости в сложном дополнительном софте или драйверах.
Настройка
Как только произошло подключение Windows Media Server, выполняют пошаговые действия, чтобы мультимедия воспроизводились. То есть требуется настройка медиаплеера через UPNP Windows 10.
После взаимодействия устройств с одной и той же сетью происходит автоматическая детекция компьютера, передающего мультимедийные файлы. Доступными становятся следующие опции:
- передача медиаданных;
- предоставление доступа для содержащихся файлов.
Если подключено сразу несколько устройств, в процессе использования медиасервера Windows 10 можно выбрать получателя следующим образом:
- подключают проигрыватель через Виндовс;
- кликают на клавишу «Переключиться», расположенную сверху, справа;
- нажимают на строку «Передать потоком», затем на пункт «Дополнительные параметры потоковой передачи».
Если метод не действует или отсутствует, пользователь допустил ошибку. Он не включил домашнюю потоковую передачу, поэтому DLNA плеер для Windows 10 не работает.
Если дополнительные параметры успешно подключились, выбирают оптимальный вид настройки, который требуется использовать в данный момент.
- Передача данных на каждый компьютер, подключенный к сети. Для этого нажимают на клавишу «Разрешить всем».
- Запрет на передачу данных к подключенным устройствам. Нажимают на пункт «Заблокировать всем».
- Передача информации только на определенное устройство, подключенное к сети. Нажимают на строку «Разрешено или заблокировано», которая расположена рядом с каждым найденным компьютером.
Нажимают на кнопку «OK», чтобы изменения сохранились. Выбранные компьютеры смогут видеть Smart TV телевизора, чтобы осуществлять связь для передачи информации.
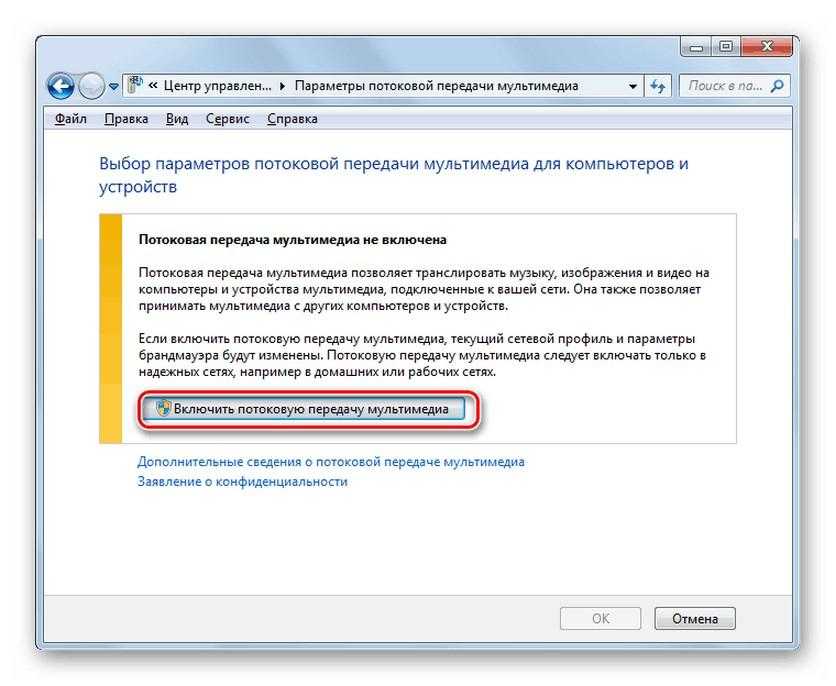 Настройки потоковой передачи
Настройки потоковой передачи






























