Как узнать сетевой пароль своего компьютера и где его отключить?
Здравствуйте, дорогие друзья! Сегодняшняя тема будет для тех, кто пользуется компьютерными локальными сетями. При попытке подключения к любому ПК из группы необходимо постоянно прописывать специальный код – сетевой пароль. Бывают ситуации, когда эти данные забываются. Для такого случая я здесь – наша статья расскажет, как узнать сетевой пароль на самых популярных нынче ОС – Windows 7 и 10.
Где можно управлять паролями?
Например, вам нужно выполнить настройку общего доступа к принтеру в сети, а операционная система при этом запрашивает код доступа. Как узнать сетевой пароль своего компьютера, где вообще его можно найти?
Чтобы получить доступ ко всем паролям на ПК под Windows 7 и 10, нужно:
- Вызываем приложение «Выполнить» комбинацией кнопок + R .
- Прописываем команду netplwiz.
- Откроется окошко «Учетные записи пользователей».
- Перейдите на вкладку «Дополнительно».
- Нажмите «Управление паролями», чтобы получить доступ ко всем хранящимся на этом компьютере паролям.
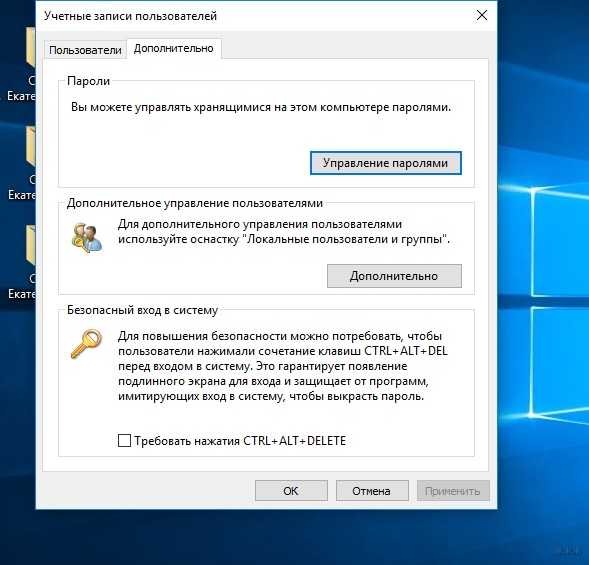
Здесь можно удалить или поменять данные, добавить учетную запись.
Как посмотреть?
Как узнать сетевой пароль от домашней группы (сам код), расскажу на примере Windows 10:
- В «Панели управления» режим просмотра ставим по категориям.
- Переходим в раздел «Сеть и Интернет».
- Заходим в «Домашнюю группу».
- В ее настройках ищем пункт «Показать или распечатать пароль домашней группы».
Переписываем нужные данные на листочек или запоминаем.
Возможная проблема
Бывает такое, что код не установлен, а система все равно его требует. Или выскакивает сообщение, что сетевой пароль указан неверно, хотя он точно правильный. Что делать в таком случае (на примере «семерки»):
- Чтобы запустить редактор локальной групповой политики, открываем «Выполнить» и прописываем gpedit.msc.
- Теперь поочередно заходим в разделы из следующего списка: «Конфигурация компьютера» – «Конфигурация Windows» – «Параметры безопасности» – «Локальные политики» – «Параметры безопасности» – «Сетевая безопасность: уровень проверки подлинности LAN Manager».
- Отмечаем пункт «Отправлять LM и NTML…».
Как убрать запрос на ввод кода?
Видео-инструкции по теме раздела смотрите тут:
Если в вашей домашней группе всего несколько устройств, и вы уверены в ее безопасности, ввод кода можно убрать. Как отключить запрос сетевого пароля на Windows 7/10, расскажу сейчас:
- Заходим в «Панель управления».
- Режим просмотра ставим на «Крупные значки».
- Переходим в раздел «Центр управления сетями…».
- В дополнительных параметрах (раздел слева) ищем «Общий (текущий профиль)».
- Ищем «Общий доступ к общедоступным папкам» и ставим галочку напротив «Включить общий доступ…».
- Выбираем строку «Общий доступ с парольной защитой».
- Отмечаем пункт «Отключить общий доступ с парольной защитой».
- Сохраняем изменения соответствующей кнопкой.
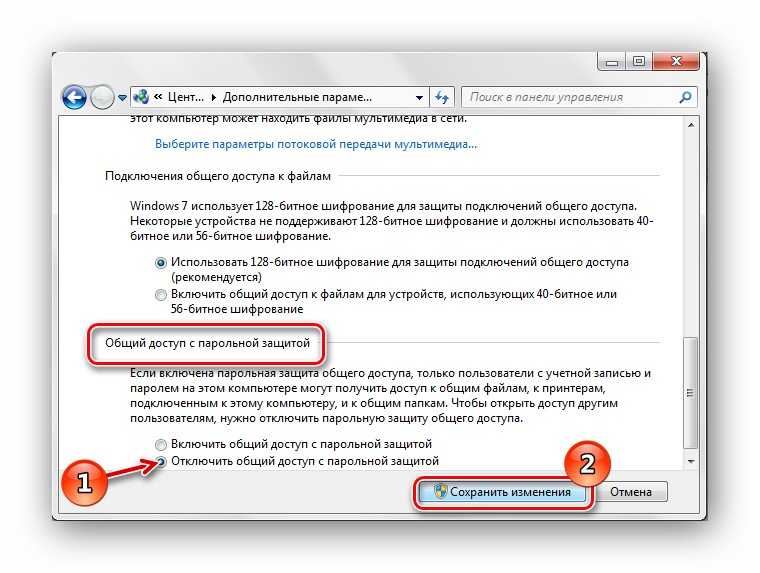
Как не сохранять?
Можно сделать, чтобы операционная система не сохраняла коды. В какой ситуации это может пригодиться, не знаю, но такая инструкция есть (на примере Windows 7):
- В «Панели управления» зайдите в раздел «Администрирование».
- Откройте «Локальная политика безопасности».
- Нажмите «Параметры безопасности», перейдите на вкладку «Локальные политики», а затем в «Параметры безопасности».
- В списке справа найдите строку «Сетевой доступ: не разрешать хранение паролей…», кликните ПКМ и перейдите в «Свойства».
На вкладке «Параметр локальной безопасности» поставьте галочку у пункта «Отключен».
После выполненных операций сохраните изменения кнопкой OK.
Вот такая сложная тема. На «десятке» узнать сетевой пароль намного проще, чем на «семерке». У Windows 7 много версий, и что работает на одной, для другой не подходит. Но у вас всегда есть команда WiFiGid, которая постарается решить любой вопрос. Спасибо за доверие!
Локальные политики анонимного доступа
На сервере (компьютере), к которому вы хотите предоставить общий доступ неавторизованным пользователям нужно открыть редактор локальной групповой политики – gpedit.msc.
Перейдите в раздел Конфигурация компьютера
-> Конфигурация Windows
-> Параметры безопасности
-> Локальные политики
-> Параметры безопасности
(Computer Configuration -> Windows Settings -> Security Settings -> Local Policies -> Security Options)
Настройте следующие политики:
-
Учетные записи: Состояние учётной записи ‘Гость’
(Accounts: Guest Account Status): Включен (Enabled); -
Сетевой доступ: разрешить применение разрешений “Для всех” к анонимным пользователям
(Network access: Let Everyone permissions apply to anonymous users): Включен (Enabled); -
Сетевой доступ: Не разрешать перечисление учетных записей SAM и общих ресурсов
(Network access: Do not allow anonymous enumeration of SAM accounts and shares): Отключен (Disabled).
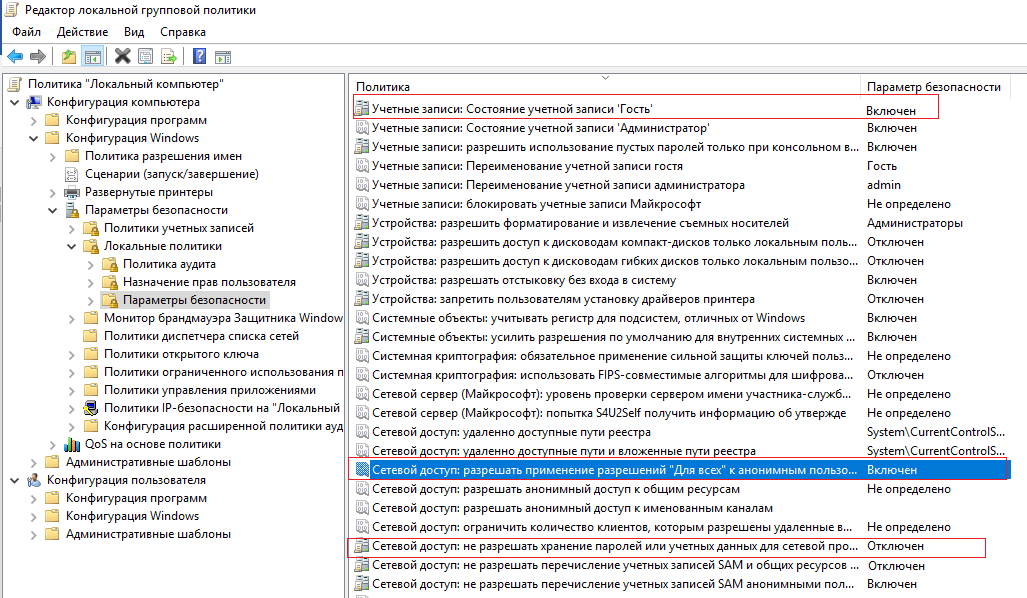
В целях безопасности желательно также открыть политику “Запретить локальный вход
” (Deny log on locally) в разделе Локальные политики
-> Назначение прав пользователя
и убедиться, что в политике указана учетная запись “Гость”.
Затем проверьте, что в этом же разделе в политике “Доступ к компьютеру из сети
” (Access this computer from network) присутствует запись Гость, а в политике “Отказать в доступе к этому компьютеру из сети
” (Deny access to this computer from the network) учетка Гость не должна быть указана.
Также убедитесь, что включен общий доступ к сетевым папкам в разделе Параметры
-> Сеть и Интернет
-> Ваше_сетевое_подключение
(Ethernet или Wi-Fi) -> Изменение расширенных параметров общего доступа
(Settings -> Network & Internet -> Ethernet -> Change advanced sharing options). В секции “Все сети” должен быть выбрана настройка “Включить общий доступ, чтобы сетевые пользователи могли читать и записывать файлы в общих папках” и выбрать “Отключить парольную защиту (если вы доверяете всем устройствам в вашей сети)” (см. статью о проблемах обнаружения компьютеров в рабочих группах).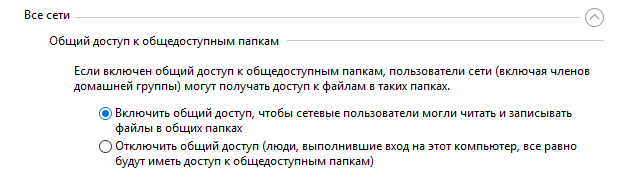
Просит логин и пароль при подключении к сетевому компьютеру
Требуется логин и пароль для входа на другой компьютер в локальной сети Windows 7
Имеются стационарный компьютер и ноутбук с Windows 7, соединённые в локальную сеть с помощью wifi-роутера. Оба компьютера объединены в домашнюю группу, а на стационарном компьютере создана общая папка. Оба компьютера видны в сетевом окружении, но при попытке зайти в общую папку с ноутбука требуется логин и пароль для входа на стационарный компьютер, хотя никаких паролей нигде не создано. Сегодня я расскажу, как решить данную проблему. Секрет кроется в политике безопасности в локальной сети Windows 7. Чтобы при входе на другой компьютер в локальной сети Windows 7 не требовались логин и пароль необходимо:
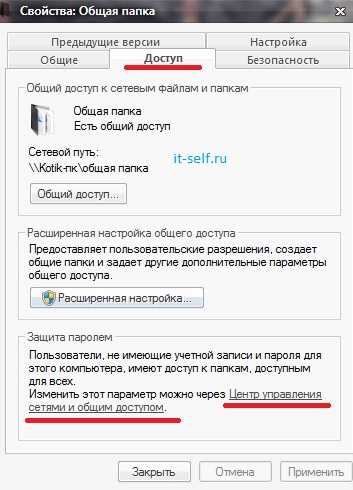
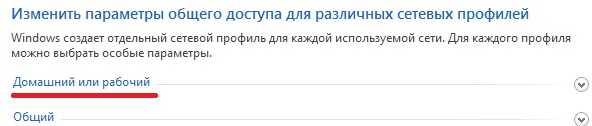

Теперь при входе на другой компьютер в локальной сети Windows 7 логин и пароль требоваться не будут. А как объединить компьютеры в локальной сети Windows 7 в домашнюю группу и создать общую папку читайте в предыдущих статьях сайта в разделе сетевые технологии.
Если статья «требуется логин и пароль для входа на другой компьютер в локальной сети windows 7» оказалась для Вас полезной, пожалуйста поделитесь ей со своими друзьями и оставьте свой комментарий
Все права защищены. При использовании материалов сайта ссылка на источник обязательна.
Как выбрать наиболее безопасную опцию защиты общего доступа
1. Использование парольной защиты
Парольная защита является наиболее распространенным способом обеспечения безопасности при общем доступе в Windows 11 и Windows 10. При выборе пароля, необходимо использовать надежные комбинации символов, не менее 8-ми символов, включая буквы верхнего и нижнего регистра, цифры и специальные символы.
2. Использование двухфакторной аутентификации
Двухфакторная аутентификация основывается на использовании двух разных методов проверки личности. Например, пароль, который вводится при входе в систему, и одноразовый ключ, который генерируется приложением на мобильном устройстве. Эта опция делает взлом учетной записи более сложным и безопасным для пользователя.
3. Ограничение прав доступа
В Windows 11 и Windows 10 можно ограничить права доступа к папкам и файлам для определенных пользователей или групп. Например, можно ограничить права доступа к чувствительной информации только для администраторов. Это позволяет контролировать и уменьшить риск утечки данных.
4. Регулярное обновление паролей и отключение общего доступа
Регулярное обновление паролей поможет предотвратить взлом учетной записи или доступ несанкционированных пользователей. Также, необходимо отключать общий доступ после окончания работы с определенными файлами или папками, чтобы избежать несанкционированного доступа к данным.
Настройка общего доступа к папке
Настройка общего доступа в Windows 11 и Windows 10 начинается со свойств папки. Для этого кликните правой кнопкой мышки по папке, к которой нужно открыть общий доступ по локальной сети, и выберите пункт «Свойства».
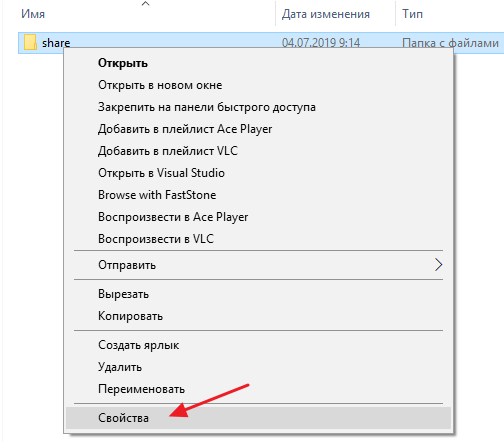
В результате перед вами появится окно «Свойства папки». Здесь нужно перейти на вкладку «Доступ» и нажать на кнопку «Общий доступ».

Таким образом вы попадете в окно для настройки общего доступа к папке. По умолчанию здесь указан только один пользователь, который и является владельцем папки.
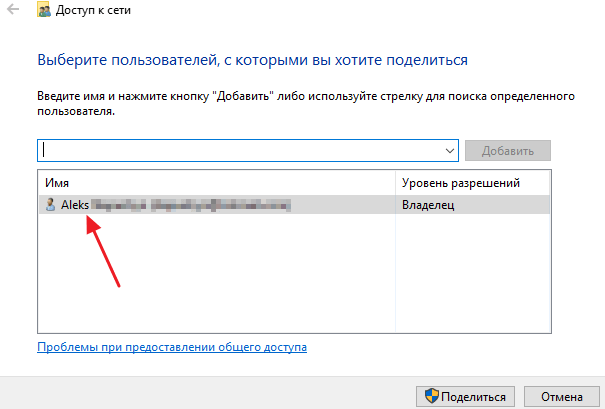
Чтобы открыть доступ к папке по локальной сети в этой окно нужно добавить пользователя «Все». Это можно сделать при помощи выпадающего списка.
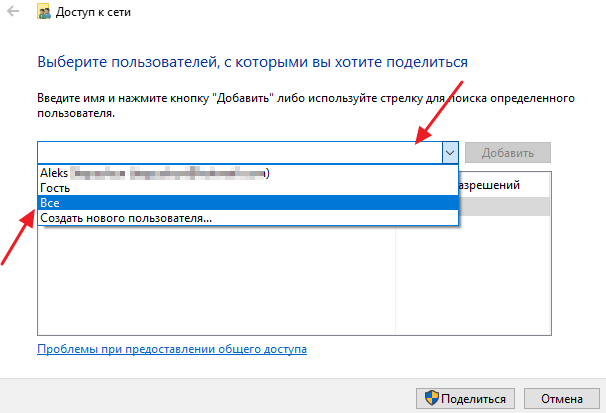
Выберите пользователя «Все» в выпадающем списке и нажмите на кнопку «Добавить».
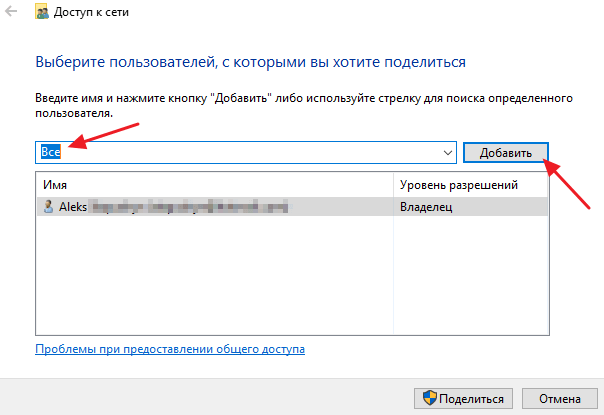
После добавления пользователя нужно указать уровень разрешений. По умолчанию, добавленный пользователь можно только просматривать файлы (Чтение). Если вы хотите разрешить изменение и удаление файлов, то нужно изменить уровень разрешений на «Чтение и запись».
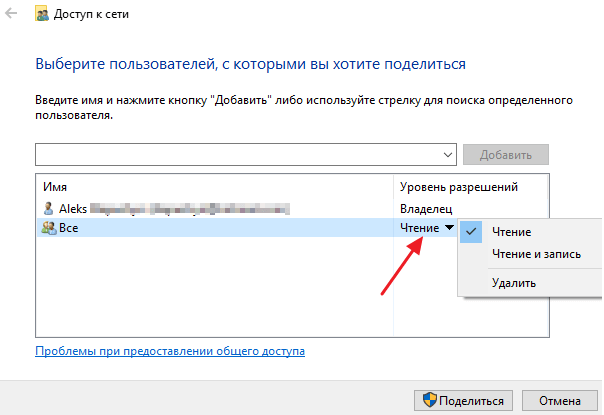
Для завершения настройки нужно нажать на кнопку «Поделиться».
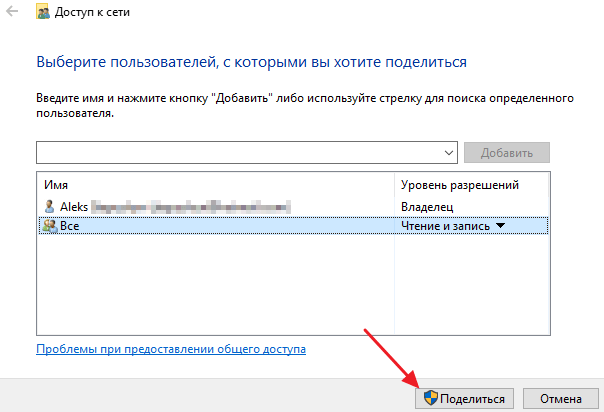
После этого появиться сообщение о том, что папка открыта и готова для общего доступа. Также на этом этапе вы увидите, какой сетевой адрес получила данная папка. На скриншоте внизу это «\\DESKTOP\share3».
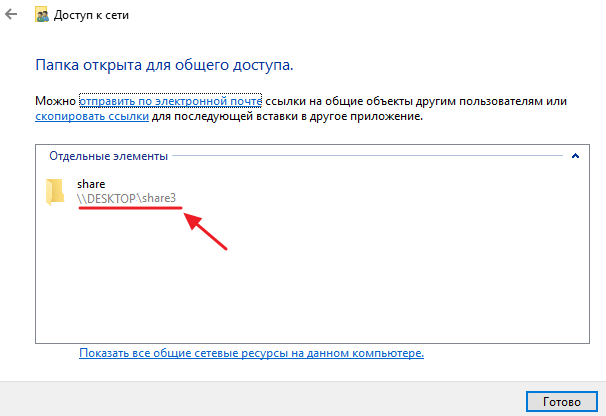
На этом настройка общего доступа к папке завершена. Для доступа к этой папке с другого компьютера нужно просто открыть окно «Мой компьютер» и ввести в адресную строку сетевой адрес папки в следующем формате:
\\Имя_компьютера\название_папки
Если это не срабатывает, то вместо имени компьютера можно указать IP адрес. В этом случае нужно вводить:
\\IP_адрес\название _папки
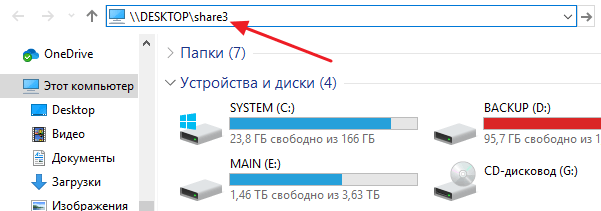
Но, сейчас при попытке открыть такую папку с другого компьютера вы будете получать запрос на ввод логина и пароля. Если такой вариант вас устраивает, то на этом можно закончить, если нет, то запрос пароля можно отключить.
Используем брандмауэр Windows в режиме повышенной безопасности
Не все знают, что встроенный фаервол или брандмауэр Windows позволяет создавать расширенные правила сетевых подключений для достаточно мощной защиты. Вы можете создавать правила доступа к Интернету для программ, белые списки, ограничивать трафик для определенных портов и IP адресов, не устанавливая сторонних программ-фаерволов для этого.
Есть несколько способов перейти к расширенному варианту. Самый простой из них — зайти в Панель управления, выбрать пункт «Брандмауэр Windows», а затем, в меню слева кликнуть по пункту «Дополнительные параметры».
Настройка сетевых профилей в брандмауэре
Брандмауэр Windows использует три различных сетевых профиля:
- Профиль домена — для компьютера, подключенного к домену.
- Частный профиль — используется для подключений к частной сети, например, рабочей или домашней.
- Общий профиль — используется для сетевых подключений к публичной сети (Интернет, публичная точка доступа Wi-Fi).
При первом подключении к сети, Windows предлагает вам выбор: общественная сеть или частная. Для различных сетей может использоваться разный профиль: то есть, при подключении вашего ноутбука к Wi-Fi в кафе может использоваться общий профиль, а на работе — частный или профиль домена.
Для настройки профилей, нажмите «Свойства брандмауэра Windows». В открывшемся диалоговом окне вы можете настроить базовые правила для каждого из профилей, а также задать сетевые подключения, для которых будет использован тот или иной из них. Отмечу, что если вы заблокируете исходящие подключения, то при блокировке вы не увидите каких-либо уведомлений брандмауэра.
Создание правил для входящих и исходящих подключений
Для того, чтобы создать новое правило входящего или исходящего сетевого подключения в брандмауэре, выберите соответствующий пункт в списке слева и кликните по нему правой кнопкой мыши, после чего выберите пункт «Создать правило».
Откроется мастер создания новых правил, которые делятся на следующие типы:
- Для программы — позволяет запретить или разрешить доступ к сети конкретной программе.
- Для порта — запрет или разрешение для порта, диапазона портов или протокола.
- Предопределенные — использование предопределенного правила, включенного в Windows.
- Настраиваемые — гибкая настройка комбинации блокировки или разрешений по программе, порту или IP-адресу.
В качестве примера попробуем создать правило для программы, например, для браузера Google Chrome. После выбора пункта «Для программы» в мастере потребуется указать путь к браузеру (имеется также возможность создать правило для всех программ без исключения).
Следующим шагом требуется указать, следует ли разрешить подключение, разрешить только безопасное подключение или блокировать его.
Предпоследний пункт — указать для каких из трех сетевых профилей будет применено данное правило. После этого также следует задать имя правила и его описание при необходимости, и нажать «Готово». Правила вступают в силу немедленно после создания и появляются в списке. При желании, вы можете в любой момент удалить, изменить или временно отключить созданное правило.
Для более тонкой настройки доступа, вы можете выбрать настраиваемые правила, которые можно применить в следующих случаях (просто несколько примеров):
- Нужно запретить всем программам подключаться к определенному IP или порту, использовать конкретный протокол.
- Требуется задать список адресов, к которым разрешено подключаться, запретив все остальные.
- Настроить правила для служб Windows.
Настройка конкретных правил происходит практически тем же образом, что был описан выше и, в целом, не представляет особой сложности, хотя и требует некоторого понимания того, что именно делается.
Брандмауэр Windows в режиме повышенной безопасности позволяет также настраивать правила безопасности подключения, связанные с проверкой подлинности, однако рядовому пользователю эти возможности не потребуются.
А вдруг и это будет интересно:
- Лучшие бесплатные программы для Windows
- Syncthing — синхронизация файлов Windows, Linux, MacOS и Android
- Память встроенной видеокарты Intel HD или Iris Xe, AMD Radeon — как посмотреть, увеличить или уменьшить
- Файл открыт в System при удалении файла — как исправить?
- Как открыть порты в Windows и посмотреть список открытых портов
- Как добавить путь в переменную среды PATH в Windows
- Windows 11
- Windows 10
- Android
- Загрузочная флешка
- Лечение вирусов
- Восстановление данных
- Установка с флешки
- Настройка роутера
- Всё про Windows
- В контакте
- Дмитрий 30.09.2014 в 11:27
Dmitry 25.10.2016 в 09:52
Как узнать пароль?
Для работы с управлением необходимо выяснить, где находятся нужные данные – пароль сетевого типа, позволяющий получить доступ к информации по домашней группе.
Этапы действий юзера:
- кликнуть по значку операционной системы «Пуск» на мониторе Рабочего стола персонального устройства (стационарного или портативного);
- перейти к стандартному разделу настройки ОС «Панель управления» (также можно найти через поисковую строку);
выбрать подраздел «Сеть и интернет», затем подпункт домашней группы;
откроется список возможных настроек и характеристик блока;
нажать на строку «Показать или распечатать пароль домашней группы».
На мониторе ПК отобразится нужная информация, которую можно записать или скопировать в подходящий файл.
Внимание! Пароли позволяют получить доступ к данным и файлам, которые сохранены на соединенных компьютерах. Кодовые обозначения должны храниться в недоступных посторонним местах
Сделать сеть частной или открытой в Windows 11
Существует ряд методов, которые вы можете использовать для изменения типа сети в Windows 11. Вы можете использовать Параметры, PowerShell, реестр и локальную политику безопасности. В этом посте мы подробно рассмотрим все эти методы.
Как сделать сеть открытой или частной в Параметрах Windows 11
- Нажмите Win + I, чтобы открыть приложение «Параметры».
- Нажмите «Сеть и Интернет» слева, а затем нажмите «Свойства» справа для сети, которую вы хотите настроить.
- Кроме того, вы можете кликнуть на категории Wi-Fi или Ethernet справа и выбрать соединение, чтобы изменить тип его сети.
- В разделе Тип сетевого профиля сети выберите Открытая или Частная.
Готово! Операционная система мгновенно применит новые настройки к подключению и перенастроит брандмауэр Windows.
Кроме того, вы можете изменить тип сети для известной сети. Известные сети в Windows 11 — это сети, с которыми было успешно установлено беспроводное соединение и затем сохранено. Преимущество этого метода в том, что вам не нужно в данный момент подключаться к этой сети. Так что вы можете заранее изменить её профиль.
Как изменить тип сетевого профиля для известных сетей
- Щелкните правой кнопкой мыши кнопку «Пуск» и выберите в меню «Параметры».
- Перейдите в Сеть и Интернет> Wi-Fi.
- На правой панели нажмите «Управление известными сетями».
- На следующей странице щелкните известную сеть Wi-Fi, которую вы хотите изменить.
- Наконец, выберите «Открытая» или «Частая» для нужного типа сетевого профиля.
Готово. Теперь давайте рассмотрим метод PowerShell.
Сделать сеть открытой или частной с помощью PowerShell
- Нажмите Win + X и выберите Терминал Windows (администратор). Вы также можете использовать другие способы его открытия.
- Выберите профиль PowerShell, если Терминал открылся с каким-то другим профилем.
- Теперь получите список сетевых профилей, хранящихся на вашем компьютере, с помощью команды .
- Запишите или скопируйте имя сети, для которой вы хотите изменить тип сетевого профиля.
- Наконец, введите следующую команду: . Замените «имя вашей сети» фактическим именем сетевого профиля, а «Тип» — одним из следующих значений: Private, Public или DomainAuthenticated.
Готово. Теперь вы можете закрыть Терминал Windows.
Кроме того, вы можете изменить тип своего сетевого профиля в редакторе реестра.
Изменить тип сетевого профиля в реестре
- Нажмите сочетание клавиш Win + R и введите в открывшемся диалоговом окне «Выполнить».
- Перейдите к следующему ключу: .
- Разверните папку «», чтобы увидеть ее подразделы, каждый из которых представляет сохраненный сетевой профиль.
- В правой части каждого сетевого профиля найдите строковое значение ProfileName, в котором хранится имя сети. Найдите ту сеть, которую хотите настроить.
- Найдя нужную сеть, дважды щелкните значение DWORD с именем Category и задайте его равным одному из следующих чисел:
- 0 = открытая
- 1 = частная
- 2 = Домен
Все готово, теперь вы можете закрыть приложение «Редактор реестра». Однако я рекомендую вам перезагрузить Windows 11, чтобы убедиться, что настройки сети применились корректно.
Наконец, последний метод, который мы рассмотрим, — это локальная политика безопасности. Помните, что приложение Local Security Policy доступна только в Windows 11 Pro, Enterprise и Education. Если вы используете Windows 11 Домашняя, используйте любой другой способ, описанный в этой статье.
Установка типа сетевого расположения с помощью локальной политики безопасности переопределит выбор пользователя в Параметрах и не позволит менять сетевой профиль. Так что это ограничительная конфигурация.
Использование локальной политики безопасности
- Введите в диалоговом окне «Выполнить» (Win + R).
- В левой панели приложения щелкните Политики диспетчера списка сетей.
- Справа нажмите на сеть, которую вы хотите сделать открытой или частной. Вы также можете сделать сразу все сети одного типа, выбрав Все сети.
- В следующем диалоговом окне перейдите на вкладку «Сетевое расположение».
- Для параметра Тип местоположения выберите Общее или Личное.
- Для Разрешений пользователя установите значение Пользователь не может изменить местоположение.
Выполнено! Шаги выше приведут к принудительному применению выбранного типа сетевого профиля для всех или указанных вами сетевых подключений. Вы всегда можете отменить ограничение, установив для Разрешений пользователя и Типа местоположения значение Не задано.
На этом всё.
Узнавайте о новых статьях быстрее. Подпишитесь на наши каналы в Telegram и .
Судя по тому, что вы читаете этот текст, вы дочитали эту статью до конца. Если она вам понравилась, поделитесь, пожалуйста, с помощью кнопок ниже. Спасибо за вашу поддержку!
Вы здесь:
Главная страница » Windows » Windows 11 » Как в Windows 11 сделать сеть частной или открытой
Отключить общий доступ, защищенный паролем, в Windows 11/10
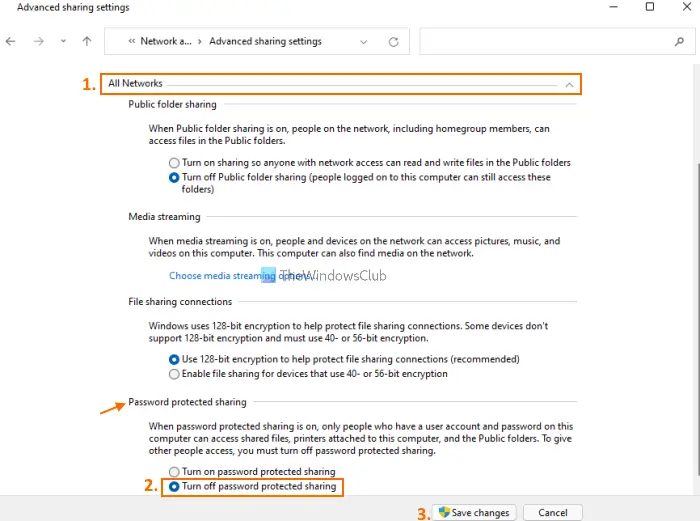
Чтобы отключить общий доступ, защищенный паролем, на компьютерах с Windows 11/10, выполните следующие действия:
Программы для Windows, мобильные приложения, игры — ВСЁ БЕСПЛАТНО, в нашем закрытом телеграмм канале — Подписывайтесь:)
- Открыть Поисковая строка вашего компьютера с Windows 11/10
- Тип приборная доска в поле поиска
- нажмите Входить клавиша для открытия окна панели управления
- Доступ к категории Сеть и Интернет
- Доступ к Центру управления сетями и общим доступом
- Нажмите на опцию «Изменить дополнительные параметры общего доступа», доступную в левом разделе.
- Развернуть Все сети раздел
- Прокрутите вниз до нижней части
- Выберите параметр «Отключить общий доступ, защищенный паролем».
- нажмите Сохранить изменения кнопка.
Вот и все!
Теперь другие люди также смогут получить доступ к общим файлам и другим поддерживаемым элементам на вашем компьютере.
Если вы хотите отменить изменения в любое время, просто выполните шаги, упомянутые выше, выберите параметр «Включить общий доступ, защищенный паролем», доступный в Все сети раздел и воспользуйтесь Сохранить изменения кнопка.
Связано: включение или отключение общего доступа к общим папкам в Windows 11/10.
Как отключить общий доступ, защищенный паролем?
Защищенный паролем общий доступ в ОС Windows можно отключить, зайдя на Расширенные настройки общего доступа окно доступно в Центр коммуникаций и передачи данных. Это окно содержит возможность отключить общий доступ, защищенный паролем, в самом нижнем разделе.
Если вы хотите отключить защищенный паролем общий доступ на компьютере с Windows 11 или Windows 10, шаги одинаковы для обеих операционных систем. Мы также упомянули все шаги в этом посте, чтобы помочь вам легко отключить общий доступ, защищенный паролем.
Почему я не могу отключить общий доступ, защищенный паролем?
Хотя общий доступ, защищенный паролем, можно легко отключить на компьютере с Windows 11/10 с Расширенные настройки общего доступа окно (шаги уже присутствуют выше в этом посте), иногда пользователи не могут сделать это оттуда. Наиболее вероятной причиной этого является то, что вы используете гостевую учетную запись с паролем.
Итак, чтобы отключить защищенный паролем общий доступ для такого сценария, вам необходимо выполнить следующие действия:
- Откройте окно «Локальные пользователи и группы».
- Выберите папку «Пользователи» в левой части этого окна. Имена всех учетных записей пользователей (включая гостевые учетные записи) будут видны в средней части.
- Щелкните правой кнопкой мыши имя гостевой учетной записи.
- Нажать на Установка пароля… пункт в контекстном меню. А Установить пароль для гостя появится всплывающее окно
- Нажмите кнопку «Продолжить».
- Оставь поле пароля и поле подтверждения пароля пустой
- нажмите В ПОРЯДКЕ кнопка
- Снова нажмите кнопку В ПОРЯДКЕ кнопка видна в маленьком поле
- Закройте окно «Локальные пользователи и группы».
Теперь вы сможете отключить общий доступ, защищенный паролем, на вашем компьютере.
Надеюсь, это поможет.
Программы для Windows, мобильные приложения, игры — ВСЁ БЕСПЛАТНО, в нашем закрытом телеграмм канале — Подписывайтесь:)
Как открыть общий доступ к сетевому принтеру в Windows 10 1803
В Windows 10 вы можете предоставить общий доступ к принтеру, подключенному к вашему компьютеру другим компьютерам в сети. Предполагаем, что вы уже подключили принтер (через USB, LPT или беспроводное подключение) и настроили его на своем компьютере.
Затем на компьютере, к которому подключен принтер:
- Перейдите в раздел Параметры -> Устройства -> Принтеры и сканеры (Settings -> Devices ->Printers and scanners).
- Выберите принтер, к которому вы хотите открыть общий доступ и нажмите кнопку «Управление» (Manage).
- Откройте раздел «Свойства принтера» (Printer Properties) и перейдите на вкладку «Доступ» (Sharing).
- Включите опцию «Общий доступ к данному принтеру» (Share this printer) и укажите сетевое имя принтера. Желательно, чтобы имя не содержало пробелов и состояло только из английских символов и цифр (это имя будет использоваться для подключения принтера на других компьютерах).
Теперь вы можете подключить данный сетевой принтер на другом компьютере с Windows 10.
- Перейдите в раздел Параметры -> Устройства -> Принтеры и сканеры (Settings -> Devices ->Printers and scanners).
- Нажмите кнопку Добавить принтер и сканер (Add a printer or scanner).
- Система выполнит поиск новый принтеров (локальных и сетевых).
- Выберите нужный принтер и нажмите «Добавить устройство» (Add Device).
- Если нужного принтера в списке нет, выберите опцию «Необходимый принтер отсутствует в списке» (The printer that I want isn’t listed).
- В диалоговом окне установки принтера выберите опцию «Выбрать общий принтер по имени» (Select a shared printer by name) и укажите полное сетевое имя принтера, которое включает имя (или IP адрес) компьютера, на котором расшарен принтер. Формат сетевого имени может быть \PC1nameHPDeskjet2050 или такой http://PC1name /HPDeskjet2050/.printer
- Нажмите кнопку Далее, после чего мастер установит новый сетевой принтер и драйвер печати.
- Теперь вы можете использовать данный принтер для печати на удаленном компьютере.
Возможные проблемы
В некоторых случаях изменения не сохраняются, что означает наличие неполадок в настройках или операционке. Если при использовании локальной сети папки с общим доступом не открываются, необходимо проверить следующее:
- версии операционной системы на подключенных ПК (возможно, требуется обновление);
- подключение осуществляется посредством одной локальной сети;
- изменить настройки сети Wi-Fi на пункт «Частная», перезагрузить;
- активизировать сетевой поиск и доступ, затем повторить процедуру отключения общего доступа.
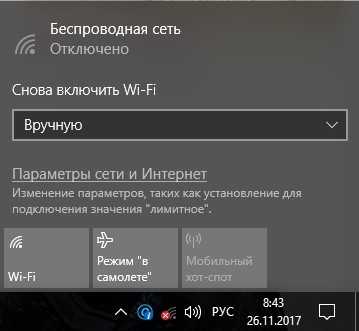
Кроме этого, можно попробовать включить запуск общих программ в автоматическом режиме. В окне «Выполнить» ввести services.msc, открыть «Свойства» и изменить параметр «Тип запуска».
Подключение общего доступа к системным файлам означает создание локальной сети для обмена данными. Это небезопасно для подключенных устройств, но позволяет просматривать информацию без доступа к интернету. Если необходимых навыков и знаний недостаточно для внесения изменений, следует точно следовать указанным инструкциям.
Расширенная настройка общего доступа Windows 11
По умолчанию в Windows 11 другим пользователям предоставляется доступ только для чтения к содержимому, которым вы поделились. Это значит, что они имеют возможность просматривать файлы, но не могут выполнять с ними другие действия. Если вы хотите, чтобы пользователи могли редактировать файлы, удалять или создавать новые документы в этом расположении, вы должны вручную установить соответствующие разрешения.
Проделайте следующее:
- Щелкните по общей папке правой кнопкой мыши, а из контекстного меню выберите «Свойства».
- Откройте свойства папки во вкладке «Доступ».
- Нажмите на кнопку «Расширенная настройка…».
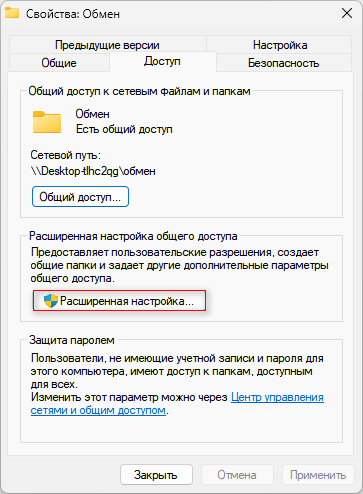
- В окне «Расширенная настройка общего доступа» должен быть установлен флажок в параметре «Открыть общий доступ к этой папке». Здесь указаны имя общей папки и количество одновременных пользователей, имеющих доступ к общему ресурсу. Это число можно изменить.
- Нажмите на кнопку «Разрешения».
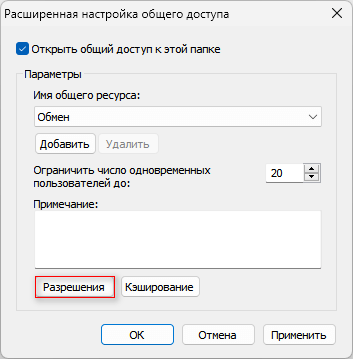
- В окне с разрешениями для группы с названием общей папки выделите имя «Все», а затем разрешите или запретите определенные действия:
- Полный — пользователи могут совершать любые действия с файлами, а также изменять и редактировать разрешения, чтобы стать владельцами файлов.
- Изменение — можно читать, выполнять, записывать и удалять файлы и папки на ресурсе общего доступа.
- Чтение — просмотр содержимого папки.
- Нажмите «Применить» (если вы что-то изменяли в этих параметрах, то эта кнопка станет активной) и «ОК».
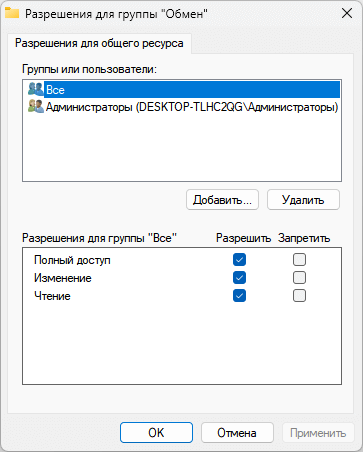
- В окне «Расширенная настройка общего доступа» нажмите «Применить» и «ОК».
- В окне свойств общей папки перейдите во вкладку «Безопасность».
- Выделите группу «Все», нажмите «Изменить…».
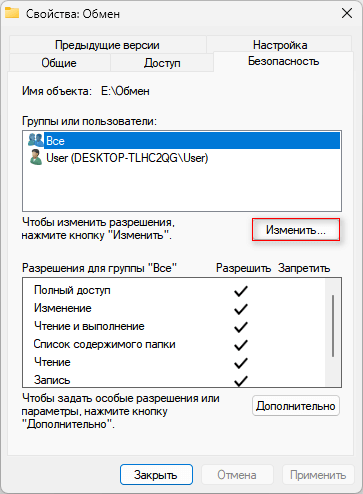
- В открывшемся окне со списком разрешений для группы «Все» можно изменить или запретить отдельные действия:
- Полный доступ.
- Изменение.
- Чтение и выполнение.
- Список содержимого папки.
- Чтение.
- Запись.
- Особые разрешения.
- Нажмите «Применить» и «ОК».
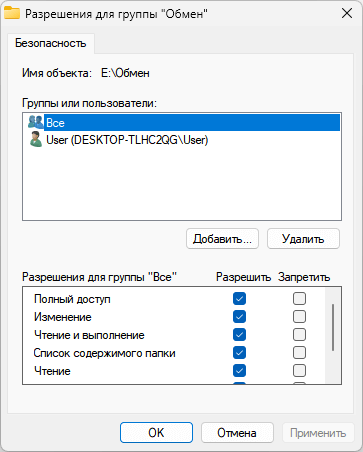
- Закройте окно свойств общей папки.
После выполнения этих шагов общая папка будет доступна с удаленного компьютера из Проводника в разделе «Сеть». Подтвердите имя пользователя и пароль для учетной записи, которую вы настроили в общей папке, когда вам будет предложено ввести учетные данные сети.
Настройка общего доступа к папке по сети в Windows 10 10
Как отключить общий доступ с парольной защитой
Ограничение заключается в том, что использовать общие системные файлы персонального устройства (компьютера или ноутбука) могут только те пользователи, профили которых защищены отдельным уникальным паролем. Чтобы обмениваться информацией с юзерами других ПК, эту функцию следует отключить.
Внимание! Определенные рамки необходимы, чтобы сделать использование операционки безопасным, защитить от вирусов и просмотра посторонними. Открытый доступ означает полное отсутствие таких барьеров
Если этот момент опасений не вызывает – создана безопасная сетевая среда, необходимо зайти в систему с правами Администратора для совершения дальнейших действий.
С Панели управления
Отключить ненужный функционал можно через раздел Панель управления. Инструкция по настройке:
кликнуть по кнопке Пуск на рабочем столе компьютера либо нажать на клавиатуре клавишу Windows;
перейти на блок «Центр управления сетями и общим доступом» – Control Panel/Network and Sharing Center;
- в левой части открывшегося окна выбрать пункт по смене данных расширенных настроек по общему доступу к нужным папкам и документам;
- перейти на строку «Все сети»;
затем блок «Общий доступ с паролем», найти пункт «Отключить»
После этого кликнуть по кнопке на экране «Сохранить изменения»
Важно – выполнять действия можно только в профиле «Администратор»
Удалить пароль гостевой учетной записи
Если предыдущий вариант не дал нужного результата, можно попробовать удалить пароль с гостевого профиля. Этапы работы с настройками:
открыть окно «Выполнить» (одновременно нажать на клавиатуре сочетание горячих кнопок «Windows» и «R»), в строку ввести lusrmgr.msc, нажать «Enter» или «ОК»;
выбрать блок «Локальные группы и пользователи», затем по профилю гостевого аккаунта кликнуть правой клавишей мыши;
в контекстном меню нажать на пункт «Установить пароль».
В новом окне выбрать вкладку «Установить пароль для гостя», затем в поле «Новый пароль» убрать все значения – оставить пустым. Подтвердить клавишей «ОК».
Удаление защищенного паролем доступа из учетных записей пользователя
Дополнительный способ удаления встроенной защиты – использование Редактора реестра. Инструкция по отключению:
открыть поле «Выполнить», одновременно зажав комбинацию горячих кнопок «Windows» и «R», в пустую строку ввести команду control userpasswords2 и кликнуть «Enter»;
появится поле «Аккаунты пользователей»;
в блоке «Пользователи для этого персонального компьютера», во вкладке «Гость» перейти на строку «Сбросить пароль».
Место, где требуется внести информацию о новом пароле, оставляют пустым (важно, чтобы не осталось ни одного символа, включая пробелы). После этого операцию подтверждают клавишей «ОК»
Изменение записи реестра
Редактор реестра – это внутренняя программа операционной системы Windows 10, которая позволяет внести коррективы, просмотреть данные или удалить. Вручную изменить информацию можно, но следует быть осторожным – исправить системные ошибки достаточно сложно. Этапы настроек:
- открыть стандартное окно «Выполнить» (одновременно кликнуть «Win» и «R» на клавиатуре персонального устройства);
- в пустое поле ввести regedit и подтвердить поиск нужного раздела;
открывшееся окно будет поделено на две отдельные зоны – слева разделы, которые подлежат редактированию, справа подробная информация о выбранном пункте;
- для отключения необходимо найти строку ControlLsa (последовательно пройти по папкам HKEY_LOCAL_MACHINE, затем SYSTEM, CurrentControlSet);
- справа отобразится список характеристик, следует выбрать пункт «everyoneincludeanonymous», по нему кликнуть дважды.
В новом поле меняют значение в графе «Данные» на единицу, подтверждают операцию (клавиша «Enter» на клавиатуре или «ОК» на панели окна).
Проверить, не истекает ли срок действия пароля
Еще один способ – выяснить остаток по сроку действия внесенного в операционную систему пароля пользователя. Инструкция:
начать с панели «Выполнить», в пустую строчку ввести значение lusrmgr.msc, кликнуть «ОК»;
- в левой части открывшегося окна найти подпункт «Гость»;
- вызвать правой клавишей мыши контекстное меню раздела, перейти на «Свойства».
Далее необходимо установить флажок (если он отсутствует) рядом с фразой «Срок действия пароля не истекает».
Внимание! Все действия совершаются через профиль Администратора. Компьютер, по завершении настроек, требуется перезагрузить, чтобы проверить правильность введенных данных и выявить ошибки



![Windows 10 не отключит общий доступ с защитой паролем [исправить это]](http://kubwheel.ru/wp-content/uploads/0/d/9/0d906e81583b3e43126df23bc569b1b1.jpeg)




![Windows 10 не отключит общий доступ с защитой паролем [исправить это]](http://kubwheel.ru/wp-content/uploads/d/7/c/d7c03ab5a0de5bca143720012e15f460.jpeg)

















