Как изменить тип сети в Windows 10
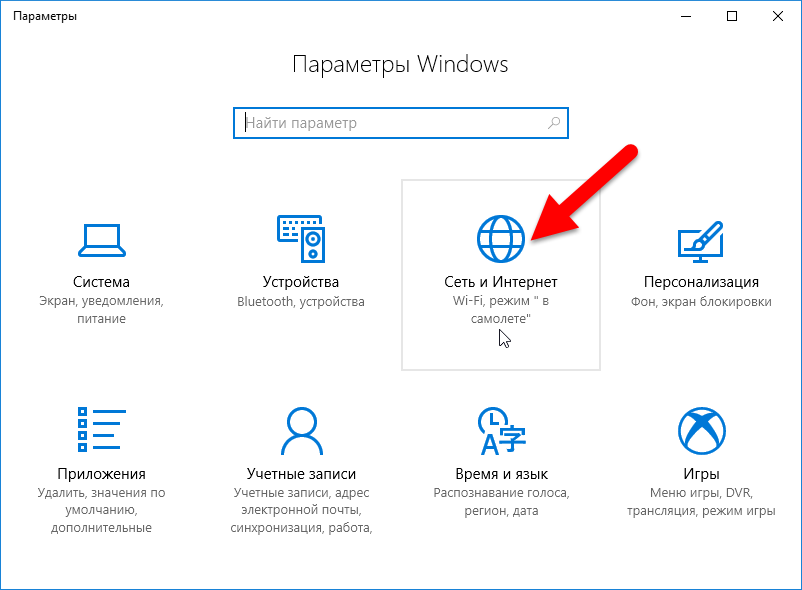
Изменение типа сети в Windows 10
Пожалуй, наиболее неудобной в плане смены сетей оказалась восьмая «винда», ну а если же вы – пользователь Windows 10, изменить тип сети на домашнюю и наоборот будет почти так же просто, как это было в седьмой версии операционной системы.
Почти, поскольку разработчики всё ещё не вернули прежнюю лёгкость в смене сетей, но, по крайней мере, облегчили доступ к настройкам.
И никаких локальных политик, никаких реестров, ничего, что может взорвать мозг новичку или просто не слишком вдающемуся в такие вещи пользователю персонального компьютера или ноутбука.
В принципе, «десятка», как и предыдущие операционки, запрашивает разрешение на установку сети, а затем сама выбирает нужный тип и устанавливает все нужные настройки брандмауэра и подключения.
Но если автоматически выбранная сеть выбрана не так, как вам хотелось бы, всегда можно её сменить:
- Для начала нужно войти в «Параметры». Открыть их можно элементарно – через «Пуск».
- В открывшемся окне находим опцию «Сеть и интернет» (если сложно найти – у этой опции иконка в виде планшет).
Далее уже всё зависит от типа вашего подключения. То есть, это могут быть:
- Ethernet (проводное подключение);
- Wi-Fi (беспроводное подключение).
Бывает, что проводная сеть недоступна, так что недоступной будет и вкладка. Поэтому не стоит пугаться – нужно всего лишь выбрать беспроводное подключение.
Ну а затем алгоритм действий похож, за исключением того, что у вкладки «Ethernet» есть рычажок, которого нет у вкладки Wi-Fi.
Его лучше не трогать, а переключение сети и там, и там осуществляется под надписью «Позвольте другим устройствам находить ваш ПК».
Если он находится в режиме «Откл» — значит, сеть общедоступная. Если же «Вкл» — частная.
То есть, в отличие от того же Windows 8, здесь можно изменить тип сети буквально за несколько минут, и для этого нужно всего лишь сделать пару-тройку щелчков и выбрать, «включить» или «отключить».
Намного проще и быстрее, хотя, конечно, всё ещё не так легко, как в предыдущих версиях операционной системы.
Для тех же, кто не ищет лёгкий путей, существует ещё один способ, правда, на этот раз уже не настолько простой.
Для этого необходимо запустить WindowsPowerShell от имени администратора, узнать номер интерфейса и, используя его, выполнить несколько команд, которые позволять меня сеть из общедоступной в частную и наоборот.
Но разве стоит так мучиться ради того, что можно сделать легче и проще, и особо при этом не заморачиваясь?
Вместо послесловия
4 Простых способа как посмотреть пароль от вай-фай (Wi-Fi) на Windows 10: пошаговая инструкция
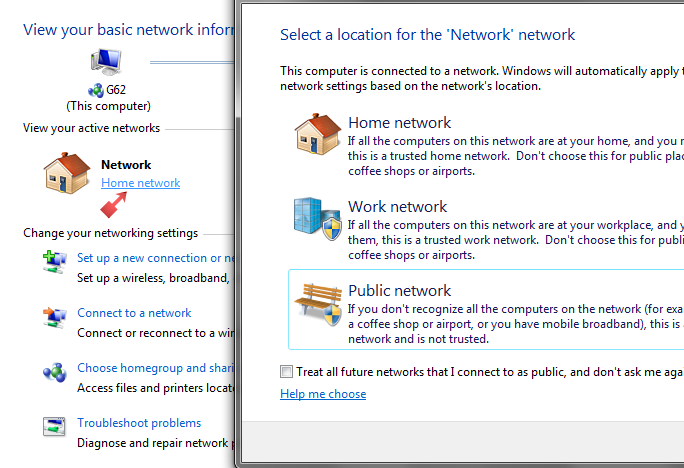
Для чего нужны сети
Так для чего же всё-таки нужно менять сеть?
Конечно, это вряд ли пригодится пользователям, которые имеют стационарный компьютер, укомплектованный системником и прочими прелестями, которые уж точно не возьмёшь с собой ни в поездку, ни в кафе, никуда.
Так что, если Windows автоматически выставил домашнюю сеть таким пользователям, трогать её и менять не будет необходимости.
Но бывает и так, что вместо домашней система определяет общедоступную, и тогда это будет очень неудобно, точно так же, как и автоматически определённая частная сеть для ноутбука.
Ведь если пользователь с вот этим самым ноутбуком отправится в общественное место, то устройство не будет защищено, и с радостью подключится к любому другому, которое может быть опасным.
Именно поэтому очень важно знать, какой тип сети для какого случая пригодится, и как правильно их менять. Ведь это может пригодиться не только специалистам в области ПК, но и обычному пользователю, который нуждается в защите и в правильном функционировании компьютера
Ведь это может пригодиться не только специалистам в области ПК, но и обычному пользователю, который нуждается в защите и в правильном функционировании компьютера
Ведь это может пригодиться не только специалистам в области ПК, но и обычному пользователю, который нуждается в защите и в правильном функционировании компьютера.
Изменить тип сети Windows 8
Как изменить тип сети Windows: Инструкция для всех версий (7/8/10)
9.1 Total Score
Как изменить тип сети Windows
Актуальность информации
9
Доступность применения
9.5
Раскрытие темы
8
Достоверность информации
10
Варианты использования групповых политик, реестра и консоли PowerShell
Наконец, рассмотрим более сложные методы.
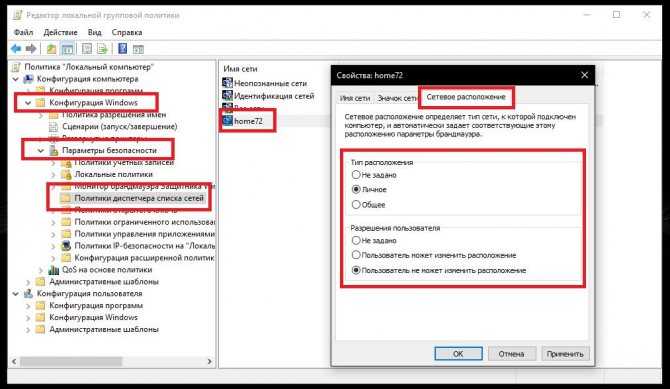
Для изменения типа сети можно воспользоваться групповыми политиками (gpedit.msc), найти в параметрах безопасности раздел «политик диспетчера сетей», перейти к свойствам параметра, а на вкладке сетевого расположения установить нужный тип и задать разрешения для пользователей.
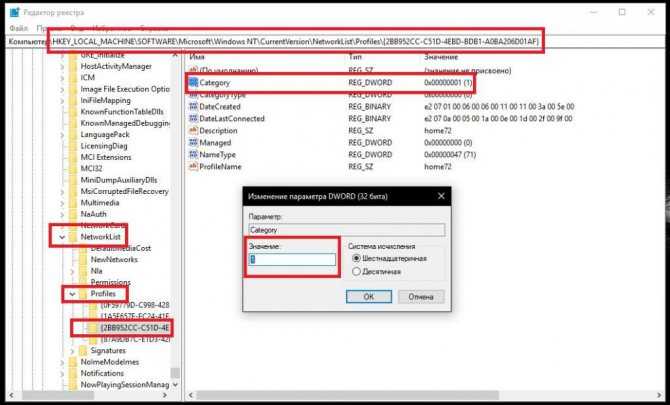
В реестре (regedit) следует пройти по ветке HKLM до папки NetworkList, перейти в подраздел Profiles и воспользоваться директорией, название которой начинается с идентификатора профайлов. Справа для ключа Category выставляется значение 0, если это общественная сеть, 1 для частной сети и 2 для сети домена.
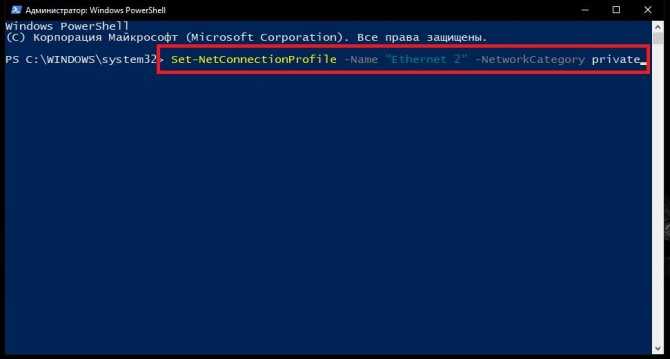
Наконец, в консоли PowerShell, запущенной исключительно с правами админа, можно ввести команду, представленную выше, а через пробел дописать атрибут Private для частной сети или Public для общественной.
Для всех трех последних вариантов изменения типа используемого подключения последующий рестарт системы является обязательным.
Как изменить сеть на частную на windows 8
Ниже будут описаны два способа изменения типа сети в windows 8. Изменить сеть на частную, в windows 8, стало сложнее чем это было на windows 7.
В windows, начиная с версии Vista, используется механизм сетевых профилей для группировки сетевых настроек.
В windows 8 эти профили называются «Частная сеть» и «Общедоступная сеть». Профиль «Общедоступная сеть» накладывает ограничения на передачу данных по сети и работу сетевых программ. Профиль «Частная сеть» имеет меньше таких ограничений и позволяет использовать общий доступ к файлам и принтерам, а также сетевые программы.
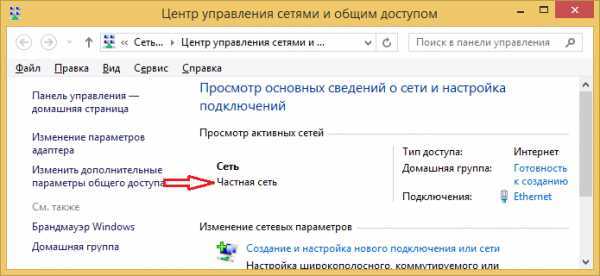
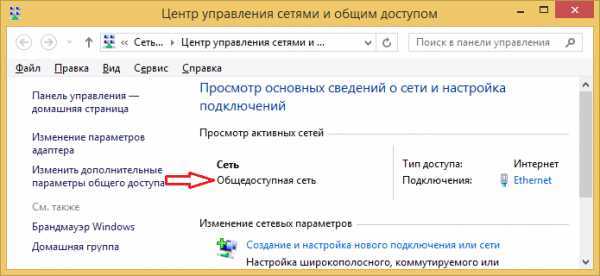
По умолчанию, при подключении к новой сети, windows присваивает ей профиль «Общедоступная сеть». В момент подключения к новой сети, windows 8 выдает вот такой запрос:
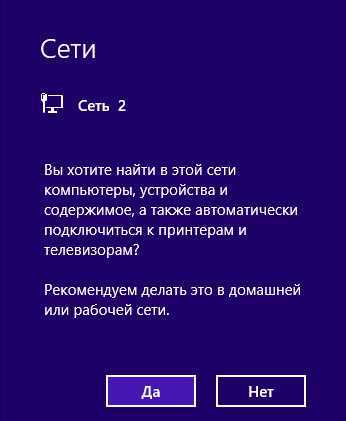
Если нажать кнопку «Да», то сети будет присвоен тип «Частная». Но если нажать кнопку «Нет» или игнорировать этот запрос, тогда windows 8 присвоит этой сети тип «Общедоступная».
Если через сеть только Интернет раздается, тогда тип сети не важен. Однако, при использовании общих ресурсов в локальной сети тип сетевого профиля уже имеет значение. Может потребоваться смена типа сети (профиля) с «Общедоступной» на «Частную» для уменьшения ограничений в этой сети. Например для создания домашней группы тип сети должен быть установлен в профиль «Частная сеть».
В windows 7 изменить профиль сети можно было непосредственно в «Центре управления сетями», но в windows 8 эту возможность спрятали довольно глубоко. И теперь, как сделать сеть частной под windows 8 уже совсем не очевидно.
Поменять сеть на частную через настройки windows 8
На windows 8 можно изменить тип сети через настройки, но сделано это теперь (в отличии от windows 7) совсем сложно. Если вы не знаете где спрятана эта настройка найти ее вряд ли получится. Цепочка действий длинная.
Вначале нужно открыть боковую панель windows 8 (например клавишами Win + I) и там нажать на «Изменение параметров компьютера»:
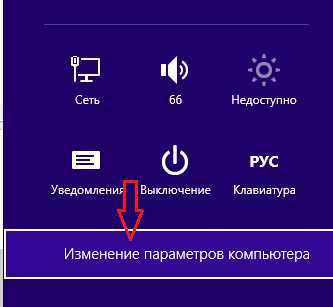
Затем нажать на «Сеть»:
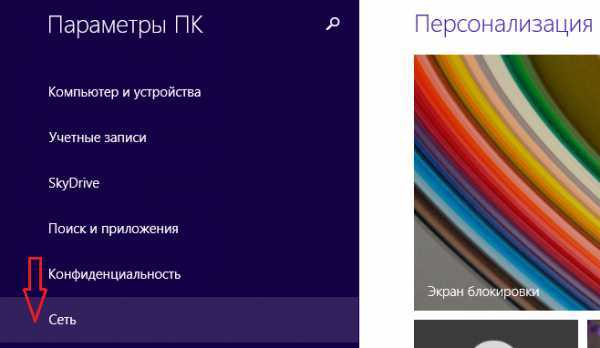
Потом нажать на «Подключения», и после, в правой панели, нажать на значок с названием нужной сети:
На следующем экране будет текст и переключатель типа сети:
Положение «Выкл» изменяет тип сети на «Общедоступная». Положение «Вкл» изменяет тип сети на «Частная»:
Вот так вот глубоко закопали смену типа сети в windows 8.
Изменить тип сети через локальные политики
Откройте локальные политики безопасности. Это можно сделать медленно через GUI или быстро через прямой запуск:
- Или через Панель управления — Администрирование.
- Или windows + R на клавиатуре, затем secpol.msc и Энтер.
Там нужно открыть ключ «Политики диспетчера сетей» политику и в этом ключе открыть политику, которая имеет такое же имя, как нужная вам сеть (на первом скриншоте этой статьи):

Затем в свойствах этой политики открыть вкладку «Сетевое расположение» и там указать тип расположения и разрешение пользователя:
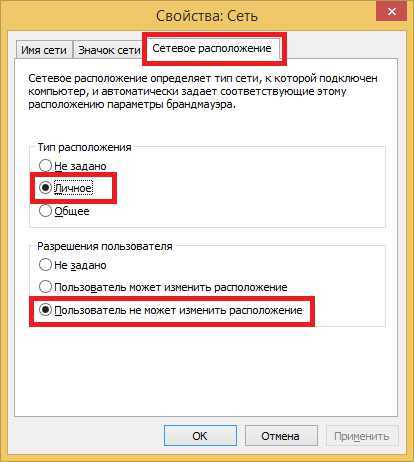
Примечание! Если разрешение пользователя не установить именно так — «Пользователь не может изменить расположение», — настройка не будет работать.
Как сделать сеть частной, в windows 8 через реестр
Возможно, проще и быстрее менять тип сети через реестр windows 8. Но это небезопасно.
В реестре нужно найти ключ HKLM\SOFTWARE\Microsoft\windows NT\CurrentVersion\NetworkList\Profiles.
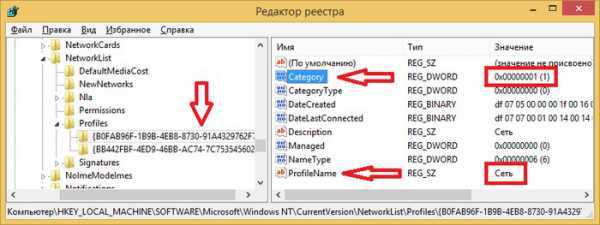
Этот ключ должен содержать как минимум один ключ с именем вида {84464…..E00}. Каждый такой ключ соответствует одной сети которая отображается в «Центре управления сетями». Выяснить какой из ключей связан с нужной сетью, можно по параметру «ProfileName». Этот параметр содержит то имя сети, которое отображается в «Центре управления сетями». То есть, если в «Центре управления сетями» ваша сеть называется «Сеть 2» тогда нужно искать ключ, в котором есть параметр «ProfileName» равный значению «Сеть 2».
Если у вас несколько сетей в «Центре управления сетями», тогда по параметру ProfileName» можно найти нужный ключ и в этом ключе, нужно изменить значение параметра «Category». Этот параметр определяет профиль сетевых настроек, который будет использоваться для сети.
Значения параметра «Category» могут быть следующие:
- 0 — «Общедоступная сеть».
- 1 — «Частная сеть».
- 2 — Сеть домена.
Изменяете параметр «Category» на одно из этих значений и закрываете редактор. Если сразу после этого тип сети не изменился в «Центре управления сетями» тогда перезагрузите windows. Но вообще, изменение этого параметра в реестре должно сразу же отображаться в «Центре управления сетями»:
Типы сетевого расположения
Существует несколько типов расположения в сети.
- Частная сеть — используется для работы в домашних сетях или в сетях, пользователи и устройства которых известны и им можно доверять. Компьютеры частной сети могут принадлежать домашней группе. Для частных сетей включается обнаружение сети, что обеспечивает использование остальных компьютеров и устройств, подключенных к сети, а также позволяет другим пользователям получать доступ к компьютеру из сети.
- Общедоступная сеть — Общедоступная сеть используется в общественных местах (таких как кафе и аэропорты). Это расположение настроено таким образом, чтобы сделать компьютер «невидимым» для других пользователей и повысить его защиту от вредоносного программного обеспечения в Интернете. Домашняя группа недоступна в общедоступных сетях, а сетевое обнаружение отключено. Этот вариант также следует выбрать, если используется прямое подключение к Интернету без маршрутизатора или мобильное высокоскоростное подключение.
- Домен — используется для доменных сетей, например таких, которые существуют на рабочих местах в организациях. Расположение этого типа контролирует администратор сети и его нельзя выбрать или изменить.
Если вам не требуется общий доступ к файлам или принтерам, самым безопасным вариантом является Общедоступная сеть.
Здравствуйте!Помогите с такой проблемой:Ноутбук HP CQ61-317ER Compaq Presario,windows 10 домашняя,версия 1511,сборка 10586.36 ,при подключении через USB Modem МТС сеть в центре управления выходит как неопознанная и общедоступная.Как изменить,чтобы она была частная и переименовать неопознанную в своё название(например USB Modem МТС)?Через Windows PowerShell с общедоступной на частную меняется командой Set-NetConnectionProfile -InterfaceIndex 40 -NetworkCategory Private но после перезагрузки опять становится общедоступной.Через реестр в HKEY_LOCAL_MACHINE\\SOFTWARE\\Microsoft\\Windows NT\\CurrentVersion\\NetworkList\\Profiles\\ нет профиля модема,только Virtual Wi-Fi.Через secpol.msc невозможно,вылазит окошко Не удаётся найти «secpol.msc» и крестик в красном кружке. А главное как переименовать Неопознанную сеть?В Windows PowerShell это где именно Name. Если есть решение-помогите.Спасибо!
Данная оснастка не доступна в редакции Windows 10 Домашняя. Неопознанная сеть — стандартное служебное определение, которое скорее всего изменить нельзя. То же самое и у меня, решение не найдено, хотя как вариант в Windows 10 Pro в оснастке secpol.msc можно установить для всех неопознанных сетей, сетевое расположение Частная сеть. Для Windows 10 Домашняя скачайте и примените файл реестра: скачать zip-архив с файлом реестра private_network.reg
Как изменить общедоступную сеть на частную
Зачастую это решение надо принять при первом подключении к сети через Ethernet-кабель или Wi-Fi-соединение. Windows спросит вас, хотите ли вы сделать этот компьютер доступным для обнаружения. Если вы соглашаетесь, устанавливаются правила частной сети, если нет – общедоступной. Быть может, что вы поспешили закрыть это окно или просто кликнули не туда. В таком случае можно вручную поменять тип сети, либо сбросить ее настройки.
Посмотреть тип вашей сети можно в Параметрах Windows 10 или Панели управления. Нажмите Win + I или откройте Параметры любым другим способом. Откройте Сеть и Интернет – Состояние. В верхней части под иконкой типа подключения будет отображаться тип вашей сети. На скриншоте вы можете заметить, что компьютер подключен к частной сети через Ethernet-кабель.
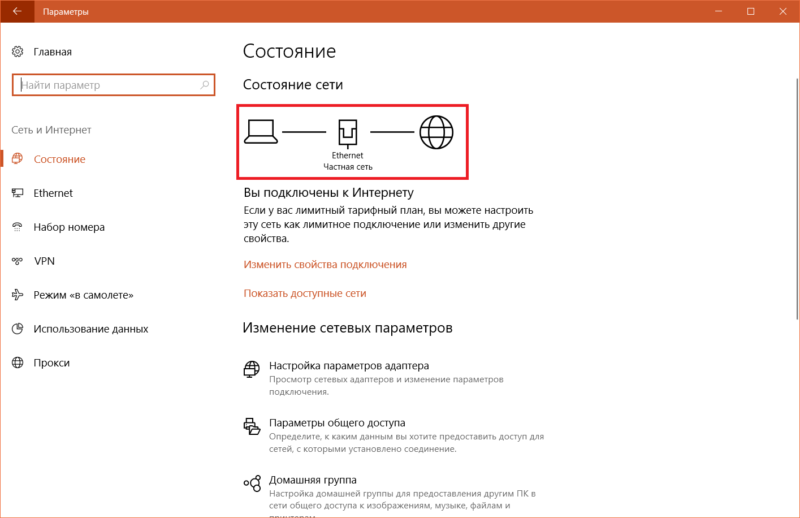
Чтобы проверить тип сети через Панель управления, нажмите Win + R и введите Control. В открывшемся окне Панели управления перейдите в раздел Сеть и интернет – Центр управления сетями и общим доступом. Опять же, в верхней части окна под названием сети будет отображаться ее тип. На Windows 7 в Панели управления можно кликнуть на тип сети и установить домашнюю, рабочую или публичную сеть. Домашняя и рабочая – это частные сети, за тем лишь исключением, что в рабочей сети отключена домашняя группа. Публичная сеть – это соответственно общедоступная сеть.
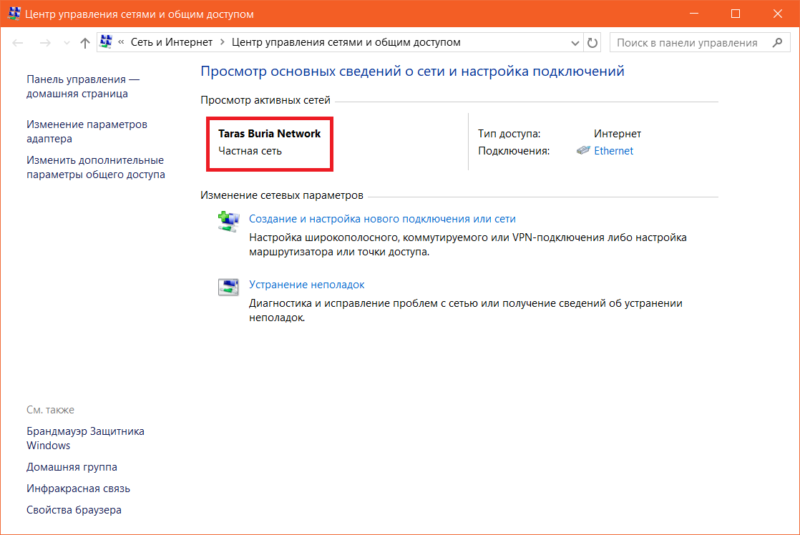
Чтобы изменить частную сеть на общедоступную или наоборот, откройте Параметры – Сеть и Интернет – Состояние, а затем нажмите Изменить свойства подключения. Как вариант, можно зайти в Сеть и Интернет – Ethernet / Wi-Fi (зависимо от типа подключения к интернету), щелкнуть на активное подключение и затем уже изменить тип сети.
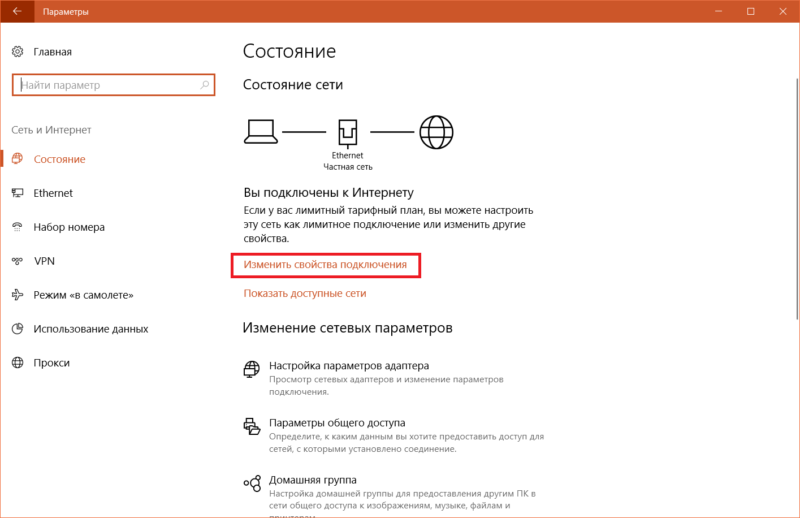
Вам нужен пункт Сетевой профиль. Здесь вы уже включаете либо Общедоступные, либо Частные, в зависимости от того, какой профиль вам надо установить.
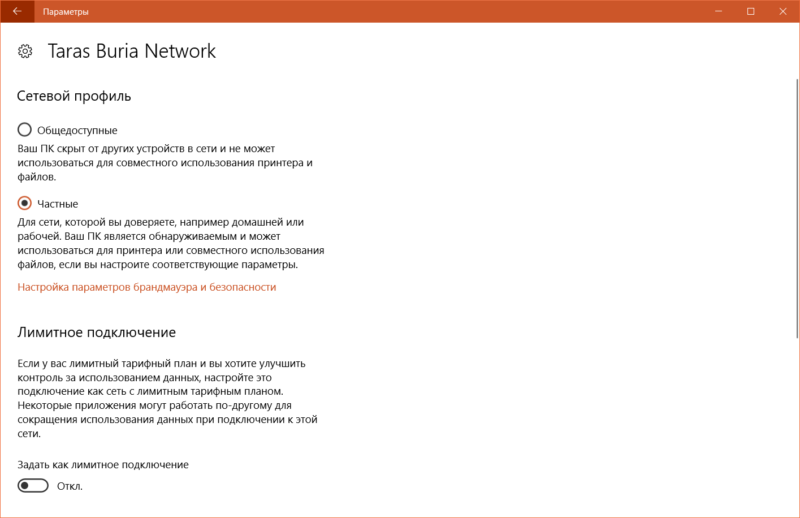
Обратите внимание: инструкция выше актуальна для устройств на Windows 10 Fall Creators Update 1709. Если ваш компьютер еще не обновлен до этой версии Windows или выше, тогда изменение типа сети может немного отличаться от описанного выше
В свойствах текущего подключения вам надо будет найти параметр Сделать этот компьютер доступным для обнаружения. Его включение делает текущее подключение частным, а отключение общедоступным. Поскольку такой расклад был не совсем понятным для пользователей, Microsoft переделала эту систему и сделала ее проще.
Как вариант, можно также сбросить параметры сети, а затем уже выбрать тип из всплывающего меню. Откройте Параметры – Сеть и Интернет – Состояние. Опуститесь немного ниже и нажмите Сброс сети. После этого система удалит и установит обратно сетевые адаптеры, а также сбросит тип сетей и предложит заново выбрать ее тип. Только учтите, что после сброса сети возможно понадобится перенастроить некоторые специфические параметры, вроде тех же VPN-подключений. Нажмите Сбросить сейчас. Перезагрузите компьютер.
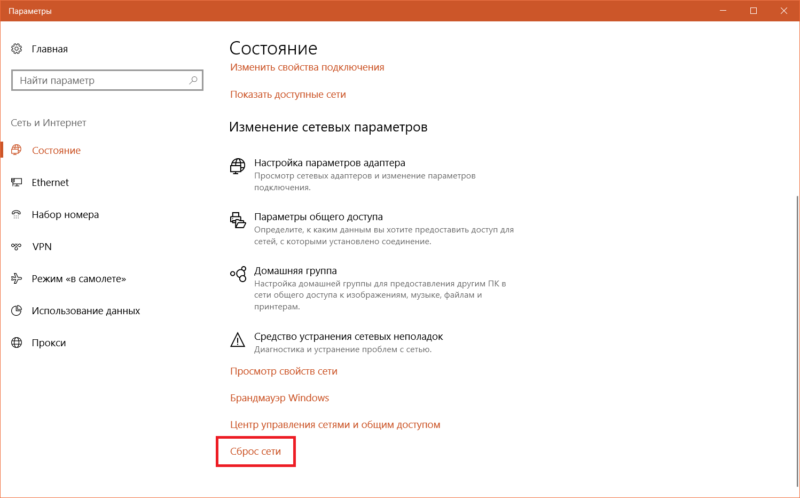
Сделать сеть частной или открытой в Windows 11
Существует ряд методов, которые вы можете использовать для изменения типа сети в Windows 11. Вы можете использовать Параметры, PowerShell, реестр и локальную политику безопасности. В этом посте мы подробно рассмотрим все эти методы.
Как сделать сеть открытой или частной в Параметрах Windows 11
- Нажмите Win + I, чтобы открыть приложение «Параметры».
- Нажмите «Сеть и Интернет» слева, а затем нажмите «Свойства» справа для сети, которую вы хотите настроить.
- Кроме того, вы можете кликнуть на категории Wi-Fi или Ethernet справа и выбрать соединение, чтобы изменить тип его сети.
- В разделе Тип сетевого профиля сети выберите Открытая или Частная.
Готово! Операционная система мгновенно применит новые настройки к подключению и перенастроит брандмауэр Windows.
Кроме того, вы можете изменить тип сети для известной сети. Известные сети в Windows 11 — это сети, с которыми было успешно установлено беспроводное соединение и затем сохранено. Преимущество этого метода в том, что вам не нужно в данный момент подключаться к этой сети. Так что вы можете заранее изменить её профиль.
Как изменить тип сетевого профиля для известных сетей
- Щелкните правой кнопкой мыши кнопку «Пуск» и выберите в меню «Параметры».
- Перейдите в Сеть и Интернет> Wi-Fi.
- На правой панели нажмите «Управление известными сетями».
- На следующей странице щелкните известную сеть Wi-Fi, которую вы хотите изменить.
- Наконец, выберите «Открытая» или «Частая» для нужного типа сетевого профиля.
Готово. Теперь давайте рассмотрим метод PowerShell.
Сделать сеть открытой или частной с помощью PowerShell
- Нажмите Win + X и выберите Терминал Windows (администратор). Вы также можете использовать другие способы его открытия.
- Выберите профиль PowerShell, если Терминал открылся с каким-то другим профилем.
- Теперь получите список сетевых профилей, хранящихся на вашем компьютере, с помощью команды .
- Запишите или скопируйте имя сети, для которой вы хотите изменить тип сетевого профиля.
- Наконец, введите следующую команду: . Замените «имя вашей сети» фактическим именем сетевого профиля, а «Тип» — одним из следующих значений: Private, Public или DomainAuthenticated.
Готово. Теперь вы можете закрыть Терминал Windows.
Кроме того, вы можете изменить тип своего сетевого профиля в редакторе реестра.
Изменить тип сетевого профиля в реестре
- Нажмите сочетание клавиш Win + R и введите в открывшемся диалоговом окне «Выполнить».
- Перейдите к следующему ключу: .
- Разверните папку «», чтобы увидеть ее подразделы, каждый из которых представляет сохраненный сетевой профиль.
- В правой части каждого сетевого профиля найдите строковое значение ProfileName, в котором хранится имя сети. Найдите ту сеть, которую хотите настроить.
- Найдя нужную сеть, дважды щелкните значение DWORD с именем Category и задайте его равным одному из следующих чисел:
- 0 = открытая
- 1 = частная
- 2 = Домен
Все готово, теперь вы можете закрыть приложение «Редактор реестра». Однако я рекомендую вам перезагрузить Windows 11, чтобы убедиться, что настройки сети применились корректно.
Наконец, последний метод, который мы рассмотрим, — это локальная политика безопасности. Помните, что приложение Local Security Policy доступна только в Windows 11 Pro, Enterprise и Education. Если вы используете Windows 11 Домашняя, используйте любой другой способ, описанный в этой статье.
Установка типа сетевого расположения с помощью локальной политики безопасности переопределит выбор пользователя в Параметрах и не позволит менять сетевой профиль. Так что это ограничительная конфигурация.
Использование локальной политики безопасности
- Введите в диалоговом окне «Выполнить» (Win + R).
- В левой панели приложения щелкните Политики диспетчера списка сетей.
- Справа нажмите на сеть, которую вы хотите сделать открытой или частной. Вы также можете сделать сразу все сети одного типа, выбрав Все сети.
- В следующем диалоговом окне перейдите на вкладку «Сетевое расположение».
- Для параметра Тип местоположения выберите Общее или Личное.
- Для Разрешений пользователя установите значение Пользователь не может изменить местоположение.
Выполнено! Шаги выше приведут к принудительному применению выбранного типа сетевого профиля для всех или указанных вами сетевых подключений. Вы всегда можете отменить ограничение, установив для Разрешений пользователя и Типа местоположения значение Не задано.
На этом всё.
Узнавайте о новых статьях быстрее. Подпишитесь на наши каналы в Telegram и .
Судя по тому, что вы читаете этот текст, вы дочитали эту статью до конца. Если она вам понравилась, поделитесь, пожалуйста, с помощью кнопок ниже. Спасибо за вашу поддержку!
Вы здесь:
Главная страница » Windows » Windows 11 » Как в Windows 11 сделать сеть частной или открытой
С помощью «редактора реестра»
Этот метод подойдёт уже более продвинутым пользователям ПК, так как он подразумевает работу в важном сервисе Windows «Редактор реестра», от слаженной работы которого зависит функционирование самого устройства
Редактировать записи здесь необходимо максимально осторожно, чётко следуя инструкции:
Снова открываем уже знакомое окошко «Выполнить» за счёт комбинации клавиш Win и R. На этот раз печатаем более простой код для запуска «Редактора реестра»: regedit. Теперь жмём на Enter либо на ОК.Напишите команду regedit в окне «Выполнить»
Разрешаем редактору вносить изменения на устройстве щелчком по кнопке «Да».Нажмите на кнопку «Да», чтобы разрешить «Редактору реестра» вносить изменения на вашем устройстве
В левой узкой панели окна кликаем дважды по третьей ветке HKLM.Откройте в окне редактора ветку HKLM
Теперь необходимо внимательно открывать следующие блоки в строгой последовательности: SOFTWARE — Microsoft — Windows NT — CurrentVersion — NetworkList — Profiles.В разделе Profiles будет одна или несколько папок, соответствующих сетям, к которым подключался ваш ПК
В последнем открытом разделе должна быть как минимум одна папка. Как правило, их гораздо больше в перечне. Каждая из них соответствует той или иной сети, к которой подключалось устройство ранее. Система даёт им названия в виде {95476…..E08}.
Текущая сеть пользователя обычно идёт первой
Чтобы убедиться в этом, обратите внимание на «Значение» последнего параметра в этой папке под названием ProfileName. Оно должно соответствовать имени вашей сети.Выберите нужную папку среди доступных с помощью записи ProfileName. Когда вы отыскали нужную папку в блоке Profiles, откройте её и отыщите запись реестра Category
Когда вы отыскали нужную папку в блоке Profiles, откройте её и отыщите запись реестра Category
Она будет в начале списка. Кликаем по ней правой клавишей мышки либо дважды левой. В первом случае в небольшом контекстном меню серого цвета нажимаем на «Изменить».Выберите опцию «Изменить» в контекстном меню
Поверх редактора откроется окошко. В строке «Значение» пишем одну из следующих цифр в зависимости от того, какой тип сети вы хотите установить:0 — «Общедоступная сеть»;
1 — «Частная сеть»;
2 — «Сеть домена».
Щёлкаем по ОК, закрываем окно и перезапускаем устройство.Введите необходимую цифру в строке «Значение»
Как поменять общественную сеть на домашнюю
При необходимости вы можете изменить профиль сети с «Общедоступная» на «Домашняя» или наоборот. Ниже мы покажем, как это делается в Windows 11 и Windows 10.
Параметры Windows 11
В случае Windows 11 нужно открыть меню «Параметры» (например, с помощью комбинации клавиш Win-i), перейти в раздел «Сеть и Интернет» и выбрать Ethernet или Wi-Fi, в зависимости от вашего подключения.
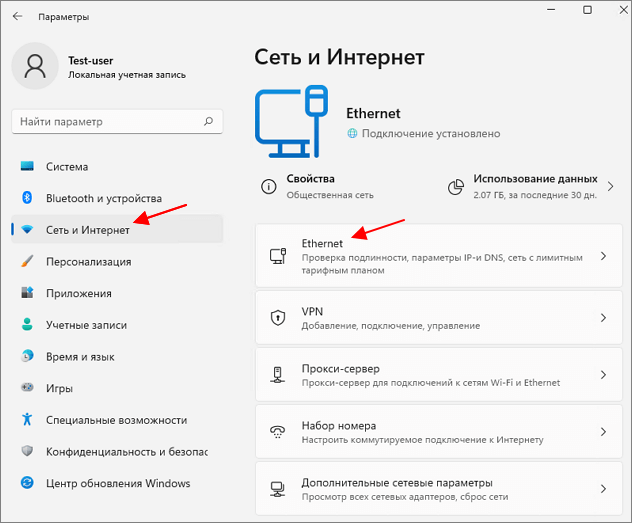
В открывшемся окне можно будет доступен переключатель «Тип сетевого профиля», который предлагает выбрать:
- Открытая (общественная);
- Частная (домашняя).
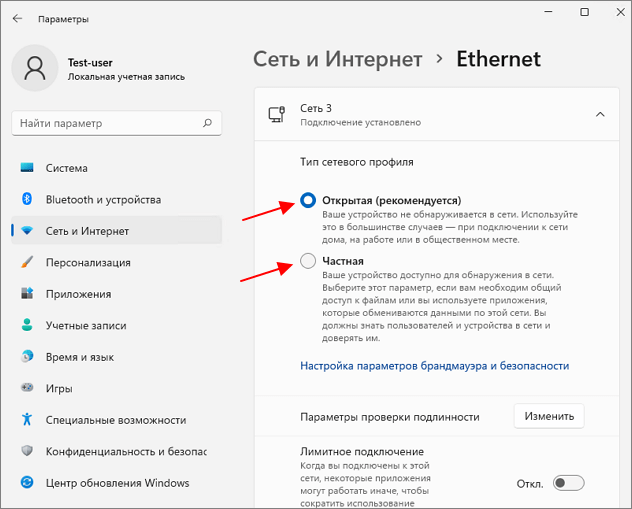
Кроме этого, вы можете выполнить сброс сети. После этого при следующем подключении к сети Windows 10 повторно попросит выбрать между общим и частным профилем.
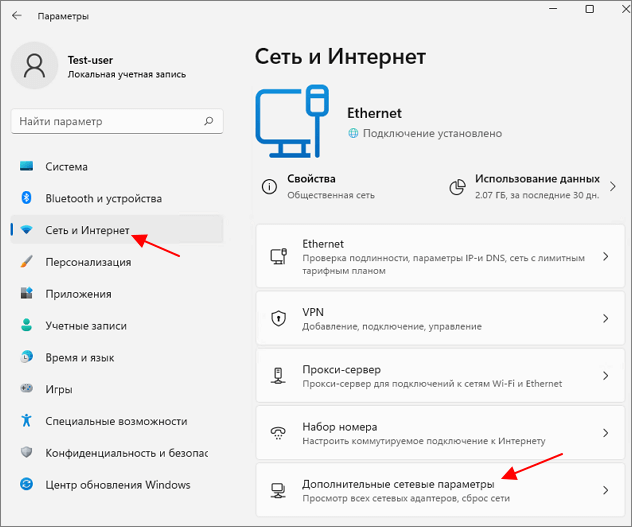
Для того чтобы сбросить сеть в Windows 11 нужно открыть меню «Параметры» (Win-i) и перейти в раздел «Сеть и Интернет – Дополнительные сетевые параметры».
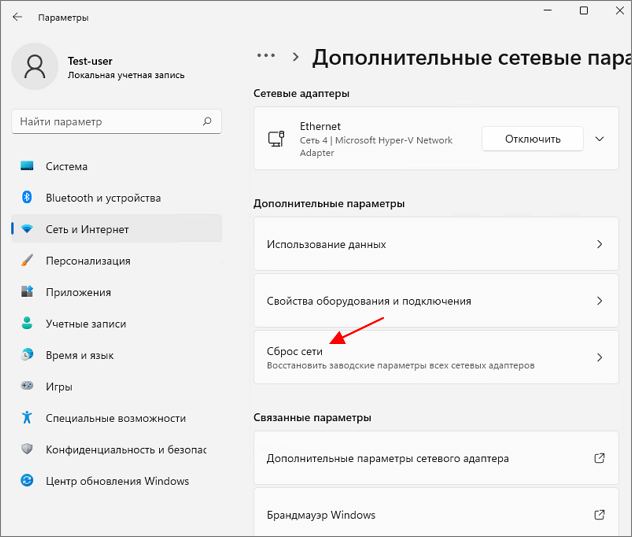
После этого нужно выбрать «Сброс».
Параметры Windows 10
В случае Windows 10 процедура схожая. Сначала нужно открыть меню «Параметры» (Win-i) и перейти в раздел «Сеть и Интернет».
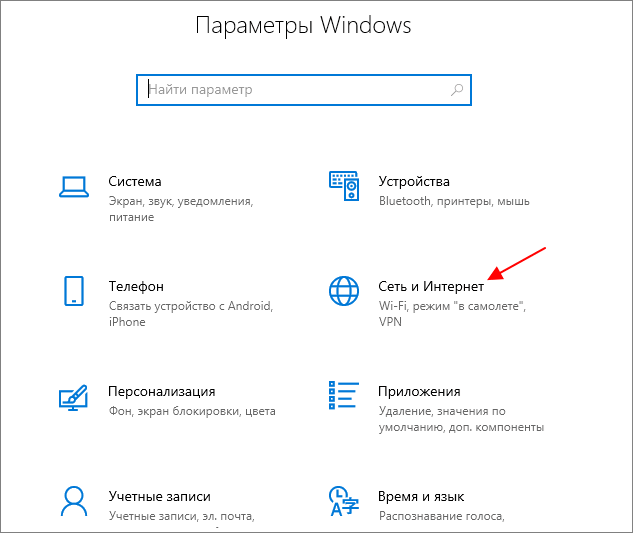
Дальше нужно открыть раздел «Состояние» и нажать на ссылку «Изменить свойства подключения» (в новых версиях Windows 10 на кнопку «Свойства»).
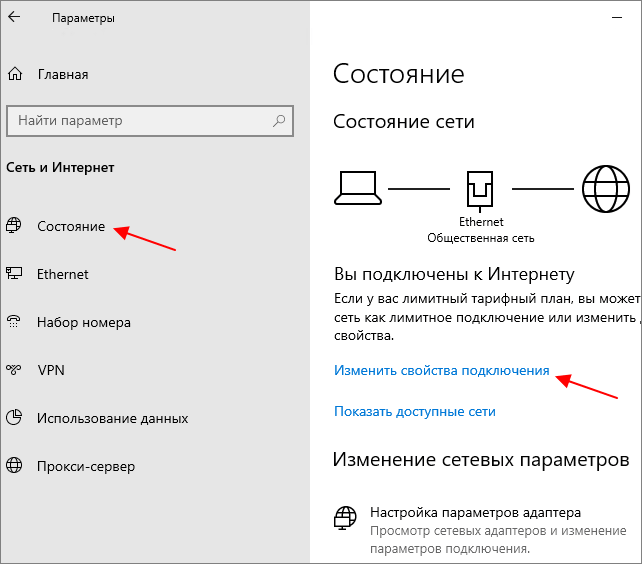
В результате откроется окно, в котором можно выбрать профиль сети, «Общедоступная» или «Частная» (домашняя).
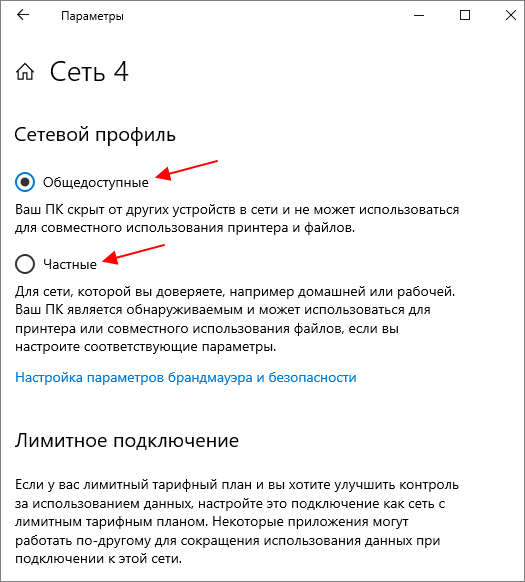
Как и в случае Windows 11, в Windows 10 можно сбросить сеть и повторно выбрать профиль.
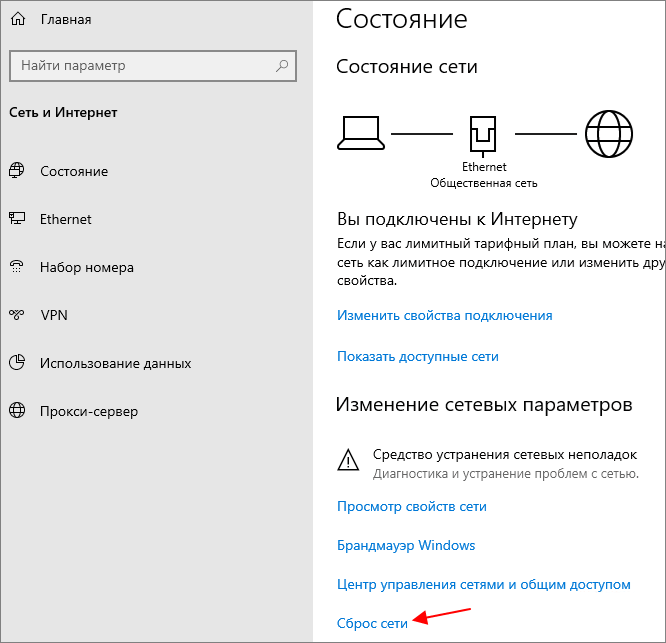
Чтобы сбросить сеть в Windows 10 нужно открыть меню «Параметры» (Win-i), перейти в раздел «Сеть и Интернет – Состояние» и нажать на ссылку «Сброс».
Локальные политики безопасности
Еще один способ изменить сеть с общественной на домашнюю (частную) – это «Локальные политики безопасности». Чтобы воспользоваться этим способом откройте меню «Выполнить» (Win-R) и введите команду «secpol.msc».
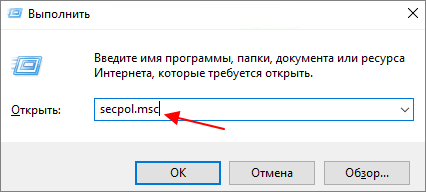
В окне «Локальных политик безопасности» нужно перейти в папку «Политики диспетчера списка сетей» и открыть сеть, для которой необходимо изменить настройки.

В открывшемся окне нужно перейти на вкладку «Сетевое расположение» и выбрать тип расположения:
- Личное (частная, домашняя);
- Общее (общедоступная);
Также здесь нужно выбрать «Пользователь не может изменить тип расположения» и сохранить настройки.
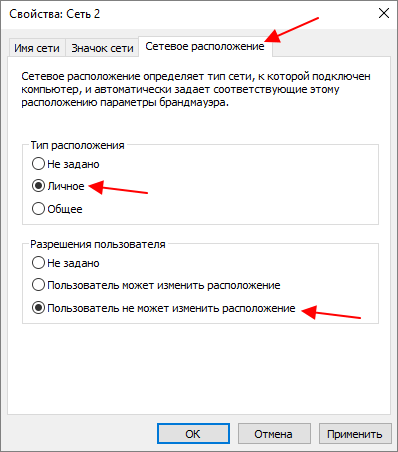
В результате профиль выбранного подключения будет изменен согласно с настройками в «Локальных политиках безопасности».
PowerShell
Если вы хотите автоматически изменять сеть с общественной на домашнюю (частную) и обратно, то это можно делать с помощью PowerShell (от имени администратора). Чтобы это реализовать нужно сначала получить информацию о статусе имеющихся подключениях. Для этого нужно выполнить следующую команду:
Get-NetConnectionProfile
В выводе данной команды нужно посмотреть параметр «InterfaceIndex». Это индекс сетевого интерфейса, который нужен для следующей команды.
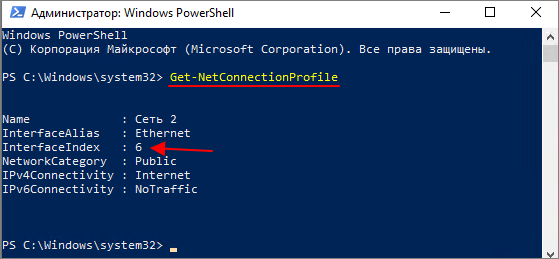
После этого подставив индекс сетевого интерфейса в указанные ниже команды можно изменить тип сети на общедоступную (Public) или частную (Private).
Set-NetConnectionProfile -InterfaceIndex 6 -NetworkCategory Public Set-NetConnectionProfile -InterfaceIndex 6 -NetworkCategory Private
Как изменить тип сети в Windows 10 с общедоступной на частную?
Это функция значительно упрощает распределение прав доступа к файлам, принтерам, общим папкам, который хранятся у вас на компьютере. Например, вы пришли в кафе или ресторан и подключились к беспроводной сети. По сути, сеть данного кафе будет локальной, то есть вы сможете иметь доступ к общим папкам кого-нибудь в этой зоне, если он неправильно установил права доступа.
Именно поэтому в таких случаях нужно изменить тип сети в вашей ОС Windows 10 на «общедоступную». А когда вы придёте домой, то там уже можно спокойно поменять тип на домашнюю или частную сеть, чтобы доступ «расшаренных» папок был открыт для локальных клиентов.
Через параметры
- Нажимаем на самую главную кнопку в левом нижнем углу с эмблемой окон;
- Теперь кликаем по шестерёнке;
- Заходим в раздел, связанный с интернетом и сетями.
- Перейдите в состояние сети и далее нажимаем на кнопку изменения;
- Ну а далее, выбираем: частную – если вы хотите, чтобы ваши данные и сам ноут легко определялся; или общедоступную – если вы не доверяете и не знаете пользователей в этой сетке.
Изменение общего доступа
При установлении того или иногда режима, по сути, в Виндовс меняется всего лишь один параметр. Он или даёт доступ к расшаренным ресурсам компа или ноута, или запрещает. Можно установить этот параметр напрямую.
- Нажмите на подключение в правом нижнем углу и выберите параметры;
- Заходим во вторую вкладу сверху и нажмите по вашему подключению. Если у вас коннект идёт по проводу, то нажимаем «Ethernet». Если вы подключены по Wi-Fi, то выбираем раздел, который так и называется «WiFi».
- Далее всё просто вы или включаете обнаружение вашего ПК или отключаете его – если находитесь в рабочей или домашней группе, которой вы доверяете.
Через конфигурацию «Домашней группы»
- Опять заходим в пуск, и в поисковой строке вводим «Домашняя группа», после этого сверху вы увидите данный раздел. Нажмите по нему, чтобы перейти;
- Чуть ниже вы должны увидеть ссылку, для изменения расположении вашей сетки;
- Если вы туда нажмёте, то система спросит вас о безопасности обнаружении вашего ПК. Если ответить «Нет», то включится режим общественной группы, а если выбрать «Да», то включится домашний режим.
Сброс настроек
Этот способ тоже достаточно верный. Мы просто забываем подключение и настройки. И компьютер заново начинает подключаться и спрашивает вас: какой тип защиты в сети установить.
Опять заходим в параметры, а потом в сетевые настройки. Заходим в состояние и далее нажимаем на кнопку сброса. Вас переспросят, уверены ли вы в этом, просто подтверждаем процедуру. Если после этого не вылезет окно настройки типа, то просто перезагрузите ваш ноутбук или компьютер. Также можно сделать и установить уровень доступа через консоль или реестр. Но это такие топорные способы, да и занимают куда больше времени.
Примечание
Общедоступная сеть также делает ваш компьютер или ноут невидимым, другим устройствам. В качестве безопасности ваших данных — это отличный режим. Особенно это касаются крупных общественных вай-фай сетей: в метро, ресторанах, кафе или уличных сетей в Москве. Так что, если вы подключились к общей сети, но система каким-то образом пропустила этот момент, стоит проверить и поменять расположение и тип сетевой конфигурации. Как изменить – вы уже знаете и так.
Также некоторые путают локальную беспроводную сетку и интернет — это разные вещи. Профиль локальной сети никак не влияет на глобальную интернет сеть. И от опасностей от всемирной паутины, стоит защищаться с помощью антивирусных программ. На худой конец, можно установить в настройках домашнего маршрутизатора специальные сетевые фильтры типа Яндекс.DNS. Данные сервисы помогают защитить семью от вредных сайтов, взрослого контента и опасных мошеннических страниц, а также они совершенно бесплатные.
Три способа изменить тип сети в Windows 10
1. Через настройки сети и интернета
Чтобы изменить тип сети, откройте меню «Параметры» в Windows 10 и выберите категорию «Сеть и Интернет». Затем щелкните по текущей сети и выберите «Частная» или «Общественная», в зависимости от требуемого типа сети.
2. Через командную строку
Другой способ изменить тип сети — использовать командную строку. Для этого нужно запустить командную строку от имени администратора и ввести команду «netsh advfirewall set currentprofile», затем выбрать «Private» для частной сети или «Public» для общественной сети.
3. Через реестр Windows
Третий способ изменить тип сети — использовать редактор реестра. Для этого откройте редактор реестра, найдите следующий путь: «HKEY_LOCAL_MACHINESOFTWAREMicrosoftWindows NTCurrentVersionNetworkListProfiles». Затем найдите профиль сети, для которой вы хотите изменить тип, и измените значение «Category» на 0 для общественной сети или 1 для частной сети.
Отличие между частной и общедоступной сетью заключается в уровне безопасности. Частная сеть является более безопасной и предназначена для использования дома или в офисе, где большинство устройств находятся в доверительных отношениях. Общественная сеть предназначена для использования на общественных местах, таких как кафе или библиотеки, и должна иметь ограниченный доступ для большинства устройств.



























