Fix 5. Reset Your PC
If you still receive the “Windows 11 your PIN is no longer available” error after trying all the above solutions, you may consider resetting Windows 11 and keeping personal files. To do so, follow the steps below:
Step 1. Boot your computer into the Recovery menu just by following the steps we explain above.
Step 2. Select Troubleshoot > Reset this PC from the listed options.
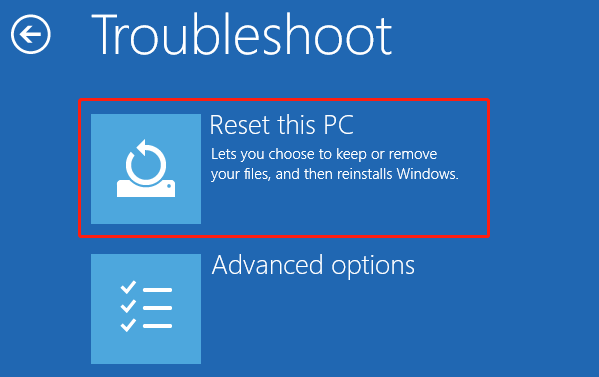
Step 3. In the Reset this PC screen, click on Keep my files and follow the on-screen instructions to finish the operation.
Note: If you select the second option, you will lose all personal data. In this case, it’s highly recommended you make a backup beforehand. MiniTool Partition Wizard is a trusted backup tool that can copy partitions and migrate OS easily.Free Download
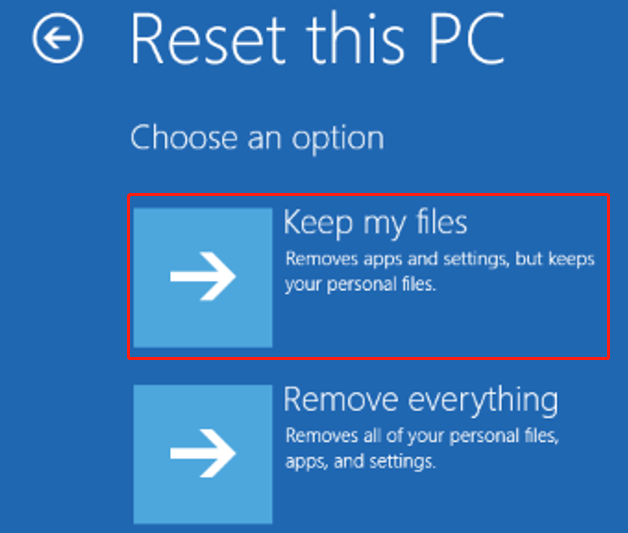
Step 4. Once done, your PC should restart normally and ask you to set up a New PIN next time you boot up.
Снимаем пароль на вход при помощи специальной утилиты
Вы уже попробовали какие-то из вышеописанных способов, чтобы упростить вход в Windows 11? Компания Microsoft приготовила приятный «сюрприз» для решения этой задачи без совершения дополнительных и порою довольно сложных манипуляций — бесплатную программу Sysinternals Autologon.
- Скачайте дистрибутив с официального сайта Майкрософт и запустите программу. Подтвердите согласие с лицензией.
- Программа автоматически определит имя пользователя и компьютера (домена). Остается кликнуть по кнопке «Enable». Произойдет автоматическое отключение авторизации в Windows 11 как для локальных учётных записей, так и для учётных записей Microsoft.
Это один из самых простых способов для отключения идентификации при входе в операционную систему для тех, кто ищет легкие пути.
Сброс пароля с помощью диска или флешки с дистрибутивом Windows
Эффективный, но не самый удобный метод сброса. Всякий раз, когда потребуется сделать сброс пароля – придется иметь под рукой флешку или диск с рабочим установочным дистрибутивом операционной системы, в нашем случае – Windows 10. Это единственный «минус» метода, в остальном все довольно просто, а главное – быстро. Такой метод является одним из наиболее эффективных, а главное – рабочих.
После подключения загрузочного диска с установкой Windows 10 необходимо выполнить перезагрузку. Наша цель – дождаться появления мастера установки системы. Появившееся заветное окно установки – не только служит для инсталляции Windows. Благодаря ему можно зайти в реестр. Сделать это можно с помощью командной строки, которую теперь можно вызвать простой комбинацией клавиш «Shift+F10» ( или в некоторых случаях «Shift+F10+Fn» для владельцев ноутбуков ).
А вот и командная строка. Осталось ввести «regedit» чтобы попасть в редактор реестра. Дальнейшая цель находится по адресу HKEY_LOCAL_MACHINE. Выбрав этот раздел, необходимо нажать «Файл», и затем «Загрузить куст». Тот самый «куст» потребует путь к файлу, им является системный диск и далее WindowsSystem32configSYSTEM. Слева будет находиться раздел «Setup». А после нажатия на него справа появится перечень REG файлов. Нам нужен «CmdLine». Здесь, в «Значении» всего лишь нужно без ошибок ввести «cmd.exe» и подтвердить нажатием «OK», и в параметре «SetupType» выставить значение «2». Теперь можно выгружать куст через меню «Файл».
Все самое главное сделано, осталось лишь перезагрузиться. При загрузке, первое что появится – это командная строка. В ней для начала можно узнать перечень всех пользователей командой «net user». Теперь, когда имя известно, вводим в последнюю команду необходимого пользователя и задаем новый пароль. Например: «net user Alex1234567». Можно таким образом и вовсе убрать пароль, введя вместо пароля два раза кавычки без пробела. Осталось зайти обратно в редактор реестра, вернуть те два значения как было, и можно заходить в систему под новым паролем.
Процедура смены пароля для разных операционных систем
Инструкция “Как на компьютере поменять пароль” может сильно отличаться в зависимости от того какую версию ОС вы используете. Далее мы отдельно поговорим о каждой из версий Windows, в которых предусмотрена подобная функция.
Как сменить пароль для Windows XP
В своё время Windows XP стала первой операционной системой ориентированной на рядового пользователя. Именно она стала прообразом всех ныне существующих ОС и ввела в наш обиход множество функций, которые до этого были доступны лишь для людей с определёнными познаниями в компьютерной технике (в том числе и возможность сменить пароль посредством нажатия нескольких кнопок). Именно поэтому мы начнём с неё.
Чтобы сменить пароль на компьютере с установленной Windows XP вам нужно:
- Открыть меню “Пуск”.
- Нажать на картинку в левом верхнем углу (рядом с ней должно быть написано имя вашей учётной записи).
- В появившемся окне выбрать пункт “Изменение учетной записи”.
- Затем ввести старый пароль, два раза ввести новый и написать подсказку для него.
- В конце нажмите на кнопку “Изменить пароль”.
Теперь при входе в учётную запись вам нужно будет вводить уже новый пароль.
Если до этого у вас не был установлен пароль, то поставить его вы можете точно так же, но в меню настройки учётных записей вам будет нужно выбрать пункт “Создание пароля”, вместо“Изменение учётной записи”.
Если по какой-то причине у вас не получается изменить пароль, то можно попробовать изменить пароль, через панель управления. Для этого вам нужно войти в панель управления и там выбрать раздел “Учетные записи пользователей”. После этого вы попадёте в настройки учётных записей и всё что вам нужно делать, это следовать инструкции приведённой выше, начиная с третьего шага.
Также если вы хотите надёжно защитить свой ПК, то не лишним будет проверить ещё одну маленькую деталь. Вновь войдите в меню настройки учётных записей (первые два шага инструкции) и выберите там пункт “Изменение входа пользователей систему”. В открывшемся окне найдите пункт “Использовать страницу приветствия” и убедитесь, что напротив неё не стоит галочки (если стоит, то уберите её). Если не сделать этого, то в вашу учётную запись сможет войти любой пользователь.
https://youtube.com/watch?v=0F04yKegouA
Как изменить пароль на компьютере: Windows 7
Процедура смены пароля на компьютере с операционной системой Windows 7 мало чем отличается от той же процедуры для WindowsXP. Как изменить пароль на компьютере с Windows 7:
- Зайдите в меню “Пуск”.
- Нажмите на рисунок в верхнем правом углу.
- Выберите пункт “Изменение пароля”.
- Введите старый пароль.
- Введите новый пароль и повторите его.
- Напишите подсказку.
- Нажмите на кнопку “Изменить пароль”.
Как видите, изменения минимальны. Кроме того, так же как и в WindowsXP, в Windows 7 вы можете включить меню настройки учётных записей через панель управления. Делается это так:
- Запустите меню “Пуск”.
- В панели справа выберите пункт “Панель управления”.
- Затем выберите раздел “Учетные записи пользователей”.
- В новом окне выберите пункт “Изменение пароля” (или “Создание пароля своей учётной записи”, если до этого у вас на ПК не было пароля).
- В конце жмём “Изменить пароль”.
Здесь уже чуть больше изменений, но только из-за смены устройства панели управления, сама процедура такая же.
Как изменить пароль на компьютере: Windows 8 и 10
Устройство операционных систем Windows 8 и 10 практически идентично, а потому о них поговорим в одном разделе. ОС Windows 8 привнесла определённые изменения в общее устройство системы, в том числе и в управление учётными записями. Чтобы сменить пароль здесь вам понадобится:
- Зайти в меню “Пуск”.
- В левом верхнем углу нажать на изображение трёх точек.
- После этого появится панель, где вам нужно выбрать строку с именем и фото вашего профиля.
- Затем в маленьком меню выберите “Изменить параметры учетной записи”.
- Далее на панели справа выбираем вкладку “Параметры входа”.
- На новой странице найдите раздел “Пароль” и нажмите на кнопку “Изменить” под ним.
- Дальше всё по стандартной схеме, вводим новый пароль и два раза старый, а затем жмём “Далее”.
Если вам понадобится альтернативный путь, то здесь также есть изменения. В Windows 8 и 10 нет панели управления, вместо неё тут “Параметры”, которое вы можете найти на той же панели из начала прошлой инструкции. Войдя в параметры, вам нужно будет найти раздел “Учетные записи”, а дальше следуйте инструкции, начиная с пятого шага.
Способы изменить пароль локального пользователя Windows 10
Для локальных учетных записей в Windows 10 существует сразу несколько способов изменить пароль, помимо настроек в интерфейсе «Параметры», в зависимости от ситуации можно использовать любой из них.
С помощью командной строки
Запустите командную строку от имени Администратора (Инструкция: Как запустить командную строку от Администратора) и по порядку используйте следующие команды, нажимая Enter после каждой из них.
net users (в результате выполнения этой команды, обратите внимание на имя нужного пользователя, чтобы не допустить ошибок в следующей команде).
net user имя_пользователя новый_пароль (здесь имя_пользователя — нужное имя из пункта 2, а новый пароль — пароль, который требуется установить. Если имя пользователя содержит пробелы, возьмите его в кавычки в команде)
Готово. Сразу после этого для выбранного пользователя будет установлен новый пароль.
Изменение пароля в панели управления
- Зайдите в панель управления Windows 10 (в поле «Просмотр» вверху справа установите «Значки») и откройте пункт «Учетные записи пользователей».
- Нажмите «Управление другой учетной записью» и выберите нужного пользователя (в том числе текущего, если изменяем пароль для него).
- Нажмите «Изменить пароль».
- Укажите текущий пароль и дважды введите новый пароль пользователя.
- Нажмите кнопку «Сменить пароль».
Можно закрыть управление учетными записями панели управления и при следующем входе в систему использовать новый пароль.
Параметры пользователей в «Управление компьютером»
- В поиске на панели задач Windows 10 начните набирать «Управление компьютером», откройте этот инструмент
- Зайдите в раздел (слева) «Управление компьютером» — «Служебные программы» — «Локальные пользователи и группы» — «Пользователи».
- Нажмите правой кнопкой мыши по нужному пользователю и выберите пункт «Задать пароль».
Надеюсь, что описанных способов смены пароля вам окажется достаточно. Если же что-то не получается или ситуация сильно отличается от стандартной — оставьте комментарий, возможно, мне удастся вам помочь.
А вдруг и это будет интересно:
Почему бы не подписаться?
18.05.2017 в 22:34
А если в служебных программах нет «локальные пользователи» «пользователь» Только служебные , планировщик, просмотр, общие папки, производительность, диспетчер, управление дисками, службы и приложения, службы, управляющие элементы
08.12.2017 в 17:32
Наталья, у Вас версия операционной системы отличная от Windows 10 Pro или Windows 10 Enterprise, потому и не нет такого раздела.
08.12.2017 в 18:58
Самый первый (правильный) способ изменить пароль, по версии MS, это Ctrl+Alt+Del — пункт «Изменить пароль». Тогда сохраняются личные шифрованные данные и сохраненные пароли. Можно ещё через control userpasswords2. Правда от имени пользователя эта утилита не запустится. Это больше для изменения паролей пользователей администраторами. P.S. Интересные и полезные статьи пишите. Очень доступно и структурировано. Для продвинутого пользователя тоже много можно почерпнуть. Читаю с интересом. Большое спасибо!
09.12.2017 в 09:39
Спасибо за отзыв!
13.10.2018 в 07:40
Вот же геморрой-то! Имею учётную запись Microsoft. В Параметрах входа в пункте Требуется вход была включена «Никогда». Всё работало. нормально, но вот понадобилось сменить пароль, и теперь всякий раз при перезагрузке появляется сообщение, что пароль неправильный, и предлагается ввести верный пароль. Снова ввожу новый пароль, вхожу. И так всё время. Менял «Никогда» на «Время выхода из спящего режима» — результат тот же.
13.10.2018 в 09:27
Здравствуйте. Включите запрос пароля не в спящем режиме, а там где он выключается полностью (Win+R — control userpasswords2 ). Примените настройки и выполните перезагрузку, зайдите с паролем, а затем можно снова отключить.
22.07.2019 в 14:25
Как я зайду в ПУСК если я пароль забыл в Windows 10!
24.07.2019 в 11:06
Денис, вы, возможно, не прочитали первый абзац инструкции.
Примечание: после отправки комментария он не появляется на странице сразу. Всё в порядке — ваше сообщение получено. Ответы на комментарии и их публикация выполняются ежедневно днём, иногда чаще. Возвращайтесь.
Перед тем, как воспользоваться одним из предложенных ниже вариантов, стоит учесть, что в Windows 10 может быть активирована как пользовательская запись Майкрософт, так и локальная. Если стандартным способом меняется пароль в обоих случаях, то остальными – лишь в конкретных типах профилей.
Способ 3: сброс пароля Windows 11 с помощью командной строки
Перейдите к входу в Windows 11, нажмите кнопку питания, нажмите «Перезагрузить», удерживая клавишу Shift.
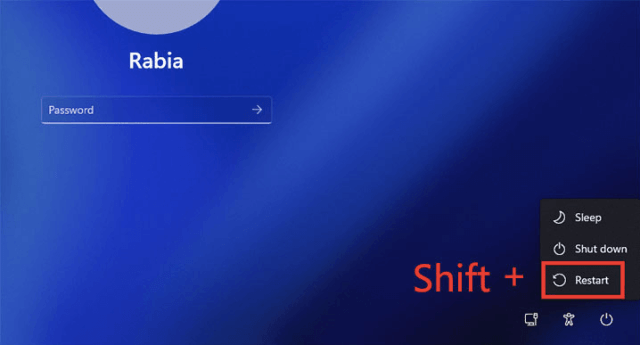
Когда вы увидите экран «Выберите вариант», выберите «Устранение неполадок»> «Дополнительные параметры».
Щелкните Просмотреть дополнительные параметры восстановления.
Выберите Восстановление образа системы.
Откроется окно Reimage Your Computer. Сначала нужно нажать «Отмена», а затем «Далее».
Нажмите Дополнительно.
Выберите «Установить драйвер», нажмите «ОК», чтобы открыть диалоговое окно «Открыть».
В диалоговом окне «Открыть» выберите «Этот компьютер» слева, затем найдите и откройте диск с операционной системой, на котором установлена Windows 11.
На системном диске перейдите в Windows > System32 и найдите файл с именем Utilman. Найдя файл Utilman, переименуйте его в Utilman1.
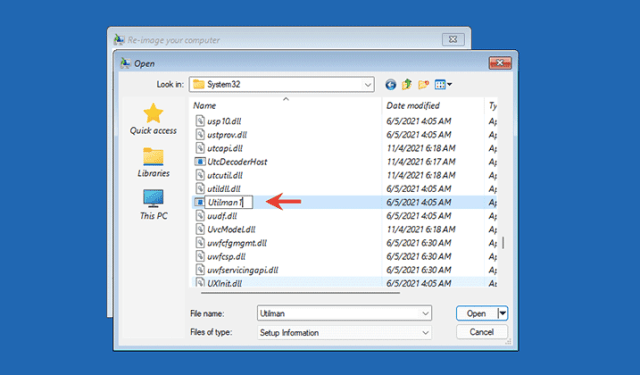
Затем найдите файл cmd и переименуйте его в Utilman.
Продолжайте нажимать «Отмена», чтобы закрыть все окна, и вы вернетесь к экрану «Выберите вариант». Нажмите «Продолжить», чтобы войти в Windows 10.
Когда вы доберетесь до экрана блокировки Windows 11, щелкните значок специальных возможностей в правом нижнем углу. Это откроет окно командной строки вместо меню специальных возможностей.
Теперь вы можете сбросить пароль Windows 11 без входа в систему с помощью командной строки. Введите net user Ribia 12345 и нажмите Enter. Заменить Ribia означает имя вашей учетной записи, а 123456 — ваш новый пароль.

Теперь вы можете войти в Windows 11, используя новый пароль.
Geçerli parolayı kullanarak bir Microsoft hesabı için Windows 11’de PIN nasıl değiştirilir
Profilinizde oturum açmak için Microsoft hesabı parolanızı veya sayısal bir PIN kullanmanız gerekir.
Seçenek 1: Microsoft Hesabınızı Kurtarın sayfası aracılığıyla
Windows 11’de Microsoft hesabı parolanızla oturum açıyorsanız ve parolayı sıfırlamak istiyorsanız aşağıdakileri yapın:
1. Ziyaret Microsoft Hesap web sayfanızı kurtarın.
2. Verilen alana e-postanın, telefonun veya Skype’ın adını girin ve “Sıradaki».
3. Gerekli bilgileri girdikten sonra (örn. e-posta) güvenlik kodunuzu nasıl almak istiyorsunuz? , Kodu Al’ı tıklayın.
4. Kimliğinizi Doğrulayın ekranında 2. adımda kullandığınız e-posta kimliğine gönderilen güvenlik kodunu girin ve ardından “Sıradaki».
5. Şimdi, bir sonraki ekranda şifrenizi sıfırlayın.
Seçenek 2: Windows 11 ayarları aracılığıyla
1. İki tuşa basın Windows + I Uygulamaları açmak için birlikte.
2. Burada, “Hesaplar“Sağ tarafta.
3. Ardından tıklayın Kayıt seçenekleri Gösterilen giriş öne çıktı.
4. Oturum açma yöntemleri altında PIN’i (Windows Hello) seçin.
5. Şimdi, PIN’i değiştirin.
6. PIN metin kutusuna mevcut PIN’inizi yazın, ardından yeni PIN metin kutularına yeni PIN’i girin ve beliren Windows Güvenliği iletişim kutusunda PIN’i onaylayın.
Not: Karakterleri ve simgeleri dahil et etiketli kutuyu işaretlerseniz, PIN’inize karakterler ve simgeler de ekleyebilirsiniz.
7. Son olarak, “KatılıyorumWindows 11’de PIN’i değiştirmek için.
Способ 2: Панель управления
Изменить пароль на компьютере можно также через настройки системы. В версиях Windows есть отличия, поэтому для каждой я составил свою инструкцию.
Windows 10
1. Открываем Пуск, а в нем «Параметры».
2. Переходим в «Учетные записи».

3. Щелкаем по «Параметры входа».

4. Внутри окошка в части «Пароль» нажимаем на кнопку «Изменить».
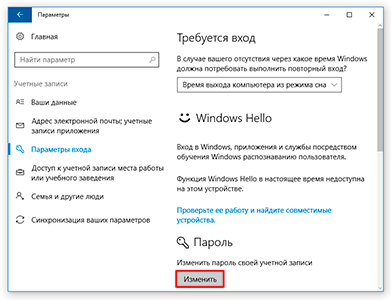
5. Печатаем текущий код и нажимаем «Далее».
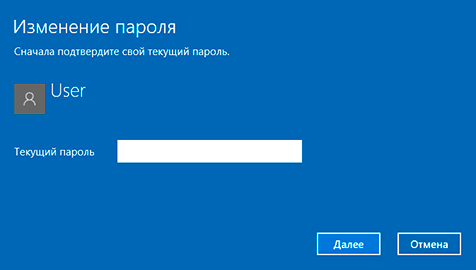
6. Вводим два раза новый и, если нужно, подсказку для него. Нажимаем «Далее».
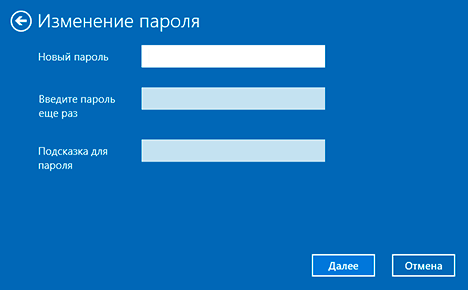
Вот и всё! Данные изменены.
Windows 7
1. Открываем Пуск и переходим в «Панель управления».
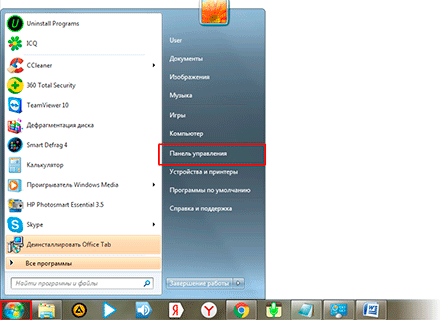
2. Открываем «Учетные записи пользователей».
Если в правом верхнем углу у вас будет слово «Категории», тогда в группе «Учетные записи пользователей и семейная безопасность» выбираем пункт «Добавление и удаление учетных записей пользователей».
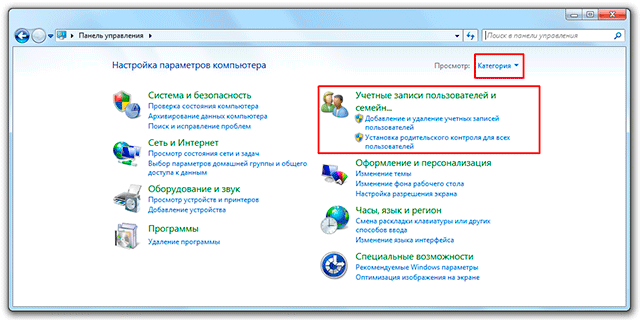
Если окно «Панели управления» другого вида, тогда находим пункт «Учетные записи пользователей».

3. Выбираем пользователя, под которым заходим в систему.
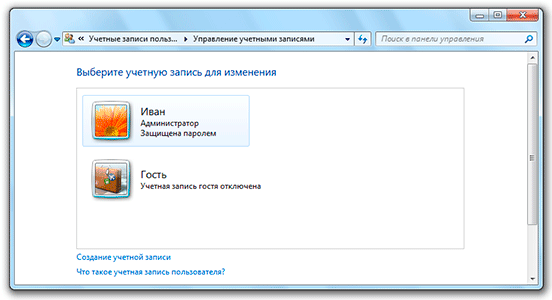
4. Щелкаем по пункту «Изменение пароля».
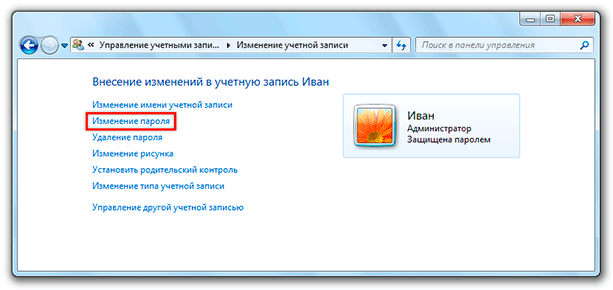
5. Вводим предыдущий код и два раза новый. Нажимаем кнопку «Сменить пароль».
Также можно добавить подсказку. Главное, чтобы она была полезной для вас, а не посторонних.
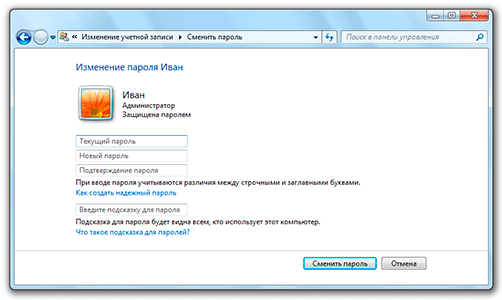
На заметку. Если пункта «Панель управления» нет, щелкните правой кнопкой мыши по любому месту меню Пуск и выберите «Свойства». В новом окне нажмите «Настроить…», в списке найдите «Панель управления» и выберите «Отображать как ссылку».
Windows 8 и XP
В Windows 8 смена пароля происходит примерно так же, как в Windows 10. А в XP – как в Windows 7.
Windows XP: Пуск → Панель управления → Учетные записи пользователей.
Windows 8:
- На Рабочем столе наводим курсор на нижний правый край экрана, чтобы появилось меню.
- Параметры → Изменение параметров компьютера.
- На странице «Параметры ПК» выбираем пункт «Пользователи» и нажимаем «Изменить пароль».
Или так: Параметры → Изменение параметров компьютера → Учётные записи → Параметры входа.
Удалите папку NGC
Windows сохраняет всю информацию для входа, включая PIN-код, в папку NGC. Если Windows по какой-то причине не может получить доступ к этой папке, вы можете столкнуться с такими проблемами. Вы можете удалить папку NGC и снова настроить свой PIN-код Windows Hello, чтобы исправить это.
Чтобы удалить папку NGC, вам необходимо стать ее владельцем, выполнив следующие действия.
Шаг 1: Щелкните правой кнопкой мыши значок «Пуск» и выберите «Терминал (Администратор)» из списка.
Шаг 2: В консоли выполните следующую команду, чтобы стать владельцем папки NGC.
takeown /f C:\Windows\ServiceProfiles\LocalService\AppData\Local\Microsoft\NGC /r /dy
Шаг 3: Затем выполните следующую команду, чтобы предоставить административное разрешение.
icacls C:\Windows\ServiceProfiles\LocalService\AppData\Local\Microsoft\NGC /предоставить администраторам: F /t
После выполнения вышеуказанных команд выполните следующие шаги, чтобы удалить папку NGC.
Шаг 1: Нажмите на значок поиска на панели задач, введите файловый менеджери нажмите Enter.
Шаг 2: Используйте следующий путь, чтобы перейти к папке Microsoft.
C:\Windows\ServiceProfiles\LocalService\AppData\Local\Microsoft
Шаг 3: Выберите папку NGC и щелкните значок корзины вверху, чтобы удалить ее.
После того, как вы выполните вышеуказанные шаги, ваш старый ПИН-код Windows Hello будет удален, чтобы вы могли установить его снова.
Как поменять на Windows 10
Изменение при помощи параметров
Для начала заходим в меню ПУСК и нажимаем на опцию «Параметры».
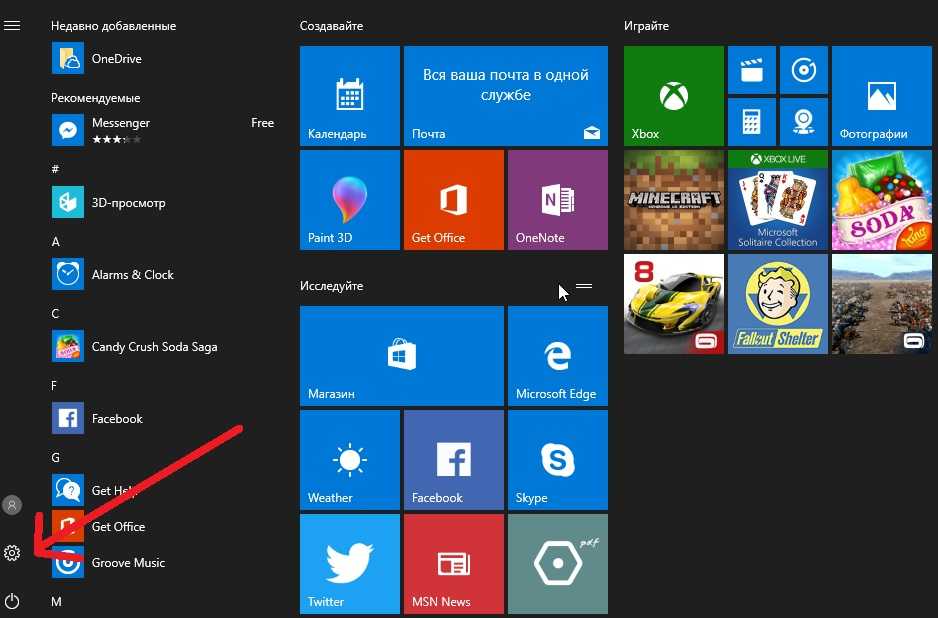
Меню Windows 10
В открывшемся окне находим параметр «Учётные записи».
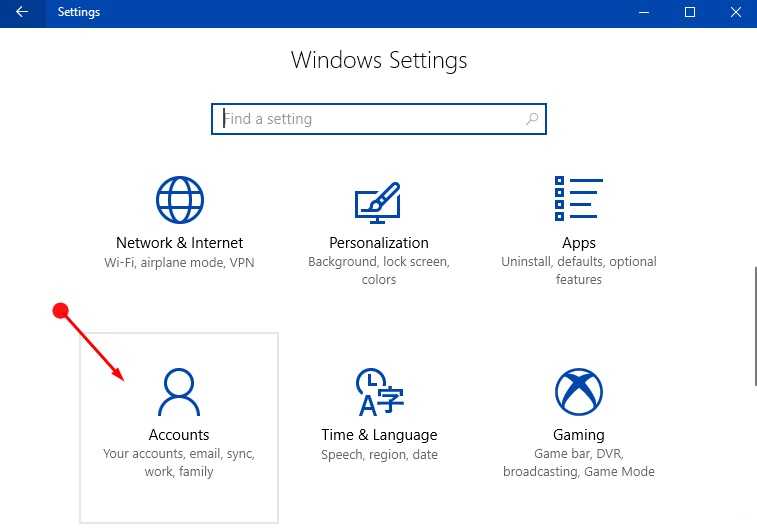
Вид на учётные записи
Далее ищем надпись «Параметры входа» и жмём на неё.
Появится новое меню, в котором под значением «Пароль» нажимаем на кнопку Изменить.
Окно должно выглядеть, как на скриншоте ниже:

Смена комбинации
Следом появится запрос на подтверждение текущего шифра.
В окне под названием «Введите ещё раз» повторно пишем пользовательский допуск. Нажимаем на «Вход» для продолжения.
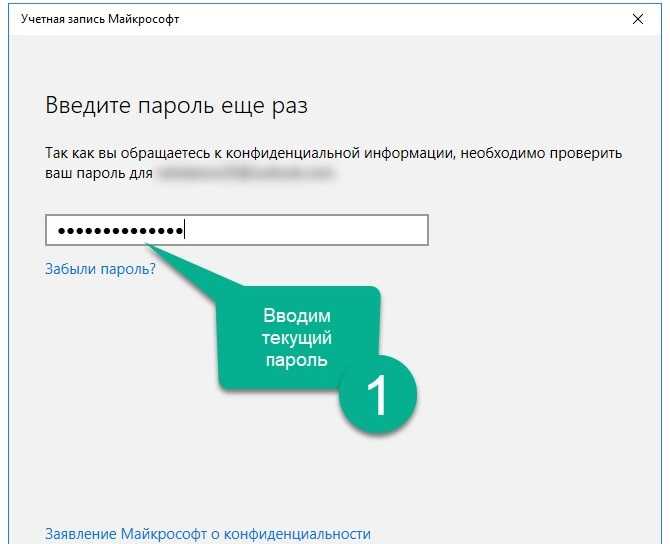
Этап подтверждения
Для смены шифра, вам придётся ввести старое значение повторно.
В поле «Старый пароль» вводим текущую комбинацию.
После этого пишем наш новое сочетание клавиш и дублируем его в нижнем поле. Для подтверждения нажимаем Далее.
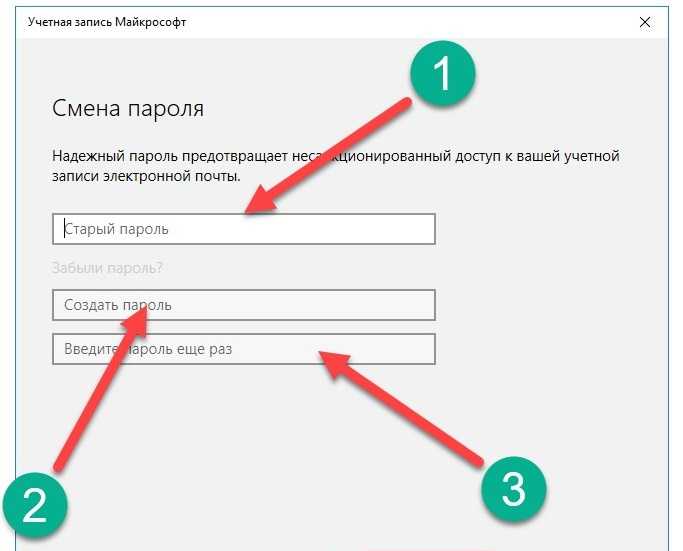
Ввод новой комбинации
Операционная система оповещает нас, что текущее значение было успешно изменено.
Для завершения процесса кликаем на Готово.
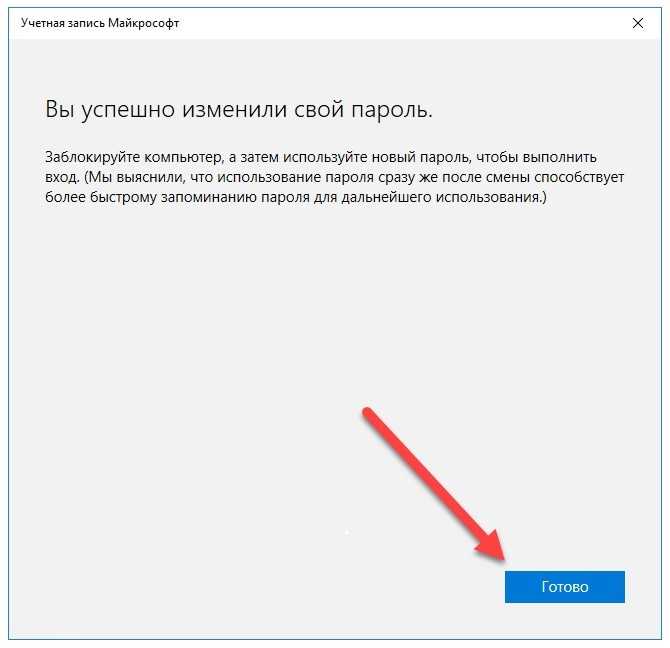
Системное оповещение
Открываем браузер и переходим по адресу: https://account.microsoft.com/?ref=settings
В учётной записи находим пункт «Изменить».
В нужные поля вводим новую комбинацию и нажимаем на кнопку Сохранить. Готово, процесс изменения успешно завершён.
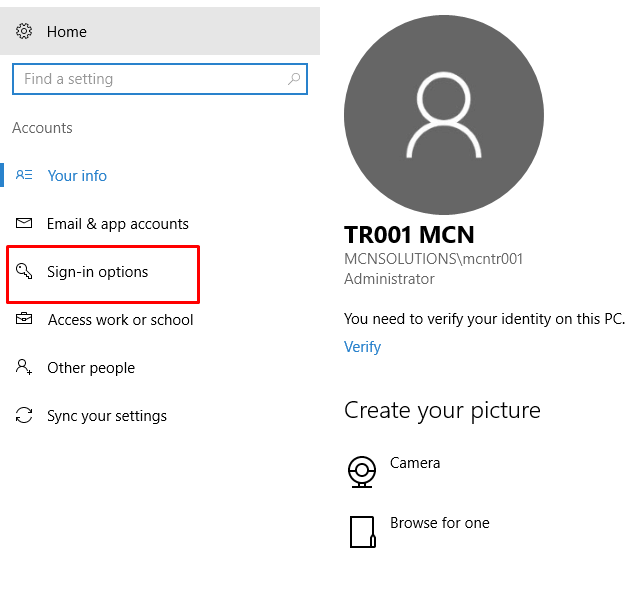
Смена через учётную запись Microsoft
Изменение пароля локальной учётной записи
Если на вашем компьютере или ноутбуке используется локальная учетная запись (без привязки электронной почты), вы можете изменить пароль одним из следующих простых способов.
Изменение пароля в Параметрах
Первый способ — использование нового интерфейса «Параметры», шаги будут следующими:
- Зайдите в Пуск — Параметры, либо нажмите клавиши Win+I на клавиатуре.
- В «Параметрах» откройте пункт «Учётные записи», а в этом разделе — «Варианты входа».
- Раскройте пункт «Пароль» и нажмите кнопку «Изменить».
- Введите текущий пароль учетной записи и нажмите «Далее».
- Введите новый пароль и его подтверждение. И, для этого способа обязательно — подсказку для пароля. Если не вводить пароль (оставить поля пустыми, без пробелов и других символов), вход будет осуществляться без ввода пароля. Нажмите «Далее».
- Нажмите кнопку «Готово» для завершения.
Пароль изменен и при следующем входе в систему потребуется вводить уже его.
Через Ctrl+Alt+Delete
Еще более быстрый вариант — использовать меню Ctrl+Alt+Delete:
- Если войти в систему с локальной учетной записью и нажать сочетание клавиш Ctrl+Alt+Delete, вы увидите следующее меню:
- В нём присутствует пункт «Изменить пароль». Нажмите его, после чего введите необходимые данные и нажмите стрелку вправо в поле подтверждения пароля.
- Если всё было введено верно, вы увидите уведомление «Пароль был изменен».
Панель управления
Старый вариант изменения пароля в Панели управления всё ещё доступен в Windows 11:
Добавить в заметки чтобы посмотреть позже?
- Откройте Панель управления (для этого можно использовать поиск в панели задач) и перейдите в раздел «Учетные записи пользователей» (если не наблюдаете его, вверху справа включите вид «Значки»).
- Нажмите «Управление другой учетной записью».
- Выберите пользователя, для которого будет изменяться пароль.
- Нажмите «Изменить пароль».
- Введите текущий пароль, новый пароль, его подтверждение и подсказку. Нажмите кнопку «Сменить пароль» для подтверждения.
В командной строке
Изменение пароля возможно и в командной строке:
- Запустите командную строку от имени Администратора. Для этого можно использовать поиск в Панели задач, как на изображении ниже.
- Введите команду
net user
и нажмите Enter — это отобразит список имен пользователей. Имя пользователя, для которого мы будем менять пароль, потребуется в следующей команде.
- Введите команду
net user имя_пользователя новый_пароль
заменив имя пользователя и новый пароль на нужные, нажмите Enter для смены пароля.
Если в результате выполнения команды вы получили сообщение «Команда выполнена успешно», пароль был изменен.
PowerShell
В Windows PowerShell также предусмотрены команды для работы с учетными записями, в том числе — смены пароля:
- Запустите Windows PowerShell от имени администратора, либо Терминал Windows от имени Администратора: например, нажмите правой кнопкой мыши по кнопке «Пуск» и выберите пункт «Терминал (Администратор)».
- Введите команду
Get-LocalUser
и нажмите Enter, чтобы получить список имен локальных пользователей.
- Введите команду
$Password = Read-Host "Новый пароль" -AsSecureString
нажмите Enter и введите новый пароль на запрос пароля.
- Введите по порядку две команды, заменив в первой имя пользователя на нужное
$User = Get-LocalUser -Name "Имя_пользователя" $User | Set-LocalUser -Password $Password
На этом всё: PowerShell или Терминал можно закрыть, а при следующем входе — использовать новый пароль.
Локальные пользователи и группы
И ещё один вариант — использование оснастки «Локальные пользователи и группы», с помощью которой можно изменить пароль, не вводя предыдущий (при этом требуется быть в системе с правами администратора):
- Нажмите правой кнопкой мыши по кнопке «Пуск», выберите пункт «Выполнить», введите lusrmgr.msc и нажмите Enter.
- Откройте раздел «Пользователи», нажмите правой кнопкой мыши по пользователю, для которого будет меняться пароль и выберите пункт «Задать пароль».
- Вы увидите предупреждение о том, что это не совсем смена, а сброс пароля и что доступ к части данных пользователя может быть закрыт (доступ к сохраненным паролям, сертификатам безопасности). Если вы согласны, нажмите «Продолжить».
- Введите новый пароль и его подтверждение, внимательно прочитайте предупреждение под полем ввода пароля и, если вы с этим согласны, нажмите «Ок».
Почему я не могу установить PIN-код в Windows 11?
Может быть несколько причин, по которым вы не можете установить PIN-код в Windows 11. Вот некоторые распространенные причины:
- Проблемы с регионом. Функция ПИН-кода может быть недоступна в вашем регионе или на вашем устройстве.
- Системные требования. Ваше устройство может не соответствовать минимальным требованиям для установки PIN-кода.
- Проблемы с синхронизацией. Возможно, вы слишком недавно установили PIN-код, и система все еще синхронизирует вашу учетную запись.
- Проблемы с учетной записью. Возможно, возникла проблема с вашей учетной записью Microsoft, например, срок действия пароля не позволяет вам установить PIN-код.
- Параметры групповой политики. Возможно, в организации установлена групповая политика, которая запрещает вам устанавливать ПИН-код.
- Конфликтующие программы. Некоторые другие конфликты программного или аппаратного обеспечения могут помешать установке PIN-кода.
Некоторые пользователи также могут столкнуться с проблемой удаления PIN-кода из Windows 11
Также обратите внимание, что некоторые из этих исправлений могут быть полезны в Windows 10. Итак, давайте теперь покажем вам некоторые из лучших решений
Преимущества использования PIN-кода Windows Hello вместо пароля
Хотя мы обычно используем пароли для наших онлайн-аккаунтов, обычно предпочтительнее иметь ПИН-код на защищенном устройстве. Вот почему:
- Несомненным преимуществом PIN-кода является то, что он часто состоит из четырех-шестизначного числового кода. Хотя вы можете использовать комбинацию букв и специальных символов для своего PIN-кода, код, состоящий только из цифр, обычно легче запомнить и передать.
- Вход с помощью PIN-кода является частью Windows Hello и требует наличия устройства с поддержкой доверенного платформенного модуля (TPM). Таким образом, PIN-код Windows защищен системным оборудованием, что затрудняет его взлом или подделку.
- Вход на основе PIN-кода также сравнительно быстрее, чем обычный вход с паролем для локальных пользователей. В отличие от учетной записи Microsoft, PIN-код может использоваться для доступа к определенному компьютеру.
- Он также работает в автономном режиме, в то время как для входа в учетную запись Microsoft требуется активное подключение к Интернету.
- Вы можете поделиться своим PIN-кодом для входа с другим пользователем, не предоставляя доступ к паролю вашей учетной записи Microsoft.
Если вы все еще не уверены, следует ли вам использовать пароль или PIN-код на своем компьютере, вы должны проверить наш PIN-код или пароль? Что безопаснее использовать в Windows 11? статью для более глубокого анализа. Теперь, когда вы знаете его преимущества, давайте посмотрим, как настроить, изменить и удалить PIN-код для входа в приложение «Настройки» в Windows 11.
Вы можете изменить все параметры входа в Windows 11 в приложении «Настройки». Он включает в себя параметры для настройки распознавания лиц и отпечатков пальцев, PIN-кода, ключа безопасности и пароля.
Чтобы настроить PIN-код для входа с помощью параметров Windows:
- Откройте системные настройки Windows.
- На левой панели щелкните вкладку «Учетные записи».
- Затем нажмите «Параметры входа».
- Нажмите PIN-код (Windows Hello), чтобы развернуть его, и нажмите «Настроить».
- Затем введите пароль своей учетной записи и нажмите OK, чтобы аутентифицировать учетную запись пользователя.
- В диалоговом окне «Настройка PIN-кода» введите PIN-код в поля «Новый» и «Подтвердить PIN». По умолчанию он принимает только числовые цифры. Если вы хотите включить буквы и символы, установите флажок Включить буквы и символы.
- Нажмите OK, чтобы сохранить изменения.
Теперь вы можете использовать новый PIN-код для входа в свой компьютер. Windows установит ПИН-код в качестве параметра входа по умолчанию, даже если ранее у вас был включен вход с паролем. Нажмите «Параметры входа» на экране входа, чтобы просмотреть альтернативные варианты входа.



























