Как сбросить «пин-код» на экране входа в «windows 10»?
В случае возникновения соответствующей необходимости, пользователям рекомендуется осуществлять востребованные операции по смене установленного «ПИН-кода» непосредственно из встроенного функционала системного приложения «Параметры».
Но если по каким-либо причинам данный способ недоступен, или пользователи утратили или забыли, применяемый для входа в систему, секретный код доступа, то его также можно изменить путем установки нового варианта цифровой комбинации непосредственно с экрана входа в «Windows 10».
Чтобы сбросить существующий действующий «ПИН-код» с экрана входа в операционную систему «Windows 10» и установить другое секретное числовое значение, пользователям потребуется выполнить простой пошаговый алгоритм простых последовательных действий, представленных далее.
-
На экране входа в систему под исполняемым полем для ввода секретной кодовой комбинации нажмите на текстовую ссылку «Я не помню свой PIN-код».
-
Во всплывающем окне «Учетная запись Майкрософт» подтвердите текущий пароль своей учетной записи «Microsoft», указав его в соответствующем изменяемом поле.
-
Нажмите на кнопку «Вход».
-
Выберите соответствующий вариант идентификационной проверки, в зависимости от конфигурационных настроек параметров безопасности учетной записи. Например, отметьте способ получения кода на альтернативную электронную почту, дополнительно зарегистрированную и соединенную с данной пользовательской учетной записью «Microsoft».
-
На следующей странице подтвердите свой адрес электронной почты, указав его в исполняемом поле, для получения удостоверяющего письма.
-
После ввода адреса нажмите на кнопку исполнения запроса «Отправить код».
-
Проверьте, представленную для получения страховочного сообщения, электронную почту, отыщите письмо от службы технической поддержки учетных записей Майкрософт и скопируйте высланный код.
-
Вставьте кодовую комбинацию в следующее обновленное окно «Учетная запись Майкрософт» в предлагаемое для использования поле.
-
Нажмите на кнопку «Подтвердить» и отправьте секретный код в службу учетных записей для сравнения соответствия.
-
Ознакомьтесь с всплывающим предупреждением службы безопасности «Microsoft» и нажмите на кнопку «Далее».
-
На ответственной странице «Настройка ПИН-кода» укажите в строке «Новый ПИН-код» оригинальный обновленный вариант цифрового кода и повторите секретную комбинацию в следующей строке «Подтверждение ПИН-кода» для исключения развития случайных ошибок при наборе.
Примечание. (Необязательно). При желании, пользователи могут установить в связанной ячейке строки «Включить буквы и символы» индикатор выбора («галочку»), чтобы разнообразить вариативность секретного «ПИН-кода» и повысить его защищенность.
-
Нажмите на кнопку «ОК» и сохраните внесенные обновления защитного «ПИН-кода».
Выполнив указанный простой пошаговый алгоритм простых последовательных действий, пользователи могут сразу начать использовать новый «ПИН-код» для доступа к своему компьютеру. Однако также дополнительно может потребоваться от пользователей снова войти в определенные приложения, для продолжения беспрепятственной и полноценной работы.
Установка графического пароля
Чтобы установить графический пароль в Windows 10 потребуется выполнить следующие простые шаги.
- Зайдите в Параметры (это можно сделать, нажав клавиши Win+I или через Пуск — значок шестеренки) — Учетные записи и откройте раздел «Параметры входа».
- В разделе «Графический пароль» нажмите кнопку «Добавить».
- В следующем окне вас попросят ввести текущий текстовый пароль вашего пользователя.
- В следующем окне нажмите «Выбор картинки» и укажите любую картинку на вашем компьютере (несмотря на то, что информационное окно будет говорить о том, что это способ для сенсорных экранов, ввод графического пароля мышью также возможен). После выбора вы можете передвинуть картинку (так, чтобы была видна нужная часть) и нажать «Использовать эту картинку).
- Следующий этап — нарисовать на картинке мышью или с помощью сенсорного экрана три объекта — круга, прямых или точки: будут учитываться местоположение фигур, порядок их следования и направление рисования. Например, вы можете сначала обвести какой-то объект, затем — подчеркнуть и поставить куда-нибудь точку (но не обязательно использовать разные фигуры).
- После первоначального ввода графического пароля потребуется подтвердить его, а затем — нажать кнопку «Готово».
При следующем входе в Windows 10 по умолчанию будет запрашиваться именно графический пароль, который нужно вводить тем же образом, которым он вводился при настройке.
Если вы по какой-то причине не можете ввести графический пароль, нажмите «Параметры входа», затем по иконке с изображением ключа и используйте обычный текстовый пароль (а если забыт и он — см. Как сбросить пароль Windows 10).

Примечание: если картинка, которая была использована для графического пароля Windows 10 будет удалена из исходного расположения, всё продолжит работать — при настройке она копируется в системные расположения.
Не отображает графический ключ Windows 10
Если пароль не вспомнить, то Вы можете создать новый аккаунт администратора (локального пользователя) с помощью командной строки.
Сначала необходимо попасть в Среду восстановления Windows. Для этого включите ПК, подождите пока появится экран блокировки, зажмите клавишу SHIFT на клавиатуре и нажав на кнопку питания на экране выберите Перезагрузка. (Обязательно необходимо удерживать в это время клавишу SHIFT пока Вы не увидите, что запускается Среда восстановления Windows).
В Среде восстановления Windows необходимо выбрать Диагностика > Дополнительные Параметры >Командная строка. Если система запросит пароль (который Вы не знайте) от учётной записи, тогда в Командную строку можно попасть и следующим образом: загрузитесь с установочного носителя (диска, флэшки) с Windows 10, на стартовом экране программы установки выберите Восстановление системы > Поиск и устранение неисправностей >Дополнительные параметры > Командная строка. В командную строку введите следующие две команды:
net user имя_аккаунта пароль_аккаунта /add и нажмите ввод
net localgroup administrators имя_аккаунта /add и нажмите ввод
net user Name 12345 /add (Name — имя_аккаунта; 12345 — пароль_аккаунта)
net localgroup administrators Name /add (обязательно соблюдайте пробелы)
С помощью этого нового пользователя, Вы сможете скопировать файлы предыдущего пользователя . Напишите нам, если возникнут дополнительные вопросы.
Защита паролем жёстких дисков
Информация, хранящаяся на жёстких дисках компьютеров, может быть защищена посредством её шифрования или архивации.
BitLocker
Технология BitLocker становится всё более востребованной с ростом количества мобильных вычислительных устройств. Их определённый процент теряется владельцами или похищается. Если на таких устройствах содержалась конфиденциальная информация, то она может быть прочитана злоумышленниками. Если же диск был зашифрован с помощью BitLocker, то данные так и останутся конфиденциальными.
После шифрования жёсткого диска по технологии BitLocker все хранившиеся на нём данные видоизменяются. Их истинный вид будет виден только владельцу специального ключа, создающегося в процессе шифрования.
Создание пароля и ключа разблокировки производится в процессе шифрования диска.
- Щёлкнуть значок «Этот компьютер», затем в контекстном меню шифруемого диска щёлкнуть «Включить BitLocker».
- Выбрать способ разблокировки диска при запуске. Более простой вариант – ввод пароля.
- После набора и подтверждения кода щёлкнуть «Далее».
- В следующем окне выбрать вариант сохранения аварийного ключа восстановления.
На этом создание пароля и ключа завершается. Но подготовка к процессу шифрования продолжается: в следующих окнах выбираются область и режим шифрования. После перезагрузки компьютера начинается процесс, который продолжается длительное время.
Системные требования к реализации шифрования по BitLocker:
- профессиональные или корпоративные редакции Windows 7, 8 и 10;
- поддержка технологии BitLocker;
- наличие на жёстком диске компьютера двух разделов с файловой системой NTFS.
Шифрование по BitLocker поддерживается всеми современными компьютерами. Указываемое в ряде источников требование наличия специализированного микропроцессора TPM (Trusted Platform Module) желательно, но не обязательно.
Архиватор
На большинстве российских компьютеров установлен архиватор WinRAR.
- Открыть на Рабочем столе «Этот компьютер», затем контекстное меню архивируемого раздела, в котором щёлкнуть «Добавить в архив».
- В окне «Имя и параметры архива» выбрать имя архива, метод «Без сжатия», щёлкнуть «Установить пароль», а затем OK.
- В следующем окне набрать и подтвердить код, после чего щёлкнуть OK.
По завершении создания архива в корневом каталоге архивированного диска будет содержаться и файл архива. После этого всё остальное содержимое диска даже можно будет удалить. Попытки злоумышленников открыть архив будут безуспешными без введения пароля.
Рекомендуем Вам познакомиться со статьей на тему как поставить пароль на папку на компьютере, из этой статьи узнаете более подробно об этих методах.
Как защитить паролем вход в ОС Windows 10
Корпорация «Майкрософт» предлагает пользователям целый ряд инструментов и возможностей для защиты ПК от несанкционированного входа в вашу ОС. При этом, в отличие от Windows 7, в «Десятке» помимо установки стандартного пароля (в виде комбинации цифр, букв и различных знаков) появилась возможность добавлять «Графический пароль». Но обо всём по порядку.
Защищаем вход в систему через меню «Параметры»
Данный способ считается наиболее простым, вам будет достаточно лишь:
- Открыть меню «Пуск» и перейти в категорию «Параметры».
- Далее в «Параметрах» щёлкните по значку «Учётные записи».
- В категории «Учётные записи»/«Параметры входа», найдите подзаголовок «Пароль» и щёлкните по значению «Изменить».
- Заполните предлагаемую форму.
- Готово. После следующего запуска ПК, вас встретит стартовое окно, защищённое паролем.
Видео: установка пароля через настройки «Параметры»
Активация аутентификации через «Командную строку»
Для активации «защищённого входа» через «Командную строку» вам потребуется всего лишь несколько секунд.
- Откройте «Строку задач» Windows (сочетание WIN+R, затем пропишите значение cmd).
- В появившейся консоли «Командной строки» пропишите значение «net users», нажмите «Enter» (появится перечень доступных учётных записей Windows).
- Пропишите «net user_имя профиля учётной записи_желаемый пароль». Нажмите клавишу «Enter».
- Готово. После перезапуска ПК, вас будет встречать окно с вводом пароля.
Защищённый вход в систему через «Экран блокировки»
Данный способ защищает ПК от вредоносного программного обеспечения, предназначенного для считывания паролей. Суть «Безопасного входа» (через экран блокировки) в том, что перед вводом пароля разблокировки юзер обязан нажать сочетание CTRL+ALT+DELETE.
- Запустите «Строку задач», нажав комбинацию WIN+R и пропишите значение «netplwiz».
- В появившихся настройках учётных записей переключитесь на вкладку «Дополнительно», где в графе «Безопасный вход в систему» поставьте галочку напротив пункта «Требовать нажатия CTRL+ALT+DELETE». Нажмите «ОК».
- Готово. Теперь каждый раз перед вводом пароля, вам необходимо будет снять блокировку, нажатием соответствующих клавиш.
Настройка защищённого доступа через «Службу учётных записей пользователей»
Этот способ предоставляет возможность защитить паролем отдельный пользовательский профиль Windows.
- Щёлкните по меню «Пуск»/«Все приложения» и в категории «Служебные» выберите «Панель управления».
- В «Панели управления» кликните по настройке «Учётные записи пользователей».
- После чего выберите подменю «Управление профилями пользователей» и щёлкните по пункту «Управление другой учётной записью».
- Дважды кликните мышкой по интересующему пользовательскому профилю.
- После выбора учётной записи, перейдите в настройки «Изменить пароль».
- Заполните предлагаемую форму «Изменения пароля» и затем нажмите «Сменить пароль».
- Готово. Последним шагом будет перезагрузка системы.
Использование инструмента «Управление компьютером»
«Управление компьютером» — программный инструмент Windows, предназначенный для настройки и контроля работы системы. Чтобы воспользоваться данным инструментом, необходимо:
- Нажать ПКМ по кнопке «Пуск» и запустить инструмент «Управление компьютером».
- После проследовать по пути корневого каталога в категорию «Служебные программы»/«Локальные пользователи и группы»/«Пользователи». Выделите необходимую учётную запись, щёлкнуть по ней ПКМ и выбрать «Задать пароль».
- После выбора пункта «Задать пароль» появится информационное сообщение, нажмите кнопку «Продолжить».
- В появившейся форме заполните необходимые строки для установки и подтверждения пароля. Нажмите «ОК».
Если на вашем компьютере имеется несколько учётных записей Windows, и вы хотите установить один и тот же пароль для всех, то автор данной статьи может посоветовать один действенный «лайфхак». Чтобы не устанавливать по отдельности пароль для каждого пользователя, объедините их в одну группу с одним общим паролем. В параметрах «Управление компьютером» перейдите в категорию «Служебные программы»/«Локальные пользователи и группы»/«Группы». После чего щёлкните ПКМ по свободному пространству и выберите подменю «Создать группу». В появившемся окне заполните графу «Название группы» и добавьте в неё все имеющиеся учётные записи пользователей. После создания группы, вы можете установить для неё один общий пароль безопасности (алгоритм процесса точно такой же как в случае с отдельными пользователями).
 Вы также сможете в один щелчок исключать определённых пользователей из общей группы
Вы также сможете в один щелчок исключать определённых пользователей из общей группы
Как поменять на Windows XP
Вход в систему
При помощи комбинации горячих клавиш Windows
Одновременным нажатием клавиш Alt+Ctrl+Del, вызываем окно безопасности операционной системы.
В нём выбираем функцию «Изменить пароль», как показано на скриншоте.
В нужном поле указываем желаемую комбинацию символов и нажимаем на «Ввод».
Внешний вид окна безопасности
Примечание: такая плюсовка горячих клавиш иногда открывает диспетчер задач. Изменяем это, двигаясь по пути: «Пуск» — «Настройка» — «Панель управления» — «Учётные записи пользователей» — «Изменение входа пользователей в систему». Около значения «Использовать страницу приветствия», снимаем одобрительный значок. Жмём на «Применение параметров».
Список учётных записей
При помощи панели управления
Для изменения актуальной комбинации пароля через панель управления двигаемся по пути: «Пуск» — «Настройка» — «Панель управления» — «Учётные записи пользователей».
В новом окне нужно выбрать пользователя, для которого мы будем изменять шифр.
После этого выбираем из списка опций «Изменение пароля».
Смена через учётные записи
Важно: изменение комбинации возможно, если вы имеете права администратора этого ПК.
С помощью командной строки
Для этого заходим в меню «Пуск» и нажимаем команду «Выполнить».
В новом окне вбиваем запрос
чтобы зайти в командную строку.
Далее в поле для ввода, пишем следующую команду
Username прячет за собой имя пользователя, для которого вы изменяете комбинацию.
Password — это, соответственно, код допуска, который вы придумываете сами.
/domain — не обязательный параметр, его используют только для работы в сети.
В результате у нас должна получиться такая команда (пример):
После ввода нажимаем «Enter», чтобы наши изменения вступили в силу. Результат должен быть, как на скриншоте ниже:
Изменение через консоль
Теперь у пользователя имя «administrator», а код доступа «123456».
С помощью команды «control userpasswords2»
Снова заходим в командную строку, как указано в примере выше.
В строке для ввода, набираем
и нажимаем ОК.
Перед нами откроется окно со списком всех доступных пользователей. Выбираем нужное имя, соответствующим нажатием на него левой кнопки мыши.
Далее выбираем функцию «Сменить пароль».
Подбираем комбинацию и нажимаем Ок, чтобы сохранить действие.
Учётные записи пользователей
Через функцию «Управление компьютером»
Этот метод подходит не для каждой Windows XP.
Им могут воспользоваться обладатели Windows XP Professional.
Сперва при помощи щелчка правой кнопкой мыши открываем «Мой компьютер».
В открывшемся списке выбираем опцию «Управление».
После нажимаем на «Локальные пользователи и группы», и выбираем подпункт «Пользователи».
Остановившись на искомом имени юзера, кликаем правой кнопкой мышки и выбираем опцию «Задать пароль».
Управление компьютером
Процедура смены пароля для разных операционных систем
Инструкция “Как на компьютере поменять пароль” может сильно отличаться в зависимости от того какую версию ОС вы используете. Далее мы отдельно поговорим о каждой из версий Windows, в которых предусмотрена подобная функция.
Как сменить пароль для Windows XP
В своё время Windows XP стала первой операционной системой ориентированной на рядового пользователя. Именно она стала прообразом всех ныне существующих ОС и ввела в наш обиход множество функций, которые до этого были доступны лишь для людей с определёнными познаниями в компьютерной технике (в том числе и возможность сменить пароль посредством нажатия нескольких кнопок). Именно поэтому мы начнём с неё.
Чтобы сменить пароль на компьютере с установленной Windows XP вам нужно:
- Открыть меню “Пуск”.
- Нажать на картинку в левом верхнем углу (рядом с ней должно быть написано имя вашей учётной записи).
- В появившемся окне выбрать пункт “Изменение учетной записи”.
- Затем ввести старый пароль, два раза ввести новый и написать подсказку для него.
- В конце нажмите на кнопку “Изменить пароль”.
Теперь при входе в учётную запись вам нужно будет вводить уже новый пароль.
Если до этого у вас не был установлен пароль, то поставить его вы можете точно так же, но в меню настройки учётных записей вам будет нужно выбрать пункт “Создание пароля”, вместо“Изменение учётной записи”.
Если по какой-то причине у вас не получается изменить пароль, то можно попробовать изменить пароль, через панель управления. Для этого вам нужно войти в панель управления и там выбрать раздел “Учетные записи пользователей”. После этого вы попадёте в настройки учётных записей и всё что вам нужно делать, это следовать инструкции приведённой выше, начиная с третьего шага.
Также если вы хотите надёжно защитить свой ПК, то не лишним будет проверить ещё одну маленькую деталь. Вновь войдите в меню настройки учётных записей (первые два шага инструкции) и выберите там пункт “Изменение входа пользователей систему”. В открывшемся окне найдите пункт “Использовать страницу приветствия” и убедитесь, что напротив неё не стоит галочки (если стоит, то уберите её). Если не сделать этого, то в вашу учётную запись сможет войти любой пользователь.
https://youtube.com/watch?v=0F04yKegouA
Как изменить пароль на компьютере: Windows 7
Процедура смены пароля на компьютере с операционной системой Windows 7 мало чем отличается от той же процедуры для WindowsXP. Как изменить пароль на компьютере с Windows 7:
- Зайдите в меню “Пуск”.
- Нажмите на рисунок в верхнем правом углу.
- Выберите пункт “Изменение пароля”.
- Введите старый пароль.
- Введите новый пароль и повторите его.
- Напишите подсказку.
- Нажмите на кнопку “Изменить пароль”.
Как видите, изменения минимальны. Кроме того, так же как и в WindowsXP, в Windows 7 вы можете включить меню настройки учётных записей через панель управления. Делается это так:
- Запустите меню “Пуск”.
- В панели справа выберите пункт “Панель управления”.
- Затем выберите раздел “Учетные записи пользователей”.
- В новом окне выберите пункт “Изменение пароля” (или “Создание пароля своей учётной записи”, если до этого у вас на ПК не было пароля).
- В конце жмём “Изменить пароль”.
Здесь уже чуть больше изменений, но только из-за смены устройства панели управления, сама процедура такая же.
Как изменить пароль на компьютере: Windows 8 и 10
Устройство операционных систем Windows 8 и 10 практически идентично, а потому о них поговорим в одном разделе. ОС Windows 8 привнесла определённые изменения в общее устройство системы, в том числе и в управление учётными записями. Чтобы сменить пароль здесь вам понадобится:
- Зайти в меню “Пуск”.
- В левом верхнем углу нажать на изображение трёх точек.
- После этого появится панель, где вам нужно выбрать строку с именем и фото вашего профиля.
- Затем в маленьком меню выберите “Изменить параметры учетной записи”.
- Далее на панели справа выбираем вкладку “Параметры входа”.
- На новой странице найдите раздел “Пароль” и нажмите на кнопку “Изменить” под ним.
- Дальше всё по стандартной схеме, вводим новый пароль и два раза старый, а затем жмём “Далее”.
Если вам понадобится альтернативный путь, то здесь также есть изменения. В Windows 8 и 10 нет панели управления, вместо неё тут “Параметры”, которое вы можете найти на той же панели из начала прошлой инструкции. Войдя в параметры, вам нужно будет найти раздел “Учетные записи”, а дальше следуйте инструкции, начиная с пятого шага.
Установка пароля на учётную запись пользователя
1. Нажмите «Пуск» и зайдите в «Параметры» (значок шестеренки).
2. В новом окне выберите пункт «Учётные записи«.
3. Зайдите в «Параметры ввода«.
4. Если у вас пароль уже установлен, и вы хотите его поменять, тогда нажмите «Изменить«. Если пароль ещё не установлен, то нажмите «Добавить«.
5. Задайте новый пароль, введите придуманный пароль ещё раз и укажите подсказку для пароля. Старайтесь устанавливать сложные пароли, которые нельзя быстро подобрать методом перебора. Подсказка поможет вам вспомнить созданный пароль, если вы его забудете. Старайтесь указывать в подсказке для пароля такие сведения, которые только вас смогут навести на мысль о пароле. Иначе, подсказка сработает против вас.
После ввода пароля и подсказки нажмите «Далее».
6. В следующем окне система говорит вам о том, что пароль создан и при следующем входе в систему вы уже можете использовать новый, только что созданный пароль. Для завершения нажмите «Готово».
Поздравляем, ваш новый пароль создан. Теперь, при следующей загрузке Windows 10, выходе из блокировки или спящего режима, вам потребуется вбить свой пароль.
Вы можете принудительно заблокировать компьютер нажав комбинацию клавиш Win+L и попробовать разблокировать компьютер новым паролем.
Установка пароля учетной записи с помощью командной строки в Windows 10
Многие недооценивают командную строку и напрасно. С её помощью можно быстро и легко делать различные манипуляции с настройками. Не нужно искать тот или иной раздел в графическом интерфейсе. Одна команда и готово. К тому же многое просто невозможно сделать без командной строки.
Убедитесь сами, как это быстро и просто:
- Открываем утилиту «Выполнить» — для этого в поле поиска Windows пишем cmd.
-
Запускаем командную строку от имени администратора.
- В консоли пишем команду net user и кликаем Enter.
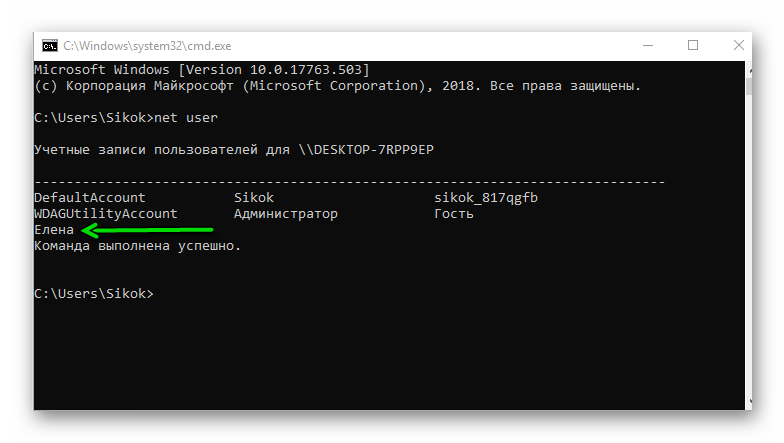
Информация об учетных записях в системе
Данная команда нам нужна, чтобы посмотреть количество пользователей на компьютере. Здесь не отображаются учетные записи Microsoft. Только локальные учетные записи пользователей, администраторов и гостей.
Нам нужно поменять пароль для пользователя Елена — пишем команду:
— net user Елена 1234
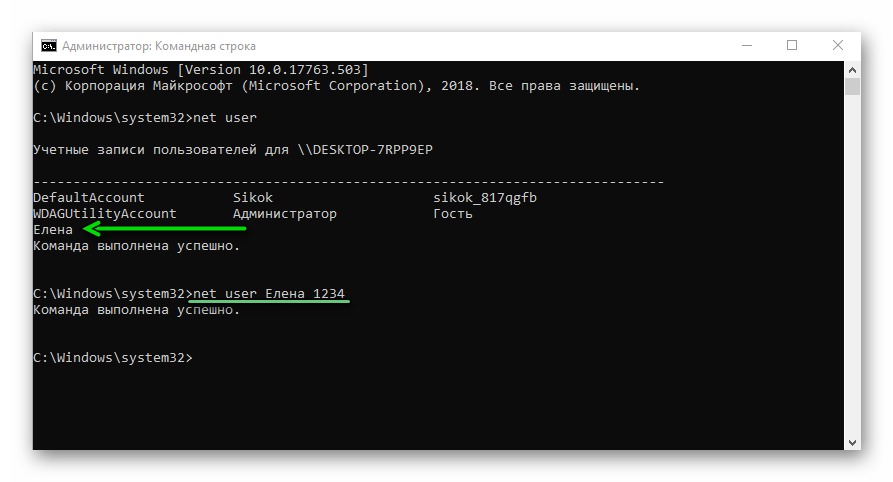
Изменение пароля учетной записи с помощью командной строки
Где «Елена» — это имя пользователя (вы пишете своё имя), а 1234, это новый код блокировки. Кликаем Enter и видим, что команда выполнена успешно. Мы поменяли данные авторизации для локальной учетной записи.
Для изменения кода блокировки локальной учетной записи нужно обладать правами администратора. Если вы вошли под записью «Гость» вы не сможете поменять пароль другой учетной записи.
Назначить пользователю права администратора может только администратор. Это можно сделать в настройках системы.
- Для этого открываем «Панель управления».
- Переходим в раздел «Учетные записи пользователей».
- Дальше выбираем «Изменение типа учетной записи».
-
Выбираем нашу учетную запись, которой мы хотим назначить права администратора.
- Нажимаем на строчку «Изменение типа учетной записи» и переключаем маркер на «Администратор».
-
Сохраняем изменения.
Индивидуальная защита Windows 8
Начиная с этой версии, Microsoft добавляет интерфейс Metro. Список доступных путей авторизации пользователя расширяется. На выбор доступны следующие варианты:
- Установить пароль на вход в Windows.
- Задать графический ключ.
- Добавить ПИН-код.
При этом, две последних опции работают только после указания традиционного кода. Он продолжает оставаться основным способом защиты системы, а визуальный ключ и ПИН-код работают на экране авторизации в качестве дополнительных. Если вы их забудете, всегда останется возможность войти в профиль обычным способом. Для этого на начальном экране есть отдельная опция.
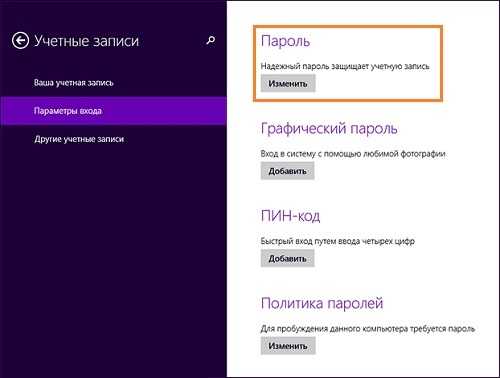
Чтобы указать нужные пароли, вызовите правую панель Charms. На сенсорных устройствах такое действие производится движением пальца от правого края экрана в левую сторону. Также возможен запуск панели при помощи мыши. Для этого наведите курсор в правый верхний угол интерфейса, и после появления прозрачной панели опустите его вниз. Другой способ — наведение курсора в нижний правый угол с последующим перемещением вверх. Доступен также вариант с горячими клавишами. Чтобы открыть Charms, воспользуйтесь комбинацией «Win+C».
На открывшейся панели выберите нижний пункт — «Параметры». В новом окне перейдите к настройкам ПК и там откройте окно «Учётные записи». На вкладке «Параметры входа» кликните первую кнопку «Изменить». Наберите новую кодовую фразу в первом текстовом поле и подтвердите её, указав эти же символы во втором. Ниже вы сможете установить подсказку, появляющуюся в том случае, если вы забудете защитный ключ от «восьмёрки». Сохраните внесённые изменения.
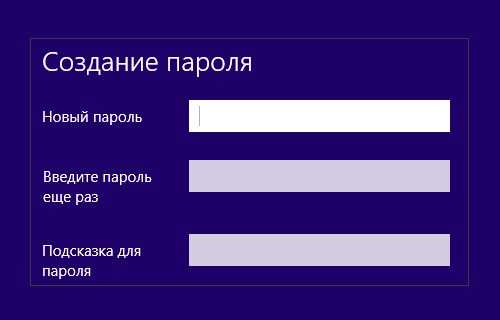
Чтобы установить графический пароль, нажмите на вторую кнопку в окне параметров — «Добавить». Такой способ аутентификации представляет собой выполнение последовательности жестов мышью или пальцем на сенсорном экране. Жесты могут быть трёх видов: точки (единичные клики), линии и круги. Все действия должны быть произведены в нужной последовательности и правильных местах. Для точности позиционирования применяется фоновая картинка, из-за которой такой метод проверки подлинности и получил название «графический».
Перед добавлением визуального ключа система запросит основной пароль. Введите его и нажмите «ОК». Далее кликните по кнопке, расположенной под описанием возможностей визуальной авторизации и выберите любое изображение для использования в качестве фона. После этого поочерёдно нарисуйте три жеста в выбранных местах на картинке.
Графическое подтверждение входа удобнее всего использовать на планшетах и сенсорных мониторах. Так как количество возможных комбинаций жестов почти ничем не ограничено, этот метод аутентификации является безопасным. Однако, следует учитывать один нюанс. На сенсорных устройствах возникает угроза распознавания жестов по следам на экране. Если до прикосновений экран был полностью чистым, на нём могут остаться отдельные отпечатки, линии и круги, нарисованные пальцем. Рекомендуется убирать их, протирая поверхность после ввода.

Последний тип защиты, используемой в качестве альтернативы обычному методу аутентификации Windows — это ПИН-код. Как и на банковских картах, он состоит из четырёх цифр. Этот метод авторизации является самым быстрым и удобным, так как после ввода комбинации даже не потребуется нажимать «Enter». Вход будет выполнен автоматически после ввода последней цифры. Но с точки зрения безопасности он наименее надёжен, ведь количество возможных вариантов кода (от 0000 до 9999) составляет всего 10 000.
Чтобы уберечь пользовательский профиль от взлома путём перебора комбинаций, компания Microsoft добавила ввод подтверждения после нескольких неудачных попыток аутентификации. На экране при этом возникает капча, которую нужно ввести для продолжения работы. ПИН-код добавляется при щелчке на третью кнопку в окне параметров. Для входа в нужное меню также потребуется установить главный пароль, а сам ПИН нужно будет набрать дважды. Для подтверждения изменений нажмите «Готово».
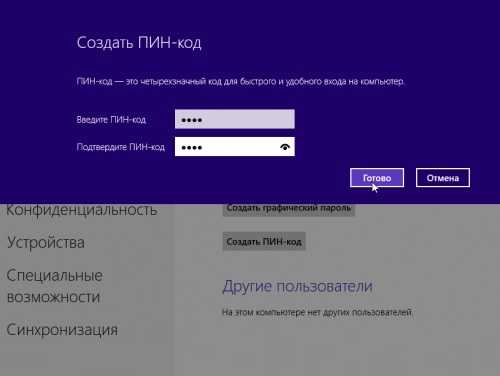
Графический пароль
Один из способов защиты компьютера – графический пароль. С таким видом защиты устройств от посторонних лиц мы хорошо знакомы на смартфонах: нам требуется соединять точки в определенной последовательности, чтобы разблокировать устройство. Здесь эта функция немного отличается от мобильной версии.
- Кликаем «Добавить » в разделе Графический пароль.
- Здесь также потребуется ввести действующий код блокировки от учетной записи.
- Далее нужно выбрать изображение, которое будет фоновым для графического пароля. Можно использовать предлагаемое или выбрать своё и нажать «Использовать эту картинку ».
- Следуйте подсказкам. На первом этапе нужно нарисовать на картинке три объекта. Это могут быть линии, круги, фигуры.
- На стационарных ПК это можно сделать с помощью мышки. Дальше нужно повторить эти фигуры.
- При успешном создании ключа появится сообщение «Поздравляем! Вы успешно создали графический ключ».
Такой способ для стационарных ПК не очень удобен. Он был разработан для устройств с сенсорным вводом, но при желании можно использовать и его.
Вход по отпечатку пальца на Windows 10
Здравствуйте. А Вы знали, что пароли уже не способны обеспечить максимальную безопасность хранения данных? Именно поэтому, разработчики Microsoft предлагают использовать вход по отпечатку пальца на Windows 10. Это один из самых надежных методов аутентификации, наряду со сканированием сетчатки глаза и графическим кодом. Сейчас я расскажу Вам подробнее о настройке этих возможностей.
Согласно статистике, большинство пользователей не уделяют особого внимания подбору сложных паролей для входа в систему, что становится причиной взлома и других негативных последствий. Или же, код доступа элементарно забывается. В такой ситуации лучшим вариантом станет применение:
- биометрической проверки;
- графического пароля;
- PIN-кода.
Но есть у всех этих способов один главный недостаток. К примеру, чтобы перейти к сканированию отпечатков, все равно придется сначала ввести данные учётной записи Майкрософт. Рассмотрим подробнее перечисленные выше варианты аутентификации.
Биометрическая система
Настройка выполняется следующим образом:
- Переходим в «Параметры» (этот пункт находится в меню «Пуск»).
- Далее – раздел «Учётные записи», где нужно из списка слева выбрать «Параметры входа»:
Теперь выбираем «Отпечаток пальца» (Windows Hello). Вам предложат провести сканирование:
Для каждого пальца нужно проделать эту операцию восемь раз, чтобы результаты были максимально достоверными. Это нужно на тот случай, если какой-то из отпечатков повредится в результате пореза и прочих действий.
Стоит отметить, что пока данная система авторизации несовершенна. Её можно легко обойти с помощью качественного муляжа. Возможно, в скором времени сканеры будут усовершенствованы.
Кроме того, к минусам можно отнести локальное хранение биометрических данных, что не исключает возможность их хищения и использования в мошеннических целях.
На тот случай, если сканирование не работает, то для входа всегда можно использовать пароль от учётной записи.
Графический ключ
Чтобы его установить, переходим в уже знакомые настройки:
- Кликаем по кнопке «Добавить» в разделе «Графический пароль». Стоит отметить, что без добавления аутентификации по коду, этот способ окажется недоступным.
- Выбираем базовое изображение, на котором с помощью мыши или сенсорного ввода начинаем рисовать геометрические фигуры (круги, линии, дуги) в определенной последовательности и с разным расположением на экране.
Три раза нужно подтвердить свой ввод.
Вот и всё, теперь можно смело пользоваться этим способом.
Использование PIN
Наряду с применением вышеперечисленных способов защиты, этот метод может оказаться очень эффективным. Чтобы настроить вход по PIN, заходим в «Параметры». Затем выбираем «Учётные записи». Слева отобразится список вкладов. Нас интересуют «Параметры входа». Знакомое окно?
Кликаем «Добавить» в соответствующей части и вводим дважды придуманный код:
Вот и всё. Защита активирована.
В одной из статей я рассказывал о шифровании данных на дисках с помощью встроенных средств Windows. Если хотите, чтобы Ваша информация была надежно скрыта от постороннего доступа, то следует настроить авторизацию по флешке. На съемном носителе будут сохранены ключи дешифрования.
При входе в систему, нужно будет подсоединить USB носитель для получения доступа. Поверьте, такой способ наиболее надежный. А если его совместить с перечисленными выше механизмами, то даже самый «матёрый» хакер не сможет ничего сделать! Рекомендую прочесть материал о BitLocker для большего погружения в тему.






























