Обновление за июль 2023 года:
Теперь вы можете предотвратить проблемы с ПК с помощью этого инструмента, например, защитить вас от потери файлов и вредоносных программ. Кроме того, это отличный способ оптимизировать ваш компьютер для достижения максимальной производительности. Программа с легкостью исправляет типичные ошибки, которые могут возникнуть в системах Windows — нет необходимости часами искать и устранять неполадки, если у вас под рукой есть идеальное решение:
- Шаг 1: (Windows 10, 8, 7, XP, Vista — Microsoft Gold Certified).
- Шаг 2: Нажмите «Начать сканирование”, Чтобы найти проблемы реестра Windows, которые могут вызывать проблемы с ПК.
- Шаг 3: Нажмите «Починить все», Чтобы исправить все проблемы.
Как активировать вход по отпечатку пальца
Важно сразу отметить, что для работы с этой функцией требуется установить ПИН-код. Если он есть, то остается лишь следовать инструкции, предоставленной ниже:
- Сначала нужно открыть «Параметры». Для этого требуется кликнуть по значку шестеренки в меню «Пуск» или проводнике.
- Далее в списке разделов нужно выбрать ту, что отвечает за учетные записи.
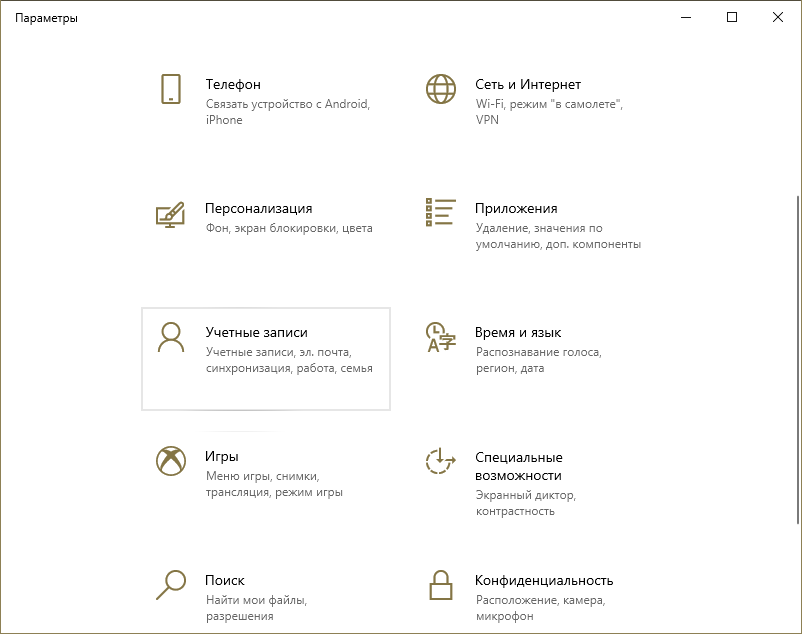
- В подразделе (располагается в левой части окна) «Варианты входа» есть нужная функция. Выглядит она следующим образом:

- Следует кликнуть по ней, после чего в правой части экрана появится кнопка «Настройка».
- Воспользовавшись ПИН-кодом, можно перейти непосредственно к отпечаткам пальцев: система сама скажет, сколько раз нужно приложить палец. Нужно просто следовать ее подсказкам.

- Когда процедура будет завершена, должно обязательно появится соответствующее сообщение.

Настройки сохранятся автоматически, и уже при следующем входе можно будет увидеть изменения.
Как добавить новые отпечатки
Добавление может осуществляться при установке типа входа (соответствующая надпись отчетливо видна на скриншоте выше). Также можно добавить отпечатки и после завершения процедуры. Для этого требуется перейти в тот же раздел параметров и снова кликнуть по нужному пункту. При этом появится новая кнопка, а именно «Добавить еще». При нажатии на нее появится окно, которое выглядит так же, как и при запоминании первого отпечатка.
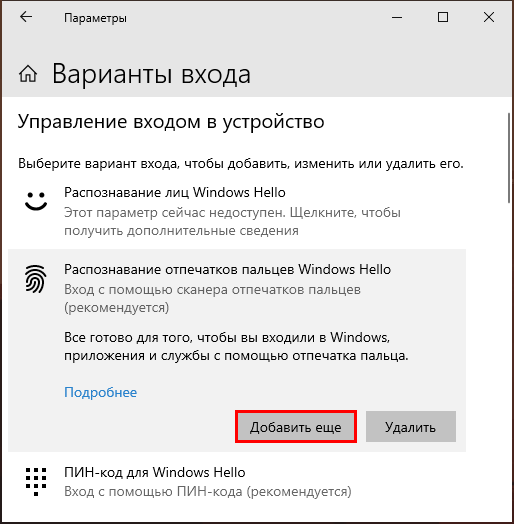
Что делать, если сканер отпечатков не работает?

Если сканер отпечатков пальцев не работает, то необходимо проверить наличие драйверов и обновить их, если необходимо. Также стоит проверить наличие ошибок в диспетчере устройств. Если это не помогло, то можно попробовать перезагрузить компьютер или проверить настройки биометрических устройств в панели управления.
Если ничего не помогает, то стоит проверить работоспособность самого сканера. Для этого можно использовать специальное приложение, которое идет в комплекте с устройством или скачать его с сайта производителя.
Если все вышеперечисленные методы не сработали, то нужно обратиться в сервисный центр для диагностики и ремонта устройства.
Как добавить новый отпечаток?
Для добавления нового отпечатка пальца в Windows 10 следуйте простым шагам:
- Откройте «Параметры» Windows 10.
- Выберите «Учетная запись» и нажмите «Вход по отпечатку пальца».
- В разделе «Отпечатки пальцев» выберите «Добавить отпечаток».
- Вам необходимо проследовать инструкциям на экране и повторить движения указанные примером, чтобы система могла считать и записать новый отпечаток.
- Повторите процесс несколько раз, для того чтобы система сохраняла несколько вариантов Вашего пальца и чтобы увеличить точность считывания.
- После завершения процесса дополнения отпечатка, нажмите «Готово».
Если сканер otпечатков не работает и Вы не можете добавить новые отпечатки, проверьте драйвер и соответствие устройства вашему компьютеру. Также, убедитесь, что Ваши руки и отпечатки чистые и сухие для оптимального считывания. Если система продолжает не распознавать Ваши отпечатки, попробуйте перезапустить компьютер и повторить процесс добавления заново.
Выполнить сброс Windows
Когда вы перезагружаете свое устройство Windows, оно восстанавливает повреждения всех системных файлов, чтобы Windows Hello снова могла нормально работать. Он также сбрасывает настройки вашего устройства к настройкам Windows по умолчанию.
Чтобы обновить устройство, перейдите в «Настройки»> «Обновление и безопасность»> «Восстановление»> «Сбросить этот компьютер» и нажмите «Начать».
Примечание. Это действие навсегда удалит данные с вашего компьютера, поэтому перед выполнением каких-либо действий убедитесь, что вы сделали резервную копию или скопировали данные во внешнее или облачное хранилище.
Вход по отпечатку пальца на Windows 10
Здравствуйте. А Вы знали, что пароли уже не способны обеспечить максимальную безопасность хранения данных? Именно поэтому, разработчики Microsoft предлагают использовать вход по отпечатку пальца на Windows 10. Это один из самых надежных методов аутентификации, наряду со сканированием сетчатки глаза и графическим кодом. Сейчас я расскажу Вам подробнее о настройке этих возможностей.
Согласно статистике, большинство пользователей не уделяют особого внимания подбору сложных паролей для входа в систему, что становится причиной взлома и других негативных последствий. Или же, код доступа элементарно забывается. В такой ситуации лучшим вариантом станет применение:
- биометрической проверки;
- графического пароля;
- PIN-кода.

Но есть у всех этих способов один главный недостаток. К примеру, чтобы перейти к сканированию отпечатков, все равно придется сначала ввести данные учётной записи Майкрософт. Рассмотрим подробнее перечисленные выше варианты аутентификации.
Биометрическая система
Настройка выполняется следующим образом:
- Переходим в «Параметры» (этот пункт находится в меню «Пуск»).
- Далее – раздел «Учётные записи», где нужно из списка слева выбрать «Параметры входа»:
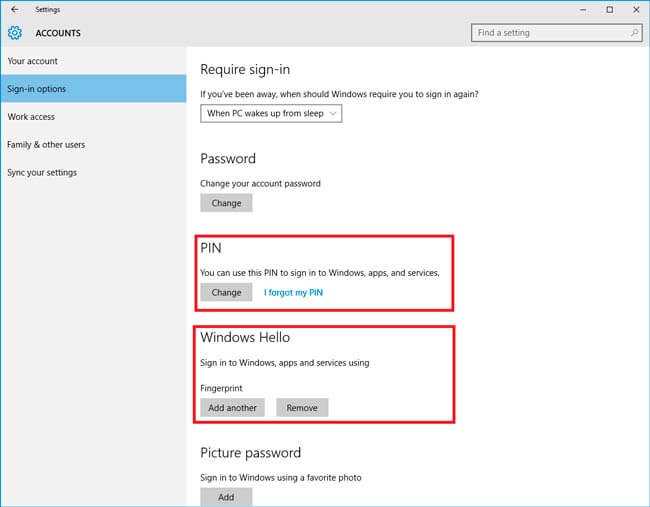
Теперь выбираем «Отпечаток пальца» (Windows Hello). Вам предложат провести сканирование:
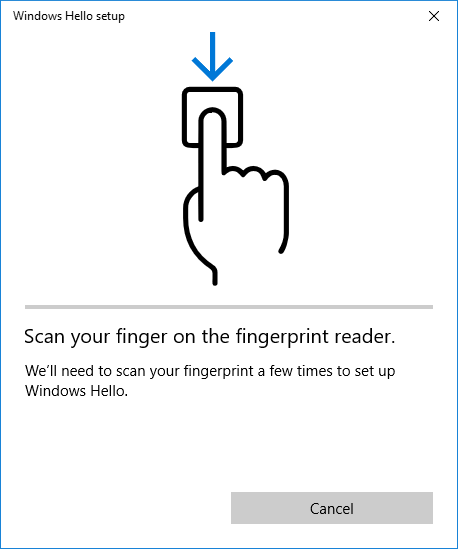
Для каждого пальца нужно проделать эту операцию восемь раз, чтобы результаты были максимально достоверными. Это нужно на тот случай, если какой-то из отпечатков повредится в результате пореза и прочих действий.
Стоит отметить, что пока данная система авторизации несовершенна. Её можно легко обойти с помощью качественного муляжа. Возможно, в скором времени сканеры будут усовершенствованы.
Кроме того, к минусам можно отнести локальное хранение биометрических данных, что не исключает возможность их хищения и использования в мошеннических целях.
На тот случай, если сканирование не работает, то для входа всегда можно использовать пароль от учётной записи.
Графический ключ
Чтобы его установить, переходим в уже знакомые настройки:

- Кликаем по кнопке «Добавить» в разделе «Графический пароль». Стоит отметить, что без добавления аутентификации по коду, этот способ окажется недоступным.
- Выбираем базовое изображение, на котором с помощью мыши или сенсорного ввода начинаем рисовать геометрические фигуры (круги, линии, дуги) в определенной последовательности и с разным расположением на экране.

Три раза нужно подтвердить свой ввод.
Вот и всё, теперь можно смело пользоваться этим способом.
Использование PIN
Наряду с применением вышеперечисленных способов защиты, этот метод может оказаться очень эффективным. Чтобы настроить вход по PIN, заходим в «Параметры». Затем выбираем «Учётные записи». Слева отобразится список вкладов. Нас интересуют «Параметры входа». Знакомое окно?
Кликаем «Добавить» в соответствующей части и вводим дважды придуманный код:
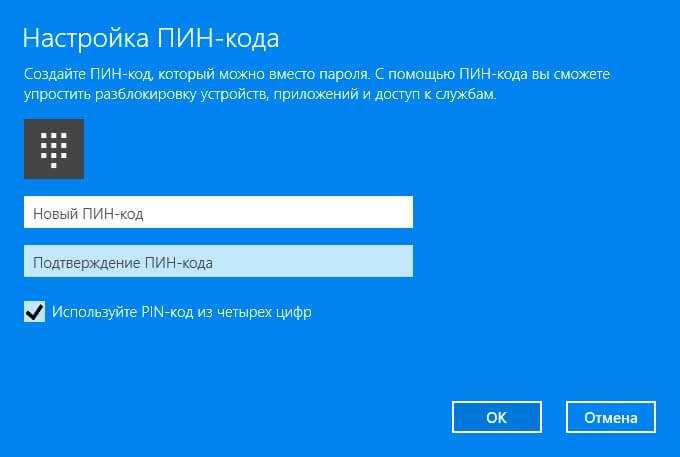
Вот и всё. Защита активирована.
В одной из статей я рассказывал о шифровании данных на дисках с помощью встроенных средств Windows. Если хотите, чтобы Ваша информация была надежно скрыта от постороннего доступа, то следует настроить авторизацию по флешке. На съемном носителе будут сохранены ключи дешифрования.
При входе в систему, нужно будет подсоединить USB носитель для получения доступа. Поверьте, такой способ наиболее надежный. А если его совместить с перечисленными выше механизмами, то даже самый «матёрый» хакер не сможет ничего сделать! Рекомендую прочесть материал о BitLocker для большего погружения в тему.
Исправления для Windows Hello, отпечатки пальцев не работают в Windows 10
- Установите обновления вручную.
- Запустите средство устранения неполадок оборудования и устройств.
- Сбросьте параметры распознавания отпечатков пальцев и лица.
- Включите биометрию в редакторе групповой политики.
- Измените параметры групповой политики Windows Hello.
- Обновление системных драйверов.
- Выполните сброс Windows.
- Выключите быстрый запуск.
- Проверьте и удалите обновления, вызвавшие проблему.
- Сбросить логин отпечатка пальца.
- Переустановите программное обеспечение для отпечатков пальцев.
- Восстановление системных файлов.
- Перезапустите службу диспетчера учетных данных.
Использование PIN
Наряду с применением вышеперечисленных способов защиты, этот метод может оказаться очень эффективным. Чтобы настроить вход по PIN, заходим в «Параметры». Затем выбираем «Учётные записи». Слева отобразится список вкладов. Нас интересуют «Параметры входа». Знакомое окно?
Кликаем «Добавить» в соответствующей части и вводим дважды придуманный код:
Вот и всё. Защита активирована.
В одной из статей я рассказывал о шифровании данных на дисках с помощью встроенных средств Windows. Если хотите, чтобы Ваша информация была надежно скрыта от постороннего доступа, то следует настроить авторизацию по флешке. На съемном носителе будут сохранены ключи дешифрования.
При входе в систему, нужно будет подсоединить USB носитель для получения доступа. Поверьте, такой способ наиболее надежный. А если его совместить с перечисленными выше механизмами, то даже самый «матёрый» хакер не сможет ничего сделать! Рекомендую прочесть материал о BitLocker для большего погружения в тему.
А Вы знали, что Microsoft активно работает над совершенствованием Windows Hello. Помимо проверки отпечатка пальца, к биометрической авторизации будет добавлено сканирование сетчатки глаза. Пока что проблема состоит в разработке специальных устройств, поскольку обычная веб-камера не способна справиться с такими сложными задачами.
26.05.20167:433037Виктор ФелькИнформационный портал IT Техник
—>
Апрельское обновление Windows 10, привело к тому, что у отдельных пользователей, устройства с динамической блокировкой перестали работать. Пользователи Windows 10, которые подключены к домену, сообщают, что вход с помощью отпечатка пальца или ПИН кода перестали работать. В приложении «Параметры», нет возможности включить опцию идентификации по отпечатку пальца и PIN-кода, параметры не активны, и выделены серым цветом. Чтобы исправить это, есть довольно простое решение, но оно связано с редактированием реестра Windows.
Windows 10, не работает Вход с помощью отпечатка пальца или ПИН кода.
Примечание: Чтобы редактировать реестр Windows, вы должны иметь права администратора.
- Откройте реестр, введя regedit в поле поиска или с помощью диалогового окна «Выполнить» ( см. как).
- Перейдите по следующему пути.
HKEY_LOCAL_MACHINESOFTWAREPoliciesMicrosoftWindowsSystem
- Здесь найдите параметр DWORD с именем AllowDomainPINLogon. Если параметр отсутствует, кликните правой кнопкой мыши на раздел «System» и выберите в контекстном меню «Создать» → «Новый параметр DWORD (32-бита)». Назовите его AllowDomainPINLogon и установите значение равным 00000001.
- Перезагрузите систему и откройте приложение «Параметры». Перейдите в группу настроек учетных записей. На вкладку «Параметры входа» и задействуйте опцию Входа с помощью отпечатка пальца или ПИН кода.
Это похоже на ошибку, но это было сделано намеренно. В идеале, добавление параметра DWORD в реестр Windows должно решить проблему. Windows 10 в большинстве случаев, будет помнить ваш PIN-код и ваши отпечатки пальцев после обновления.
Если после добавления значения AllowDomainPINLogon, Windows 10 не распознает ваш ПИН или отпечатки пальцев, удалите их все и добавьте снова. Это немного похоже на проблему с динамической блокировкой, которая может быть исправлена — путем удаления устройств, используемых для блокировки / разблокировки, а затем добавления их заново. Это решение работает для всех пользователей, подключенных к домену. Если вы не подключены к домену, но испытываете эту же проблему, вы можете попробовать это исправление, но нет никаких гарантий, что он будет работать.
Если вы все еще не можете использовать PIN-код или отпечаток пальца для разблокировки системы, обратитесь к администратору сети. Если ваше оборудование, то есть сканер отпечатков пальцев, устарел, возможно, новое обновление несовместимо с ним. Нет простого способа определить совместимость устройства. Попробуйте вернуться к более старому драйверу сканера отпечатков пальцев, и он может снова работать. Если это не так, вам, возможно, потребуется обновить систему.
Рейтинг: /5 — голосов —>
—> Задайте вопрос Быстрый доступ
- https://it-tehnik.ru/software/windows-10/open-windows-10-fingerprint.html
- https://g-ek.com/ne-rabotaet-vvod-otpechatkov-palczev-windows10-1803
- https://social.technet.microsoft.com/forums/ru-ru/951219e5-cbc7-43b5-916c-b05f8fda173d/windows-10-1085107710741080107610771090
Нам не удалось найти сканер отпечатков пальцев, совместимый с Windows Hello Fingerprint.
Ниже приведен список всех эффективных решений, которые можно попробовать, если вы столкнулись с тем, что нам не удалось найти сканер отпечатков пальцев, совместимый с Windows Hello Fingerprint, когда вы пытаетесь его настроить.
- Проверьте службы Windows
- Откат драйвера
- Обновите драйвер
- Проверьте, включено ли биометрическое устройство в BIOS.
Теперь давайте подробно рассмотрим все решения.
1]Проверьте службы Windows
Первое решение, которое вы можете попробовать в этой ситуации, — настроить некоторые параметры в службах Windows. Вот шаги, которые вам нужно выполнить.
- Откройте диалоговое окно «Выполнить», нажав сочетание клавиш Windows + R.
- В отведенном месте введите services.msc и нажмите клавишу ввода.
- Найдите биометрическую службу Windows.
- Щелкните правой кнопкой мыши биометрическую службу Windows и выберите «Свойства» в контекстном меню.
- Перейдите на вкладку «Вход».
- Выберите Разрешить службе взаимодействовать с параметром рабочего стола, присутствующим в учетной записи локальной системы.
- Нажмите «Применить» > «ОК».
Перезагрузите систему, чтобы сохранить изменения.
Вам также необходимо убедиться, что биометрическая служба Windows работает правильно. Для этого выполните следующие действия.
- В окне «Службы» дважды щелкните «Биометрическая служба Windows».
- Измените Тип запуска на Автоматический.
- Измените статус службы на Запуск.
- Нажмите «Применить» > «ОК».
Проверьте, по-прежнему ли вы сталкиваетесь с проблемой. Если нет, вы можете идти. Но если проблема не устранена, попробуйте следующее решение в списке.
Читать: биометрическое устройство отсутствует или биометрическое устройство удалено с помощью диспетчера устройств.
2]Откатить драйвер
Возможно, возникла проблема с текущим обновлением драйвера. Если это так, вам придется откатить драйвер, чтобы решить проблему. Ниже приведены шаги, чтобы сделать это.
- Нажмите клавишу Windows + X и выберите «Диспетчер устройств» во всплывающем меню.
- Дважды щелкните Биометрические устройства, чтобы развернуть параметр.
- Выберите установленный сканер отпечатков пальцев.
- Перейдите на вкладку «Драйвер» и выберите «Откатить драйвер».
- Нажмите «ОК».
Проверьте, решает ли это проблему. Если нет, попробуйте следующее решение в списке.
3]Обновите драйвер
Следующее, что вы можете попробовать в этой ситуации, это загрузить последнее обновление драйвера. Вы можете обновить драйвер, выполнив следующие действия.
- Откройте Диспетчер устройств > Биометрические устройства.
- Посмотрите, нет ли скрытого устройства для считывателя отпечатков пальцев.
- Если он найден, щелкните его правой кнопкой мыши и выберите параметр «Обновить драйвер».
Следуйте инструкциям на экране, чтобы загрузить последнее обновление.
См.: Кнопка удаления ПИН-кода Windows Hello неактивна
4]Проверьте, включено ли биометрическое устройство в BIOS.
Windows позволяет вручную включать или отключать биометрическое устройство в BIOS. Если функция отключена, вы, скорее всего, столкнетесь с проблемой в вопросе. Вам нужно будет включить опцию, чтобы решить проблему. Вот как.
- Нажмите кнопку питания, чтобы загрузить систему.
- Во время загрузки нажмите клавишу F10, чтобы войти в утилиту настройки BIOS.
- Найдите параметр «Биометрическое устройство». Он будет расположен в разделе «Конфигурация системы».
- Включить биометрическое устройство.
- Нажмите клавишу F10 еще раз, чтобы сохранить изменения и перезагрузить систему.
Читайте: Windows Hello не работает в Windows
Как исправить Windows Hello, этот отпечаток пальца в настоящее время недоступен?
Один из лучших способов избавиться от этой проблемы с отпечатком пальца в настоящее время недоступен — отключить драйвер отпечатка пальца. Вы можете сделать это, выполнив следующие действия: Откройте Диспетчер устройств > Биометрическое устройство > Драйвер отпечатка пальца. Перейдите на вкладку «Драйвер» и выберите «Отключить устройство». Подождите несколько минут и включите функцию.
Что делать, если считыватель отпечатков пальцев не работает в Windows 11/10?
Не о чем беспокоиться, если считыватель отпечатков пальцев не работает в Windows 11/10. Вы можете попробовать эти решения, чтобы решить проблему.
- Очистите датчик считывателя отпечатков пальцев
- Проверьте, правильно ли зарегистрирован считыватель отпечатков пальцев.
- Загрузите последнее обновление драйвера
- Проверьте, включено ли биометрическое устройство в BIOS.
Читать. Биометрическая служба Windows перестала работать.
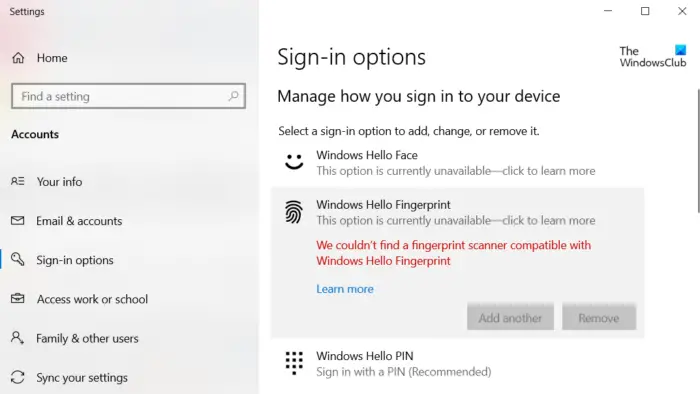
Программы для Windows, мобильные приложения, игры — ВСЁ БЕСПЛАТНО, в нашем закрытом телеграмм канале — Подписывайтесь:)
Как войти в Windows 10 по отпечатку пальца
Windows 10 предлагает избавиться от необходимости вводить пароль при входе в компьютер.Биометрическая аутентификация предлагает несколько способов: — по параметрам лица, — по радужной оболочки глаза, — по отпечатку пальца.
Параллельно Microsoft продвигает свою версию универсального сервиса для аутентификации: «Passport».
Войдя в неё лишь раз, затем пользователь сможет входить без дополнительных усилий в те приложения и на те веб-сайты, которые её поддержат.
В отсутствии в компьютере биометрических датчиков по-прежнему будут предлагать окно для ввода пароля.
Мы рассмотрим аутентификацию по отпечатку пальца.
Для этого в Windows 10 существует система Windows Hello.
Сначала нужно настроить Windows Hello:1. Нажимаем кнопку «Пуск» (со значком логотипа Windows).2. Далее выбираем пункты: «Параметры» — «Учетные записи» — «Параметры входа».
1. Если пароль для входа в учетную запись не был установлен, то необходимо задать: «Пароль» — «Добавить».2. Далее «Пин-код» — «Добавить» — вводим дважды придуманный вами код — «Ок».Он необходим, так как механизм реализован на базе службы «Passport».
Считыватель отпечатков пальцев не работает
1] Первый физически чист датчик считывания отпечатков пальцев с использованием ткани или чистой ткани и убедитесь, что ваш программа для чтения отпечатков пальцев до даты. Посмотрите, работает ли это сейчас.
2] Если вы используете Программное обеспечение Microsoft Fingerprint Reader, то эта проблема может возникнуть, если ваш отпечаток не был зарегистрирован правильно или если для учетной записи Windows нет пароля Windows.
Создайте пароль для входа Windows через учетные записи пользователей. Затем удалите и переустановите Менеджер паролей DigitalPersona или ваше программное обеспечение для чтения отпечатков пальцев и зарегистрируйте свой Fingerprint заново.
3] Биометрическое устройство — это аппаратное обеспечение, которое управляет считывателем отпечатков пальцев. В зависимости от номера модели вашего компьютера в BIOS есть опции для включения и отключения биометрического устройства.
Если вам нужно включить эту функцию, проверьте BIOS на биометрическую поддержку:
- Нажмите кнопку питания, чтобы запустить компьютер, и нажмите клавишу F10, чтобы открыть утилиту настройки BIOS.
- В разделе «Конфигурация системы» найдите параметр «Биометрическое устройство»; если он существует, включите его.
- Нажмите F10, чтобы сохранить эту настройку и перезагрузить компьютер.
Если биометрическая опция не существует в вашем BIOS, тогда считыватель отпечатков пальцев всегда включен.
Хотя логично и полезно обновлять драйверы, чтобы поддерживать их в нормальном состоянии, иногда обновление может сделать ваш считыватель отпечатков пальцев бесполезным. Если специально не рекомендуется или не рекомендуется, лучше игнорировать любые обновления драйверов датчиков или отпечатков пальцев. Но если вы обновили драйверы, и действие отключило ваш считыватель отпечатков пальцев, рекомендуется устранить эту проблему, отбросив ваши драйверы до более ранних версий.
Для этого выполните поиск » Диспетчер устройств» и откройте его. Затем найдите «Биометрические устройства. Разверните список распознанных биометрических датчиков. Датчик отпечатков пальцев указан как Датчик действительности или же Датчик AuthenTec, в зависимости от номера модели вашего компьютера.
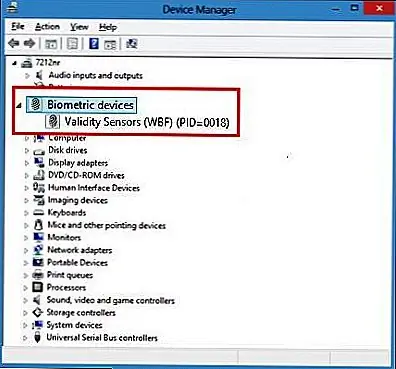 Если есть биометрическая запись, то Windows поддерживает это устройство. Если нет, вам может потребоваться найти драйвер своего конкретного компьютера для считывателя отпечатков пальцев. Вы можете сделать это с помощью простого поиска в Интернете или найти технические характеристики вашего компьютера на веб-сайте своего производителя.
Если есть биометрическая запись, то Windows поддерживает это устройство. Если нет, вам может потребоваться найти драйвер своего конкретного компьютера для считывателя отпечатков пальцев. Вы можете сделать это с помощью простого поиска в Интернете или найти технические характеристики вашего компьютера на веб-сайте своего производителя.
Найдя подходящее устройство, щелкните его правой кнопкой мыши и щелкните «Свойства». В открывшемся окне «Свойства» нажмите «Водитель» Вкладка.
Затем нажмите » Откат драйвера» если доступно. В некоторых случаях это будет, в других — нет.
Если вы не нашли вариант «Откат», нажмите «Удалить». На экране вашего компьютера появится всплывающее окно с просьбой подтвердить решение. Установите флажок рядом с «Удалите программное обеспечение драйвера для этого устройства», тогда хорошо.
Как только драйвер будет удален, выключите компьютер. Перезагрузите его и снова откройте диспетчер устройств.
Теперь щелкните правой кнопкой мыши имя вашего компьютера в самой верхней части списка устройств и нажмите «Сканирование аппаратных изменений». Действие должно выбрать считыватель отпечатков пальцев и переустановить для него оригинальный драйвер.
Надеюсь это поможет. Посетите наш форум TWC, если у вас есть вопросы.
Похожие сообщения:
- Как обновить BIOS на компьютере под управлением Windows 10
- Что такое BIOS в компьютерах и как он работает?
- Удаление, отключение, откат, обновление драйверов устройств в Windows 10/8/7
- Исправить ошибки остановки Windows или синий экран смерти
- Лучшие бесплатные загрузки программного обеспечения для Windows 10/8/7
Решение 1. Откат драйверов / использование драйверов по умолчанию
-
Откройте диспетчер устройств, щелкнув правой кнопкой мыши кнопку « Пуск» и выбрав диспетчер устройств из списка.
- Найдите драйвер отпечатка пальца и дважды щелкните его, чтобы открыть его свойства.
-
Нажмите кнопку « Откатить драйвер».
Если вы уверены, что проблема в драйвере последней версии, и вам удалось откатить его, чтобы избежать проблем в будущем, ознакомьтесь с этим пошаговым руководством, которое поможет вам заблокировать Windows 10 от автоматического обновления некоторых драйверов.
Это установит ранее установленный драйвер вместо того, который вы используете в настоящее время. Иногда лучше использовать драйвер по умолчанию, который поставляется с Windows 10, и чтобы вернуться к драйверам по умолчанию, выполните следующие действия:
- Откройте диспетчер устройств.
- Найдите свой драйвер сканера отпечатков пальцев.
-
Щелкните правой кнопкой мыши и выберите « Удалить устройство».
-
Установите флажок «Удалить программное обеспечение драйвера для этого устройства» и нажмите « Удалить».
Your access to this site has been limited by the site owner
If you think you have been blocked in error, contact the owner of this site for assistance.
Block Technical Data
| Block Reason: | Access from your area has been temporarily limited for security reasons. |
|---|---|
| Time: | Mon, 13 Jun 2022 17:19:37 GMT |
About Wordfence
Wordfence is a security plugin installed on over 4 million WordPress sites. The owner of this site is using Wordfence to manage access to their site.
You can also read the documentation to learn about Wordfence’s blocking tools, or visit wordfence.com to learn more about Wordfence.
Click here to learn more: Documentation
Generated by Wordfence at Mon, 13 Jun 2022 17:19:37 GMT.Your computer’s time: .


![Исправление: отпечаток пальца не работает в windows 10 [windows hello]](http://kubwheel.ru/wp-content/uploads/1/0/b/10b3e60d6d757830c9e9d10538c1f91a.png)
![Отпечаток пальца не работает в windows 10 [лучшие решения]](http://kubwheel.ru/wp-content/uploads/1/8/1/1819ebfef95a080fc15a0684dabddc16.png)


![Отпечаток пальца не работает в windows 10 [лучшие решения] - исправлять 2023](http://kubwheel.ru/wp-content/uploads/3/7/a/37abeed2ed7973f08d960de56008457c.png)





![[решено] считыватель отпечатков пальцев windows не работает - знание](http://kubwheel.ru/wp-content/uploads/2/b/7/2b749a85f116121935d67e909226a258.png)



![Исправление: отпечаток пальца не работает в windows 10 [windows hello]](http://kubwheel.ru/wp-content/uploads/f/7/0/f703dcca05145d9b431587518efe96f8.png)

![Отпечаток пальца не работает в windows 10 [лучшие решения] - gadgetshelp,com](http://kubwheel.ru/wp-content/uploads/1/d/3/1d381a77bdd12c6cf3bb20cac4a81b5d.png)









