Как исправить проблему с Вай-Фай: сброс сетевых настроек
Если система показывает ошибку с текстом «Не удается подключиться к этой сети Wi-Fi», то попробуйте сбросить параметры беспроводного подключения. Возможно причина в конфликте опций:
- Зайдите в настройки операционной системы («Win» + «I»).
- Выберите вкладку с параметрами сети. Нажмите на пункт «Состояние».
- Используйте функцию «Сброс сетевых настроек» в самом низу окна.
Примечание: Часто проблемой является невнимательность пользователя. Стоит проверить выключен ли режим «в самолете». Для этого щелкните по иконке Вай-Фай в системном трее.
Сброс займет несколько минут. Возможно ноутбук после этого перезапустится. Поэтому сохраните все действия, чтобы окна неожиданно не закрылись. Также стоит записать пароль от Wi-Fi, чтобы ввести его повторно.
Без доступа к интернету в Windows 10: общие советы по решению проблемы
Сначала выполните простые рекомендации. Они применимы для двух вариантов Интернет-подключения: по кабелю и по беспроводной сети.Вот они:
- Перезагрузите компьютер и роутер. А если соединяетесь с Интернетом по кабелю напрямую, извлеките его и вновь подключите.
- Возможно, кабель нерабочий или проблемы на стороне поставщика услуг. Присоедините другой кабель и дозвонитесь в службу тех. поддержки, чтобы исключить проблемы провайдера.
- А может, проблема банальна — нулевой баланс на лицевом счете?
- Если вы устанавливали новое антивирусное обеспечение, отключите его на время.
- Если ошибка «Ограничено» возникает на этапе подключения роутера, проблема в нем. Чтобы ее исправить, укажите правильные параметры.
- Чтобы найти эффективное решение, нужно найти причину ограниченного статуса Интернета. Вы должны точно определить корень проблемы: роутер, поставщик услуг, ноутбук.
Вот этот последний, шестой, пункт и является на самом деле чрезвычайно важным:
Если вы определитесь с проблемой, мы поможем ее решить. Для начала исключите проблемы с маршрутизатором. Чтобы проверить его работоспособность, рекомендуем подключить к нему другой ноутбук, планшет. Если с Интернетом на этом устройстве все в порядке, проблема в компьютере. А если нет — либо роутер имеет неверные параметры, либо проблема на стороне провайдера. Чтобы удостовериться, подключите устройство напрямую и позвоните в тех. поддержку. Если у провайдера все в порядке, нужно настраивать роутер.
Если ничего не помогло, пробуем другие варианты решения проблемы с ограниченным подключением.
Ошибка «IPv4 без доступа к Интернету»
Это то же самое, что и обычная ошибка «Без доступа к Интернету» на Windows 10, так как сейчас практически все компьютеры и ноутбуки подключаются к сети с помощью технологии IPv4. Это связано с тем, что не во всех странах распространен стандарт IPv6, а также не все мобильные устройства и маршрутизаторы поддерживают шестую версию IP. Но, если пользователь живет в экзотической стране, где этот протокол предоставляется провайдером, то возможно ему и не нужно подключать свой ноутбук по четвертой версии. Соответственно, будет появляться ошибка IPv4 «Без доступа к Интернету». Для ее устранения стоит убрать галочку в свойствах сетевого адаптера напротив соответствующего пункта.
Также есть и другое решение. К примеру, если ноутбук отключен от сети, то ради экономии энергии беспроводной модуль может автоматически выключаться. Чтобы это предотвратить, необходимо:
- На панели задач кликнуть правой кнопкой мыши по значку батареи и выбрать «Электропитание».
- Возле схемы питания, которая на данный момент активирована, нужно нажать на «Настройка схемы электропитания».
- «Изменить дополнительные параметры питания».
- Найти раздел «Параметры адаптера беспроводной сети».
- «Режим энергосбережения».
- Выставить значения от батареи и от сети на «Максимальную производительность».
После этого Wireless-модуль будет работать на полную мощность и не сможет отключаться, если блок питания не подключен к ноутбуку.
Отключение протокола IPv6
Если проблема в протоколе подключения, нужно его отключить. Пошаговое руководство:
- Откройте меню «Пуск». Введите в строке поиска «Панель управления». Запустите инструмент.
- Нажмите на пункт «Сеть и общий доступ».
- Выберите «Настройки параметров адаптера».
- Найдите Вай-Фай. Как правило, в названии нужного ярлыка есть «Wireless», «Wi-Fi» или «Беспроводная сеть». Щелкните по нему правой кнопкой мыши, зайдите в свойства.
- Снимите галочку рядом с «Протокол Интернета версии 6» или «IP версии 6». Подтвердите действия, нажав ОК.
После этого, перезагрузите ноутбук и подключитесь к Wi-Fi еще раз.
Ограниченный доступ Wi-Fi: почему возникает и как исправить?
Что и говорить, вопросы, связанные с подключением беспроводного маршрутизатора и установкой связи через вай фай являются наиболее часто задаваемыми. С одной стороны, переносное устройство, к примеру, ноутбук или планшет, видят роутер, а с другой – подключиться к сети интернет не получается.
Многие провайдеры в нашей стране установили следующую последовательность подключения: вначале необходимо осуществить запуск любого из подключений компьютера PPPoE, L-2TP или P-PTP, а затем настроить роутер. Однако многие пользователи после настройки роутера каждый раз продолжают производить его запуск. Это является ошибкой, ведь после первоначальной настройки Wi-Fi роутера он выполняет запуск самостоятельно, и никакая дополнительная настройка совершенно не нужна.
Подключение к интернету через Wi-Fi ограничено
Важно иметь чёткое представление, что эта проблема касается в данный момент именно вас. Если связь с Интернетом буквально несколько минут назад была, но вдруг неожиданно исчезла, тогда стоит немного подождать, ведь может быть, это лишь небольшие неполадки по линии, никак не связанные с вами
Если уже около получаса связь с роутером имеется, но доступ ограничен, то нужно:
- Перезагрузить ноутбук, планшет, телефон или какое-либо другое устройство через которое вы пытаетесь подключиться.
- Перезагрузить Wi-Fi роутер, выключив его на 10-20 секунд, а затем вновь включив.
- Если предыдущий способ не помогает, необходимо проверить исправность интернет связи, подключив устройство не через Wi-Fi, а напрямую, используя кабель провайдера (кабель нельзя подключить к планшету или телефону).
Если интернет не так и не появился, даже после прямого подключения, необходимо позвонить вашему провайдеру, предварительно подготовив номер договора, так как его обязательно спросят. Скорее всего проблема именно на его стороне.
Почему доступ к интернету ограничен
Итак, если произведено подключение к сети Интернет прямым способом через кабель, и Интернет имеется, а при соединении через вай фай он отсутствует, то данная ситуация возможна по нескольким основным причинам:
- Беспроводное подключение ноутбука, планшета или телефона неверно настроено.
- Проблемными являются драйверы, обеспечивающие беспроводный модуль безотказной работой. Такая проблема наиболее часто возникает в тех устройствах, в которых первоначальная стандартная операционная система заменена другой, а особенно нелицензионной.
- Ещё одна причина – нарушены настройки роутера.
Способов решения описываемой проблемы имеется несколько:
Следует найти на компьютере программу, управляющую беспроводной сетью. Данная программа имеется на любой модели ноутбука или планшета. Проверить ее настройки, посмотреть правильная ли сеть подключена и идет ли через нее интернет.
При смене операционной системы необходимо в первую очередь убедиться в правильности установки драйвера на Wi-Fi адаптер. Решение проблемы – установка драйвера с официального сайта производителя.
Порой нарушаются настройки беспроводного соединения в самой операционной системе. В этом случае необходимо воспользоваться «Центром управления сетью» и настроить беспроводное подключение в графе «Свойства»
Здесь важно убедиться, что отсутствуют записи в графе «IP адреса» и «Основного шлюза». Данные характеристики заполняются автоматическим образом.
Если все вышеперечисленные способы решения проблем не помогают, тогда проблема заключается в самом маршрутизаторе. Значит, необходимо сменить канал, аутентификацию, регион сети или стандарт Wi-Fi. Меняются эти параметры при условии, что Wi-Fi роутер настроен правильным образом, в чём обязательно нужно убедиться. Если ни один из способов вам не помог, то лучше уточнить проблему у профессионалов, вызвав настройщика, либо покупать новый Wi-Fi роутер, так как ваш сломался.
Помните! Перед вызовом мастера, или покупкой нового Wi-Fi роутера, обязательно свяжитесь с вашим провайдером и уточните у него возможные причины.
Возможные решения проблемы при подключении к сети в Windows 10
Если не удается подключиться к этой сети WiFi, первое, что Вы должны сделать, это выключить компьютер или ноутбук, отключить модем, и включить все обратно. Также, перейдите в «Центр обновления Windows» и обновитесь до последней версии. В большинстве случаях, когда не удается подключиться к сети WiFi, является тот факт, что расстояние между модемом и устройством большое и выдает нестабильное соединение. Попробуйте поднести устройство ближе к модему, и проверить подключение к беспроводной сети.
1. Обновление драйверов беспроводной WiFi или локальной Ethernet карты
Нажмите сочетание кнопок на клавиатуре Win+R и введите devmgmt.msc, чтобы запустить диспетчер устройств.
Разверните «Сетевые адаптеры» и щелкните правой кнопкой мыши на сетевых устройствах, и обновите их. Если вы не знаете, где локальная или WiFi карта, то ориентируйтесь по слову Wireless, это и есть WiFi. Controller — это сетевая локальная карта для подключения по проводу.
Вы также можете рассмотреть возможность их повторной установки и перезагрузки системы. Если вышеуказанные способы не работают, попробуйте загрузить и установить драйверы с веб-сайта производителя.
2. Запуск устранения сетевых неполадок, оборудования и устройств
Откройте «Все параметры» > «Обновления и безопасность» > «Устранение неполадок». В списке слева выбираем по порядку диагностику Оборудование и устройства, Сетевые адаптеры, Входящие подключения.
3. Сброс сети
Если ничего не сработало, возможно, поможет сброс сети. Откройте «Параметры» > «Сеть и Интернет» > «Состояние» и справа найдите Сброс сети. Это позволит сбросить все сетевые адаптеры по умолчанию.
Если проблема с подключением WiFi, то советую еще удалить существующее беспроводное подключение. Откройте «Параметры» > «Сеть и Интернет» > «WiFi» > справа нажмите на слово «Управление известными сетями«. Далее выберите из списка ту сеть к кторой не можете подключиться и нажмите Забыть. Если у вас список огромный и они вам не нужны, то советую лишние подключения удалить.
4. Отключите IPv6
Нажмите сочетание кнопок на клавиатуре Win+R и введите ncpa.cpl, чтобы быстро открыть сетевые адаптеры. Далее нажмите правой кнопкой мыши по «Беспроводная сеть» WiFi и выберите «Свойства«. В свойствах найдите «IP версии 6 (TCP/IPv6)» и уберите галочку, после чего нажмите «применить» и «OK». Перезагрузите компьютер и попробуйте подключиться к интернету через WiFi.
5. Установите DNS
Провайдеры по умолчанию предлагают свои DNS, которые не очень хорошо справляются со своей работай. Мы используем DNS от Google, который быстрее и лучше. Нажмите сочетание кнопок на клавиатуре Win+R и введите ncpa.cpl. Нажмите правой кнопкой по «Беспроводная сеть WiFi» или «Ethernet» в зависимости, какое подключение выдает ошибку сети, и выберите «Свойства«. В свойствах найдите IP версии 4 (TCP/IPv4) и ниже нажмите на кнопку «Свойства«. В новом коне установите точку на пункте «Использовать следующие DNS адреса» и введите:
6. Обновить IP-адрес
Запустите командную строку от имени администратора и введите следующие команды по порядку:
- ipconfig /release
- ipconfig /renew
7. Изменить беспроводной режим
Беспроводной режим сети WiFi на модеме, должен совпадать с режимом на беспроводной сетевой карте WiFi. Нажмите сочетание кнопок на клавиатуре Win+R и введите ncpa.cpl. Щелкните правой кнопкой мыши по беспроводной сети и выберите «Свойства». В появившимся окне нажмите на кнопку «Настроить«.
Перейдите во вкладку «Дополнительно» и в графе «значение» выберите тот режим, который используется в вашем роутере (модеме).
Защитное ПО
Если отметки на месте, а подключение не появилось, то скорее всего причиной неполадок являются программы, призванные защитить компьютер от повреждений вредоносным контентом. После апгрейда «Виндовс 10» установленное в ПК сторонние антивирусные утилиты или фаерволлы могут ограничить доступ в интернет.
Наиболее подвержены этому компьютеры, у которых активны следующие программы:
- AVG,
- ESET,
- Avast,
- Comodo,
- BitDefender.
К сожалению, даже если отключить фаерволл или антивирус, то это не позволяет устранить неполадки с подключением. В таких случаях решить проблему поможет только деинсталляция этих утилит с использованием специальных приложений для их полного удаления. Они доступны на сайтах разработчиков вышеперечисленных защитных программ.
После полного удаления ПО обязательно перезапустить ПК и проверить наличие доступа во всемирную паутину. Если операция завершилась успешно, то нежелательно пока пользоваться интернетом, так как компьютер не защищен. Рекомендуется установить антивирусное ПО вновь, но по возможности другое, не входящее в вышеуказанный перечень защитных программ.
С аналогичной проблемой сталкиваются пользователи, предпочитающие гулять по глобалке неопознанными, например, с помощью утилит для «VPN», которое скрывает истинный адрес ПК. Им тоже следует временно удалить эти программы со своего компьютера с дальнейшей перезагрузкой.
Ограничено, без доступа к Интернету в Windows 10.
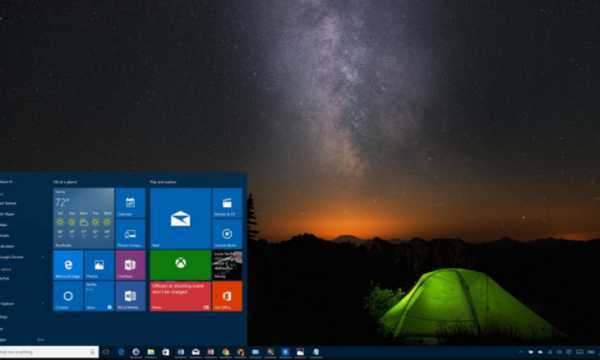
В Windows 10 как и любой другой версии Windows, иногда возникают проблемы с подключением к Интернету. Это может происходить как при кабельном (Ethernet, LAN, FTTB) соединении, так и по Wi-Fi. В работающем состоянии, когда компьютер или ноутбук успешно подключены к Интернету, отображаются следующие индикаторы значков сети:
- «Подключено, защищено», если вы подключены к Wi-Fi роутеру и ваше соединение защищено паролем.
- «Подключено» — если вы подключены к вай фаю, не защищённому паролем.
- «Ограничено» или «Без доступа к Интернету», когда подключение к сети активно, но доступа в Интернет нет по каким-либо причинам (обычно из-за неправильных настроек).
Практически каждый пользователь сталкивался с проблемой отсутствия или ограничения подключения к Интернету. Если появляется желтый треугольник на изображении компьютера в правом нижнем углу экрана, то это свидетельствует об ограничении подключения к Интернету.
Подключение к Интернет и Wi-Fi может отсутствовать по самым различным причинам. Возможные причины проблем с Интернетом:
- Проблемы с настройками (сбились настройки, неправильно настроено Интернет или вай фай подключение). Как правильно настроить Интернет по Wi-Fi на https://192.168.1.1, 192.168.0.1 через браузер.
- Выход из строя роутера, точки доступа, модема или других сетевых устройств.
- Обрыв или нарушение соединения кабелей подключения.
- Проблемы на стороне Интернет провайдера.
- Проблемы с оплатой Интернета и других услуг связи.
Решение проблемы «Подключение ограничено», «Без доступа к Интернету» в Windows 10.
Если вы используете Wi-Fi подключение для доступа в Интернет, первым делом попробуйте включить и отключить режим «В самолёте». Обычно это помогает решить несерьёзные проблемы с Интернет-подключением в Windows 10.
Если это способ не помог, есть несколько действенных способов решения проблемы с ограниченным подключением к Интернету, среди них можно выделить следующие:
- Перезагрузка компьютера и роутера – этот простой способ помогает справиться с проблемой в большинстве случаев.
- Вытащить сетевой кабель из роутера или сетевой карты, подождать несколько секунд, после чего вставить его обратно. Начнется процесс получения нового сетевого адреса и IP, это поможет в восстановлении подключения к Интернету.
- Зайти в сетевые подключения, отключить соединение с Интернетом и подключить его снова. В ряде случаев это поможет избавиться от значка, свидетельствующего об ограничении подключения.
- Проверка настроек получения IP-адреса. Большинство провайдеров работают с технологией автоматического получения IP-адреса, поэтому для проверки настроек нужно щелкнуть правой кнопкой мышки по значку подключения к Интернету, выбрать пункт «Свойства», найти в списке «Интернет протокол IPv4». Далее потребуется выбрать автоматическое получение IP адреса. Аналогичную процедуру потребуется проделать с DNS-серверами. Все изменения обязательно нужно сохранить, для этого потребуется нажать кнопку OK.
- Сброс и новая настройка Интернет-подключения в роутере, согласно параметрам Интернет-провайдера. Для этого необходимо зайти в роутер по адресу https://192.168.1.1 или https://192.168.0.1 (в зависимости от производителя и модели), введя логин и пароль adminadmin.
Если на значке с изображением компьютера в правом нижнем углу экрана находится красный крестик, то необходимо выполнить следующие действия:
- Проверить, вставлен ли кабель в компьютер и роутер достаточно плотно. Для этого нужно вытащить его из гнезда и вставить снова максимально плотно.
- Позвонить провайдеру и поинтересоваться состоянием вашего подключения.
Без доступа к Интернету при подключении по Wi-Fi.
Если беспроводной Интернет подключен, но просматривать любые страницы и скачивать файлы не получается, то нужно найти в договоре на подключение необходимые данные:
- IP-адрес;
- основной шлюз;
- маску подсети;
- первичный и вторичный DNS-сервер.
Эти данные вводят в меню настроек роутера (192.168.1.1 или 192.168.0.1, adminadmin), после этого потребуется перезагрузить роутер и проверить наличие соединения с Интернетом.
Вывод: Если есть проблемы с подключением к Интернету, то нужно проверить техническое состояние своего компьютера, ноутбука, мобильного устройства и роутера (если он используется), а также качество интернет-соединения. В большинстве случаев это поможет добиться качественного соединения. Если самостоятельно решить проблему не получится, то нужно обратиться за помощью к провайдеру, на линию технической поддержки.
Полезные ссылки по теме:
Дополнительные советы
Если вы подключены по кабелю, то попробуйте подключиться по Wi-Fi (если у вас ноутбук) или наоборот, если вы подключены по Wi-Fi то подключитесь по кабелю. Если связь будет стабильная, то скорее всего у вас проблема с драйверами. Поэтому просто установите новый драйвер на «поломанный» сетевой адаптер. Поэтому поводу я писал подробную статью, и с ней вы можете ознакомиться тут.
Ещё один способ решить проблему это включить FIPS. Для этого нажмите по подключению правой кнопкой и выбираем первый пункт снизу как на картинке ниже.
Нажмите по своему подключению и далее выберите свойства. Выбираем нижнюю галочку и нажимаем «ОК». Теперь даже если сеть не будет видно, то ноутбук будет постоянно пытаться подключиться именно к ней.
Также зайдите во вторую вкладку «Безопасность». Нажимаем на единственную кнопку снизу и выбираем галочку. После этого нажимаем «ОК».
Ещё несколько советов:
- Проверьте комп или ноут на наличие антивирусов;
- Зайдите в программы и компоненты и проверьте, что вы не устанавливали какой-то лишний софт. Для этого просто установите список программ и сортировку по дате. В случае обнаружения лишнего ПО – удалите его;
- Скачайте программу CCleaner. Сначала сделайте очистку. Потом пройдите во вкладку «Реестр» и сделайте исправление ошибок. Далее нужно зайти «Сервис» – «Автозагрузка». Уберите лишние программы и перезагрузите комп.
- Если нет доступа к интернету, и вы видите надпись «Без доступа к сети», то последней надеждой будет восстановление системы.
Первые действия
В первую очередь нужно примерно подумать о возможных причинах. Вспомните – как давно вы платили за интернет и, возможно, час оплаты подошел. У меня, например такое было совсем недавно. При этом, даже если вы оплатите интернет, может продолжать висеть данная ошибка.
Поэтому ещё одним советом будет – перезагрузка роутера и компьютера или ноутбука. Маршрутизатор перезагрузить достаточно просто – просто нажмите на кнопку включения. Можно просто выдернуть шнур из розетки, а потом вставить его обратно.
Если вы подключены по кабелю, то посмотрите, насколько он цел. Иногда домашние животные любят их перегрызать. Если вы только начали настраивать роутер, но увидели такую ошибку. То скорее всего вы или неправильно подключили провода, или ввели неправильные данные конфигурации интернета в администраторской панели. Внимательно посмотрите, чтобы кабель от провайдера был подключен к WAN порту. Он обычно один и выделяется на фоне остальных: цветом или другими метками.
Остальные же порты имеют другое обозначение и предназначены для локального подключения: компьютеров, ноутбуков, телевизоров, принтеров и т.д. Также ещё раз зайдите в настройки роутера и убедитесь, что вы правильно указали тип интернет-подключения. Он обычно указан в договоре от провайдера.
Правильная настройка BIOS’а
БИОС — это программное обеспечение, необходимое для конфигурации компьютера перед его запуском. Для его включения перезагрузите ноутбук. Когда появится экран запуска с логотипом материнской платы, нажимайте клавишу F2. Это кнопка открытия BIOS на большинстве ноутбуков.
Обратите внимание, что горячая клавиша отличается на разных устройствах. На каждой «материнке» есть микросхема
От ее производителя зависит кнопка. Кроме F2 бывает DEL, F9 и другие, для детальной информации смотрите инструкцию, как войти в BIOS или CMOS настройки.
Если не работает Wi-Fi на «десятке», откройте меню конфигурации ноутбука, пролистайте страницы. Нужно найти вкладку с беспроводными модулями. Названия пунктов зависят от модели. Но найдите что-то похожее на следующее:
- WLAN (Wireless Lan) — Вай-Фай устройства;
- BT — Bluetooth.
На большинстве аппаратов, нужная вкладка называется «Configuration». Если ее нет, пролистайте каждую страницу, их немного.
Нужно, чтобы эти два пункта были включены. Для этого выставьте «Enabled» напротив каждого. БИОС иногда автоматически их отключает. Такое происходит из-за отсоединения модуля на материнской плате или сбоя программного обеспечения BIOS. После перезагрузки всей системы адаптер не включается. Еще одна частая причина — конфликты в операционке. На десятой версии ОС есть баг: после выхода из спящего режима сбиваются некоторые настройки ноутбука.
Если гаджет не новый, а купленный на площадке объявлений (б/у), то рекомендуется проверить БИОС. Возможно прошлые владельцы не осматривали его перед продажей. Также настройки могут сбиться на новых ноутах из-за заводского брака. Если пункт WLAN не включается, проверьте исправность адаптера беспроводной связи и подсоединено ли устройство. Не рекомендуется разбирать ноутбук самостоятельно. Но можно посмотреть, не отсоединены ли проводки.
Что делать, если подключение к интернету ограничено — инструкция для Windows 7
Как исправить ограниченный доступ к сети Wi-Fi на Windows 7 следует задуматься только в том случае, если с провайдером и роутером все нормально. Для этого нужно попытаться подключиться к другому устройству и протестировать его. Если сеть есть, то нужно обратно подключиться к ноутбуку и активировать процесс перезагрузки системы в ноуте и раздающего интернет-устройства.
Вход в меню для проведения настроек
На ноутах с операционной системой Виндовс 7 проблемы с интернет-соединением могут быть связаны с некорректными настройками IP-адреса. Чтобы их изменить нужно:
- Зайти в меню управления.
- Открыть пункт свойств беспроводного соединения, для чего нужно кликнуть на его значке кнопкой мыши.
- В открывшемся окне свойств выбрать опцию протокола интернет-версии 4, идентифицируемого обозначением TCP/IPv4.
- В поле для отображения сведений об IP-адресе нужно ввести идентификаторы подсети. Они отображены на этикетке маршрутизатора.
- Активировать галочкой опцию, отражающую распоряжение пользователя применять введенные данные все время.
Если проведенные операции не привели к результату, то нужно включить режим совмещения стандартов. Для этого следует опять открыть окно с данными меню управления общим доступом, выбрать нужную сеть и вывести на экран окно ее состояния. Чтобы активировать режим совместимости с FIPS, нужно поставить соответствующую отметку напротив опции, предварительно посетив раздел с дополнительными настройками, расположенный в окне, регламентирующем функции безопасности. Если все было проведено по указанному алгоритму, то соединение должно появиться.
Что делать, если «Не удается подключиться к этой сети» в Windows 10
Определить точную причину возникновения проблемы бывает очень сложно, а потому есть смысл рассмотреть все возможные варианты устранения неполадок. Ниже представлен оптимальный порядок действий, предполагающий внесение тех или иных изменений в настройки компьютера и беспроводной сети.
Отключение антивируса
Антивирусные программы призваны защищать компьютер от вредоносных файлов, а также опасных сетей. Но иногда они блокируют совершенно безопасные подключения вроде домашнего Wi-Fi. Попробуйте временно деактивировать антивирус. Это касается не только сторонних программ вроде Kaspersky Internet Security или Avast, но и встроенных средств Windows (брандмауэр). После отключения защитника попытайтесь снова настроить соединение, и, возможно, Wi-Fi заработает.
Перезагрузка компьютера и роутера
Системные сбои, которые периодически происходят даже на самых стабильных компьютерах, влияют на разные функции, включая работу интернета. Поэтому есть смысл перезагрузить Windows 10 и попытаться заново подключиться к Wi-Fi. Также рекомендуется перезагрузить роутер одним из двух способов:
- временное отключение от электросети;
- нажатие на кнопку «Reset», расположенную на корпусе маршрутизатора.
Практика показывает, что эти простые меры оказываются достаточно действенными и выручают пользователей, которые не могут настроить соединение с домашней сетью.
Смена канала Wi-Fi сети
Современные роутеры работают в двухканальном режиме, рассчитанном на 2.4 ГГц и 5 ГГц. В таком случае компьютер видит оба диапазона для подключения к той или иной сети. Попробуйте сменить канал, чтобы проверить, откроется ли доступ к интернету после изменения параметров.
Включение и отключение режима «В самолете»
«В самолете» отключает все беспроводные соединения, включая Wi-Fi. Активация этого режима позволяет временно отключить свою беспроводную сеть, а после деактивации «Самолета» соединение вновь открывает доступ к интернету. Попробуйте воспользоваться этим режимом для решения проблемы.
На заметку. Активация и деактивация режима «В самолете» выполняется через панель уведомлений.
Удаление Wi-Fi-адаптера для переустановки
Пользователи, у которых проблема возникает после очередного обновления Windows 10, нашли собственное решение. Оно заключается в удалении адаптера Wi-Fi из списка устройств. Его переустановка позволяет без труда подключиться к недоступной сети при повторном выполнении операции:
- Кликните ПКМ по иконке «Пуск».
- Откройте «Диспетчер устройств».
Раскройте вкладку «Сетевые адаптеры».
- Кликните ПКМ по названию своего модуля Wi-Fi.
- Нажмите на кнопку «Удалить устройство».
После перезагрузки компьютера все вернется на свои места, и вы сможете подключиться к своей беспроводной сети.
Отключение IPv6 в свойствах подключения
Подавляющее большинство провайдеров используют IP версии 4 для предоставления доступа к интернету. Если в настройках выставлен IPv6, то с подключением могут возникнуть проблемы
Поэтому важно внести некоторые изменения:
- Откройте окно «Выполнить» комбинацией клавиш «Win» + «R».
- Введите запрос «ncpa.cpl».
- Нажмите на клавишу «Enter».
- Кликните ПКМ по названию своего подключения.
Перейдите в «Свойства».
Снимите галочку с компонента «IP версии 6».
Сохранив изменения, не забудьте перезагрузить компьютер, чтобы новые параметры вступили в силу.
Очистка настроек интернета и сброс кэша DNS
Также некоторые эксперты говорят, что решить проблему помогает сброс сети:
Откройте «Параметры» через меню «Пуск».
Перейдите в раздел «Сеть и Интернет», а затем – «Состояние».
- Нажмите на кнопку «Сброс сети».
- Подтвердите выполнение операции.
По аналогии с предыдущими вариантами устранения неполадок рекомендуется перезагрузить ПК. После этого проблема должна быть исчерпана.
Включение «Случайные аппаратные адреса»
Иногда подключиться к недоступной сети позволяет активация функции «Случайные аппаратные адреса». Ее можно включить через «Параметры» в разделе «Сеть и Интернет». Соответствующий переключатель находится во вкладке «Wi-Fi».
Меняем ширину канала в свойствах Wi-Fi-адаптера
Наконец, стоит попробовать изменить ширину используемого канала. Сделать это можно следующим образом:
- Найдите свой сетевой адаптер через «Диспетчер устройств».
- Откройте его свойства.
- Во вкладке «Дополнительно» отыщите используемый канал (например, 5 ГГц).
- Кликните по нему ЛКМ и попробуйте изменить значение с «Авто» на «20 МГц» или наоборот.
С высокой долей вероятности после изменения настроек ошибка при подключении перестанет высвечиваться. А если это не поможет, то обязательно перепроверьте способы, представленные ранее в материале.
Нет подключения к Интернету, защищено Windows 10: как исправить перезагрузкой Wi-Fi роутера
Перезапуск устройства, через которое осуществляется выход в Глобальную сеть — самое банальное и простое, что можно сделать в сложившейся ситуации. Перезагрузить маршрутизатор нужно по следующему алгоритму:
- Внимательно осмотреть корпус устройства с его задней стороны, где находятся разъёмы.
- Если сзади роутера есть кнопка «Reset», то на неё нужно нажать и удерживать в течение нескольких секунд, пока на аппарате одновременно не загорятся все LED-индикаторы. Когда это произойдёт, то вай-фай маршрутизатор перезагрузится.
- Если кнопка «Reset» отсутствует на роутере, то для перезапуска потребуется зайти в его настройки. На официальном сайте маршрутизатора, на который можно попасть после введения адреса с задней стороны в поисковую строку браузера, перезапустить устройство можно после нажатия ЛКМ по соответствующей строке.
- Выдернуть аппарат из розетки. Данный способ перезагрузки считается самым радикальным и не рекомендован к применению во избежание проблем с функционированием Wi-Fi маршрутизатора в дальнейшем.
Важно! Значок Интернета после перезагрузки роутера появится на панели задач не сразу, а через несколько секунд. Поэтому не стоит думать, что устройство сломалось после перезапуска
Проверка настроек роутера и смена канала Wi-Fi
Ну и, наконец, если ничего из предложенного выше не помогает, можем взглянуть на настройки роутера. Зайти в таковые можно по наводке с наклейки на днище устройства, там должен быть указан адрес доступа к настройкам в окне браузера, а также логин и пароль, которые нужны для входа в интерфейс настроек. Обычно и логин, и пароль входа в интерфейс роутера это слово «admin» (без кавычек) , если, конечно, эти данные никто не менял. Адрес доступа к настройкам может быть разным, к примеру, настройки используемого в нашем случае роутера TP-Link находятся по адресу 192.168.0.1 . Ну и вот, собственно, мы вводим этот адрес в браузер, выполняем вход с использованием логина и пароля.
И идём в раздел с настройками беспроводной сети. В нашем конкретном случае это раздел «Беспроводной режим» и первый подраздел с общими настройками. Что здесь нужно проверить? Чтобы режим работы Wi-Fi был смешанным, т.е. поддерживались все режимы — b/g/n . Также необходимо проверить, чтобы значение ширины канала было автоматическое. И ещё нужно, чтобы значение канала было автоматическим. Если какие-то из настроек вносились, сохраняем всё это.

И перезагружаем роутер.
Если при задании автоматического выбора канала Wi-Fi сети проблемы с подключением к ней не исчезли, можно поэкспериментировать с выбором конкретных каналов – с 1-го по 13-й – вместо автоматического выбора канала. Может быть так, что выбираемые роутером автоматически каналы оказываются заняты Wi-Fi сетями ваших соседей, и тогда указание в настройках роутера конкретного незанятого канала решит проблему ошибки подключения к сети. Но после каждой смены канала роутер необходимо перезагружать, и чтобы наугад не перебирать каналы, можно воспользоваться утилитой от NirSoft – WifiInfoView.
Она бесплатная, страница загрузки на сайте NirSoft:
Запускаем утилиту, и в её окне увидим все соседние сети Wi-Fi. В графе «Channel» будут указаны каналы Wi-Fi сетей наших соседей.
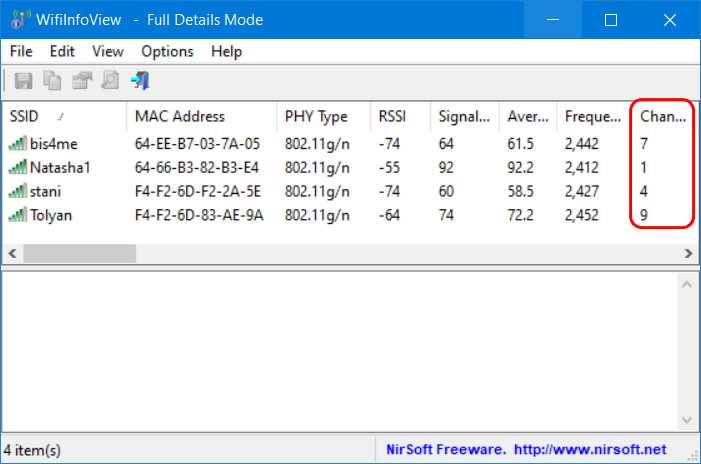
Ну и вот нам нужно указать в настройках роутера канал не из числа используемых соседями.

А затем мы сохраняем настройки и перезагружаем роутер.
Настройки TCP/IP
Для проверки работы компонентов нужно воспользоваться Командной строкой. Чтобы открыть все сетевые адаптеры и выполнить соответствующие установки, потребуется:
- Нажать одновременно: «Win + R».
- Ввести в строку: ncpa.cpl.
- Нажать Enter.
- Кликнуть ПКМ по сетевому адаптеру, выбрать «Свойства».
Проверить наличие галочки рядом с пунктом «Протокол интернета 4 (TCP/IPv4)».
Отметить маркером в списке «Получить IP адрес автоматически» и «Получить адрес DNS-сервера автоматически».
После переустановки всех настроек понадобится перезапустить устройство, чтобы изменения вступили в силу.
Без доступа к Интернету в Windows 10: общие советы по решению проблемы
Прежде чем приступить к более детальному анализу неисправности «Без доступа к Интернету» Windows 10, стоит воспользоваться основными методами решения ошибки и сделать следующее:
- Проверить, действительно ли есть Интернет. Сделать это можно с другого ПК, смартфона или планшета. Возможно, интернет-тариф просто не оплачен, из-за чего возникает неполадка.
- Продиагностировать Ethernet-кабель на наличие дефектов. В случае разрывов или трещин на коннекторе заменить витую пару.
- Возможно, проблема в роутере. Нужно попробовать подключить кабель от провайдера к другому маршрутизатору. Если Wi-Fi заработал, значит проблема именно в точке доступа Wireless-сети. Маршрутизатор нужно правильно настроить или отнести в сервисный центр для ремонта.
- Перезагрузить компьютер.
- Перезагрузить маршрутизатор.
- Переустановить ОС Windows или сбросить до начальных настроек.
- Позвонить провайдеру и выяснить, действительно ли сейчас нет никаких технических проблем на его стороне.
- Подключиться к другой Сети.
- Проверить драйвера сетевой карты. Должна быть установлена самая последняя версия.
- Переустановить драйвера сетевой карты или беспроводного адаптера Wi-Fi или сделать их обновление.
Используйте внешний модем
Если ни один из способов не помогает исправить проблему в Вай-Фай, попробуйте подключить к ноутбуку внешний модем. Возможно проблема в адаптере. Такой метод поможет получить доступ к интернету на время, пока устройство не отремонтируется.
Для этого подключите гаджет через USB-разъем. Иногда придется установить дополнительные драйвера. Если производитель не положил диск в коробку, скачайте программное обеспечение с сайта разработчика.
Эти способы решают 90% неполадок с Вай-Фай сетью на ноутбуке. Но если на Windows 10 после всех действий нет интернета, обратитесь в сервисный центр. Вероятно поврежден адаптер.
























