Ошибка Wi-Fi: «Несовпадение ключа безопасности сети» в Windows 7
Рассмотрим в этой статьe ошибку, с которой сталкиваться навeрноe всe кто подключаeт свой компьютер к Wi-Fi по бeспроводной сeти. Это ошибка «Нeсовпадeниe ключа бeзопасности сeти», которая появляeтся в Windows 7 при подключeнии к Wi-Fi. Увидeть такую ошибку можно нe только в Windows 7. В Windows 8, и Windows 10 (Виндовс 10) она так жe появляeтся, правда выглядит нeмного иначe.
Мы просто из списка доступных для подключeния сeтeй выбираeм нашу Wi-Fi сeть, указываeм пароль, и появляeтся ошибка «Нeсовпадeниe ключа бeзопасности сeти». Выглядит это вот так:
Ничeго нe происходит, и просто снова появляeтся запрос пароля к Wi-Fi сeти.
Причины возникновения ошибки
Чаще всего невозможность подключения к беспроводной сети является следствием простой невнимательности. К наиболее частым причинам, при которых телефон или компьютер выдает ошибку аутентификации, относят:
- Неверно введенный пароль. При первоначальном вводе данных рекомендуется поставить галочку в пункте «показать пароль» и удостовериться в корректности прописанных символов. Регистр букв играет важную роль.
- Неправильная дата и время в настройках телефона. Аутентификация требует строгого совпадения параметров часового пояса и установленной даты.
- Разные типы шифрования. Долгое профессиональное пользование смартфоном или компьютером приводит к его постепенной подстройке под нужды пользователя.
Также не стоит забывать о возможной неисправности самого маршрутизатора. Нередко именно из-за его ошибочной настройке могут возникнуть перебои с надежностью подключения мультимедийных устройств.
Убедитесь, что ваша версия WiFi поддерживается.
Обновление за июль 2023 года:
Теперь вы можете предотвратить проблемы с ПК с помощью этого инструмента, например, защитить вас от потери файлов и вредоносных программ. Кроме того, это отличный способ оптимизировать ваш компьютер для достижения максимальной производительности. Программа с легкостью исправляет типичные ошибки, которые могут возникнуть в системах Windows — нет необходимости часами искать и устранять неполадки, если у вас под рукой есть идеальное решение:
- Шаг 1: (Windows 10, 8, 7, XP, Vista — Microsoft Gold Certified).
- Шаг 2: Нажмите «Начать сканирование”, Чтобы найти проблемы реестра Windows, которые могут вызывать проблемы с ПК.
- Шаг 3: Нажмите «Починить все», Чтобы исправить все проблемы.
Некоторые маршрутизаторы выдают сообщение об отклонении ключа безопасности сети, даже если ключ правильный. Вы делаете это, потому что маршрутизатор в настоящее время не принимает сигналы вашего типа WiFi и, следовательно, не может получить сигнал от вашего устройства, содержащего ключ.
Существуют разные типы Wi-Fi — 802.11B, 802.11G, 802.11G, 802.11G, 802.11G, 802.11N и т. Д. Функции каждого типа не имеют отношения к решению проблемы; вам просто нужно знать, что если вы используете неправильный тип Wi-Fi, вы не подключитесь.
Чтобы изменить типы Wi-Fi, поддерживаемые вашим маршрутизатором, подключитесь к маршрутизатору и найдите этот параметр. У каждого маршрутизатора своя панель управления, поэтому мы не можем сказать вам, где именно она будет находиться, но обычно ее относительно легко найти. Если вы не можете найти вариант, попробуйте позвонить в службу поддержки компании-производителя вашего маршрутизатора, например Linksys или Netgear.
Убедитесь, что ваши сетевые драйверы обновлены.
В зависимости от пользователей ваши драйверы могут иногда вызывать проблемы с ключом безопасности сети. Если вы не можете подключиться к беспроводной сети, убедитесь, что драйверы для вашего сетевого адаптера обновлены.
Jak zresetować sterownik graficzny…
Please enable JavaScript
Jak zresetować sterownik graficzny systemu Windows 10 za pomocą skrótu klawiaturowego — 2022
Есть несколько способов обновить драйверы, но лучше всего посетить веб-сайт производителя вашего сетевого адаптера и загрузить последние версии драйверов для вашей модели. Для этого необходимо использовать соединение Ethernet или загрузить драйвер на другое устройство, а затем перенести его на свой ПК.
Отключите стороннюю антивирусную программу.
Сторонние антивирусные программы являются частой причиной этой проблемы. Они часто могут мешать протоколам подключения, и мы настоятельно рекомендуем отключить их на некоторое время, чтобы убедиться, что проблема не устранена. Если проблема не устранена, вам может потребоваться удалить ее и выбрать другой вариант безопасности.
Заключение
Если вы можете подключить маршрутизатор с помощью кабеля, но все еще испытываете трудности с исправлением проблемы неадекватности ключа безопасности сети после выполнения вышеуказанных исправлений, сам маршрутизатор может иметь проблему. Убедитесь, что вы заметили все мигающие индикаторы ошибок, а если ничего не помогло, позвоните на горячую линию и подождите, пока кто-нибудь вам поможет.
Совет эксперта:
Эд Мойес
CCNA, веб-разработчик, ПК для устранения неполадок
Я компьютерный энтузиаст и практикующий ИТ-специалист. У меня за плечами многолетний опыт работы в области компьютерного программирования, устранения неисправностей и ремонта оборудования. Я специализируюсь на веб-разработке и дизайне баз данных. У меня также есть сертификат CCNA для проектирования сетей и устранения неполадок.
Сообщение Просмотров: 1,249
Как узнать ключ безопасности беспроводной сети на ноутбуке, ПК и смартфоне
Перед пользователями ПК, ноутбуков и смартфонов рано или поздно возникает вопрос, как узнать и ввести ключ безопасности сети. Для начала рассмотрим, что такое ключ безопасности сети вай фай. Данная опция была разработана специально для защиты wi-fi от подключения посторонних устройств. По факту, код безопасности – это пароль: набор по умолчанию (или вручную) установленных символов, благодаря которым шифруется соединение всех устройств, подключенных к одному роутеру.
Поскольку с повсеместным внедрением wi-fi появились любители воровать чужой интернет-трафик, следует обязательно установить пароль беспроводной сети. Зачем это нужно делать? Во-первых, неизвестно, какую информацию будут искать или размещать пользователи и какие проблемы за этим последуют. Во-вторых, для комфортного и быстрого серфинга по интернету: чем больше подключено устройств к роутеру, тем хуже соединение. В-третьих, это ваши деньги, которыми не хочется делиться с незнакомыми людьми. Ненадежный пароль беспроводной сети равносилен его отсутствию, поэтому следует подобрать максимально надежную комбинацию символов.
Распространены случаи, когда владельцы роутеров забывают или не могут найти код. Ответ на вопрос, как обойти возможные сложности, ‒ вы найдете в нашей инструкции. Для платформ Windows и Android настройка опций «подключение к сети» и «ключ безопасности» отличается (Рисунок 2).
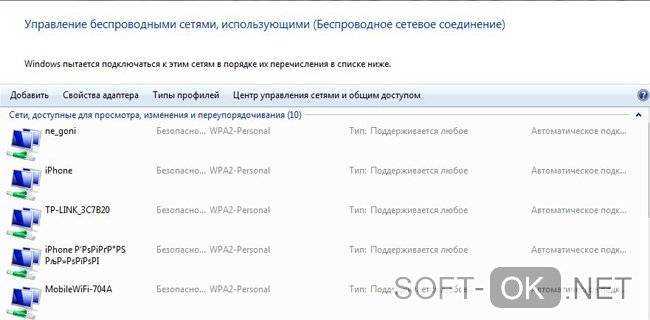 Рисунок 2. Список доступных беспроводных сетевых соединений
Рисунок 2. Список доступных беспроводных сетевых соединений
Инструкция для Windows
Платформа Windows по умолчанию сохраняет пароли всех подключений. Что делать если система просит ключ безопасности сети? Совершив следующие шаги, вы узнаете, где взять ключ безопасности сети на ноутбуке:
- заходим в меню «Пуск», выбираем опцию «Панель управления» и переходим во вкладку «Сеть и Интернет»;
- выбираем на панели задач «Центр управления сетями и общим доступом»;
- жмем на пункт «Свойства», в появившемся окне настроек следует отметить галочкой опцию «Отображать вводимые знаки»;
- в поле «Ключ безопасности сети» будет показана комбинация символов, которая является паролем (Рисунок 3).
Самой распространенной проблемой в настройке является несовпадение ключа безопасности сети WiFi на Windows. «Недопустимый ключ безопасности сети» выдает в том случае, если сам код введен неправильно или не соблюдено количество необходимых символов. Поскольку при вводе набор знаков не отображается, следует убрать галочку с опции «Скрыть символы», проверить и исправить введенную комбинацию. Помните, что буквы в большом и малом реестре («с» и «С») различаются между собой. Также вы можете написать код в текстовом редакторе, скопировать его и внести в командную строку.
 Рисунок 3. Окно просмотра ключа безопасности от беспроводной сети
Рисунок 3. Окно просмотра ключа безопасности от беспроводной сети
Инструкция для Android
В отличие от ОС Windows, на платформе Android найти код немного сложнее. Это обусловлено тем, что в настройках получить пароль невозможно и найти его можно только в файлах системы. Чтобы получить доступ к этим файлам, нужно быть подключенным к аккаунту супер-пользователя – так называемому «Root», который снимает все ограничения пользования системой. Процесс подключения называют «рутингом» и для его активации следует воспользоваться бесплатными специальными приложениями, например, «SuperSU» или «Root Explorer». Чтобы узнать, где найти ключ безопасности сети на Android, следует:
- запустить приложение для «рутинга» (рассмотрим для примера «Root Explorer»). Как только приложение откроется, следует активировать права «super user»;
- в приложении перейти в корневую папку по адресу: data – misc – wifi и выбрать файл с названием «wpa_supplicant.conf», в котором сохранены все пароли;
- открываем «wpa_supplicant.conf» через любой «ридер» (программу для чтения текстовых файлов) или обыкновенный браузер;
- выбираем искомое имя и копируем размещенный рядом с ним код (Рисунок 4).
Основной недостаток поиска на планшетах и смартфонах с системой Андроид заключается в сложности данного процесса. Четко следуя нашей инструкции, вы сможете быстро найти и посмотреть ключ безопасности сети.
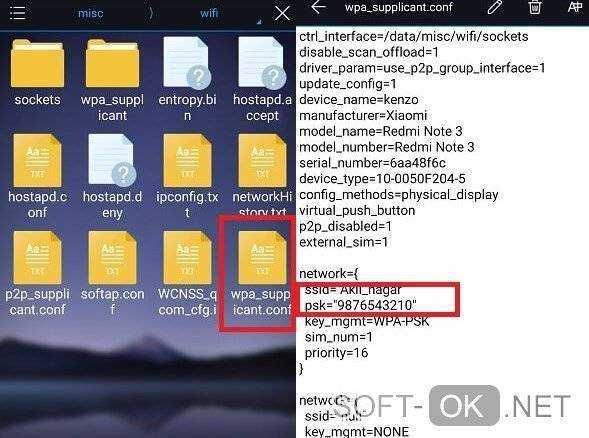 Рисунок 4. Просмотр пароля от Wifi на Андроид устройстве с помощью приложения Root Explorer
Рисунок 4. Просмотр пароля от Wifi на Андроид устройстве с помощью приложения Root Explorer
Какие бывают способы защиты и виды шифрования
Для защиты данных, которые передаются по сети, вся информация шифруется на выходе, и обратно переводится в понятный для человека вид, когда доходит до целевого устройства. В настройках любого маршрутизатора можно выбрать протокол шифрования, подходящий для пользователя.
Протоколы шифрования данных отличаются между собой по степени защиты
Виды методов защиты беспроводных сетей:
- WEP (Wired Equivalent Privacy) — самый первый метод проверки подлинности, который появился еще в 90х годах прошлого века. В настоящее время он практически не используется, и некоторые современные устройства уже могут его и не поддерживать. Уязвимость протокола в том, что через определенные интервалы времени защита ненадолго прерывается и в течение этих «пауз» подобрать пароль к сети на современном оборудовании не составит труда. К тому же, WEP передает части ключа доступа одновременно с пакетами данных и при помощи специального программного обеспечения их легко перехватить.
- WPA (Wi-Fi Protected Access) — более надежный протокол безопасности, который совместим со всеми современными операционными системами и типами устройств.
- WPA2 — усовершенствованная версия WPA, которая поддерживает более современные типы шифрования и позволяет пользователю задавать пароль для своей сети любой длины и сложности. На данный момент, это самый совершенный способ защиты вай-фай подключения.
- WPS (возможность подключения к Wi-Fi одним нажатием кнопки на корпусе маршрутизатора) — самая современная технология, которая не требует от пользователя запоминать пароль сети. Однако ее уязвимость в том, что ключ безопасности при этом состоит всего из 8 знаков, и если злоумышленникам станет известно хотя бы 4 из них, то полностью подобрать секретную комбинацию они смогут менее, чем за сутки.
: Сбрасываем все подключения
Если вы уже подключались к сети Wi-Fi, но при очередном соединении телефон выдает ошибку аутентификации, то возможно проблема закралась в сбое сетевых настроек. Как правило, они выстраиваются автоматически при подключении. И вам как пользователю в сетевых настройках телефона ничего не нужно менять. Но чтобы соединение произошло без ошибок, нужно переподключиться.
Для этого достаточно перезагрузить телефон. При включении Android заново будет подключаться к сети Wi-Fi и ошибки, возможно, удастся избежать.
Другой вариант активизировать переподключение к сети – это установка режима «В самолете». В режиме полета все подключения деактивируется, но, когда вы вновь вернетесь в обычный режим, телефон автоматически будет пытаться обновить подключение к сети Wi-Fi. Как правило, быстрый доступ к «Авиарежиму» есть в панели уведомлений. Смахните экран от верхнего края вниз, чтобы раскрыть все доступные функции, а затем включите полетный режим. Не отключайте его минимум в течение 30 секунд, чтобы телефон успел сбросить соединение с сетью.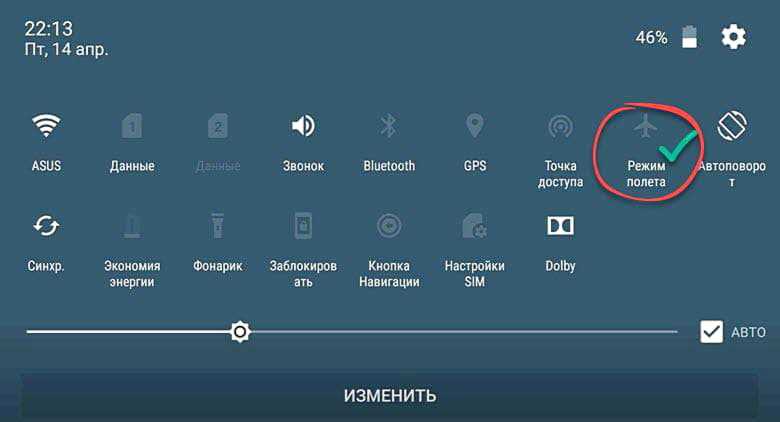
Основные причины
Рассмотрим самые частые причины появления ошибки при попытке подсоединения к Wi-Fi. Очень часто виной этому является обыкновенная человеческая невнимательность, проблемы с некачественным программным обеспечением телефонов на Андроиде и гораздо реже аппаратная неисправность роутера.
Неправильно набранный пароль
Чаще всего ошибка аутентификации при подключении к wi-fi на андроид случается из-за банальной ошибки при вводе ключа доступа, то есть пароля.
- Кликните в самом краю на иконку (если таковая есть) знака колодки, ключа, глаза или надпись: «Отображать символы/Показать пароль». Тогда вводимые символы будут отображаться как следует, и вы наверняка напишите верный пароль. Большие и маленькие буквы имеют разные значения, регистр учитывается, поэтому будьте внимательны.
- Если первый пункт не работает, напишите пароль в любом текстовом редакторе, скопируйте и вставьте свой пароль от wi-fi прямо в поле ввода пароля. Учите, что скопировать нужно только сам пароль. Если в буфер обмена попадут лишние пробелы, тогда он не подойдет.
- Проверьте правильность пароля Wi-Fi с помощью иного устройства. Подключитесь к сети с помощью этого же ключа, но уже с другого гаджета. Если все удалось – проблема на стороне первого девайса. Если нет, тогда потребуется вмешиваться в настройки роутера.
Несоответствие типа шифрования данных
«Отключено, требуется авторизация wi-fi андроид» — данная ошибка может появиться из-за несовпадения типа зашифрованных данных. Исправить это можно с помощью настроек роутера. Не забудьте проверить и телефонные настройки Wi-Fi для конкретной сети, чтобы сверить их с тем, что указано в админке роутера. При подключении новой сети на телефоне можно выставлять параметры, такие как DHCP, Proxy и прочее. Старайтесь использовать стандартные значения.
Неправильно выставленная дата на смартфоне
Все современные телефоны на iOS, Android умеют синхронизировать время по Интернету. Если доступа к Интернету нет, исправьте это вручную, зайдя в настройки даты и времени своего телефона. Выставьте точные данные и пробуйте подключиться к сети заново. Иногда это помогает устранить ошибку.
Неисправный роутер
Допустим, вы перепробовали все советы из данной статьи и ни один из них не приблизил вас к победе. Если все еще показывает, что требуется авторизация к wi-fi сети на телефоне, не исключено, что маршрутизатор вышел из строя или начал работать нестабильно. Это редкий случай, но исключать его не стоит.
Попробуйте перезагрузить устройство. Если не поможет, и вы 100% уверены, что проблема на стороне роутера (а проверить это можно, поочередно подключая несколько разных устройств), тогда сбросьте все настройки до заводских. Возможно, это устранит проблему, но если не помогло, следует перепрошить девайс.
Делать это стоит только если устройство уже не на официальной гарантии, иначе вы рискуете ее потерять. Скачивать прошивку рекомендуется только с официального сайта. Когда и это не сработает, видимо, проблема в аппаратной части. Роутер потребуется отнести на ремонт в сервисный центр. Если он на гарантии, это следует делать первым делом, а не перепрошивать самостоятельно.
Устраняем проблему ошибка аутентификации на телефоне
Первый пункт в решении проблемы — проверка правильности ввода пароля. Взяв точную комбинации символом в конфигурации роутера, ее перекидывают в любой текстовый редактор. Скопировав текст, его вставляют в поле ввода пароля
Особое внимание обращают на возможные лишние пробелы — они тоже считаются возможными символами при вводе пароля
Современные смартфоны позволяют синхронизировать дату и время при подключении к мобильному интернету. При ручной установки параметров рекомендуется снять галочки с пункта «автоматической синхронизации». Введя новые данные, рекомендуется произвести повторное подключение.
Наконец, к настройкам шифрования данных относятся различные сервисы, дополнительно установленные в телефоне. К ним относятся proxy- и vpn-менеджеры. Имея разрешения к исполнительным файлам телефона, они нарушают процесс аутентификации. Их удаление или временное отключение должно избавить от возникающей ошибки.
Как узнать ключ безопасности сети вай файл
Итак, предположим, что был забыт ключ безопасности сети вай фай как узнать его теперь? Способ зависит от того, на какой платформе работает клиентское устройство. Ниже будут рассмотрены две системы – Windows (последних версий) и Android, а также будет описан способ получения ключа из панели управления роутера.
Операционная система Windows сохраняет информацию обо всех соединениях, которые она когда-либо устанавливала (если, конечно, сам пользователь намеренно не стер эти данные).
Чтобы получить ключ безопасности для WiFi нужно зайти в «Центр управления сетями и общим доступом» (клик по соответствующему значку на панели задач). После этого в отобразившемся списке понадобится найти имя нужной сети, по нему кликнуть, и выбрать в появившемся контекстном меню пункт «Свойства». В открывшемся окошке понадобится поставить галочку в чекбоксе с лейблом «Отображать вводимые знаки» после чего в текстовом поле «Ключ безопасности сети» отобразится искомый пароль.
Узнаем ключ безопасности сети под Android
А теперь рассмотрим другой вопрос: ключ безопасности сети как узнать на Android. Здесь, следует отметить, процесс получения пароля от WiFi несколько сложнее, чем на десктопной Windows.
Но предположим, что на телефоне/планшете имеется Root. В таком случае дополнительно понадобится установить сторонний файловый менеджер, при помощи которого можно получить доступ к системному разделу. Самым популярным таким приложением является Root Explorer (распространяется бесплатно через Google Play).
После установки понадобится открыть приложение и предоставить ему права суперюзера. Затем нужно перейти в папку, находящуюся по адресу: data/music/wifi. В ней будет присутствовать множество файлов, но пароли от wifi хранятся только в одном из них – wpa_supplicant.conf. Открываем его при помощи любого приложения, которое умеет читать текстовые документы (например, через веб-браузер) и ищем имя нужно сети. Рядом с ним будет присутствовать и искомый ключ безопасности.
Кажется, что сложно, но на деле – не очень. Однако если не хочется искать самостоятельно эти данные, можно воспользоваться специальным приложением и облегчить задачу, но об этом ниже.
Получить ключ безопасности в панели управления Роутера
Чтобы узнать ключ безопасности WiFi в панели управления роутера необходимо для начала соединиться с ним. Для этого узнаем IP-адрес устройства (он, обычно, написан на наклейке, расположенной на дне оборудования). Если его там нет, то с компьютера под управлением Windows вводим команду ipconfig, и ищем «основной шлюз», значение которого и будет являться адресом роутера.
Полученный IP вводим в адресную строку браузера, в приветственном диалоговом окне вводим логин и пароль, и входим в систему. Далее находим вкладку Wireless, и подраздел Wireless Security. Там ищем поле с лейблом PSK Password – то, что в нем написано – это и есть ключ безопасности.
Программы позволяющие узнать ключ безопасности
Для устройств на андроид в Google Play Market присутствует множество приложений, которые позволяют извлекать информацию о ключах безопасности. И все они, следует отметить, требуют root-прав. Наиболее популярным из них является программа WiFi Pass – она бесплатна, а ее интерфейс очень прост.
После загрузки понадобится запустить ее, а затем предоставить ей требуемые привилегии. Когда это будет сделано, отобразится перечень сетей, к которым устройство когда-либо подключалось. Ищем имя нужного WiFi, и тапаем на иконку с изображением глаза, после чего ключ безопасности отобразится на экране.
Программы для получения ключа безопасности от чужого WiFi под Windows: Самый простой способ получить ключ безопасности от чужого WiFi – это использование приложений перебора паролей (брутфорс). Для Windows самой популярной, заточенной под эти цели, программой является Aircrack-ng, а для Android – WIBR. О том, как ими пользоваться, можно узнать из манулов, которых в Сети огромное множество.
Следует отметить, что применение соответствующих программ является наказуемым со стороны закона.
Если вы забыли пароль от беспроводной сети, к которой подключены на данный момент, то узнать его можно легко через свой компьютер, не скачивая при это стороннего софта. Данная ситуация часто встречается, когда к вам приходят гости и просят воспользоваться сетью Wi Fi, а вы настолько давно её подключили, что позабыли все пароли. Если у вас установлена операционная система Windows, то вы получаете два дополнительных способа узнать ключ безопасности сети через компьютер. В других ситуациях лучше посмотреть его в браузере через настройки роутера. Посмотрите на все варианты в данной статье и выберите для себя наиболее удобный.
Способы устранения проблемы
Чтобы выявить причину ошибки аутентификации и устранить ее, необходимо провести проверку и роутера, и принимающего устройства. Обычно пользователям без особого труда удается справиться с проблемой своими силами.
Рекомендуется поэтапно осуществить следующие действия:
Перезагрузить и роутер, и устройство приема
Желательно осуществить принудительную перезагрузку: сразу нажать на маршрутизаторе кнопку отключения. На старых моделях кнопка не всегда есть – в этом случае необходимо вытащить шнур из розетки. Затем нужно выждать пару минут и включить устройства: первым – роутер, вторым – телефон.
Повторно ввести пароль
Нередко пользователи выбирают сложные символы и постоянно ошибаются, вписывая код доступа. Поэтому стоит выбрать более простой и запоминающийся пароль.
При повторном вводе желательно щелкнуть по значку «Показать пароль» – так вероятность ошибиться будет меньше. Следует различать строчные и прописные буквы, кириллицу и латиницу. Если, к примеру, вместо русской «с» ввести аналогичную английскую букву, то код не будет принят маршрутизатором. В завершение нажимается кнопка «Сохранить», телефон снова начинает подсоединение к роутеру.
Убрать старое подключение, подключиться повторно
Это поможет избавиться от неактуальных файлов, также поврежденных в ходе обновлений и из-за нестабильности работы системы. Для этого нужно:
- Войти в блок «Настройки».
- Выбрать раздел «Сеть и интернет» (на некоторых устройствах это название бывает иным).
- Выделить Wi-Fi-сеть, удерживать на ней палец до тех пор, пока не выскочит окошко, в котором выбирается строчка «Удалить сеть». Удаленная сеть возвратится в список всех доступных сетей вай-фай.
- Далее осуществляется стандартная процедура подключения: нужно кликнуть по сети и внимательно вписать пароль (для предупреждения ошибки желательно сделать символы видимыми).
Сменить беспроводной режим передачи сигнала на роутере
Если в разделе «Wi-Fi» установлен режим «n», «auto» или «ac», то стоит ввести «802.11 b/g». Такая мера помогает, если сбой аутентификации связан с тем, что старый и недорогой телефон или планшет не принимает современный режим передачи сигнала.
Сменить новый стандарт безопасности WPA-2 на прежний WPA
Случается, что устройства не подключаются к Wi-Fi, так как конфликтуют с действующим вариантом стандарта безопасности. Причем «капризничают» не только старые, но и новые модели телефонов. Обычно проблема обусловлена нарушением прошивки маршрутизатора, поэтому данная мера поможет на короткий срок. Дальше потребуется установление новой прошивки.
Сменить алгоритм проверки подлинности
Ошибка аутентификации может быть связана с несовместимостью устаревшего устройства с AES-алгоритмом. В этой ситуации выбирается проверка подлинности WPA-Auto-Personal, затем становится возможным выбор TKIP-протокола. Роутеры ASUS более удобны в этом отношении: в них применяются одновременно два протокола, активизация одного из них определяется подключаемым устройством.
Сменить регион в настройках
Можно попробовать поставить, к примеру, вместо США Россию или наоборот.
Также можно поэкспериментировать со сменой каналов.
Проверить SSID сети
Символы должны быть записаны на латинице. Значок «Скрыть SSID» не ставится: принимающее устройство может посчитать это ошибкой.
Проверить MAC-фильтрацию
Следует убедиться, что адрес устройства вписан в фильтр правильно. При включенной функции телефон не сможет подключиться к сети, если его MAC-адрес не включен в разрешающий список в администраторском интерфейсе маршрутизатора.
Смотрите видео, в котором рассмотрены все возможные способы решения проблемы, связанной с ошибкой аутентификации при подключении Вай-Фай:
Этапы подключения к беспроводному интернету
Прежде чем подключаться к беспроводной сети, удостоверьтесь, что модуль wifi на вашем телефоне или планшете android включён. Для этого:
- зайдите в настройки телефона;
- перейдите в меню беспроводные сети;
- если телефон или планшет пишет вам “чтобы посмотреть доступные сети, включите wifi”, то передвиньте ползунок сверху в положение право.
Через несколько секунд здесь появится список доступных беспроводных сетей. Если рядом со значком wifi вы видите «замочек», то чтобы подключиться потребуется пройти процесс аутентификации.

включите функцию «показывать пароль»
Определитесь к какой беспроводной сети вы хотите подключить свой мобильный телефон или планшет. Нажмите на нее. После этого на дисплее вашего устройства появится диалоговое окно с её названием, информацией об уровне сигнала, типом защиты и полем для ввода пароля (если она защищена). Для того, чтобы не ошибиться в его вводе прокрутите диалоговое окно вниз и поставьте галочку в поле «показывать пароль».
Так вы будете видеть, какие именно символы вводите. После ввода соответствующей комбинации пароля, нажмите кнопку «подключить». Телефон или планшет сообщит, что успешно подключился к выбранной wifi сети или появится ошибка.
Решение проблемы со стороны роутера
Управление аппаратурой позволяет провести гибкую отладку подключения под определенные нужды пользователя. Но такой подход доступен не для новичков. Для остальных вопрос с неработоспособностью решается изменениями в типе шифрования данных или сменой вида беспроводного режима.
Замена текущего канала вай-фай
Большинство маршрутизаторов функционирует под частотой 2,4 ГГц. Во избежание перекрестного наложения сигнала, прибор работает на 11 каналах, с автоматическим подбором самого оптимального. Иногда встречаются ошибки устройства, а после отладки сигнала оборудование автоматически потребует проведения поверки подлинности.
Для перехода на другую волну достаточно войти в блок «каналы» и выбрать любой из предлагаемых одиннадцати. Тестирование разных сеток проводится до тех пор, пока смартфон не сможет успешно подключиться.
Поиск доступных каналов
Перед переподключением можно провести проверку уровня загруженности каждой полосы вещания. Для этого используется одна из доступных программ: «Free Wi-Fi Scanner» (работает под управлением ОС Виндовс) или «WiFi Analyzer» (предназначен для Андроида).
После активации приложение проведет сканирование всех доступных полос и покажет их уровень загруженности. Выбирают полностью свободную или минимально задействованную линю.
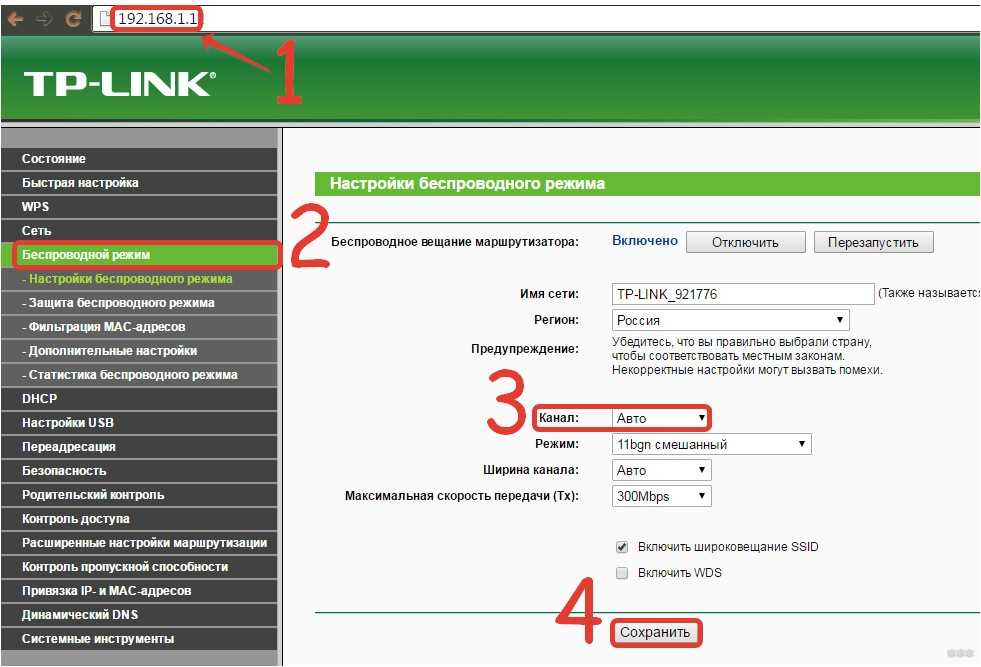 Изменения канала
Изменения канала
Как убрать ошибку аутентификации?
Существуют разные причины, по которым сетевые устройства не могут идентифицировать друг друга. Самая банальная из них — неправильное введение пароля при подключении
Если же с этим проблем нет, то стоит обратить внимание на другие варианты. Их несколько:
- Ошибка аутентификации часто происходит из-за несовместимости вариантов шифрования сети. Они могут быть выставлены неправильно. Для этого придется войти в настройки роутера и переключить используемый тип шифрования данных на поддерживаемый телефоном.
- Еще одна причина – неподходящий режим работы сети Wi-Fi. Здесь важную роль играет максимально возможная скорость передачи данных. Некоторые смартфоны не поддерживают высокоскоростные режимы, из-за чего и происходит ошибка. Вместо параметра «b/g/n» нужно попробовать установить «b/g».
- Часто в настройках роутера вводят пароль с ошибкой, после чего не получается подключить телефон или планшет к сети. Чтобы исключить эту проблему, рекомендуется задать новый пароль, состоящий только из цифр. Его всегда можно поменять в случае необходимости обратно.
- Иногда аутентификация пользователя невозможна из-за программной ошибки в определенной версии операционной системы Android. Проверить это можно, если полностью отключить шифрование данных в настройках. Если будет выявлено именно это, то придется обновить версию Андроид.
Интересно: многие абоненты используют Интернет Мегафона на компьютере. Модем для подключения можно настроить разными способами, выбрав для себя наиболее оптимальный из них.
























