Что важно знать
Windows 11 запрашивает пароль или ПИН‑код при входе в систему, выходе из режима сна, перезагрузке и выключении. Дополнительная безопасность никогда не помешает, но в случае со стационарными и домашними компьютерами ею можно пренебречь, чтобы немного упростить себе жизнь.
Как и в других версиях ОС, для входа используется два вида аккаунтов: учётная запись Microsoft и локальная учётная запись. Первая не привязана к определённому ПК и позволит разблокировать все ваши устройства единым паролем, а также даёт возможность подключаться с его помощью к сервисам Microsoft. Вторая, как можно догадаться по названию, служит только для использования на конкретном компьютере.
Если работаете с одним ПК, то проще всего переключиться на локальный аккаунт и установить пустой пароль в нём. Для учётной записи Microsoft придётся действовать иначе: использовать встроенное средство редактирования аккаунтов или прибегнуть к помощи утилиты автоматического входа от Microsoft.
Как убрать ПИН в виндовс 10
Уведомления мы вырубили, теперь переходим к снятию ПИН-кода с вашей системы. Есть несколько простых и доступных каждому методов, выбирайте подходящий. Если один не сработал, пробуйте следующий.
Метод 1 — удалением
Чтобы в windows 10 убрать пин код его следует удалить. Помогут вэтом встроенные возможности винды. Шаги следующие:
- Кликаете «ПУСК» ЛКМ и переходите в «Параметры»;
- Затем в раскрывшемся оконце перейдите в подпункт «УчетныеЗаписи»;
- Теперь кликаете «ВариантыВхода», расположенные слева в очередном окошке;
- После этого, кликают подраздел справа «ПИН-кодДляWindowsHello»;
- Снизу должны появиться возможные действия – кликаете «Удалить»;
- Теперь раскроется окошко подтверждения, где необходимо будет вписать пароль своей записи (НЕ ПИН КОД!);
- Кликните «ОК»;
- Теперь функция отключена, а в меню возможных действий появляется клавиша «Добавить»;
- Для проверки результата, выполните перезагрузку;
Метод 2 — через восстановление
Отключить пин код windows 10 при входе возможно через восстановление (как будто вы позабыли код и хотите сменить его). Эту хитрость знает далеко не каждый пользователь. Метод прост и похож на описанный выше. Только мы будем пользоваться иной функцией – восстановления. Следует повторить 3 пункта первого способа, затем:
В раскрывшемся окошке вводите пароль записи (НЕ ПИН КОД!);
- Кликаете «ОК»;
- Появится окошко в котором буде предложено назначить новый ПИН;
- Старый на этот момент забыт и стерт;
- Вот тут просто отказываетесь кликнув «Отмена»;
Для проверки, сработал ли способ выполните перезапуск ОС;
Метод 3 — через реестр
В windows 10 убрать пин код получится, если изменить запись в реестре. Такой метод пригодится в версии Виндовс «Домашняя» (Ноmе), потому что она не содержит «РедакторГрупповойПолитики». Предыдущие методы в ней не работают. Способ не лишен риска повредить систему, поэтому либо создайте точку восстановления, либо сохраните копию реестра, после этого:
- Надавите «WIN+S», для запуска поисковой строчки;
- Впишите там «regedit» и выберите в списке «РедакторРеестра»;
- Откроется окошко UАC, кликаете «ДА»;
- Затем необходимо в рeдaктoре прейти по адресу: НКЕY_LОСАL_МАСНINЕ\SОFТWАRE\Miсrоsоft\РоliсyМаnаger\dеfаult\Sеttings\АllоwSignInОрtiоns
- В области кошка справа отыщите файл «Vаluе»;
- Откройте его и укажите «0» (нуль), в строчке «Значение»;
- Кликните «ОК», чтобы настройка сохранилась;
- Затем открывайте «Параметры» и удаляйте ПИН если он там имеется;
- После перезагрузки запросов ввода ПИН более не последует;
Метод 4 — когда кнопочка удаления не активная либо не существует
Убрать пин код на windows 10 в случае неполадок либо сбоя (код не принят и кнопочка удаления ПИН не работает), доступно функцией «PowerShell». При входе вводите пароль учетки. Переключитесь на его применение, как описано выше. Затем:
- Запустите «PowerShell» с администраторским правом;
- Копируйте все ниже указанные строчки и вставьте в Повершелл все сразу как есть без изменений;
$passportFolder =‘C:\Windows\ServiceProfiles\LocalService\AppData\Local\Microsoft\Ngc’if (Test-Path $passportFolder){takeown /f $passportFolder /r /d yicacls $passportFolder /reset /t /c /l /q
Remove-Item $passportFolder -recurse -force}
Надавите «Энтер»;
- После этого, произойдет чистка системной папочки «Ngc» и удаление ПИН;
- Выполните перезагрузку и войдите с паролем, подтвердив личность телефоном либо по Е-mail, использованному при регистрации записи Майкрософт;
Если возникнет окошко ПИН-кода, можно задать новый код либо закрыть нажатием на крест сверху в уголке. Затем произвести настройку меню «ВариантыВхода» через подменю «Параметры» в системе.
Как удалить ПИН-код в Windows 10
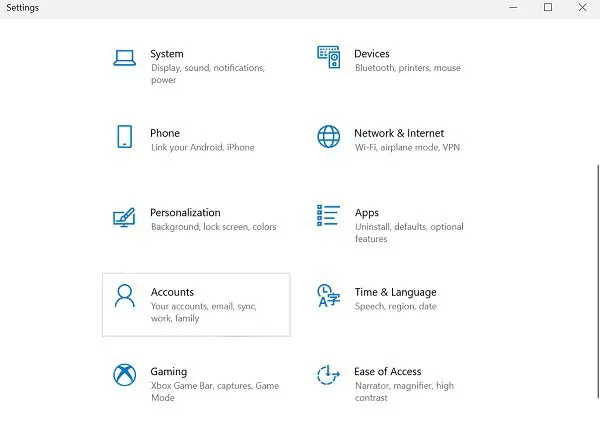
Выполните указанные ниже действия, чтобы удалить вход по PIN-коду из Windows 10
Обратите внимание, что если вы используете распознавание лица или отпечатка пальца, они перестанут работать над удалением PIN-кода
- Перейти к Стартовое меню на Панель задач.
- Открыть Настройки.
- Нажмите на учетные записи.
- Раздел «Аккаунты» открыт для Ваша информация. Нажмите на параметры входа на левой боковой панели.
- Под Выберите вариант входа, чтобы добавить, изменить или удалить, выберите PIN-код Windows Hello
- Щелкните значок Удалять кнопку, чтобы удалить существующий PIN-код Windows Hello.
Как только вы это сделаете, вас попросят подтвердить.
Щелкните значок Удалять еще раз для подтверждения.
Наконец, введите пароль своей учетной записи Microsoft для проверки и нажмите Ok.
Обратите внимание, что инструкции по удалению аутентификации по лицу и пальцу аналогичны инструкциям по удалению PIN-кода. Вы можете просто выбрать «Windows Hello Face» или «Windows Hello Finger», а затем следовать приведенным выше инструкциям
Кнопка удаления PIN-кода неактивна
Если вы не можете нажать кнопку «Удалить», потому что она неактивна, это означает, что у вас включен параметр «Требовать входа в Windows Hello для учетных записей Microsoft».
Отключите кнопку и затем нажмите кнопку «Удалить» PIN-кода.
Параметр «Требовать входа в Windows Hello для учетных записей Microsoft» находится в окне настроек параметров входа. Вы можете нажать кнопку-переключатель, чтобы отключить его. Затем вы можете закрыть окно настроек и снова открыть новое. После этого снова можно будет использовать кнопку «Удалить» PIN-кода.
Что произойдет после удаления ПИН-кода Windows Hello?
После удаления ПИН-кода из Windows 10 после перезагрузки компьютера Windows 10 запросит пароль учетной записи, который вы использовали для входа в систему, прежде чем настраивать ПИН-код.
Если для регистрации используется учетная запись Windows 10, которая является учетной записью Microsoft, пароль не может быть удален, поскольку это учетная запись в Интернете. Если это локальная учетная запись, вы можете удалить пароль для входа в Windows 10. Вы также можете создать локальную учетную запись без пароля, чтобы компьютер мог загружаться без PIN-кода Windows Hello, пароля или других параметров входа.
Как сбросить забытый PIN-код в Windows 10?
Вы можете сбросить свой PIN-код Windows Hello на экране блокировки при запуске, щелкнув ссылку «Я забыл свой PIN-код». Затем вам потребуется ввести пароль учетной записи Microsoft. Это позволит вам установить новый PIN-код для входа в Windows 10.
Читать: Невозможно добавить или использовать параметр входа с помощью PIN-кода в Windows 10.
Мы надеемся, что это руководство помогло вам выполнить шаги по удалению PIN-кода Windows Hello, распознавания лиц и сканирования отпечатков пальцев.





























