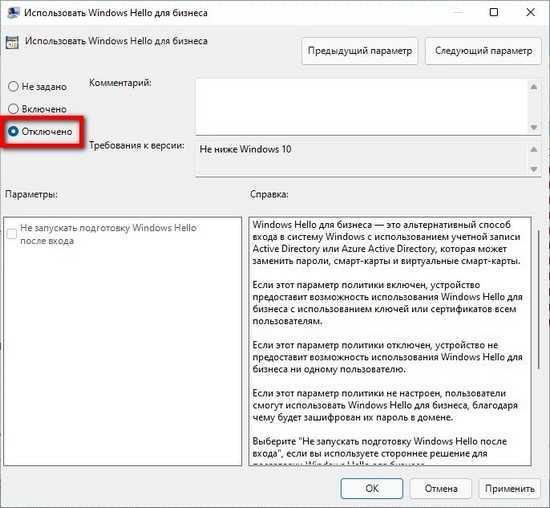Как убрать пароль Windows 10 при входе в систему и выходе из спящего режима
На крупных предприятиях сильно пекутся о своей безопасности. Поэтому учат обращаться с пиратскими экземплярами Виндовс правильно. Местный админ не потерпит вход в Windows 10 без ввода пароля, поэтому учит всех терпеливо нажиматься Win + L. Да ещё добавит к этим премудростям требование настукать комбинацию Ctrl + Alt + Del, чтобы жизнь мёдом не казалась. Все это можно задать (в роли администратора) через netplwiz. Но в домашних условиях большая часть населения мечтает о том, как убрать пароль Windows 10 и больше никогда его не видеть.
Как правило, пароль администратора не устанавливается. В XP с этим было строго, и невозможно было ввести некоторые команды, но десятка стала гораздо более мягче смотреть на людей. Ввод пароля раздражает. Секретов у нас нет, а все, кому нужно, своруют данные через сеть. Благо, имеется для этого много лазеек, если знаешь нужный запрос HTTP протокола. Доступ ко всем нашим данным открыт для хакеров, и они это постоянно демонстрируют, взламывая даже государственные сайты. И делают это без пароля. Так зачем нам ломать пальцы лишний раз при загрузке?
Netplwiz
Это один из самых популярных инструментов.
- Достаточно вызвать эту команду, чтобы натворить немало с учётными записями пользователя.
- Нужная опция сразу на виду, даже искать не нужно.
- Если эта галка снята, то манипуляции по изменению данных недоступны. Будьте внимательны. В том плане, чтобы не отменить случайно запрос пароля при входе в Windows 10, заигравшись с учётными записями.
Изменения вступят в силу после перезагрузки.
Выход из сна
При пробуждении появляется окно ввода пароля.
- Чтобы изменить параметры входа для этой ситуации, пройдите в настройки через меню Пуск.
- Чтобы включение ПК после сна не сопровождалось запросами, выбирайте Учётные записи пользователей и проследуйте на вкладку Параметры входа. При наличии установленного пароля имеется возможность запрашивать его или не запрашивать после пробуждения.
- Здесь же можно заодно и удалить пароль. Пролистайте ниже и жмите Изменить.
- Строчку нового кодового слова оставьте пустой. Теперь вход в систему свободен.
Другие пользователи
Мы только что научились тому, как снять пароль с компьютера Windows 10, но не всем может понравиться то, что операционный запуск выводит прямо на админа. Прежде всего это может не понравиться самому админу. Как это изменить? Войдите в уже знакомый нам netplwiz. И выберите пользователя, от имени которого будет заходить система, не требуя пароль при входе. После этого нужно снимать указанную на скрине галку.
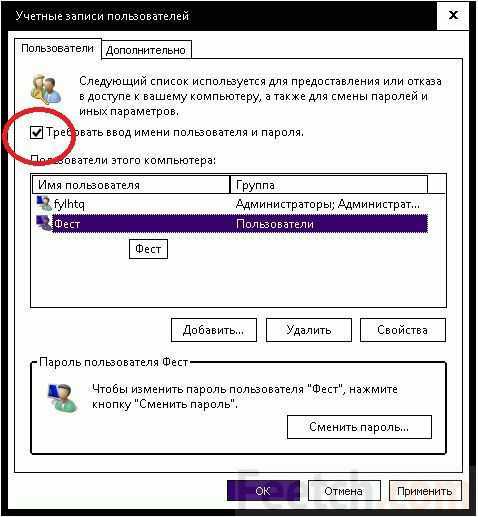
Осталось нажать Применить. Система потребует пароль учётной записи, от имени которой будет входить в будущем. Изменения вступят в силу после перезагрузки. Удаление (отключение) ввода пароля производится из этой же оснастки. Для всех учёток, кроме админской. Этим обеспечивается автоматический вход в Windows 10 при возникновении такой необходимости. Чтобы было проще войти, введите подсказку, это обязательное требование. Она будет появляться и напоминать нужную информацию в экстренных случаях.
Ctrl + Alt + Del
Майкрософт считает, что систему по сети тяжелее взломать, если заставить пользователя каждый раз нажимать Ctrl + Alt + Del. Наверное, пока будет загружаться это окно, пройдет значительный срок, и хакер не успеет перебрать все варианты. Эту операцию можно обязать выполнять всех из того же самого мастера. Откроем вторую закладку.

Вот и нужная нам опция. Мотайте всем нервы на здоровье.
Продвинутым
Иногда нужно решить более сложные задачи, чем рассмотрены выше. Для этого используется оснастка, вызываемая из Панели управления. Зайти туда можно многими способами, например, из меню Пуск. Найдите папку Служебные и загляните внутрь.
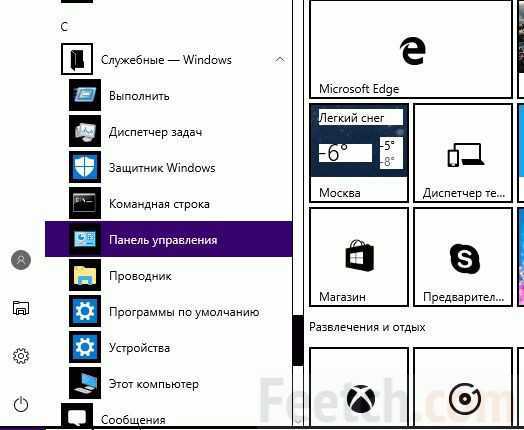
Найдите в секции Оборудование и звук папку Электропитание.
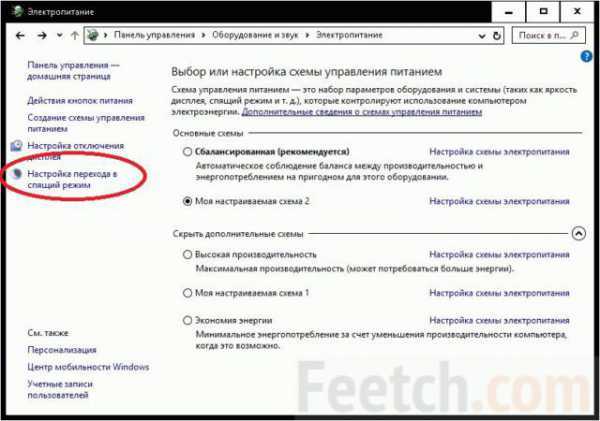
Нас интересует ссылка Настройка перехода в спящий режим, кликайте её и выбирайте Изменить дополнительные параметры электропитания. Появится окно, где представлены самые разные настройки. В частности, позволяющие разрешить режим Гибернации, которого нет по умолчанию в десятой версии. Если в системе имеется пароль, то появится и опция отключения его запроса при выходе из режима сна.
Реестр
Мы не рекомендуем производить отключение рассматриваемых опций через реестр. Рано или поздно такие эксперименты могут окончиться крахом системы. Проще отключить запрос пароля на Windows 10 штатными методами.
Как отключить вход с PIN-кодом, изображением и паролем в Windows 10
Ресурсы
Windows 10
Как отключить вход с PIN-кодом, изображением и паролем в Windows 10
Если вы хотите, чтобы пароль для входа защищал вашу Windows 10 , вы можете создать пароль, добавить PIN-код и установить графический пароль для своей учетной записи пользователя.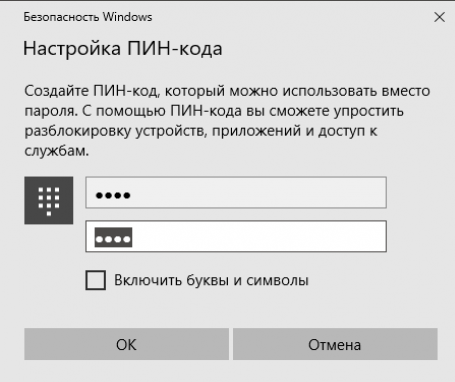 Однако иногда пароль может доставлять много неудобств, так что вам не нужен никакой пароль. В этом случае просто не устанавливайте пароль и не отключайте вход с паролем. Теперь здесь мы показываем как отключить вход в систему с помощью PIN-кода, изображения и пароля в Windows 10 .
Однако иногда пароль может доставлять много неудобств, так что вам не нужен никакой пароль. В этом случае просто не устанавливайте пароль и не отключайте вход с паролем. Теперь здесь мы показываем как отключить вход в систему с помощью PIN-кода, изображения и пароля в Windows 10 .
Часть 1. Как отключить вход в систему с помощью PIN-кода и графического пароля в Windows 10
Как правило, только после создания текстового пароля для своей учетной записи пользователя вы можете добавить PIN-код или графический пароль. Но после того, как вы отключили вход в систему с помощью PIN-кода и графического пароля в Windows 10 , вы больше не сможете настроить или использовать PIN-код или графический пароль.
Шаг 1: Одновременно нажмите клавиши Win + R , чтобы открыть Запустить диалоговое окно . Введите gpedit.msc и нажмите OK .
Шаг 2: Откроется редактор локальной групповой политики. Перейдите к Конфигурация компьютера > Административные шаблоны > Система > Вход в систему . На правой панели вы можете легко найти Включить вход с помощью PIN-кода и Отключить вход с помощью графического пароля .
1. Отключить вход с PIN-кодом: Дважды щелкните «Включить вход с помощью PIN-кода» . Отметьте Disabled , затем нажмите Apply и OK . Тогда пользователь в вашей Windows 10 не сможет установить или использовать PIN-код.
2. Отключить вход с графическим паролем: Дважды щелкните «Отключить вход с графическим паролем». Отметьте Включено , а затем нажмите Применить и OK . Затем пользователь в вашей Windows 10 не может настроить или войти с помощью графического пароля.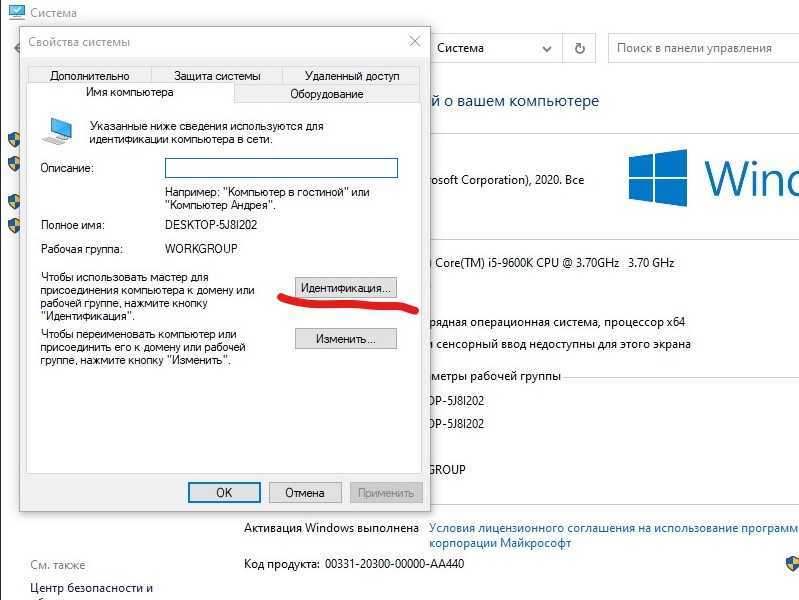
Часть 2. Как отключить вход с паролем в Windows 10
Если вы создали текстовый пароль для своей учетной записи пользователя, вам придется вводить пароль каждый раз при входе в Windows 10. Иногда это может занять много времени. Затем вы можете отключить вход по паролю.
Шаг 1. Откройте командную строку. Введите netplwiz и нажмите Введите ключ .
Шаг 2: Откроется диалоговое окно «Учетные записи пользователей». Выберите учетную запись пользователя, пароль которой вы хотите отключить, снимите флажок рядом с Пользователи должны ввести имя пользователя и пароль для использования этого компьютера , а затем нажать OK .
Шаг 3: Убедитесь, что имя пользователя указано правильно, и введите его пароль, затем нажмите OK . Тогда вход по паролю должен быть отключен.
Советы. Таким образом, чтобы отключить вход с паролем, вы можете обойти экран входа с паролем Windows 10 и автоматически войти в систему без пароля после запуска или перезагрузки компьютера. Однако пароль по-прежнему существует и требуется при выходе из Windows 10 и повторном входе в систему.
windows hello в windows 10 как отключить запрос пин-кода для доступа к учетной записи
Те, кто используют для защиты от вирусов встроенное в систему средство, будут видеть предложение его создать не только во время инсталляции системы. Предложение настроить вход в аккаунт по оригинальному шифру будет поступать и от антивируса. В результате даже те, кому защищенный доступ к аккаунту не нужен совсем. Как же это все отключить?
- Нажав клавишу пуск, перейти в раздел «Параметры».
- В строке поиска ввести «Управление учетной записью», и войти в этот раздел меню.
- Войти в раздел «Варианты входа».
- В списке по центру выбрать «Пин-код для Windows Hello».
- Нажать кнопку «Удалить».
- Появится окно, требующее подтвердить деактивацию. Нажать «Удалить» снова.
Отсутствует команда «требовать ввод имени пользователя с паролем»
В части версий Виндовс 10 подобная команда может полностью отсутствовать. В большинстве случаев это может означать, что система запускается с использованием «Windows Hello». В таком случае, данную команду необходимо выключить.
- Чтобы это сделать, запускаем «Параметры», кликнув по «Пуску»;
- В открывшемся окошке нам нужно выбрать вкладку «Учетные записи»;
- В левой колонке нужно выбрать «Варианты входа» и отключить бегунок от команды «Требовать выполнение входа Windows Hello», повернув его влево;
- Далее, нужно вновь применить опцию «netplwiz» и убрать флажок от «Требования ввода имени с паролем».
Как отключить ПИН-код Windows 11 и Windows 10
13 ноября 2021
Serg
При использовании учетную запись Microsoft, каждый раз при запуске Windows будет настойчиво предлагать создать ПИН код. Обойти процедуру создания PIN кода и последующего постоянно ввода при включении компьютера невозможно. Даже если вы отключите ПИН код, что равноценно удалению, то при очередной перезагрузке вам придется создавать его заново.
Поэтому чтоб отключить запрос ПИН код в Windows, вначале необходимо отключить необходимость обязательного его использования. Это можно сделать двумя способами:
Способ №1, через редактор локальной групповой политики.
Обратите внимание, он подходит только пользователям Pro версий Windows. 1
Нажимаем сочетание клавиш «Win + R» в открывшемся окне введите «gpedit.msc» и нажмите ввод. Таким образом, мы запускаем реактор локальной групповой политики
1. Нажимаем сочетание клавиш «Win + R» в открывшемся окне введите «gpedit.msc» и нажмите ввод. Таким образом, мы запускаем реактор локальной групповой политики.
2. Переходим в раздел «Конфигурация компьютер -> Административные шаблоны -> Компоненты Windows -> Windows Hello для Бизнеса».

3. Находим пункт «Использовать Windows Hello для бизнеса», дважды щелкаем по нему мышью, ставим переключатель в положение «Отключено». Не забываем нажать «ОК» чтоб сохранить сделанные изменения.
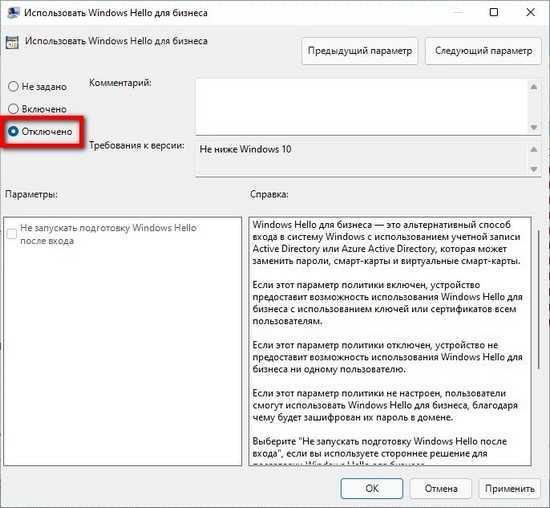
Способ №2, через редактирование реестра
1. Запускаем редактор реестра. Для этого нажимает быстрые клавиши «Win + R», в открывшемся окне набираем «regedit», нажимаем кнопку «ОК» и разрешаем вносить изменения на компьютер.
2. Переходим в раздел «HKEY_LOCAL_MACHINE\SOFTWARE\Policies\Microsoft». Быстрей всего это сделать, скопировав строку и вставить в адресную строку под основным меню.
3. Создаем новый раздел «PassportForWork». Для этого в правой части окна кликаем правой кнопкой мышью, из контекстного меню выбираем «Создать -> Раздел». Даем имя новому разделы «PassportForWork».

4. Переходим в созданный раздел.
5. Создаем два новых параметра DWORD(32 бита) «Enabled» и «DisablePostLogonProvisioning», из контекстного меню, вызываемого правому клику мыши, перейдя «Создать -> Параметр DWORD(32 бита)». Их значение оставляем по умолчанию 0.

Удаление ПИН-кода Windows
После того как отключена обязательная необходимость использование ПИН-кода, можно перейти непосредственно к его отключению.
1. Нажимаем клавиши «Win +X» в появившееся меню выбираем пункт «Параметры». Переходим в раздел «Учетные записи -> Варианты входа».
2. Находим пункт «PIN-код Windows Hello» (может назіваться «ПИН-код для Windows Hello»), выбираем его. В раскрывшемся меню жмем на кнопку «Удалить». После чего нужно будет ввести пароль учетной записи, если он у вас установлен для подтверждения удаления ПИН-кода.
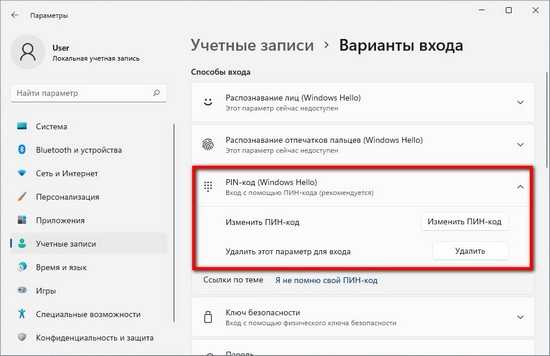
После этого Windows больше не будет требовать PIN при входе и создании нового ПИН-кода если отсутствует. Что касается использования ПИН-кода, который может состоять из четырех цифр, это хорошая альтернатива вводу паролю пари использовании учетной записи Microsoft, которая должна иметь не мене восьми символов, для разблокирования экрана.
Categories: Как это сделать Windows 10, Windows 11
Советы, как убрать пин-код от наших читателей
Время идет и система меняется, поэтому инструкция может морально устаревать. Но благодаря вашим комментариям, мы можем постоянно ее актуализировать. Спасибо вам за полезные советы!
В данной статье рассмотрим как отключить пин-код (PIN-кол) в Windows 10. Пин-код — это простой метод авторизации в системе, который пришел на замену ввода сложного пароля, и если ввод пин-кода при входе в Windows Вам по какой-либо причине не нужен, мы рассмотрим как его отключить. Так же мы рассмотрим как отключить пароль в Windows 10.
Как отключить запрос на создание Пин-кода?
— Нажимаем горячие клавиши Win + R => Далее в новом окне ввода вводим gpedit.msc
— Переходим в редакторе групповой политики в следующее меню: Конфигурация компьютера => Административные шаблоны => Компоненты Windows => Windows Hello для Бизнеса.
— Затем двойным щелчком открываем пункт «Использовать Windows Hello для бизнеса» и переводим данную функцию в состояние «Отключить».
Как отключить запрос пин-кода при входе?
Теперь переходим непосредственно в само меню отключения пин-кода.
— Нажимаем горячие клавиши Win + I => Учетные записи.
— Нажимаем слева на пункт «Варианты входа» => Пин код для Windows Hello => Удалить (у Вас запросит ввести Ваш действующий пин-код, или пароль для удаления запроса пин-кода).
— В этом же меню, пролистав немного вниз, так же, отключите чекбокс пункта «Требовать выполнения входа с помощью Windows Hello для учетных записей Майкрософт«.
Как отключить пароль в Windows 10?
Мы так же рассмотрим как отключить пароль в WIndows 1.
— Нажимаем горячие клавиши Win + R => Далее в новом окне ввода вводим netplwiz
— В новом окне снимаем галку «Требовать ввод имени пользователя и пароля» и нажимаем «Применить». Далее необходимо будет ввести Ваш действующий пароль на Windows 10, чтобы его убрать.
Если на вашем компьютере используется учетная запись Майкрософт, Windows 10 будет настойчиво предлагать создать ПИН-код при входе, а также в пункте «Защита учетных записей» центра безопасности. Этот запрос можно убрать, если вы уже создали ПИН-код, можно удалить и его.
В этой инструкции подробно о том, как удалить уже созданный или отключить запрос на создание ПИН-кода в Windows 10 последних версий несколькими способами. Если же ваша задача — вход в систему без ПИН-кода и пароля, то сначала удалите ПИН-код, а затем используйте шаги из инструкции Как отключить запрос пароля при входе в Windows 10.
Как отключить и удалить уже имеющийся ПИН-код Windows 10
Если вы уже создали ПИН-код, то его удаление состоит из следующих шагов:
- Зайдите в Параметры (для этого можно нажать клавиши Win+I) — Учетные записи — Варианты входа.
- Нажмите по пункту «ПИН-код для Windows Hello» и нажмите кнопку «Удалить». Если кнопка не активна, ниже отключите пункт «Требовать выполнение входа с помощью Windows Hello для учетных записей Майкрософт» (или «Для повышения безопасности разрешите вход Windows Hello для учетных записей Майкрософт на этом устройстве»), закройте окно параметров, затем снова зайдите в параметры — теперь удаление будет возможным.
- Подтвердите удаление, а затем введите пароль вашей учетной записи Майкрософт для окончательного удаления ПИН-кода.
На этом процесс будет завершен, ПИН-код удален.
Видео инструкция
А вдруг и это будет интересно:
31.07.2020 в 22:21
У меня кнопка удалить пин-код не активно как можно удалить пин или что сделать чтобы кнопка была активна
01.08.2020 в 11:09
При этом пин код задан? А ничего больше не делали с паролями и пин-кодами? Может, отключали запрос пароля? (тогда можно попробовать снова включить)
28.09.2020 в 17:53
Чуть ниже спуститесь. Для повышения безопасности разрешите вход Windows Hello для учетных записей Майкрософт на этом устройстве. Там будет ползунок вкл. Выключите его и кнопка Удалить пин-код станет активной
23.01.2021 в 21:46
15.01.2021 в 03:54
Нужно сначала отключить Windows Hello. Потом появится активная кнопка Удалить
01.08.2020 в 15:34
02.08.2020 в 10:28
03.08.2020 в 13:50
Александр, на сайте Вадима Стеркина есть статья по об этой проблеме: Почему нет флажка:
В Windows 10 20H1 флажок исчезает, если в Параметры – Учетные записи – Варианты входа включена настройка Требовать выполнение входа с Windows Hello для учетной записи Майкрософт.
Но такой настройки может не быть, если Вы обновлялись с предыдущей версии или вошли в систему без учётки MS. Если нет данной настройки, то для появления пункта включения автоматического входа нужно выполнить в PowerShell от Админа эту команду:
01.08.2020 в 17:17
Вот спасибо, теперь вместо пина приходиться вводить пароль.
02.08.2020 в 10:21
04.09.2020 в 15:58
Спасибо, помогло. Windows 10 Pro, версия 20H2, сборка 19042.450
04.08.2020 в 03:20
Как минимум, создавайте точки.
27.08.2020 в 11:17
28.08.2020 в 10:12
А я туда добавил пункт про то, что делать если отметка «Требовать ввод имени пользователя и пароля» отсутствует. Как раз для новых версий ОС.
28.09.2020 в 19:23
У меня после описанных выше процедур винда теперь требует ввод пароля вместо пин кода! А меню виндоус хелоу не работает теперь.
29.09.2020 в 15:08
28.10.2020 в 18:22
01.11.2020 в 14:16
02.11.2020 в 12:51
Пароль учетки должен работать. 100% верно вводите и на нужном языке?
11.12.2020 в 03:09
Автор ерунду написал, не работает. Теперь вместо пина надо вводить пароль.
11.12.2020 в 16:37
Запрос пароля вы отдельно можете отключить при желании. А в этой статье именно про отключение ПИН и судя по вашему комментарию, у вас сработало.
11.12.2020 в 03:10
Хорошо что хоть виндовс не пришлось переустанавливать.
18.12.2020 в 21:47
21.12.2020 в 18:34
03.01.2021 в 22:44
04.01.2021 в 10:49
05.02.2021 в 19:29
Спасибо вам, святой человек, за эти инструкции! Замучили с этим пинкодом и тд, я создала рег файл и теперь можно по-человечески входить и винда не требует постоянно создавать новый пинкод.
08.03.2021 в 16:16
Добрый день, хочу убрать введение пин кода при включении, захожу в параметры в windows hello нажимаю кнопку удалить. Просит ввести пароль от аккаунта Microsoft ввожу верно 100%, пишет что пароль и имя пользователя не верный, что делать?
09.03.2021 в 10:02
22.03.2021 в 23:54
сделал всё как в начале статьи и ни чего не происходит. как надо было вводить пин, так продолжает спрашивать.
23.03.2021 в 11:55
То есть вы удалили ПИН-код, а он всё равно спрашивает? Быть может, он теперь пароль спрашивает на самом деле (это уже другое).
19.05.2021 в 09:56
19.05.2021 в 10:42
23.07.2021 в 08:06
23.07.2021 в 10:38
07.06.2021 в 10:34
07.06.2021 в 20:29
Значит у вас Windows 10 домашняя и следует использовать способ с редактором реестра.
29.08.2021 в 06:41
29.08.2021 в 13:42
-
Как проверить версию smb на windows
-
Не работает wol linux
-
Windows 98 зависла на презентации
-
Как проверить совместимость mac os с компьютером
- Quake 1 как запустить на windows 7
Как настроить автоматический вход с помощью программ
Для автоматизации входа в систему необязательно знать, как убрать пароль при входе в Windows 10. Существует довольно много специальных пакетов и утилит, которые позволяют реализовать такую возможность. Одним из бесплатных официальных приложений, которые выпускаются Microsoft, специально предназначенным для настройки входа, является утилита Autologon. Его можно скачать с сайта Microsoft по адресу https://docs.microsoft.com/ru-ru/sysinternals/downloads/autologon.
После скачивания программы, ее разархивируют и соглашаются с условиями применения, нажав кнопку Agree.
После этого вводят имя учетки, домен (при необходимости) и пароль, а затем активируют изменения кнопкой Enable.
Программа сообщит об успешной конфигурации автоматического входа. При очередной перезагрузке введения данных юзера не понадобиться. При необходимости можно вернуться к старой конфигурации, требующей ввода пароля, с помощью повторного запуска программы Autologon.
Ускорить работу системы Windows 10 путем отключения ненужных эффектов, служб и задач, а также настроить параметры автовхода можно еще такими программами, как Auslogics Tweak Manager, Ashampoo WinOptimizer, TuneUp Utilities.
Пример окна программы от Auslogics, где настраивается автоматизация входа в систему:
Как отключить пароль при входе в Windows 10
Дополнительно есть возможность отключить требование ввода имени пользователя и пароля пользователя. Для увеличения сходства новой системы с предыдущими версиями можно убрать экран блокировки в Windows 10.
- Откройте окно управления учетных записей пользователей выполнив команду netplwiz в окне Win+R.
- Снимите отметку с пункта Требовать ввод имени пользователя и пароля, и нажиме кнопку Применить.
- В открывшемся окне введите имя пользователя для которого будет выполняться автоматический вход в систему.
Можно настроить компьютер так, что пользователям не нужно будет указывать имя и пароль при входе в систему. Достаточно указать имя пользователя, от чьего имени будет выполняться автоматический вход в систему.
При необходимости можно использовать данные для входа и открытия приложений пользователя после перезагрузки или обновления системы. Достаточно в предыдущем разделе перетянуть ползунок пункта Использовать мои данные для входа для автоматического завершения настройки устройства и открытия моих приложений после перезапуска или обновления в положение Включено.
Заключение
Не так давно начал использоваться классический ПИН-код как средство защиты в операционной системе Windows 10. Для пользователя ввести ПИН-код значительно быстрее и безопасней, чем использовать пароль учетной записи. Так как пароль учетной записи значительно больше символов, и вводить его после каждой перезагрузки не всегда удобно.
Но все же если нужно, можно с легкостью убрать ПИН-код при входе в Windows 10. После чего будет выполнен возврат к паролю учетной записи пользователя. Это актуально только для пользователей использующих учетную запись Майкрософт.