Проверка ошибок с помощью «chkdsk»
Проверку на ошибки чтения USB-накопителя также можно провести через командную строку операционной системы запуском команды «chkdsk».
- Нужно нажать сочетание клавиш «Win+R».
Нажатием клавиш «Win+R» вызываем окно «Выполнить»
- В запустившемся окне «Выполнить» ввести: «chkdsk H:/F/R», и нажать «ОК».
В поле «Открыть» вводим команду «chkdsk H:/F/R», нажимаем «ОК»
Команда «chkdsk» также может быть выполнена через ввод в окне «Выполнить» команды «cmd» и нажатие «ОК». После запуска окна командного интерпретатора, ввести в нем: «chkdsk H:/F/R» и нажать клавишу «Enter».

Вызываем нажатием клавиш «Win+R» окно «Выполнить», вводим команду «cmd», нажимаем «ОК»

В поле вводим команду «chkdsk H:/F/R» и нажимаем клавишу «Enter»
Команда «chkdsk» проверит USB-накопитель на ошибки и восстановит по возможности необходимые данные, показав по завершению отчет о результатах работы.

Отчет о результатах работы команды «chkdsk»
Как исправить — Windows не удается завершить форматирование
Если вы не можете форматировать жесткий диск, флешку или карты памяти с помощью стандартного метода, тогда попробуйте сделать это другими способами:
Решение 1. Форматировать жесткий диск через Управление дисками
Управление дисками Windows помогает управлять разделами и дисками на компьютере. Здесь вы можете создать новый том, расширить или уменьшить раздел, изменить букву диска, удалить или форматировать раздел, и т.д.
Шаг 1
Откройте Управление дисками. Щелкните правой кнопкой мыши на «Пуск» и выберите «Управление дисками».
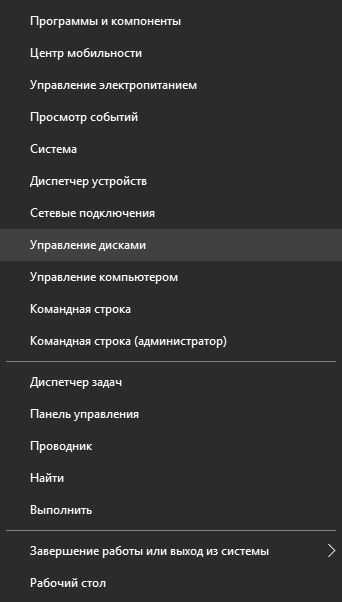
В центральной части окна вы увидите локальный жесткий диск и разделы, а также подключенные флешки или карты памяти.
Шаг 2
Щелкните правой кнопкой мыши на устройство, которое необходимо форматировать, и нажмите «Форматировать…».
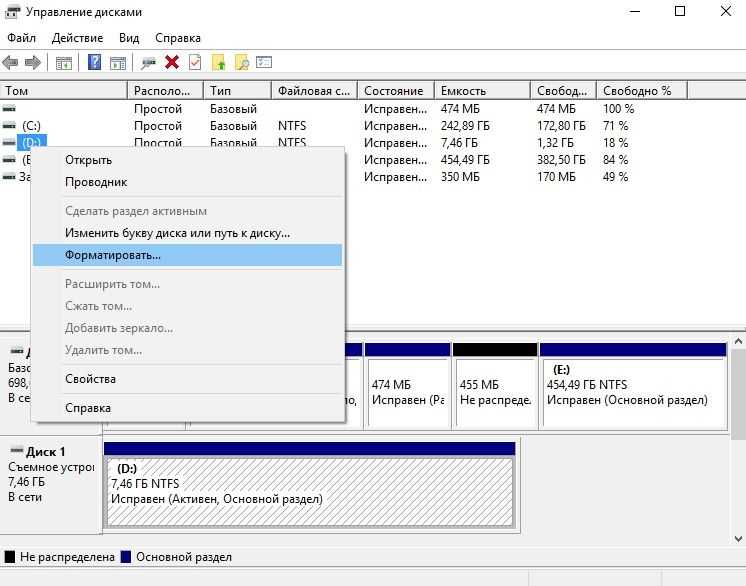
Решение 2. Форматировать флешку через командную строку
Управление дисками не всегда помогает решить проблему, когда Windows не удается завершить форматирование флешки. Также вы можете попробовать форматировать свое устройство через командную строку. Это решение не сложнее предыдущего, просто внимательно следуйте каждому шагу.
Шаг 1
Щелкните на «Пуск» и введите cmd. Нажмите правой кнопкой мыши на программу cmd, и выберите «Запустить от имени администратора».
Шаг 2
Введите команду diskpart в черном окне и нажмите клавишу Enter. Теперь введите команду list disk. Вы увидите список всех дисков и подключенных запоминающих устройств на вашем компьютере.

Шаг 3
Введите номер вашего устройства (например, Disk 4) и нажмите Enter. Диск будет отсканирован, и поврежденные файлы удалены.
Шаг 4
Дальше введите команду create primary partition и нажмите Enter. Теперь необходимо создать раздел, используя команду format /FS:FAT32J (можете скопировать и вставить в командную строку). Нажмите Enter. Буква J – это буква вашего диска, вы можете ввести любую другую.
Жесткий диск, флешка или карта памяти будет отформатирована в файловой системе FAT.
Решение 3. Форматировать карту памяти с помощью PartitionGuru
Если первые два метода не помогли решить проблему Виндовс не удается завершить форматирование жесткого диска, флешки ил карты памяти, вы можете использовать стороннее программное обеспечение, например, PartitionGuru.
Это полезная программа для работы с дисками, разделами или восстановления файлов. Если Windows не удается завершить форматирование флешки из-за поврежденных секторов, вам следует попробовать восстановить их.
Шаг 1
Скачайте и запустите программу PartitionGuru. В основном окне вы увидите подробную информацию о дисках и их разделах.
Шаг 2
Выберите устройство (жесткий диск, флешку или карту памяти), которую необходимо форматировать. Дальше нажмите на «Disk» в верхней части окна, и выберите «Проверить или восстановить поврежденные сектора» (Verify or Repair Bad Sectors).
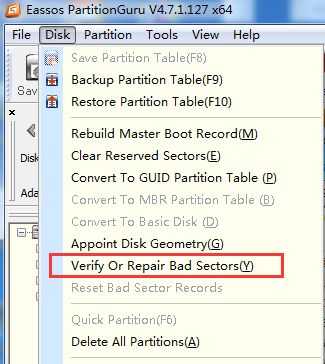
Шаг 3
Программа покажет цветные блоки, которые указывают на хорошие или поврежденные сектора. Когда проверка поврежденных секторов будет завершена, нажмите кнопку «Восстановить», чтобы исправить поврежденные сектора.
Шаг 4
Выберите жесткий диск, флешку или карту памяти, и нажмите кнопку «Форматировать».
Восстановление данных с USB-накопителя специальными утилитами
Существуют специализированные программы (утилиты), разработанные для сканирования USB накопителей и восстановления отдельных найденных файлов без помощи Windows.
Recuva
Одним из лидеров программ восстановления данных является бесплатная утилита Recuva. Она легко устанавливается на компьютер и быстро и просто выполняет все необходимые действия.
Особенности Recuva:
- удобный интерфейс;
- расширенное сканирование файлов;
- восстановление с поврежденных носителей;
- предварительный просмотр найденных файлов;
- восстановление после недавнего «быстрого» форматирования.
Использование Recuva:
- Скачать программу с надежного источника.
Что бы скачать программу Recuva, переходим на надежный сайт и нажимаем «Скачать»
- Запустить установочный файл и следовать инструкции установщика.
Щелкаем по скачанному файлу
Выбираем язык, нажимаем «Install», следуем инструкции установки
- Запустить программу и нажать «Далее».
Нажимаем «Далее»
- Выбрать «Все файлы» для показа. Нажать «Далее».
Ставим галочку на пункт «Все файлы», нажимаем «Далее»
- Выбрать «В указанном месте» и найти USB-носитель, нажав кнопку «Обзор». Нажать «Далее».
Щелкаем по пункту «В указанном месте» и находим USB-носитель, нажав кнопку «Обзор», затем «Далее»
- Выбрать «Включить углубленный анализ». Нажать «Начать».
Ставим галочку на пункт «Включить углубленный анализ», нажимаем «Начать»
- После появления списка найденных файлов отметить галочкой нужные и нажать «Восстановить».
Отмечаем галочкой нужные файлы и нажимаем «Восстановить»
- Когда необходимые файлы будут извлечены, можно отформатировать USB-накопитель для дальнейшей работы.
Handy Recovery
Эта утилита платная, но она имеет бесплатный 30-дневный период ее использования.
Использование Handy Recovery:
- Скачать и установить программу с надежного сайта.
Заходим на сайт разработчика, скачиваем программу и устанавливаем на компьютер
- Запустить утилиту и в окне, отображающем перечень дисков, выбрать нужный USB-носитель. Нажать «Анализ».
Выбираем нужный USB-носитель, щелкаем по нему, нажимаем «Анализ»
- После анализа и появления списка найденных папок и файлов отметить галочкой нужные и нажать «Восстановить».
Ставим галочки на нужные файлы и нажимаем «Восстановить»
Также для перечисленных задач рекомендуются быстрые и универсальные утилиты Stellar Data Recovery и Wondershare Data Recovery.
Совет #4: Форматирование флешки или диска с помощью утилиты DiskPart
В первом совете было упомянуто об универсальной утилите ОС, позволяющей настроить ваш накопитель практически любым образом. Приложение действительно полезно и помогает практически всегда; единственное его неудобство — необходимость работать посредством командной строки.
Справиться с неполадкой, вследствие которой не удается завершить полное форматирование, вы сможете в несколько этапов:
Запустив командную строку (можете, для большей эффективности, сделать это от имени администратора), введите и примените первый из запросов, DISKPART. Таким образом вы войдёте в рабочее пространство утилиты; если закроете окошко до завершения перечисленных далее манипуляций, придётся начинать с этого шага.
Второй нужный вам запрос — list disk. Благодаря его применению вы получите возможность ознакомиться с перечнем подключённого оборудования, имеющего собственную память, и найти в списке своё. Для дальнейших манипуляций вам понадобится порядковый номер флешки — запомните его или просто, вводя новые команды, обращайтесь к выведенной на монитор таблице.
Третий запрос — select disk НФ, где НФ — это только что обнаруженный вами порядковый номер флеш-устройства
Не перепутайте — иначе можете инициировать необратимое стирание важной информации на «соседнем» накопителе.
Примените последовательно запросы clean и, получив уведомление о полном и удачном завершении, create partition primary. Первый сотрёт все имеющиеся в настоящее время на микросхеме данные, а второй — создаст новый, абсолютно чистый раздел взамен ранее существовавшего.
Следующий запрос, format fs=ФС, позволит выполнить форматирование в любую предпочитаемую вами файловую систему
Вместо ФС подставьте подходящий вариант: NTFS, FAT32 или более экзотический. Проследите также, чтобы перед и после знака «равно» не было пробелов. При желании можете добавить, через пробел, атрибут quick — он немного ускорит процесс.
Вручную выполните присвоение только что отформатированному флеш-накопителю литеру, под которой он будет опознаваться при каждом последующем подключении. Нужный вам запрос — assign letter=БФ. БФ здесь, как несложно догадаться, — буква, которую вы хотели бы видеть в заголовке. Можно использовать только латиницу.
Теперь, если всё получилось, и вы больше не видите уведомления, что не удается завершить форматирование диска, можете закрыть окошко — или применить заключительный запрос, exit.
Файловая система RAW
Если ОС виндовс не способна определить структуру файловой системы, она определяет подключенный к компьютеру накопитель, как файл RAW. Это неправильно и свидетельствует:
- о том, что диск не размечен;
- о том, что стерт, поврежден или отсутствует заголовок таблиц разделов;
- о наличии битых секторов на диске;
- о том, что есть физические повреждения диска или контроллера.
Rufus: как создать загрузочную флешку Windows 10
При этом диск отображается, система его видит, но информация, которую он содержит, пользователю недоступна. Ему кажется, что ее и вовсе нет, размер такого диска определяется как нулевой. Открыть или прочитать диск невозможно.
Если сведения важны и их желательно сохранить, то:
- запускают утилиту CHKDSK (если диск действительно видится системой в RAW формате, сообщение об этом не появляется, просто всплывает окно ошибки);
- используют консольную утилиту TestDisk.
После запуска приложения находят нужный диск и выбирают «Proceed». Обязательно нужно определить тип таблицы. Это могут быть Intel (MBR раздел), EFI GPT (GPT таблица) или None. Пользователю следует проанализировать структуру флешки, для этого придется выбрать «Analyze» и «Quick Search» поочередно на двух открывшихся экранах.
Используя клавишу «P», помечают разделы, список которых будет отображен при выполнении всех действий, описанных выше, в правильной последовательности. Раздел помеченный, как «P» (зеленый цвет), восстанавливают, «D» раздел удаляют.
Важно! Для изменения метки используют клавиши со знаками влево-вправо на клавиатуре. Отметив все разделы, которые нужно восстановить, нажимают «Enter»
Далее возможно потребуется перезагрузить компьютер и позволить утилите завершить свою работу. После этого пользователь получит доступ к файлам, ранее никак не отображавшимся.
Программы для восстановления дисков
Одной из таких программ является D-Soft Flash Doctor. Скачать ее в интернете очень легко. Окно программы выглядит так, как показано на рисунке.

Окно программы D-Soft Flash Doctor
В этом окне необходимо выбрать наш носитель. Узнать его можно по букве (в нашем случае это «е»).
Для этого нужно просто кликнуть на условное обозначение флешки в верхней части программы (на фото выше выделено оранжевым цветом).
После этого можно выбрать пункт «Восстановить носитель» (обозначен красной рамкой). Произойдет восстановление, после чего можно снова пытаться форматировать диск.
Также можно выбрать пункт «Сканировать на ошибки».
Тогда начнется сканирование, и пользователь будет иметь возможность узнать, что не так с его носителем.
На рисунке красными линиями подчеркнуты места, где показывается объем накопителя.

Места отображения объема диска в «Моем компьютере»

Окно программы EzRecover
EzRecover самостоятельно находит съемные носители, здесь даже ничего указывать не придется.
После открытия программы пользователю остается только нажать кнопку «RECOVER» и немного подождать.
Далее можно снова пытаться форматировать носитель стандартными средствами.
В интернете есть еще немало программ для восстановления флешек, можно попробовать и другие. Если ничего из всех этих вариантов не дает результата, флешку остается только выбросить.
Рекомендовать
Стандартное форматирование при ошибке
Съемный диск иногда не читается, что происходит по причине, связанной с повреждением структуры разделов на флешке, которая может неплотно сидеть в разъеме. Карта памяти или съемный диск могут не открываться после извлечения их из телефона, камеры, фотоаппарата или видеорегистратора. Ошибка возникает из-за несовместимости компьютерной файловой системы и той, которой соответствует флешка. Например, может не получаться открыть в Windows съемный накопитель, если он ранее использовался на устройствах, имеющих операционную систему Linux.
Если съемный носитель защищен от записи, его нужно предварительно проверить. Это позволит снять защиту с флешки либо SD-карты для последующей настройки накопителя. Форматирование невозможно при повреждении на съемном диске файловой системы RAW.
Чтобы не потерять данные на флешке, форматнуть ее лучше после использования программы для тестирования съемных накопителей. Это позволит сделать потерянные файлы доступными для перезаписи на любой работающий диск, например DVD RW, винчестер или исправный USB-накопитель.
Один из способов, позволяющих реанимировать поврежденную флешку без потери данных, основан на использовании “Мастера восстановления EaseUS”. После запуска этой программы подключенный к компьютеру либо ноутбуку кингстон или накопитель другого производителя появится в списке дисков. Дальнейшие действия, позволяющие “вылечить” флешку:
- Выбрать значок “Обновить диск” и нажать его, если система не смогла обнаружить съемный накопитель, которому необходим ремонт.
- Перейти в раздел “Внешние устройства” и щелкнуть левой кнопкой мыши на носитель, затем сканировать.
- Зайти в “Потерянные файлы разделов” для проверки восстановленных после сканирования файлов, которые должен показать раздел.
- Использовать “Предварительный просмотр” для выявления окончательного результата и проверки целостности файлов.
- Выбрать нужные файлы и нажать “Восстановить”.
EaseUS – профессиональный мастер восстановления данных. скриншот / easeus.com
Выполнив все действия правильно, можно “починить” флешку для дальнейшего применения. Это можно сделать с помощью инструмента операционной системы Windows, обеспечивающей управление съемным диском. Если не удавалось открыть накопитель, выполняют следующие действия:
- Подключают USB-носитель в разъем системного блока.
- Нажимают значок “Мой компьютер”.
- Находят нужную флешку
- Нажимают правой кнопкой мыши на обозначение съемного носителя.
- Выбирают “Форматирование”.
- Сбрасывают файловую систему в NTFS либо FAT32.
- Нажимают “Начать” и “ОК”, чтобы подтвердить действие.
Программы для восстановления флешки если она не форматируется
Повреждённые флешки и другие накопители, которые не формаируются ни одним из указанных выше методов, можно восстановить с помощью специального ПО – программы для восстановления накопителей рассмотрены далее.
Jetflash recovery tool или jetflash online recovery для восстановления флешек transcend
JetFlash Online Recovery – средство восстановления USB-накопителей от Transcend. Другие производители тоже выпускают подобное ПО – попробуйте найти подходящую программу конкретно для своей флешки. Если же проблемы возникли с флешкой от Transcend, просто запустите программу и дайте ей выполнить заложенный сценарий действий.
D soft flash doctor
D-Soft Flash Doctor – компактный, но мощный и успешный инструмент позволяющий восстановить накопитель. Использовать можно по следующей инструкции:
Просто выделите накопитель(в этом примере будет флешка), который нужно «отремонтировать», а затем нажмите на кнопку «Восстановить носитель».
Все операции выполняются в автоматическом режиме.
Ezrecover
https://programmainfo.ru/test/kakoy-ty-instrument
EzRecover – ещё одна маленькая утилита, способна восстановить карту памяти или флешку с помощью двух действий: запустите её и нажмите на единственную кнопку «Recover».
При запуске может появиться такая ошибка:
Разработчик знает об этой проблеме – просто переподключите флешку к ПК, не закрывая это уведомление, и утилита сразу определит её.
Как восстановить повреждённую флешку
Флешка распознается Windows, но её файловая система обозначена как RAW
Прогноз в таких случаях, как правило, самый благоприятный. Причиной преобразования файловой системы флешки в RAW чаще всего становятся логические ошибки. При этом носитель распознается ОС. Однако его содержимое недоступно, а при попытке его открыть система предлагает выполнить форматирование.
Действительно, форматирование может восстановить повреждённую флешку, но этот способ неприемлем, если на ней имеются важные файлы. Здесь можно пойти двумя путями: восстановить поврежденную файловую систему либо же сами данные, воспользовавшись программами для восстановления удаленных файлов типа Transcend RecoveRx или R.Saver.
После восстановления флешку можно отформатировать любым удобным вам способом. Для реконструкции файловой системы используем штатную утилиту Chkdsk. Запустите командную строку от имени администратора и выполните в ней команду такого вида: chkdsk T: /f
Букву T в данном примере имеет флешка, у вас буква будет своя. В большинстве случаев этот нехитрый трюк позволяет восстановить доступ к носителю. Но может случиться и так, что при выполнении команды вы получите сообщение «Chkdsk недопустим для дисков RAW». В этом случае производим восстановление данных первым способом, а затем форматируем флешку.
Ответы на вопросы
Почему Windows не может завершить форматирование?
Проблема может возникнуть из-за неисправности флеш-накопителя, проблем в работе жесткого диска, наличия вирусов или некорректных настроек операционной системы.
Что это может означать, если при форматировании возникает ошибка?
Ошибка при форматировании может указывать на нарушение целостности данных на накопителе, проблемы с файловой системой или неправильную работу драйверов.
Какие действия можно предпринять, чтобы устранить проблему с форматированием?
Сначала следует проверить флеш-накопитель или жесткий диск на наличие ошибок с помощью специальных программ. Затем можно попробовать отформатировать накопитель в безопасном режиме или использовать другую операционную систему.
Как использовать безопасный режим для форматирования?
Для использования безопасного режима форматирования необходимо перезагрузить компьютер и во время загрузки нажать на клавишу F8. Затем нужно выбрать «Безопасный режим» и открыть программу для форматирования. В безопасном режиме могут быть отключены некоторые функции, поэтому форматирование может занимать больше времени.
Какая программа лучше всего подходит для форматирования накопителя?
Существует множество программ, которые могут помочь в форматировании накопителя, например, EaseUS Partition Master, MiniTool Partition Wizard, HP USB Disk Storage Format Tool и другие. Выбор программы зависит от конкретной ситуации и потребностей пользователя.
Что делать, если форматирование занимает слишком много времени?
Если форматирование занимает слишком много времени, то можно попробовать отключить антивирусную программу или программы, которые могут влиять на процесс форматирования. Также стоит проверить флеш-накопитель или жесткий диск на наличие ошибок.
Может ли вирус мешать выполнению форматирования?
Да, вирус может мешать выполнению форматирования, поэтому перед форматированием рекомендуется проверить накопитель на наличие вредоносного ПО с помощью антивирусной программы.
Что делать, если после форматирования данные не удаляются полностью?
Если после форматирования данные не удаляются полностью, то можно воспользоваться специализированными программами для восстановления данных. Например, Recuva, EaseUS Data Recovery Wizard, R-Studio и другие.
Можно ли восстановить данные после форматирования накопителя?
Да, с помощью специализированных программ можно попытаться восстановить данные после форматирования накопителя. Однако, успех восстановления данных зависит от множества факторов, включая время прошедшее после форматирования и процедуры форматирования.
Управление дисками
Прежде чем изучать способы решения проблемы, необходимо ещё раз убедиться в её наличии. Несмотря на всю стабильность и функциональность Windows, случается, что microSD или флешку невозможно успешно отформатировать в конкретный момент, к примеру, из-за внутреннего сбоя или нехватки оперативной памяти. Перезагрузив компьютер и повторив попытку, юзер вполне может получить положительный результат — тогда необходимость в далее описанных действиях отпадает автоматически.
Итак, микро-СД или флешку нужно вновь подключить в USB-разъём и попытаться форматировать; получив отрицательный ответ Виндовс и на этот раз, пользователь может приступать к делу.
Отформатировать микро-СД при помощи «Управления дисками» — пожалуй, самый простой и безопасный способ привести носитель в рабочее состояние. Использовать его не сложнее, чем найти программы для восстановления данных на флешке. Понадобится:
Открыть «Панель управления» Windows любым удобным способом и переключиться в правом верхнем углу с «Категорий» на «Значки» — крупные или мелкие, не имеет значения.
Открыть раздел «Администрирование».
Запустить ярлык «Управление компьютером».
И найти свою флешку или microSD, форматирование которой не удаётся завершить штатным способом. Сделать это проще всего по букве тома, сверившись с «Проводником» Windows или ориентируясь на представленный на нижней панели размер каждого носителя.
Далее возможны два варианта развития событий. Первый, наиболее приятный для пользователя, — основной раздел карты памяти окрашен в синий цвет и, как пишет Виндовс, исправен.
В этом случае, чтобы отформатировать носитель, владельцу, который уже смог разблокировать флешку, защищённую от записи, нужно кликнуть правой клавишей мыши по любому месту на шкале тома и выбрать в появившемся меню пункт «Форматировать».
Теперь пользователь должен задать для тома новое имя (по желанию), указать в первом выпадающем окне способ разметки (лучше оставить тот, что был по умолчанию).
И в следующем — размер кластера. Его можно или также выбрать по умолчанию, или задать объём не менее 256 кб — иначе процесс растянется на неопределённый срок.
Теперь, сняв галочки в двух нижних чекбоксах и нажав на «ОК».
Владелец флешки или microSD должен подтвердить согласие на полное уничтожение всех скопированных на съёмный носитель данных.
И подождать окончания форматирования.
Процесс можно прервать в любой момент, снова щёлкнув по шкале правой клавишей мыши и выбрав соответствующую опцию — однако в этом случае юзер не только не получит восстановленную флешку, но и рискует ещё больше повредить карту памяти.
Второй случай, подразумевающий чуть более долгий путь решения проблемы, — отображение в «Управлении дисками» памяти носителя в виде неразмеченной области. С флешками и microSD такое случается крайне редко; обычно проблема затрагивает съёмные жёсткие диски. Тем не менее в Windows бывает и не такое. Пользователю, увидевшему над шкалой тома чёрную полосу, обнаружившему вместо названия файловой системы надпись RAW или вовсе не видящему никаких обозначений, следует, вызвав контекстное меню, или создать новый том, или отформатировать носитель так, как было описано выше, выбрав для карты памяти разметку NTFS или FAT32.
Иногда решить проблему, из-за которой Виндовс не удаётся завершить форматирование, можно, сменив букву тома. Делается это при помощи того же «Управления дисками»; владельцу microSD или флешки нужно:
Вызвать на шкале тома контекстное меню и выбрать опцию «Изменить букву диска или путь к диску».
В следующем окошке нажать на кнопку «Изменить».
И указать любую новую букву из свободных.
Теперь пользователь должен ознакомиться с возможными последствиями перемен и подтвердить своё согласие.
Попытаться отформатировать карту памяти, для которой назначена другая буква, можно или штатными средствами Windows, или непосредственно в окошке «Управления дисками» — последовательность действий подробно описана выше.
Windows не удается завершить форматирование — что делать?
В большинстве случаев проблема возникает после того, как карта памяти или флешка была извлечена из какого-то устройства (фотоаппарат, телефон, планшет и подобного), при использовании программ для работы с разделами дисков, в случаях внезапного отключения накопителя от компьютера во время выполнения операций с ним, при сбоях в питании или же при использовании накопителя какими-либо программами.
В этой инструкции — подробно о различных способах исправить ошибку «не удается завершить форматирование» в Windows 10, 8 и Windows 7 и вернуть возможность очистки и использования флешки или карты памяти.































