Форматирование через Управление дисками
Для начала нужно воспользоваться возможностями самой операционной системы. Для этого подойдет как, Windows 7, так 8-ка или 10-ка. Но в этот раз форматировать будем не через контекстное меню, а в окне «Управление дисками».
- Запускаем окошко выполнить комбинацией Win+R. Затем в поле пишем команду: diskmgmt.msc и жмем «ОК».
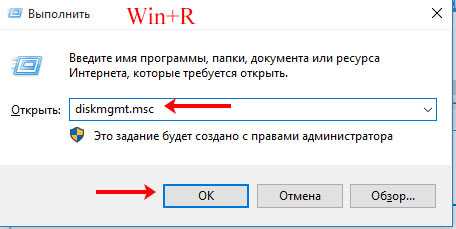
В списке подключенных к компьютеру устройств найдите флешку
Чтобы не ошибиться, обращайте внимание на столбец «Емкость». Жмите по ней правой кнопкой мыши и в контекстном меню выбирайте «Форматировать».

- Дальше в поле «Метка тома» назовите ее как-то, выберите «Файловую систему» – «FAT32», снимите галочку с поля «Быстрое форматирование» и жмите «ОК».

- Все данные будут уничтожены. Вопрос о восстановлении их – это тема отдельной статьи. Если вы согласны, жмите «ОК».
Бесплатные программы для восстановления данных с флешки

- Начнется процесс форматирования. Если появится сообщение об успешном завершении операции – хорошо. Но скорее всего, вы увидите окно с сообщением: «Завершить форматирование успешно не удалось».

Прежде чем закрывать окно «Управление дисками», обратите внимание, как отображается съемный носитель в нижней его части
- Если напротив него написано RAW – это означает, что Windows просто «не понимает» файловую систему, которая установлена на флешке. Также это может свидетельствовать о неисправности контроллера, битых секторах, физических проблемах.
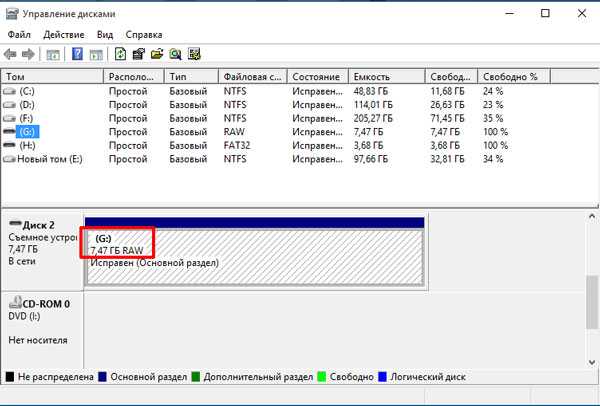
- Еще на устройстве может быть создано несколько разделов. В этом случае удалите их (правый клик – «Удалить том…»), чтобы остался только один блок с надписью «Не распределена». Затем создайте новый: правый клик – «Создать простой том».

- Если напротив флешки показана только неразмеченная область, то кликните по ней правой кнопкой и выберите «Создать простой том…». Дальше следуйте инструкции, а для форматирования выбирайте «FAT32» и снимайте галочку напротив поля «Быстрое форматирование».
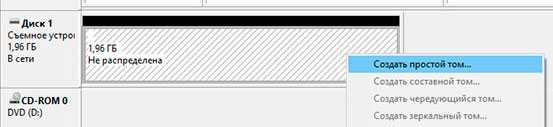
Если флешка или карта памяти все так же не форматируются
Если ни один из предлагаемых способов не помог, это может говорить о том, что накопитель вышел из строя (но не обязательно). В этом случае можно попробовать следующие инструменты, есть вероятность, что они смогут помочь (но в теории могут и усугубить ситуацию):
На этом завершаю и надеюсь, что проблема связанная с тем, что Windows не удается завершить форматирование была решена.
А вдруг и это будет интересно:
Почему бы не подписаться?
помогла то что, если в другой комп тыкнуть все заработает, у меня заработало
Когда подключаюсь через Управление Дисками, комп пишет «Подключение к службе виртуальных дисков» и все, тишина. Когда пробую через DISKPART, он дает ввести команду diskpart, а дальше уже ничего напечатать не получается. Что со мной?) Это вообще лечится?)
Здравствуйте. Такое бывает, когда какой-то из подключенных дисков работает неправильно на аппаратном уровне, попросту — неисправен физически. Еще вариант: плохо подключен (кабели не контачат, разъем сломан).
DiskPart выдает «Программа DiskPart обнаружила ошибку: Ошибка в данных (CRC). Дополнительные сведения см. в журнале событий системы.» Не могу отформатировать sd-карту ни каким из приведенных способов. Также пытался использовать спец программы, тоже неудачно. Файлы с флешки читаются, но на нее нельзя записать новые или удалить старые. Проблема появилась после того, как я попытался вставить ее в телефон. Телефон ее не увидел. В «управлении дисками» видно, что есть 60МБ не распределенного места. Сама карта памяти новая. Что можно попробовать еще?
Программу SD Card formatter и Formatter Silicon Power (даже если карта другой марки) тоже опробовали? — https://remontka.pro/usb-repair-software/
Да, SD Card formatter при 0% прогресса выдает ошибку «Formatting failed», а Silicon зависает на «Recovering Disk…» и ничего не происходит
Что-то по совокупности всего написанного склоняюсь к аппаратной неисправности карты памяти. А то, что появилось после вставки в телефон — либо совпадение, либо в процессе манипуляций и произошло повреждение.
Здравствуйте. Устройство (консоль PSP) не может считать карту памяти MemoryStick Pro Duo на 8гб от SanDisk. При подключении через ПК показывает объем карточки не 8ГБ, а почему-то 8МБ и файловую систему RAW. Устройство форматировать не смогло карточку, штатные ср-ва Windows — тоже. Пробовал описанный здесь способ DISKPART — после команды «create partition primary» говорит, что нет доступных свободных областей. Думал контакты сдохли на карточке, но ведь комп ее видит… Что можно сделать в такой ситуации?
По описанию похоже на какую-то аппаратную неисправность карты памяти все-таки. Что именно — не знаю.
Благодарю за ответ. Проще, наверное, новую купить. Спасибо.
пытался отформатировать через diskpart попробовал 7 и 9 пунктом, пишет выберите том и повторите попытку. Что делать?
Сколько рылся, искал по сети интернет, эта статья самая полезная и продуктивная! Спасибо!
Хотелось бы добавить оооочень настоятельное предупреждение не запускать команду format без ключа «quick». Жирным шрифтом 32 кегля красного цвета и очень много восклицательных знаков. Это чревато очень плачевными последствиями. Я попробовал. Не делайте так! Внешний диск на 500Gb. За первые две минуты процесс 1%, через 4 минуты — 2%, 7 — 3%, 11 — 4%, 16 — 5%, 26 — 6% … Прикинул закономерность и несколько удивился. Короче, я не дождался, рискнул набрать Ctrl-C. Думал, что диску хана. На удивление, после жесткой перезагрузки системы диск был виден тем же DISKPART. Тут уж я просто сделал CLEAN и дальше форматирование с ключом «quick». До конца еще не уверен, что диск в порядке, тестирую. Желаю никому не попадать в такую ситуацию. Внимательно читайте инструкции и вдумчиво их выполняйте. К автору материала: строку
такие зануды как я могут воспринять так, что для ntfs можно команду запустить без ключа quick. Запустить то конечно можно, но… Причину, по которой так делать не рекомендуется, описал выше. Спасибо за Ваши инструкции, они помогают. Подписан недавно. Всем мира и благополучия.
Спасибо, внес исправление в строку (в вашем комментарии почему-то она исчезла, но я догадался, о какой строке речь).
Спасибо большое! Очень помогла статья отформатировать флешку!
Ответы на вопросы
Почему Windows не может завершить форматирование?
Проблема может возникнуть из-за неисправности флеш-накопителя, проблем в работе жесткого диска, наличия вирусов или некорректных настроек операционной системы.
Что это может означать, если при форматировании возникает ошибка?
Ошибка при форматировании может указывать на нарушение целостности данных на накопителе, проблемы с файловой системой или неправильную работу драйверов.
Какие действия можно предпринять, чтобы устранить проблему с форматированием?
Сначала следует проверить флеш-накопитель или жесткий диск на наличие ошибок с помощью специальных программ. Затем можно попробовать отформатировать накопитель в безопасном режиме или использовать другую операционную систему.
Как использовать безопасный режим для форматирования?
Для использования безопасного режима форматирования необходимо перезагрузить компьютер и во время загрузки нажать на клавишу F8. Затем нужно выбрать «Безопасный режим» и открыть программу для форматирования. В безопасном режиме могут быть отключены некоторые функции, поэтому форматирование может занимать больше времени.
Какая программа лучше всего подходит для форматирования накопителя?
Существует множество программ, которые могут помочь в форматировании накопителя, например, EaseUS Partition Master, MiniTool Partition Wizard, HP USB Disk Storage Format Tool и другие. Выбор программы зависит от конкретной ситуации и потребностей пользователя.
Что делать, если форматирование занимает слишком много времени?
Если форматирование занимает слишком много времени, то можно попробовать отключить антивирусную программу или программы, которые могут влиять на процесс форматирования. Также стоит проверить флеш-накопитель или жесткий диск на наличие ошибок.
Может ли вирус мешать выполнению форматирования?
Да, вирус может мешать выполнению форматирования, поэтому перед форматированием рекомендуется проверить накопитель на наличие вредоносного ПО с помощью антивирусной программы.
Что делать, если после форматирования данные не удаляются полностью?
Если после форматирования данные не удаляются полностью, то можно воспользоваться специализированными программами для восстановления данных. Например, Recuva, EaseUS Data Recovery Wizard, R-Studio и другие.
Можно ли восстановить данные после форматирования накопителя?
Да, с помощью специализированных программ можно попытаться восстановить данные после форматирования накопителя. Однако, успех восстановления данных зависит от множества факторов, включая время прошедшее после форматирования и процедуры форматирования.
Вариант № 2: Форматируем через командную строку
В том случае, если форматирование через «Управление дисками» оказалось безуспешным (например, повторно появилось сообщение об ошибке), можно попробовать выполнить его при помощи командной строки. Для этого, правда, понадобится для начала перезапустить компьютер в безопасном режиме. Как это сделать? Например, при новом запуске Windows несколько раз нажать на клавиатуре F8 или F4, а затем остановить свой выбор на пункте «Безопасный режим с поддержкой командной строки» в появившемся меню дополнительных вариантов загрузки винды:

Так или иначе, для форматирования USB-накопителя через командную строку нам понадобится:
- После перезапуска ПК ввести в поисковую строку меню «Пуск» значение cmd и щелкнуть Enter, запустив тем самым консоль:
- В открывшемся окошке прописать команду format k, где k – буква, соответствующая обозначению «проблемной» флешки, а затем вновь клацнуть Enter:
В результате таких нехитрых манипуляций проблема с форматированием должна решиться. Если же это по какой-то причине не случилось, выход помогут найти специальные программки для восстановления и очистки USB-накопителей и карт памяти.
Вариант № 3: Применяем утилиты для ремонта флешек
Дабы избежать проблем с форматированием съемных дисков, карт памяти и флешек, сэкономив при этом время на «испытание» возможностей Windows, сию нелегкую миссию можно доверить специальным программам-реаниматорам USB-накопителей и MicroCD. Представлены они сегодня в достаточно широком ассортименте, поэтому каких-то особых проблем с их поиском и скачиванием возникнуть не должно.
В частности, без каких-либо трудностей выполнить форматирование USB-накопителей может помочь такая программка, как HP USB Disk Storage FormatTool. В этом случае достаточно будет запустить ее на компьютере от имени администратора, в открывшемся окошке указать путь доступа к флешке и тип файловой системы для нее, а затем нажать кнопку Start:

В то же время подсобить с процессом форматирования и восстановления флешки под силу и утилите D-Soft Flash Doctor. Для этого достаточно после ее установки и запуска на компьютере отметить в открывшемся окошке необходимый USB-накопитель, а затем в нем же клацнуть кнопку «Сканировать на ошибки» или «Восстановить носитель»:
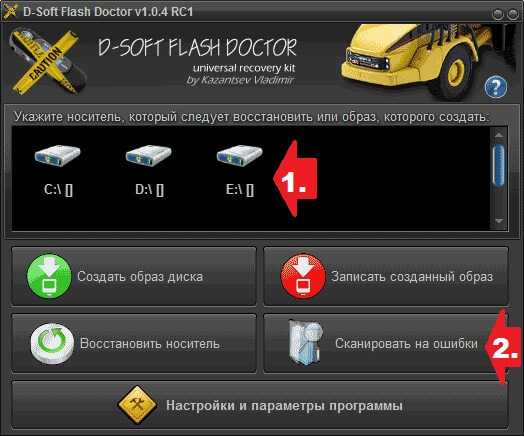
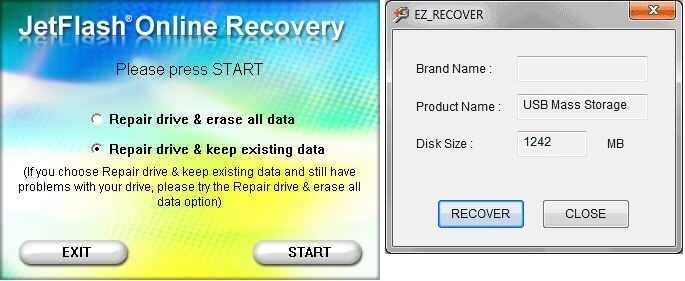
В любом случае завидев на экране своем компьютера сообщение о невозможности Windows завершить форматирование съемного диска, переживать не нужно. Сами видите, вариантов решения подобной проблемы предостаточно!
Проверка на наличие защиты от записи
Проверить можно следующим образом:
- Сначала осмотрите носитель. Возможно, на нем есть переключатель, который как раз отвечает за защиту. Переключите его в другое положение и попробуйте выполнить все действия, что и раньше.
- Запустите DiskPart, выберете свой диск и введите «attributes disk». Если в списке свойств будет указано «Current Read-only State : Yes» и/или «Read-only : Yes», проблема именно в этом. Очистка данного атрибута выполняется командой «attributes disk clear readonly».
Это должно подействовать! На крайний случай можно воспользоваться специальным ПО для восстановления. Как это делается, читайте здесь.
https://youtube.com/watch?v=vaqE0ansxbI
Windows ОС: Часто задаваемые вопросы
Чтобы проблема не возникала в дальнейшем
Иногда произвести разметку не удается даже на новом накопителе. Это свидетельствует о браке товара. В таком случае его лучше сдать по гарантии или поменять у продавца.
Если пользователь столкнулся с проблемой, когда после форматирования карты памяти на Андроиде файлы сами по себе восстанавливаются, то это верный признак того, что накопитель отжил свое. Тут никакие методы не помогут.
Чтобы избежать проблем с картой памяти, нужно придерживаться следующих 2 правил:
- Пользоваться безопасным отключением при извлечении устройства с флешкой.
- Не выдергивать накопитель в процессе записи. Это может повредить не только информацию, но и саму флешку.
Если не форматируется карта памяти на телефоне, то сначала нужно завершить ее работу в настройках гаджета, затем выключить устройство и извлечь накопитель. Затем необходимо протереть контакты сухой тканью и продуть слот для SD на смартфоне.
Перед тем как отформатировать карту памяти на Андроид с помощью сторонних программ, нужно сначала попробовать выполнить разметку через настройки гаджета. При повторении ошибки следует попробовать использовать в процессе другую флешку. Если проблема осталась, то это свидетельствует о неисправности телефона.
Съемные носители являются лучшими помощниками при работке с компьютером, но иногда они могут подводить, выдавая ошибку при попытке . В частности, мы рассмотрим устранение ошибки .
Чаще всего ошибку форматирования можно устранить очень быстро, используя стандартные средства Windows. В более сложных ситуациях, придется прибегнуть . Но обо всем по порядку.
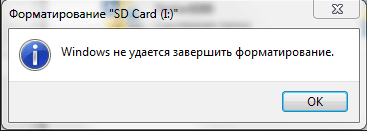
Устранение ошибки форматирования.
1.
Первым делом, следует попробовать отформатировать флешку с помощью специальной утилиты, которая стандартно имеется в ОС Windows.
Для этого запустите окно «Выполнить»
, нажав на клавиатуре сочетание клавиш Win+R. В появившиеся окне необходимо прописать следующую команду без кавычек: «diskmgmt.msc». Далее, нажмите кнопку ОК.
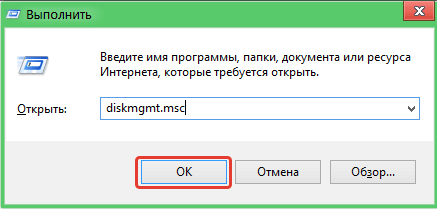
Следом появится новое окно под названием «Управление дисками»
. Кликните левой кнопкой мыши по съемному накопителю, а в нижней части окна кликните правой кнопкой мыши по диску и выберите пункт «Форматировать»
.
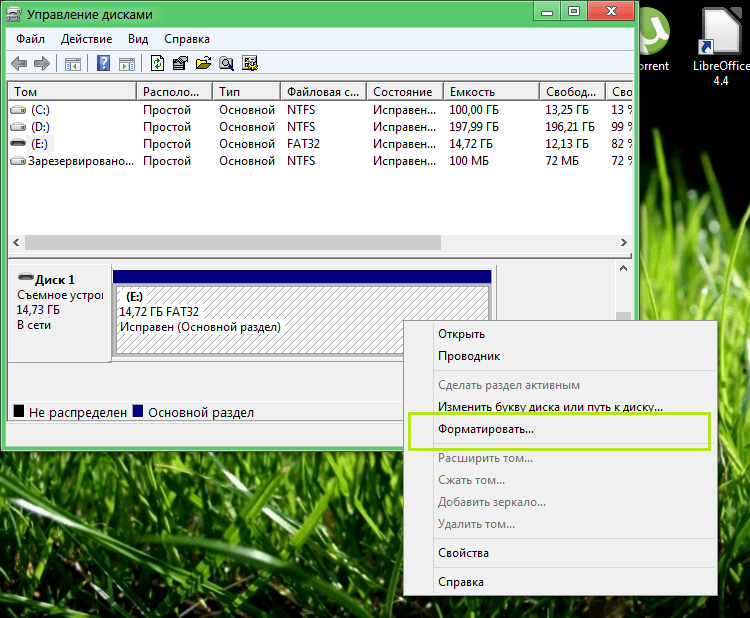
Во многих случаях именно этот способ поможет устранить ошибку форматирования, но если он не поможет, переходите ко второму способу.
2.
В некоторых случаях ошибка форматирования может появляться, когда какой-либо процесс мешает очистке флешки.
Для данного способа необходимо прибегнуть к безопасному режиму Windows и командной строке.
Чтобы запустить Windows в безопасном режиме, выберите меню
.
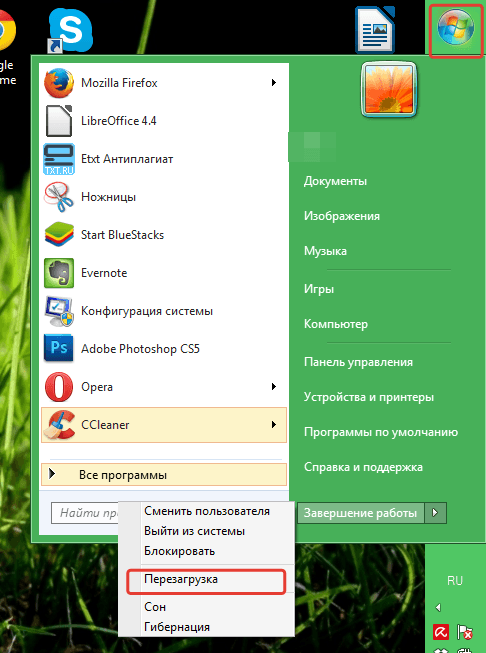
В процессе перезапуска Windows нажмите клавишу F8, но ровно до того момента, как появится логотип Windows.
Появится окно дополнительного варианта загрузки системы, в котором необходимо с помощью стрелок и клавиши Enter выбрать пункт «Безопасный режим (Safe mode).
В командную строку необходимо ввести команду без кавычек: «format f», где f – буква съемного диска. Следом нажмите клавишу Enter. По окончании процесса перезагрузите Windows в обычном режиме.
3.
Третий и заключительный способ подразумевает использование сторонней программы USB Repair Tool
. Особенность этой программы заключается в том, что она способна вернуть нормальную работоспособность любой флешки, вне зависимости от производителя. И к тому же программа распространяется бесплатно.
После окончания загрузки архива, его необходимо распаковать и запустить программу. Вас встретит минималистичное окно программы, в котором доступно всего две кнопки: «Format»
– форматирование флешки и «Restore»
– низкоуровневое восстановление с сохранением файлов. Просто выберите необходимый пункт для продолжения работы с программой.
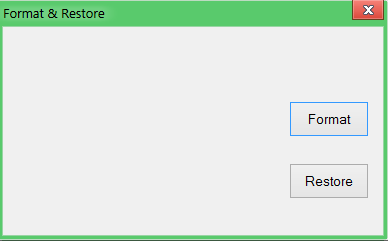
Надеемся, данная статья помогла вам устранить ошибку и спокойно отформатировать флешку.
Иногда не получается отформатировать SD или USB флешку при работе с Проводником Windows или другими средствами ОС. Это не означает, что устройство вышло из строя, и его нужно нести в ремонт. В большинстве случаев ситуацию можно исправить при помощи самой Windows или сторонних программ. Рассмотрим наиболее популярные способы борьбы с отказом форматирования flash-накопителя.
Полное форматирование флешки или карты памяти в управлении дисками Windows
Прежде всего при возникновении ошибок с форматированием рекомендую попробовать два самых простых и безопасных, но не всегда работающих способа с использованием встроенной утилиты Windows «Управление дисками».
- Запустите «Управление дисками», для этого нажмите Win+R на клавиатуре и введите diskmgmt.msc
- В списке накопителей выберите вашу флешку или карту памяти, нажмите по ней правой кнопкой мыши и выберите «Форматировать».
- Рекомендую выбрать формат FAT32 и обязательно снимите отметку «Быстрое форматирование» (хотя процесс форматирования в данном случае может занять продолжительное время).
Возможно, в этот раз USB накопитель или карта SD будут отформатированы без ошибок (но не исключено, что снова появится сообщение о том, что системе не удается завершить форматирование). См. также: Чем отличается быстрое и полное форматирование.
Примечание: используя Управление дисками обратите внимание на то, как ваша флешка или карта памяти отображается в нижней части окна
- Если вы видите на накопителе несколько разделов, а накопитель является съемным — это может быть причиной проблемы с форматированием и в данном случае должен помочь способ с очисткой накопителя в DISKPART (описан далее в инструкции).
- Если вы видите на флешке или карте памяти единственную «черную» область, которая не распределена, нажмите по ней правой кнопкой мыши и выберите пункт «Создать простой том», далее следуйте указаниям мастера создания простых томов (в процессе ваш накопитель будет отформатирован).
- Если вы увидите, что на накопителе файловая система RAW, можно использовать способ с DISKPART, а если требуется не потерять данные, попробовать вариант из статьи: Как восстановить диск в файловой системе RAW.
Форматирование накопителя в безопасном режиме
Иногда проблема с невозможностью завершить форматирование бывает вызвана тем, что в работающей системе накопитель «занят» антивирусом, службами Windows или какими-либо программами. В этой ситуации помогает форматирование в безопасном режиме.
- Загрузите компьютер в безопасном режиме (Как запустить безопасный режим Windows 10, Безопасный режим Windows 7)
- Отформатируйте флешку или карту памяти с помощью стандартных средств системы или в управлении дисками, как это было описано выше.
Также вы можете загрузить «безопасный режим с поддержкой командной строки» а затем использовать её для форматирования накопителя:
format E: /FS:FAT32 /Q (где E: — буква накопителя который нужно отформатировать).
Полное форматирование флешки или карты памяти в управлении дисками windows
Инструмент «Управление дисками» способен решить большую часть проблем, из-за которых системе не удалось отформатировать диск и подобные накопители:
- Нажмите Win + R, выполните «diskmgmt.msc».
- Сделайте правый клик по проблемному накопителю, кликните по кнопке «Форматировать».
- Подтвердите, что готовы потерять все данные, хранящиеся на накопителе (в конкретном разделе, если этот диск или флешка поделены на несколько).
- В качестве файловой системы укажите FAT32, размер кластера оставьте стандартным. Деактивируйте опцию быстрого форматирования накопителя, запустите процедуру.
Возможно, при выделении флешки в поле в нижней части окна будет отображаться чёрная незадействованная область со статусом «не распределена». В такой ситуации нужно:
- Кликнуть по ней правой кнопкой и перейди к средству создания простых томов.
- Запустить работу мастера создания простого тома.
- Установить максимально возможный размер простого тома, если на накопителе не нужно делать несколько разделов.
- Назначить подходящую букву винчестера из списка неиспользуемых.
- Активировать опцию форматирования накопителя, также выбрав FAT32 и отключив быстрое форматирование жёсткого диска.
- Запустить указанные процедуры нажатием на «Готово». Настройка закончена. Проблемы при форматировании флешки или любого другого накопителя, могут возникать из-за наличия большого количества разделов – все они отображаются как отдельные области (при этом может оставаться нераспределённая область, если когда-то форматирование накопителя было резко отменено).
В такой ситуации удалите все разделы (правый клик – «Удалить том»), а затем создайте один простой том по инструкции, предложенной выше.
Если пространство на накопителе имеет пометку RAW, значит Windows не смогла определить файловую систему – она неисправна или отсутствует. В такой ситуации также следует попробовать выполнить форматирование накопителя (инструкция 1) или удаление тома и создание нового (инструкция 2).
Если ничего не помогло, и ошибка продолжает появляться (устройство не желает форматироваться), двигайтесь далее.
https://programmainfo.ru/test/dengi-umeesh-li-ty-s-nimi-druzhit
Очистка при помощи SD Formatter
Скачиваем и открываем программу. Весит она очень мало, так что этот процесс займёт у вас несколько минут.
Совет: вставляйте внешний носитель после запуска программы, либо нажмите на кнопку Refresh.
Нажимаем на Drive и выбираем диск, нуждающийся в форматировании (в данном примере выбран F:).
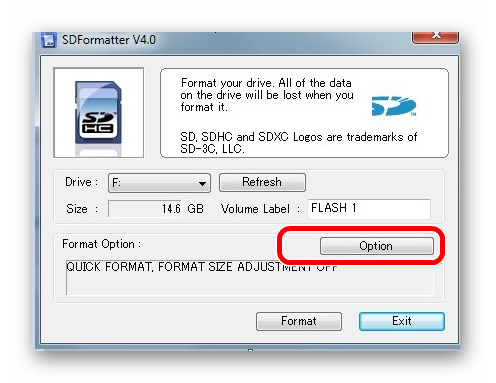
Интерфейс утилиты для очистки
Если нужно изменить тип форматирования, зайдите в опции программы с помощью кнопки Option.

Раздел опций
В Fomat Type мы можем выбрать следующие типы:
- «Quick» — быстрое форматирование;
- «Full (Erase)» — изменяет тип носителя и стирает с него все данные;
- «Full (OverWrite)» — полная очистка;
- «Format size adjustment» — меняет размер кластера, на указанный.
После всех операций нажимаем заветную кнопку Format.
Скачать
Способы для SD-карт и флеш-накопителей
Проблемы со съемными устройствами часто возникают из-за не безопасного, а принудительного извлечения накопителя из USB-разъема ноутбука или компьютера. Если поврежденное устройство не получается открыть и записать на него информацию, то восстановить его можно следующими способами:
- защищенный от записи и заблокированный для чтения съемный накопитель предусматривает наличие переключателя блокировки, который выставляют в положение «Разблокировано», чтобы отменить защиту;
- используемый для работы с носителями данных компьютер может иметь систему безопасности Windows, блокирующую доступ к флешкам или SD-картам, также следует выполнить проверку картридера и портов USB;
- требующий стандартного форматирования носитель может не записывать файлы, если с этой целью не получается использовать смартфон или фотоаппарат, то помогут стандартные средства проводника Windows;
- подключенный к компьютеру съемный накопитель форматируют через панель управления дисками после ввода специальной команды diskmgmt.msc;
- отображаемый в проводнике Windows накопитель имеет файловую систему RAW и представляет собой нераспознаваемое устройство, что исключает использование стандартных средств форматирования.
Card Recovery Pro – это программа для восстановления карты памяти. скриншот / cardrecoverypro.com
Для восстановления флешек или SD-карт применяют программы для Windows, позволяющие выполнять низкоуровневое форматирование. Например, к ним можно отнести:
- Card Recovery Pro;
- Transcend RecoveRx;
- Flash Memory Toolkit;
- Media Recover.
Эти программы предназначены для поиска и восстановления данных на разных видах устройств.
Как удалить разделы на флешке
Одна из проблем, с которыми могу столкнуться пользователи — несколько разделов на флешке или другом USB накопителе, при наличии которых Windows видит только первый раздел (тем самым получаем меньший доступный объем на USB). Случиться такое может после форматирования некоторыми программами или устройствами (при форматировании накопителя не на компьютере), иногда проблему можно получить, например, создав загрузочный накопитель на флешке большого объема или внешнем жестком диске.
При этом, удалить разделы на флешке с помощью утилиты управления дисками в Windows 7, 8 и Windows 10 до версий Creators Update не представляется возможным: все пункты, имеющие отношение к работе над ними («Удалить том», «Сжать том» и прочее) попросту неактивны. В этой инструкции — подробно об удалении разделов на USB накопителе в зависимости от установленной версии системы, также в конце есть видео руководство по процедуре.
Примечание: начиная с Windows 10 версии 1703, возможна работа с флешками, содержащими несколько разделов, см. Как разбить флешку на разделы в Windows 10.
Как было отмечено выше, Windows 10 последних версий умеет работать с несколькими разделами на съемных USB накопителях, в том числе удалять разделы во встроенной утилите «Управление дисками»
Порядок действий будет следующим (внимание: все данные с флешки будут удалены в процессе)
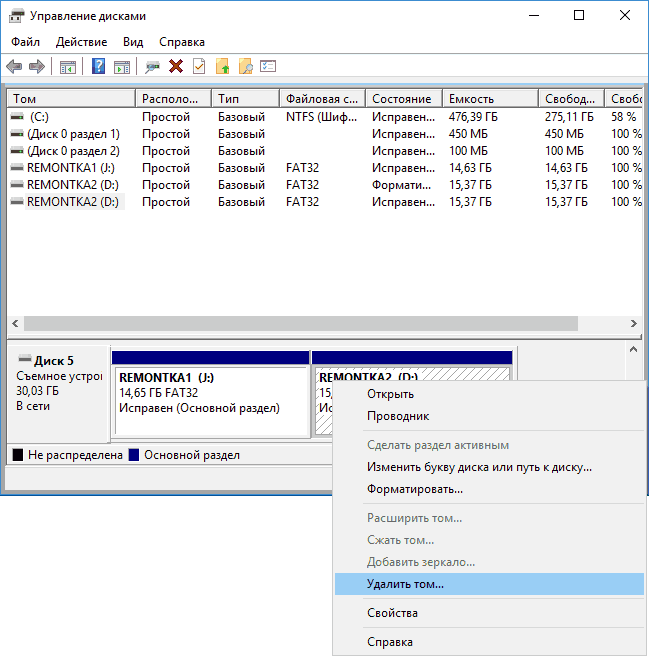
- Нажмите клавиши Win+R на клавиатуре, введите diskmgmt.msc и нажмите Enter.
- В нижней части окна управления дисками найдите вашу флешку, нажмите правой кнопкой мыши по одному из разделов и выберите пункт меню «Удалить том». Повторите это для остальных томов (удалить только последний том и затем расширить предыдущий всё так же нельзя).
- Когда на накопителе останется одно единственное незанятое пространство, нажмите по нему правой кнопкой мыши и выберите пункт меню «Создать простой том».
Все дальнейшие шаги будут проходить в простом мастере создания томов и по завершении процесса вы получите единственный раздел, занимающий всё свободное место на вашем USB накопителе.
Удаление разделов на USB накопителе с помощью DISKPART
В Windows 7, 8 и Windows 10 ранних версий действия над разделами на флешке в утилите «Управление дисками» недоступны, а потому придется прибегнуть к использованию DISKPART в командной строке.
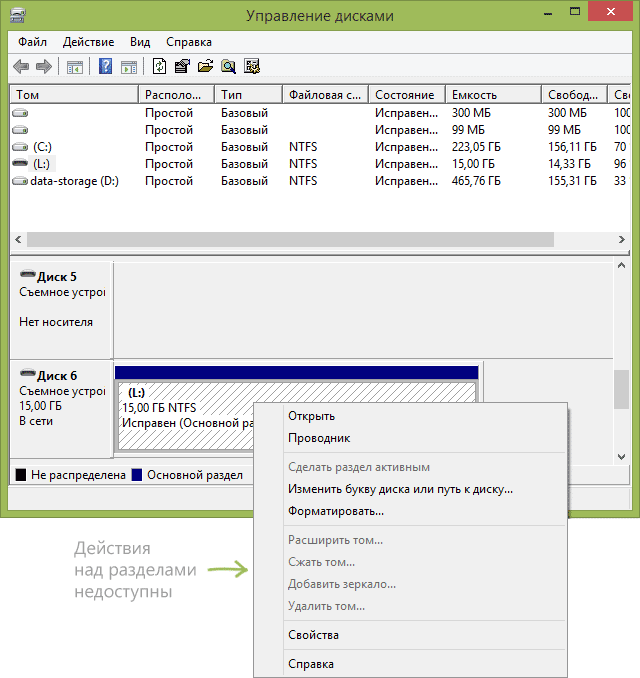
Для того чтобы удалить все разделы на флешке (данные также будут удалены, позаботьтесь об их сохранности), запустите командную строку от имени администратора.
В Windows 10 начните набирать «Командная строка» в поиске на панели задач, затем нажмите правой кнопкой мыши по результату и выберите пункт «Запуск от имени Администратора», в Windows 8.1 можно нажать клавиши Win + X и выбрать нужный пункт, а в Windows 7 найдите командную строку в меню Пуск, кликните по ней правой кнопкой мыши и выберите запуск от имени Администратора.
После этого, по порядку введите следующие команды, нажимая Enter после каждой из них (на скриншоте ниже списка команд показан весь процесс выполнения задачи по удалению разделов с USB):
- diskpart
- list disk
- В списке дисков найдите свою флешку, нам понадобится ее номер N. Не перепутайте с другими накопителями (в результате описанных действий данные будут удалены).
- select disk N (где N — номер флешки)
- clean (команда удалит все разделы на флешке. Можно удалять их и по одному с помощью list partition, select partition и delete partition).
- С этого момента на USB нет разделов, и вы можете его отформатировать стандартными средствами Windows, получив в результате один основной раздел. Но можно продолжить использовать DISKPART, все команды ниже создают один активный раздел и форматируют его в FAT32.
- create partition primary
- select partition 1
- active
- format fs=fat32 quick
- assign
- exit
На этом все действия по удалению разделов на флешке завершены, создан один раздел и накопителю присвоена буква — можно пользоваться полным доступным на USB объемом памяти.
В завершение — видео инструкция, если что-то осталось не ясным.
Если описываемые способы не помогают, попробуйте использовать специальные программы для ремонта флешки.
Причины Ошибки Windows Не Удалось Завершить Форматирование
Существует множество причин, которые могут помешать Windows завершить процесс форматирования ваших устройств. Вот список основных причин, объясняющих, почему Windows не может отформатировать устройства USB, SD-карту, внешний жесткий диск и т. д.:
#1. На устройстве есть ошибка файловой системы
Когда запоминающее устройство отображается как RAW или имеет неподдерживаемую файловую систему, такую как Linux Ext2/3/4, то Windows не сможет напрямую отформатировать устройство с помощью Проводника Файлов или Управления Дисками. Чтобы исправить эту ошибку, вам понадобится стороннее средство для форматирования.
#2. Наличие поврежденных секторов на USB, SD
Когда накопитель содержит определенное количество поврежденных секторов, вы не сможете отформатировать его с помощью встроенных инструментов Windows. Чтобы сделать ваше устройство доступным и завершить форматирование USB/SD-карты, нужно запустить проверку диска на ошибки и программу для восстановления поврежденных секторов, чтобы устранить ошибки на вашем устройстве.
#3. Заражение вирусом или вредоносным ПО
Когда ваше устройство хранения заражено вирусом или вредоносным ПО, вы не сможете ни получить доступ к сохраненным данным, ни отформатировать устройство обычным способом. Вам нужно сначала удалить вирус, а затем завершить процесс форматирования.
#4.Устройство заблокировано или защищено от записи сторонним программным обеспечением
Если ваши USB или SD-карта заблокированы или защищены от записи сторонним программным обеспечением, то вы также не сможете отформатировать устройство. Единственный выход — сначала удалить защиту от записи, а затем закончить форматирование SD или USB-накопителя.
#5. Физическое повреждение
Если ваше устройство хранения данных повреждено физически, то вы уже ничего не сможете с ним сделать. Хорошим выходом будет либо отнести его в местную ремонтную мастерскую, либо купить новое для замены поврежденного устройства.

![Windows не удалось завершить формат при использовании cd rw [fix]](http://kubwheel.ru/wp-content/uploads/e/c/5/ec5d1878ad19f11cb23cd6be446028df.jpeg)











![Windows не удалось завершить формат при использовании cd rw [fix]](http://kubwheel.ru/wp-content/uploads/e/c/2/ec2456b526efa04b5b5bd0d682da3103.jpeg)













