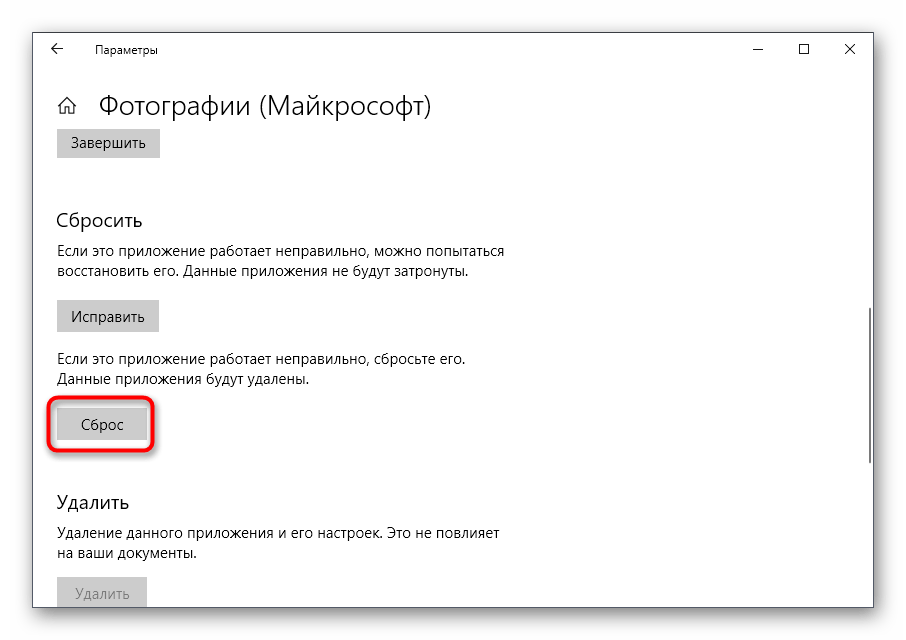You can fix the file system error on Windows 10 computers
To review, the file system error is usually caused by hard disk corruption, which can be resolved. Start with workarounds as simple as checking for system updates and restarting your computer. It might be necessary to start Windows 10 in Safe Mode to apply most solutions on the list.
You can run the CHKDSK, SFC and DISM command-line utilities, uninstall malfunctioning system updates, use the Hardware and Devices and Windows Store Apps troubleshooters, check your PC for malware, clean boot Windows 10, uninstall recent software, and fix the system registry.
It’s also a good idea to unplug peripheral devices, repair and reset the Microsoft Store app you’re trying to launch, switch to a local user account, check the system memory for errors, use System Restore to roll back Windows to a safe checkpoint, or reset Windows 10 to default settings if everything fails.
How did you repair the file system error on your PC? Did we leave out any important steps? Let us know in the comments below.
Ошибка файловой системы -2147219196: начните с реестра.
Первое, с чего стоит начать, это исключить ситуацию, когда устаревшие, дублирующие или «косноязычные» версии приложения, поставляемые с регулярными обновлениями, конфликтуют друг с другом. Так что попробуем исправить ошибку из реестра. Запускаем редактор командой
regedit
откуда угодно (из Выполнить, из консоли cmd или через поиск панели Пуск). Проходим в редакторе по пути:
Компьютер\HKEY_CURRENT_USER\SOFTWARE\Classes\Local Settings\Software\Microsoft\Windows\CurrentVersion\AppModel\Repository\Families\Microsoft.Windows.Photos_8wekyb3d8bbwe
копию этого раздела и создайте
Не забываем сделать копию редактируемого раздела реестра.
Ключ Microsoft.Windows.Photos_XXXXXXXX содержит последнюю версию установленного в Windows приложения. Если вы не проводили очистку диска (в том числе от застарелых обновлений), список может быть очень внушительным. Удалите все, кроме самой новой. Если вы заметили версию для вашего языка (в нашем случае language—ru в своём названии), на ней и остановитесь. В том случае, когда Windows затребует дополнительные права для операции на кустом, предоставьте их с помощью Разрешений… из контекстного меню. В ниже приведённом ролике показываю, как я операцию по редактированию реестра и провернул. Мне повезло, и дополнительных шагов по делегированию прав не понадобилось. Возникнут вопросы — отписывайтесь. Я же после окончания операции перезагрузил компьютер. Если у вас не заработало, переходите к «тяжёлой артиллерии».
Если Windows всё-таки не разрешает удалить выбранный ключ, поднимитесь до ближайшего материнского раздела и заберите на него права. Из контекста вызовите Разрешения…
Через кнопку Дополнительно выйдем на список Субъектов прав на этот ключ. Владельцем его является Система или TrustedInstaller, у которых мы и должны права на директорию отобрать. Щёлкаем по интерактивной ссылке Изменить. В поле Имён выбираемых объектов напишите вручную Администраторы и справа щёлкните по кнопке Проверить имена:
- Ставим галки в чек-боксах Заменить владельца подконтейнеров и объектов и Заменить все записи разрешений дочернего объекта наследуемыми… Закрепляем кнопкой Применить. Соглашаемся в окне Безопасности Windows с заменой разрешений.
- В окне со списком групп учёток, оставшемся с момента проводимых изменений, выберем Администраторов и только теперь активируем Полный доступ галочкой в этом чек-боксе, закрепив кнопкой Применить:
Приступать к редактированию реестра можно без перезагрузки.
Fix 6: Run the Troubleshooter
If there’s any Windows default application that cannot work normally, Windows Troubleshooter is able to help you check and fix the corresponding issues. Here, I will illustrate you how to check and fix the error with Windows Photo Viewer application via Troubleshooter.
Step 1: Open the Settings by pressing Windows plus I key simultaneously.
Step 2: Choose Troubleshoot in the left side of the Windows Update page.
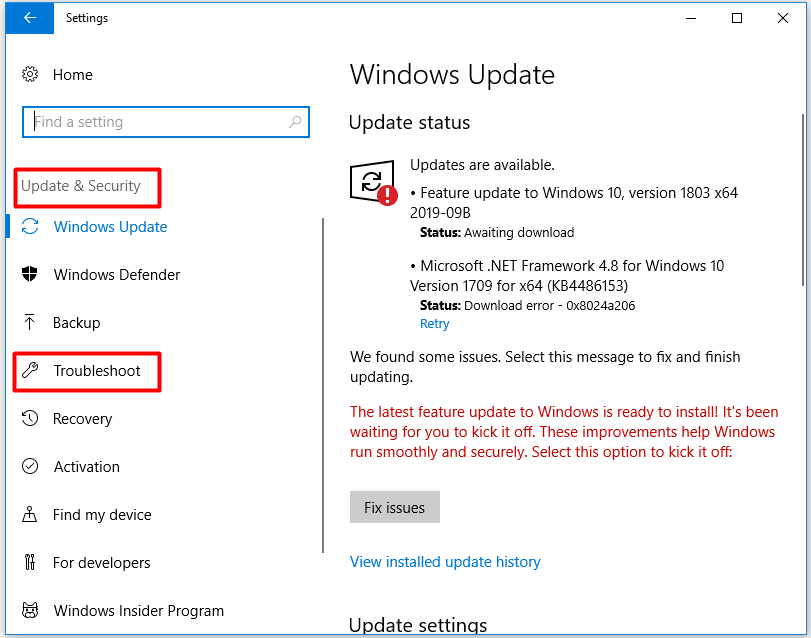
Step 3: Scroll down the right side of the Troubleshoot page to find Windows Store Apps. Click it and then select the Run as troubleshooter option. Then the program will try its best to identify and fix the file system error (-2147219196) automatically
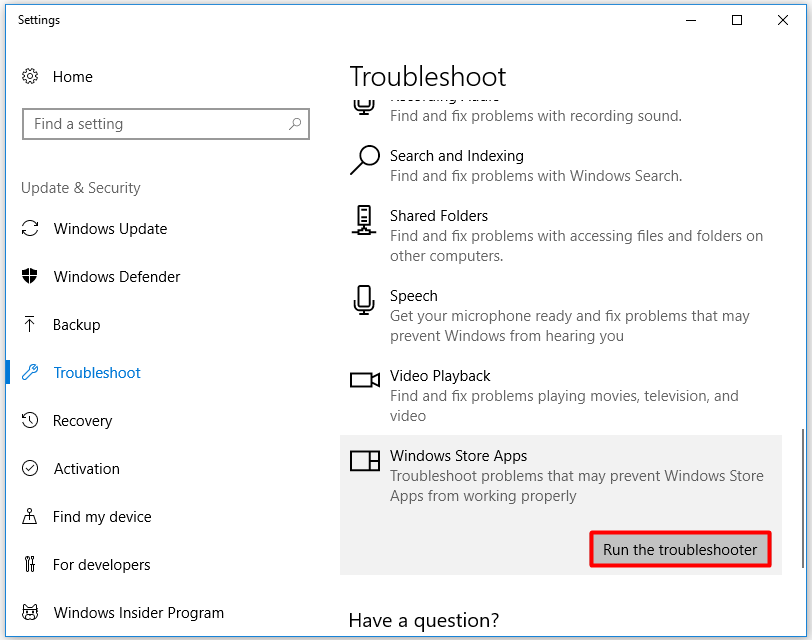
Ошибка файловой системы -2147219196: во всём виноваты «права»
Перед тем, как что-то изменить по описанным в этом абзаце лекалам, создайте точку восстановления!
Вокруг этого понятия в Windows 10 крутится почти всё. Обновляемые версии приложений могут накручивать настройки так, что пользователю поочерёдно становятся недоступными целые разделы и директории. И реестра тоже. И как я уже чуть ранее писал, разрабы Windows 10 это вполне допускают. Но что характерно: свод возможных решений для проблемы, когда не работает конкретное или несколько приложений и даже сам Магазин Microsoft, настолько сложен и противоречив, что у каждого второго юзера отпадает всякая охота что-то править. Однако именно здесь лежит интересный совет о проверке соответствия заданным правам для нормальной работоспособности встроенных приложений самой Windows. В нашем случае Microsoft советует с помощью редактора реестра проверить наличие прав типа Чтение для группы ВСЕ ПАКЕТЫ ПРИЛОЖЕНИЙ у таких разделов реестра как
- HKEY_CLASSES_ROOT
- HKEY_LOCAL_MACHINE\Drivers
- HKEY_LOCAL_MACHINE\HARDWARE
- HKEY_LOCAL_MACHINE\SAM
- HKEY_LOCAL_MACHINE\SOFTWARE
- HKEY_LOCAL_MACHINE\SYSTEM
- HKEY_USERS
Кроме того, следует проверить следующие разрешения для разделов на диске С: для тех же ВСЕ ПАКЕТЫ ПРИЛОЖЕНИЙ
- Program Files – Чтение и выполнение, Список содержимого папки, Чтение
- Windows – Чтение и выполнение, Список содержимого папки, Чтение
- Пользователи\имя-пользователя\AppData\Local\Microsoft\Windows\WER — Особые разрешения.
Заметили несоответствие? Исправляйте и перезагружайтесь для проверки.
Устранение ошибки файловой системы 2147219196 в Windows 10
Одной из причин неполадки являются логические ошибки файловой системы, а в некоторых случаях и наличие так называемых bad-блоков — нечитаемых секторов на жестком диске. Проверьте разделы на предмет ошибок и исправьте их, если таковые будут обнаружены.
Способ 1: Средства Windows
- Откройте от имени администратора «Командную строку» или «PowerShell».
- Введите в консоль команду chkdsk C: и нажмите клавишу ввода.
- Если в результате проверке будут обнаружены ошибки, выполните ту же команду, но уже с параметрами /f и /r, вот так: chkdsk /f /r C: . Так как проверяемый том является системным, процедура исправления будет запущена при следующей загрузке операционной системы.
Способ 2: Victoria
Для исправления физических ошибок жесткого диска можно использовать бесплатную программу Victoria, отличающуюся более продвинутыми алгоритмами сканирования.
- Скачайте программу с сайта разработчика и запустите.
- На вкладке «Инфо» выберите анализируемый физический диск. Если на компьютере только один диск, дополнительных действий по выбору накопителя не требуется.
- Откройте меню «Действия» и кликните по пункту «Полный скан поверхности с картой».
- В случае обнаружения bad-блоков (они маркируются красным и синим цветом) процедуру необходимо повторить, активировав на вкладке «Тестирование» параметр «Починить».
Проверяемый диск желательно снять, подключить к другому компьютеру и запускать Victoria уже с него.
Вариант 2: Проверка службы License Manager
Появление ошибки 2147219196 в Windows 10 при открытии изображений и мультимедийных файлов с помощью универсальных приложений может быть связано с некорректными настройками системных служб, в частности службы «License Manager», отвечающей за работу установленных из Магазина Windows программ.
- Откройте оснастку управления службами, для чего в открытом нажатием Win + R диалоговом окошке введите команду services.msc и нажмите клавишу Enter.
Отыщите в списке служб «Службу Windows License Manager» и посмотрите, какой она имеет статус.
Если служба отключена, откройте двойным кликом ее свойства, измените тип запуска на «Вручную» и примените настройки.
Вариант 3: Сброс приложения
Если устранить ошибку 2147219196 описанным выше способом не удалось, сбросьте приложение, при запуске которого она возникает. Так, отмечены случаи, когда ошибка появлялась при открытии изображений во встроенном графическом просмотрщике «Фотографии».
В следующем окне нажмите кнопку «Сброс». Если в окне с дополнительными параметрами будет доступна опция «Исправить», попробуйте для начала воспользоваться ей как более мягким вариантом.
Аналогичным образом сбрасываются другие универсальные приложения, а если ошибка возникает при работе в сторонних десктопных программах, переустановите их.
Вариант 4: Отключение шифрования
Ошибки файловой системы могут быть связаны с ограничениями прав доступа, применяемых к файлам и каталогам в процессе шифрования штатными или сторонними средствами. Если вы используете такие средства, попробуйте обойтись без них и посмотрите, изменит ли это ситуацию. Если вы установили связь между появлением ошибки 2147219196 и шифрованием, попробуйте следующие варианты:
- откажитесь от шифрования.
- замените инструмент шифрования.
- снизьте уровень шифрования, если программа-шифровальщик поддерживает такую возможность.
- Переключитесь в ленте «Проводника» на вкладку «Вид», нажмите «Показать и скрыть» и отметьте флажком пункт «Скрытые элементы».
Перейдите в папку C:\Program Files , отыщите в ней каталог «WindowsApps» и откройте его свойства.
Переключившись на вкладку «Безопасность», нажмите кнопку «Дополнительно».
В открывшемся окне кликните на «Изменить».
Введите в окошке выбора ваше имя пользователя и нажмите «OK». Также вы можете нажать «Дополнительно» → «Поиск» и выбрать пользователя (себя) из предложенного списка.
Отметьте флажком пункт «Заменить владельца подконтейнеров и объектов» и нажмите «Применить».
Включите наследование и сохраните настройки.
Ошибка файловой системы 2147219196 — как исправить?
Пользователи ОС Windows 10 могут сталкиваться с ошибкой файловой системы 2147219196. Происходит это, как правило, при открытии файлов (зачастую изображений) либо при перемещении файлов или папок в различных директориях.
Причины ошибки 2147219196
- Баги в ранее установленных обновлениях для ОС.
- Закрытый доступ к папке WindowsApp;
- Включено шифрование разделов.
- Битые «сектора» на диске.
- Поврежденная файловая система Windows 10.
Решение №1 Установка последних обновлений
Прежде чем вы начнете проверять свой диск на потенциальные ошибки, попробуйте установить все отложенные обновления для своей Windows 10. Оказывается, Майкрософт в какой-то момент выпустила патч для решения ошибки 2147219196.
Чтобы запустить автоматическое обновление ОС, сделайте вот что:
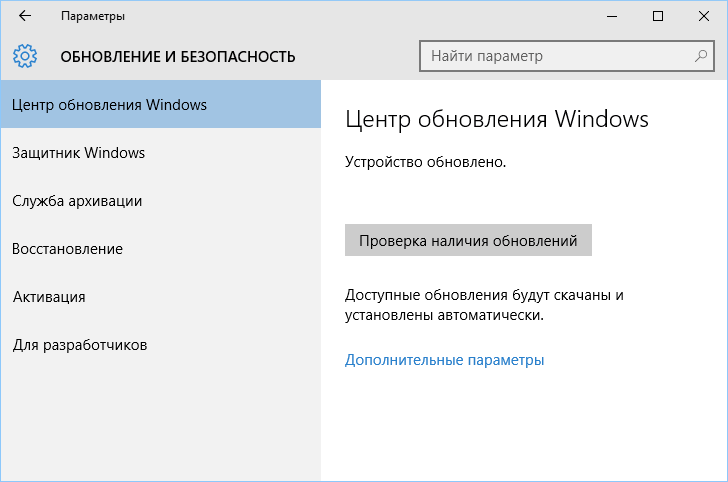
- нажмите Win+X;
- выберите пункт «Параметры»;
- перейдите в «Обновление и безопасность»→Центр обновления Windows»;
- кликните на кнопку «Проверка наличия обновлений»;
- дождитесь установки всех обновлений и перезагрузите ПК (если в этом будет необходимость).
Решение №2 Проверка диска на ошибки и восстановление системных файлов
Ошибка 2147219196 может возникать из-за проблем с файловой системой диска либо наличия на нем бэд-блоков. Воспользуйтесь системным средством проверки диска на ошибки. Делается это следующим образом:
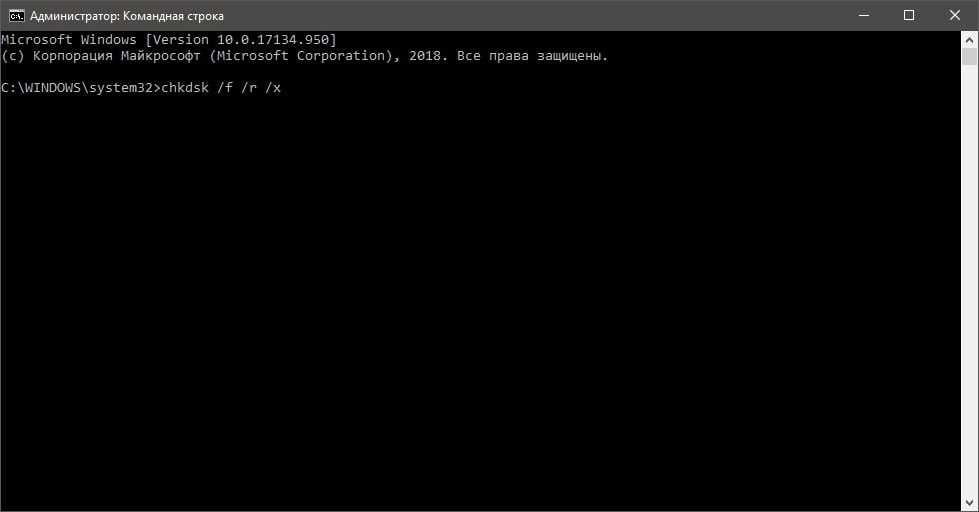
- нажмите Win+X;
- выберите пункт «Командная строка (администратор)»;
- пропишите команду chkdsk /r /f и нажмите Enter;
- нажмите кнопку «Y», чтобы согласиться на перезагрузку компьютера;
- дождитесь окончания проверки диска.
Протестируйте свой ПК. Если ничего не изменилось, то можно попробовать восстановить потенциально поврежденные системные файлы. Это делается так:
- еще раз откройте Командную строку;
- вставьте команду sfc /scannow и нажмите Enter;
- подождите окончания работы средства и перезагрузите ПК.
Как только зайдете в Windows, проверьте наличие ошибки 2147219196.
Решение №3 Снятие шифрования тома
Не так давно зашифровали данные на одном из томов при помощи BitLocker или другого схожего инструмента? Возможно, как раз это шифрование и не позволяет вам управлять нужными файлами и папками. Чтобы деактивировать BitLocker, вам нужно сделать следующее:
- нажмите Win+S для вызова поисковой строки;
- пропишите «Управление BitLocker» и выберите найденный результат;
- кликните на опцию «Отключить BitLocker» возле соответствующего тома;
- следуйте инструкциям на экране (возможно, вам придется ввести пароль);
- перезагрузите компьютер.
Посмотрите, была ли устранена ошибка 2147219196 на вашем компьютере.
Решение №4 Открытие доступа к WindowsApp
Ошибка 2147219196 возникает в системном приложении, например, «Фотографии»? Проблема может заключаться в том, что у вашей учетной записи отсутствует доступ к папке WindowsApp, в которой должны быть установлены все стандартные приложения. Чтобы получить доступ к этой папке, сделайте следующее:
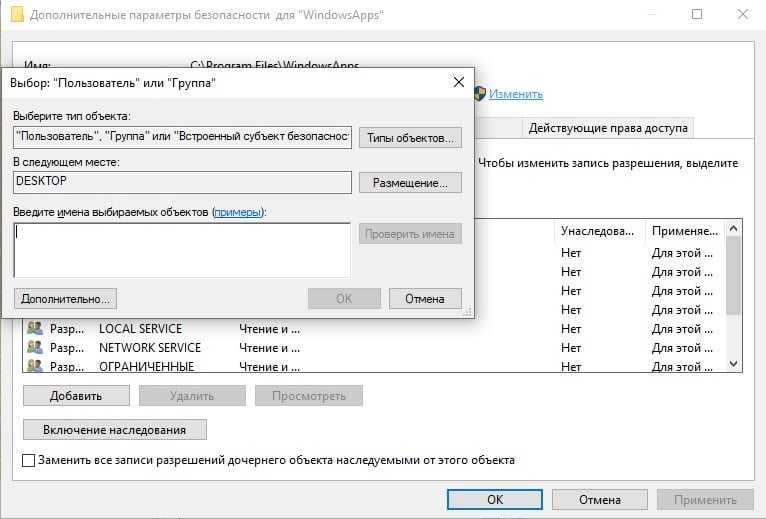
- откройте ваш системный диск при помощи Проводника;
- перейдите во вкладку «Вид» в строке меню окошка;
- поставьте галочку возле опции «Скрытые элементы»;
- пройдите в директорию C:/Program Files/WindowsApps;
- нажмите на кнопку «Продолжить» в диалоговом окошке;
- в следующем окне кликните на ссылку для перехода во вкладку «Безопасность»;
- в окошке свойств WindowsApp нажмите на кнопку «Дополнительно»;
- нажмите на кнопку «Изменить»;
- пропишите почту свой учетки и нажмите на кнопку «Проверить имена»;
- подобрав нужную учетку, нажмите «OK»;
- теперь поставьте галочку возле опции «Заменить владельца подконтейнеров и объектов»;
- кликните на «Применить» и дождитесь окончания операции.
Все. Теперь вы получили права на папку WindowsApp. Воспользуйтесь системным приложением «Фотографии» и посмотрите, исчезла ли ошибка 2147219196.
Решение №5 Перерегистрация приложений Windows 10
При наличии этой ошибки в родных приложениях Windows 10 можно заняться их перерегистрацией. Делается это следующим образом:
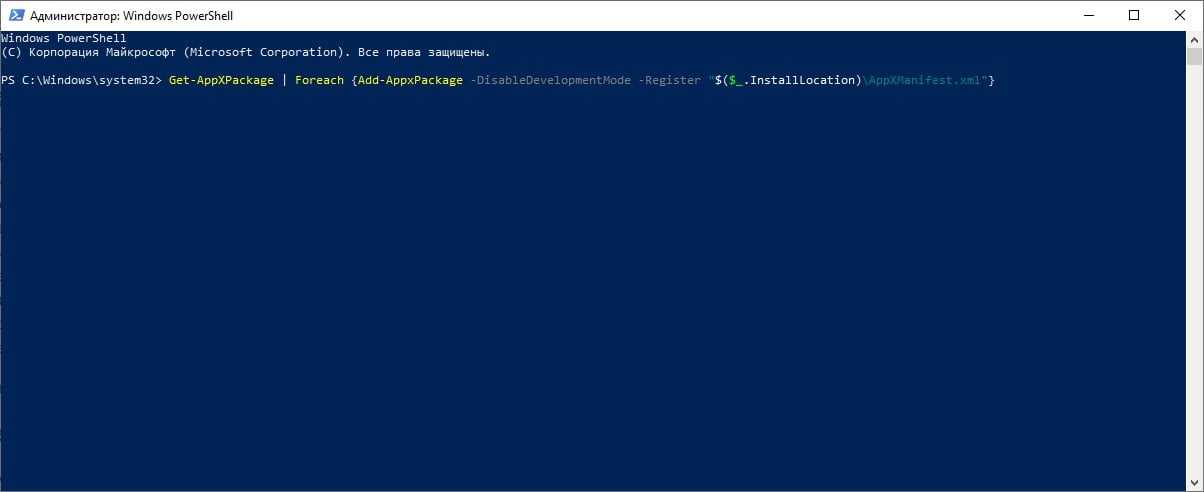
Что такое реестр?
Здравствуйте друзья! Вы слышали, что чистка реестра может ускорить работу вашего компьютера? Или, может быть, вы где-то прочитали, что «исправление» реестра гарантированно решит все возникшие проблемы с Windows? Многие из подобных статей не просто ложны, но и могут нанести вашему компьютеру вред в долгосрочной перспективе.
Сегодня вы узнаем, как выявить, изолировать и исправить проблемы с реестром. И когда вообще не стоит беспокоиться.
Фактически реестр представляет собой огромную внутреннюю базу данных, содержащую важную информацию почти обо всех аспектах вашей машины:
- Аппаратные средства системы
- Установленное программное обеспечение и драйверы
- Настройки системы
- Данные учёной записи
Ваша операционная система Windows постоянно обращается к реестру. Запуск программы, установка нового приложения и замена аппаратного обеспечения требуют от Windows свериться с информацией, содержащейся в реестре. Неудивительно, что при возникновении проблем «эксперты» решают залезть в реестр, не осознавая возможных последствий.
В реальности, фрагменты записей об удалённых приложениях или записи, оставшиеся без родительских элементов, настолько незначительны по размеру, что не должны вызывать никаких проблем
Однако когда приходит время решать реальные проблемы с реестром, важно понимать, что вы собираетесь сделать и не забывать, что самый простой путь — чаще всего самый лучший…
Используйте восстановление системы
С помощью утилиты восстановления системы Microsoft Windows периодически создает точки восстановления. Если что-то пойдет не так, вы можете использовать эти точки восстановления для восстановления операционной системы из моментального снимка вашей системы.
В этом методе мы будем использовать утилиту восстановления системы, чтобы вернуться к состоянию, в котором целевые приложения работали нормально
Однако важно отметить, что любые изменения, внесенные в систему после создания точки восстановления, во время этого процесса будут утеряны
Чтобы продолжить, выполните следующие действия:
- Откройте диалоговое окно «Выполнить», нажав одновременно клавиши Win + R.
- Введите control в поле «Выполнить» и нажмите «Ввод».
- Затем используйте панель поиска в правом верхнем углу, чтобы найти Восстановление системы.
- Выберите Создать точку восстановления, как показано ниже.Создайте точку восстановления в Панели управления
- В следующем диалоговом окне нажмите кнопку «Восстановление системы» и выберите точку восстановления.Нажмите на кнопку «Восстановление системы».
- Нажмите «Далее», чтобы продолжить.
- Следуйте инструкциям на экране, чтобы продолжить.
Выполните сброс или восстановительную установку.
К этому моменту, если вы не нашли жизнеспособного решения, это означает, что обычные методы устранения неполадок не смогут решить проблему.
В крайнем случае вы можете сбросить Windows до состояния по умолчанию, что даст вашей системе новый старт. По сути, если вы выберете этот метод, вы удалите все приложения, которые вы сами установили в системе, и восстановите Windows до исходного состояния.
Другой вариант — выполнить восстановительную установку, при которой ваши личные файлы и программы не будут затронуты во время установки свежих файлов Windows.
В целом считается, что оба метода решают проблему, поэтому вы можете выбрать любой из них.
Программы для Windows, мобильные приложения, игры — ВСЁ БЕСПЛАТНО, в нашем закрытом телеграмм канале — Подписывайтесь:)
Что это за ошибка и почему она появляется?
Однозначного ответа, почему появляется системная ошибка 2147416359 или 2147219196 сотрудники корпорации Microsoft не дают, при этом негласно считается, что виноват пользователь, который устанавливает потенциально опасное, программное обеспечение к себе на компьютер, тем самым нарушая стабильную работу системы, и увеличивая риск появления ошибок. Но так как эта ошибка не критичная, пользователи могут устранить ее самостоятельно, тем более, мы собрали только самые проверенные и легкие варианты устранения этих неполадок. В настоящее время известно несколько достаточно простых способов избавиться от этой проблемы. Разберем их поподробнее.
Причины возникновения ошибки файловой системы на Windows 10
7-18 июля 2018 года, когда после очередного обновления Виндовс 10 перестали запускаться некоторые системные приложения. Под «удар» попали приложения «Фотографии Майкрософт» (Photo app), Groove, Калькулятор и ряд других служебных программ.
Причиной ошибки 2147219196 является очередное обновление Виндовс 10 (судя по всему это KB4343669), которое невозможно удалить из системы стандартным путём. Ошибка имеет массовый характер, фиксируется на ПК множества пользователей, при этом Майкрософт никак не комментирует возникшую проблему.
Наиболее часто ошибка появляется при попытке открытия какого-либо графического файла. Файл или вовсе не открывается, выдавая ошибку 2147219196, или открывается на пару секунд, после чего внезапно прекращает свою работу.
Поскольку официального патча от Майкрософт, позволяющего избавиться от ошибки 2147219196 до сих пор нет, разберём неофициальные способы, позволяющие решить возникшую дисфункцию. Они состоят в следующем:
Используйте другое приложение для просмотра изображений
Если ошибка 2147219196 возникает при открытии каких-либо изображений, то наиболее простым решением будет использование альтернативных программ для их просмотра.
В частности, можно использоваться классический «Windows Photo Viewer», доступный в Виндовс 10. Просто откройте Проводник, найдите с его помощью требуемое фото, наведите на него курсор, щёлкните ПКМ, выберите «Открыть с помощью» — Windows Photo Viewer (Просмотр фотографий Виндовс).
Также можно поставить какой-либо внешний софт для просмотра фотографий, к примеру «IrfanView».
Измените права доступа для папки WindowsApps
Другим (и довольно эффективным) решением проблемы 2147219196 в Виндовс 10 является получение прав доступа для учётной записи пользователя. Выполните следующее:
- Запустите Проводник, выберите вкладку «Вид», и поставьте галочку рядом с опцией «Скрытые элементы»;
- Перейдите в директорию Program Files, и найдите там папку WindowsApps;
- Наведите на неё курсор, нажмите ПКМ, выберите «Свойства»;
- В открывшемся окне перейдите во вкладку «Безопасность», и нажмите на «Дополнительно»;
- В очередном открывшемся окне справа от «Владелец» нажмите на «Изменить»;
- Далее в окне имён отображаемых объектов вам необходимо ввести имя своей учётки (или учётки «Администратор»), после чего нажать на «Проверить имена»;
- Если имя владельца набрано верно, оно отобразится подчёркнутым. Нажмите на «Ок»;
- Поставьте галочку на «Заменить владельца подконтейнеров», и вновь нажмите на «Ок».
После завершения процедуры попытайтесь вновь запустить требуемый файл. Произведите такой запуск несколько раз (с первого раза может не получится). Обычно вторая-третья попытка поможет решить ошибку 2147219196 в Виндовс 10.
Запустите службу «License Manager»
- Нажмите на Win+R, введите там services.msc и нажмите на Enter.
- В окне служб найдите «Служба Windows Licence Manager».
- Дважды нажмите на неё, и в типе её запуска поставьте «Вручную».
- После этого запустите службу нажатием на «Запустить»
Переустановите приложение «Photos»
Ещё одним способом решить проблему 2147219196 является полная переустановка приложения «Фотографии Майкрософт». Выполните следующее:
- Нажмите на Win+R, введите там powershell и нажмите на ввод;
- В открывшемся окне введите:
Get-AppxPackage Microsoft.Windows.Photos | Remove-AppxPackage
После чего нажмите на ввод;
- Скачайте архив PsExec и распакуйте его в доступную директорию, например в d:\tools;
- Запустите командную строку от админа, и там введите следующую команду, не забыв нажать на ввод:
d:\tools\PsExec.exe -sid c:\windows\system32\cmd.exe
В открывшемся новом командном окне наберите следующую команду:
rd /s «C:\Program Files\WindowsApps\Microsoft.Windows.Photos_2018.18051.17710.0_x64__8wekyb3d8bbwe»
Учтите, что полное имя папки зависит от версии приложения фотографий на вашем ПК. Лучший вариант получить точное имя пути — это постепенно набирать путь данной папки в окне «Выполнить» (Win+R), что позволит системе автоматически дополнить набираемый путь. Как только система дополнит путь, скопируйте его и вставьте в окно командной строки.
После запуска команды нажмите на «Y» для подтверждения. Это удалит папку пакетов проблемного приложения;
Запустите Windows Store, найдите там приложение «Фотографии Майкрософт», и установите указанное приложение в вашу систему.
Выполнение всех шагов данной процедуры помогает избавиться от ошибки 2147219196 на вашем ПК.
Исправляйте ошибки автоматически
Команда ugetfix.com делает все возможное, чтобы помочь пользователям найти лучшие решения для устранения их ошибок. Если вы не хотите бороться с методами ручного ремонта, используйте автоматическое программное обеспечение. Все рекомендованные продукты были протестированы и одобрены нашими профессионалами. Инструменты, которые можно использовать для исправления ошибки, перечислены ниже:
Предложение
сделай это сейчас!
Скачать FixСчастьеГарантия
сделай это сейчас!
Скачать FixСчастьеГарантия
Совместим с Майкрософт ВиндоусСовместим с OS X По-прежнему возникают проблемы?Если вам не удалось исправить ошибку с помощью Reimage, обратитесь за помощью в нашу службу поддержки. Сообщите нам все подробности, которые, по вашему мнению, нам следует знать о вашей проблеме.
Reimage — запатентованная специализированная программа восстановления Windows. Он диагностирует ваш поврежденный компьютер. Он просканирует все системные файлы, библиотеки DLL и ключи реестра, которые были повреждены угрозами безопасности.Reimage — запатентованная специализированная программа восстановления Mac OS X. Он диагностирует ваш поврежденный компьютер. Он просканирует все системные файлы и ключи реестра, которые были повреждены угрозами безопасности.Этот запатентованный процесс восстановления использует базу данных из 25 миллионов компонентов, которые могут заменить любой поврежденный или отсутствующий файл на компьютере пользователя.Для восстановления поврежденной системы необходимо приобрести лицензионную версию Reimage инструмент для удаления вредоносных программ.
 Нажмите
Нажмите
Способ 2: Сброс настроек приложения «Фотографии»
Этот метод по большей степени подходит юзерам, использующим стандартное приложение для просмотра изображений на компьютере, однако обладателям сторонних программ также рекомендуется выполнить его ради исключения возможных ошибок. Сам способ связан со сбросом настроек программы «Фотографии», что происходит автоматически сразу же после запуска функции.
- Через то же меню «Пуск» перейдите в приложение «Параметры», выбрав его на панели слева.
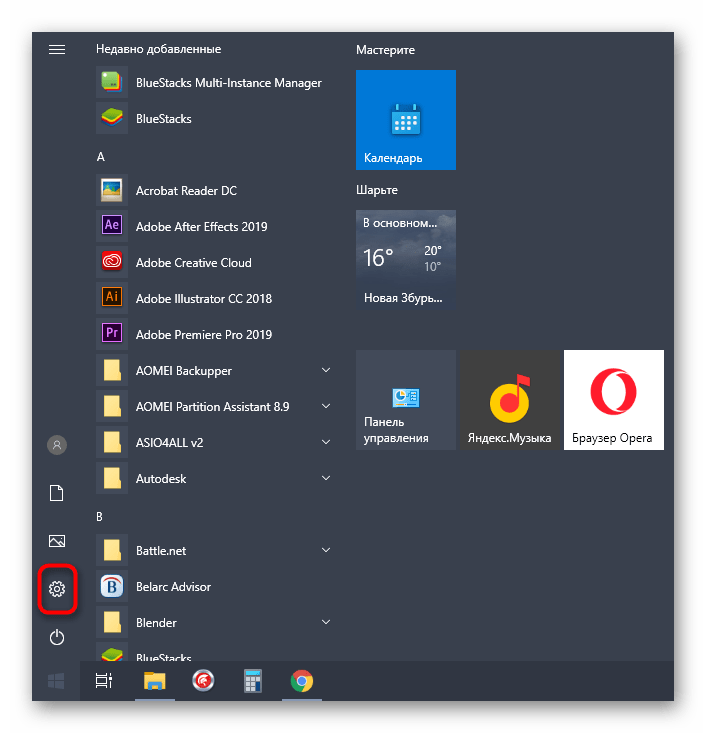
Щелкните по плитке «Приложения».
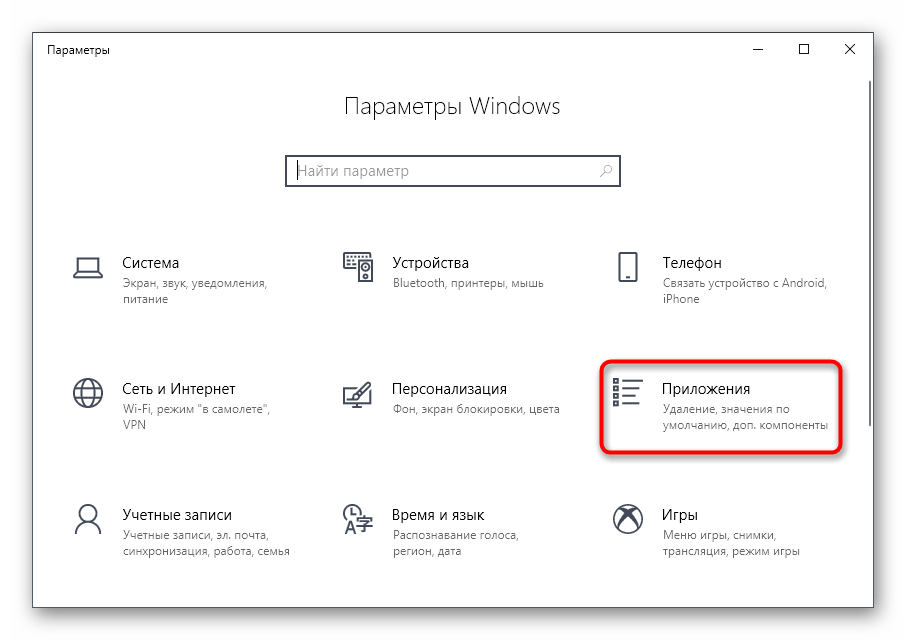
Опуститесь в конец списка, где найдите строку «Фотографии (Майкрософт)» и нажмите по ней один раз.
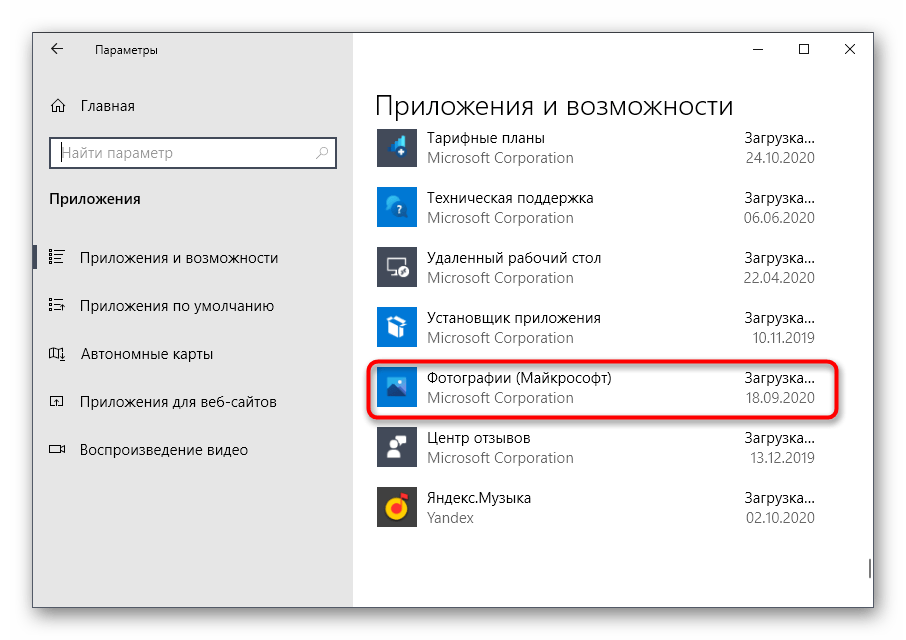
Появится список действий, где выберите «Дополнительные параметры».
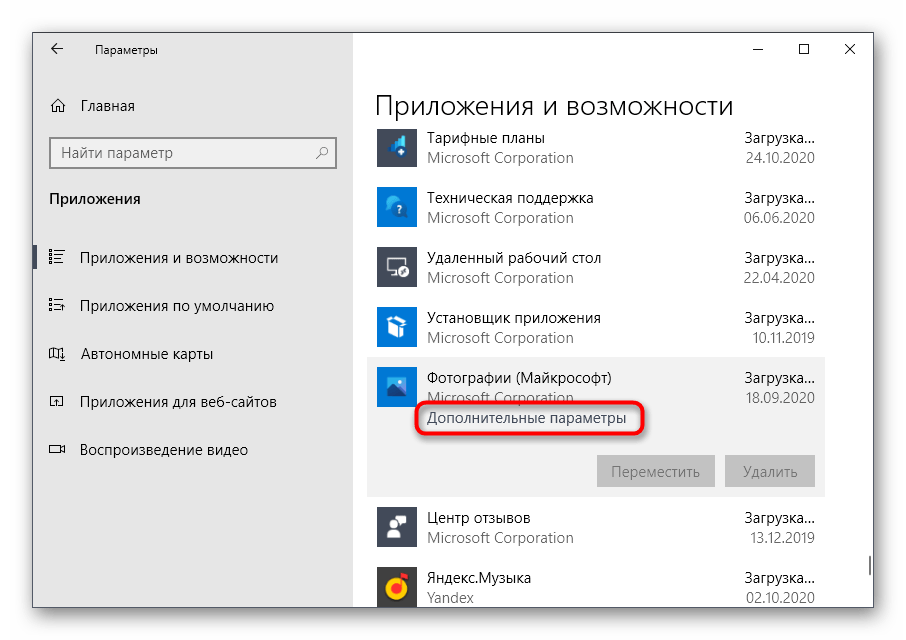
Сперва используйте функцию «Исправить», проверяя устранение ошибки 2147416359.
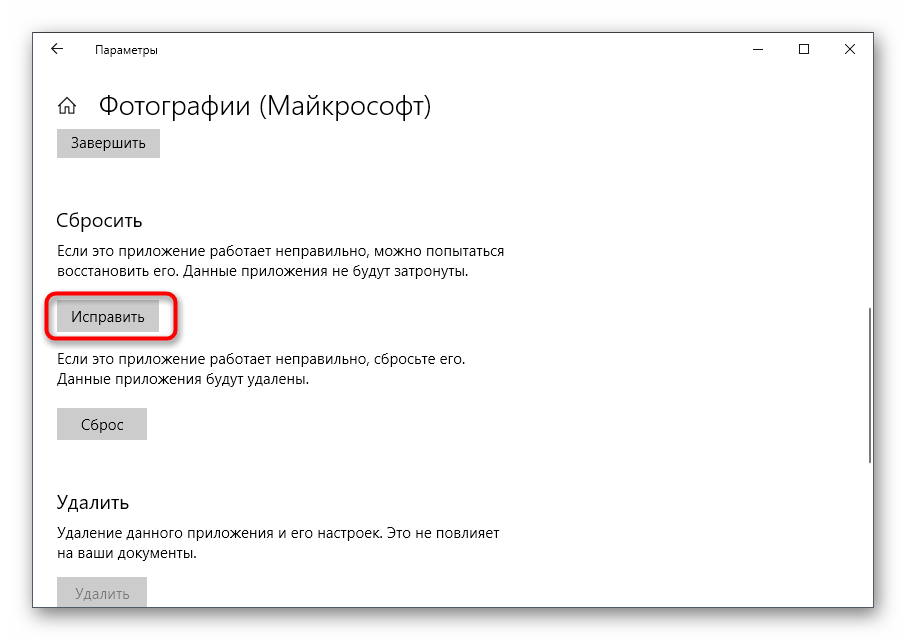
Если это не поможет, кликните по «Сброс» и снова дождитесь восстановления настроек.