Исправление сбоя UNMOUNTABLE_BOOT_VOLUME Windows XP
На самом деле тут все просто. В этой ситуации пользователю понадобится установочный диск или любой другой вроде Live CD, с которого нужно будет загрузиться, предварительно установив CD/DVD-ROM в BIOS в качестве приоритетного устройства для инсталляции (обычно это параметры Boot Sequence, Boot Device Priority или еще что-то в этом духе).
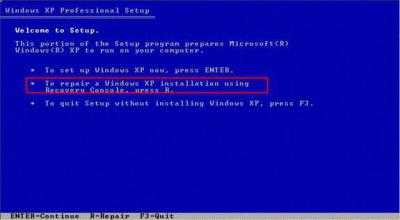
Если загрузка производится с установочного диска, нужно дождаться начала инсталляции и в первом окне перейти к консоли восстановления. Для этого потребуется нажать клавишу R. При наличии Live CD также можно использовать указанный переход, однако там может иметься специальный раздел (все зависит от того, какой именно программный пакет записан на оптическом носителе). Далее выбирается системный раздел, на котором установлена «операционка». После этого будет предложено ввести пароль, если таковой имеется. Полдела сделано.
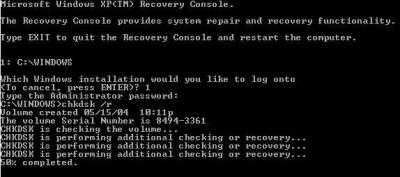
Теперь для устранения проблемы следует вызвать командную строку (cmd) и прописать в ней следующее: chkdsk c:/r (это вариант, если системным разделом является именно диск C). После этого нажимаем клавишу ввода и ждем окончания процесса проверки. По времени он может занять минут 30, а то и больше (смотря какой размер системного тома).
В процессе детектирования ошибок, что очень интересно, будет произведено преобразование поврежденных кластеров в файлы (об этом свидетельствует литера r, указанная в команде проверки). И это же позволяет избежать потери пользовательской информации. Кстати сказать, можно использовать команду и без указания литеры системного тома, все равно он будет определен автоматически. То же самое касается и запроса пароля. В некоторых случаях консоль запускается и без него.
Когда проверка будет успешно завершена, можно просто выйти из консоли или прописать команду exit. После перезагрузки экран со строкой UNMOUNTABLE_BOOT_VOLUME больше е появится. Справедливости ради стоит отметить, что сама команда chkdsk в разных вариациях с добавлением той или иной литеры способна исправлять огромное количество ошибок, так что стоит изучить их (мало ли, когда это может пригодиться).
Решение ошибки unmountable boot volume в Windows 10
Blue Screen of Death с кодом ошибки 0x000000ed или unmountable boot volume не обходит и Windows 10. Причины неполадки точно такие же, как и в других версиях операционки, однако решение проблемы имеет больше вариантов. Как уже было описано, ядром данной проблемы является некорректная работа жесткого диска. Железо изнашивается и со временем дает серьезные сбои в эксплуатации. Но бывает, что запоминающее устройство просто плохо присоединено, особенно если накануне компоненты ПК были сняты. В первую очередь нужно проверить кабель, шлейфы и разъемы на целостность. Нелишним будет провести чистку внутренностей системного блока, так как загрязнения могут мешать нормальной работе компьютера. Если ревизия не принесла результата, стоит поискать решение проблемы на уровне программного обеспечения. Чтобы устранить данную ошибку, можно испробовать пути лечения персонального компьютера, описанные ниже.
1 решение: автоматическое исправление ошибки
Операционная система Windows 10 одним из вариантов устранения «синего экрана смерти» предлагает автоматическое исправление загрузки операционки. Необходимо использовать загрузочную флешку или диск для данной операции. После загрузки, во втором окне следует выбрать «Восстановление системы» и выполнить следующее:
- Нажать «Дополнительные параметры» или «Поиск и устранение неисправностей».
- Далее, кликнуть на раздел «Восстановление при загрузке».
- Должно произойти автоматическое исправление неполадок, и если оно пройдет успешно, BSoD исчезнет.
2 решение: исправить основную загрузочную запись
Если предыдущий способ излечения компьютера от unmountable boot volume на Windows 10 не увенчался успехом, можно попробовать выполнить следующие манипуляции:
- Так же, как и в предыдущем варианте, следует воспользоваться установочной флешкой для входа в среду исправления ошибок.
- Войти в раздел «Командная строка».
- Ввести команду bootrec/fixboot и нажать ввод.
- Загрузочная запись будет исправлена, и если проблема заключалась в ней, то синий экран исчезнет.
3 решение: использование команды chkdsk
Информацией об ошибке 0x000000ed Windows 10 пытается донести до пользователя то, что винчестер неспособен корректно работать. Желательно всеми возможными методами постараться исправить неполадку, прежде чем решиться заменить жесткий диск. При вызове командной строки описанным выше способом можно попробовать избавиться от проблемы, для этого нужно выполнить команду chkdsk/r. Данная процедура, как и в случаях с другими версиями ОС, способна восстановить битые секторы винчестера.
4 решение: проверка оперативной памяти на ошибки
Причиной синего экрана с ошибкой 0x000000ed, которая появляется вследствие некорректной работы жесткого диска, может быть, как ни странно, проблема оперативной памяти.
Проверить ОЗУ можно следующим образом:
- Вызвать «Командную строку» уже известным нам способом.
- Ввести mdsched в строку.
- Появится окно проверки памяти компьютера, в котором следует выбрать «Выполнить перезагрузку и проверку».
- Это поможет диагностировать проблему ОП, если синий экран возникает из-за нее.
После завершения проверки произойдет перезагрузка. С помощью средства просмотра событий можно будет узнать результаты сканирования, есть ли неисправный модуль оперативки. Если такой имеется, то, извлекая по очереди линейки из системного блока или отсека дна ноутбука, легко определить, какая из плашек ОП неисправна. Если модуль всего один, можно попробовать прочистить контакты или заменить испорченную линейку.
5 решение: переустановите систему windows 10
В данной ситуации одним из оптимальных, но радикальных методов будет переустановка операционной системы
Прежде чем воспользоваться загрузочной флешкой для перебивки Windows 10, необходимо убедиться, что на системном диске, который в большинстве случаев имеет имя /C, нет важной информации. При переустановке операционки все файлы, не относящиеся к системным, будут удалены
Переустановка системы практически исключает неполадки программного обеспечения, как причину возникновения синего экрана. Если после этой радикальной меры ошибка продолжает препятствовать работе компьютера, поводом служит поломка аппаратной части. Скорее всего, жесткий диск серьезно поврежден и нуждается в замене.
В любом случае, если все способы перепробованы, но сомнения по поводу причины сбоя еще остались, лучше всего обратиться к специалисту. Он поможет вывить проблему быстрее и подскажет наиболее оптимальные методы ее устранения.
Причины появления ошибки UNMOUNTABLE BOOT VOLUME
Прежде, чем исправлять неполадку, стоит выяснить причины её возникновения. А к причинам относятся:
- Повреждение жесткого диска, в частности загрузочного раздела;
- Недостаточно свободного места для загрузки операционной системы. Для нормальной работы Windows 10 необходимо от 2 Гб памяти;
- Несовместимый с операционной системой BIOS;
- Несовместимые драйвера устройств с Windows 10;
- Поражение вирусами важных ключей реестра;
- Некорректное обновление операционной системы;
- Блокировка системных файлов антивирусным программным обеспечением.
Перечислены только самые распространённые причины, по которым возникает бсод UNMOUNTABLE BOOT VOLUME. Не стоит исключать и других факторов, влияющих на загрузку системы.
Способы решения неполадки
Самый простой способ, как исправить синий экран смерти с кодом UNMOUNTABLE BOOT VOLUME – это запустить восстановление системы с помощью установочного носителя. Для этого стоит выполнить следующее:
- Создаем загрузочный носитель.
- Подключаем диск или флешку к ПК. Появится окно установщика. Выбираем «Восстановление системы».
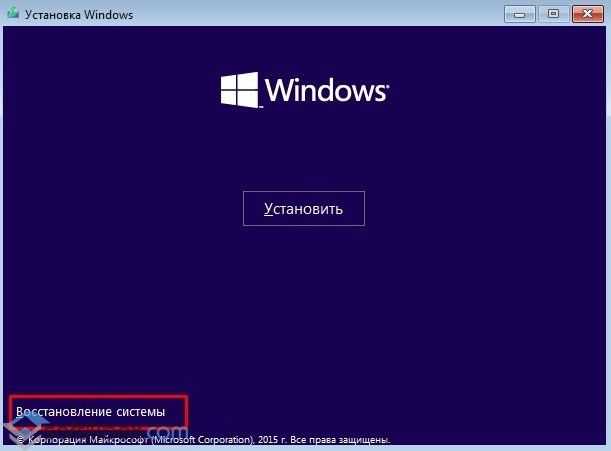
Появится окно «Варианты выбора». Выбираем «Диагностика».
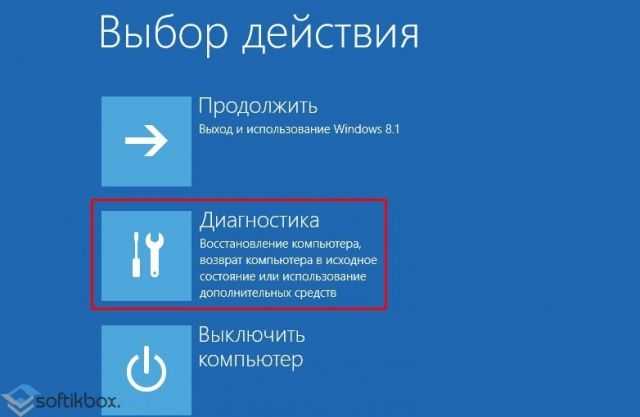
В окне «Диагностики» кликаем на раздел «Дополнительные параметры».

На следующем этапе выбираем «Командная строка».

- Вводим команду «chkdsk /r c:» (без кавычек). Если у вас Windows установлена не на диске С, то вводим свою букву. После жмём Y, чтобы запустить проверку диска.
- После проверки перезагружаем систему.
ВАЖНО! Если команда чек диск не решила проблемы, стоит ввести «bootrec /fixboot». Также важно отметить, что проверить диск на ошибки командой chkdsk можно и в обычном режиме
Для этого также в командной строке только с правами Администратора запускаем выполнение данной команды
Также важно отметить, что проверить диск на ошибки командой chkdsk можно и в обычном режиме. Для этого также в командной строке только с правами Администратора запускаем выполнение данной команды

Если ошибка UNMOUNTABLE BOOT VOLUME возникает в момент загрузки Windows 10 и блокирует любую возможность работы с системой, стоит попробовать запустить компьютер в «безопасном режиме». Для этого нужно выполнить следующее:
Жмем «Пуск», «Параметры», «Обновление и безопасность». В меню слева выбираем «Восстановление» и в особых вариантах загрузки нажимаем «Перезагрузить сейчас».
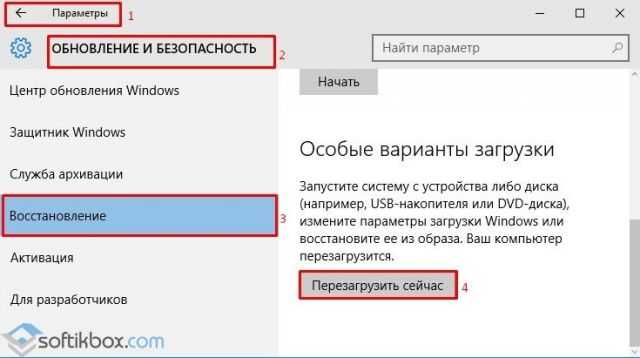
- После этого Windows перезагрузится и предложит выбрать несколько вариантов действий. Выбираем «Поиск и устранение неисправностей».
- В новом меню выбираем «Дополнительные параметры» и «Параметры загрузки».
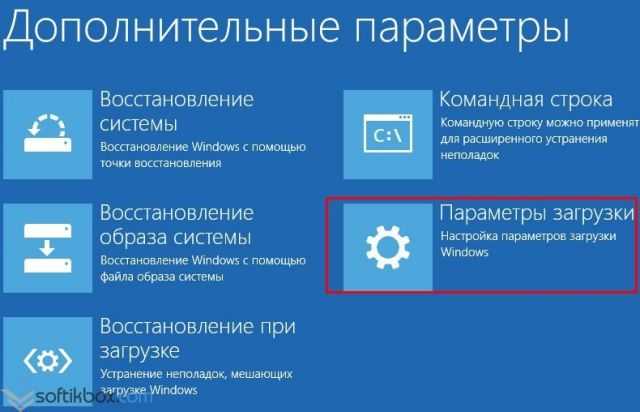
- Далее Windows уведомит вас о том, что ПК можно перезагрузить с использованием дополнительных параметров загрузки. Нужно выбирать «Безопасный режим».
- После того, как вы войдете в систему, стоит обновить драйвер видеокарты, так как именно он часто является виновником проблемы. Для этого в Диспетчере устройств (вызвать можно, нажав правой кнопкой мыши на значке «Пуск» и выбрав соответствующий пункт).

Также, чтобы исключить вероятность повреждения системных файлов, стоит проверить ПК на вирусы и запустить в командной строке «sfc /scannow».

После проверки системы рекомендуем проверить диск на наличие битых секторов, а также модули оперативной памяти на работоспособность. Только тщательная проверка позволит правильно определить причину возникновения ошибки и быстро её исправить.
Решение ошибки unmountable boot volume в Windows XP
Ошибка 0x000000ed выбивается сразу при загрузке Windows XP. Как правило, на экране описаны характеристики неполадки, кодировка и некоторые пути решения проблемы. Разработчики советуют перезагрузить ОС, что, скорее всего, не приведет к положительному результату. Среди рекомендаций есть еще шаги: сброс настроек БИОСа и восстановление системы через «Безопасный режим». Если проблема заключается в конкретном ПО или драйвере, то исправить ошибку вполне возможно, с помощью последнего метода, так как «Безопасный режим» доступен в данном случае.
Но прежде чем приступать к излечению компьютера на программном уровне, следует провести следующие манипуляции:
- Проверить исправность кабеля винчестера.
- Убедиться в целостности шлейфа передачи данных.
- Сменить разъем от блока питания.
- Проверить исправность других аппаратных частей компьютера, очистить от пыли все возможные загрязненные контакты.
Исправления неполадки можно добиться, применив функцию восстановления системы в «Безопасном режиме». Для этого следует придерживаться следующих рекомендаций:
- Перезагрузить ПК и, пока ОС загружается, нажать клавишу F8.
- Заходим в «Безопасный режим» (все действия производим с помощью клавиатуры).
- Система запустится с участием только самых необходимых драйверов.
- ПКМ кликнуть на иконку «Мой компьютер» и вызывать «Свойства».
- Во вкладке «Восстановление системы» следует проверить, активна ли эта функция.
- После проверки необходимо запустить утилиту. Для этого нажимаем «Пуск», «Стандартные», «Служебные», «Восстановление системы».
- Применить «Восстановление более раннего состояния компьютера».
- Выбрать точку восстановления, в период создания которой ПК работал нормально (точка восстановления должна быть создана заранее).
- После этого будут восстановлены параметры операционки, согласно ее состоянию на момент создания точки восстановления.
Для создания и сохранения точки восстановления нужно в момент нормальной работы ОС описанным выше способом войти во вкладку «Восстановление системы» и применить функцию «Создать точку восстановления». Эта операция очень полезная, и применять ее желательно перед любыми системными изменениями: будь то подключение нового устройства и загрузка драйвера к нему, либо обновления, откаты и другие манипуляции. Это позволит возвращать те параметры персонального компьютера, которые способствовали адекватной работе системы.
Второй способ излечения системы можно осуществить с помощью консоли и системной утилиты chkdsk.exe, благодаря которой есть возможность восстановить поврежденные секторы диска. Для этого необходимо приобрести загрузочную флешку с соответствующей ОС.
- Необходимо нажать R для загрузки консоли восстановления.
- Выбрать ОС (как правило, она единственная) и ввести пароль при необходимости.
- Выполнить команду chkdsk /r.
- После сканирования диска вводим команду exit для завершения процедуры.
Если эти вышеперечисленные методы не помогут, то следует побеспокоиться за аппаратную часть компьютера, в данном случае, жесткого диска.
Part 1. Fix Unmountable Boot Volume Without CD
If you don’t have a Windows installation CD/disk, download EaseUS partition software first and use it to create a USB bootable disk, and then try the following two fixes to deal with unmountable boot volume error. Before starting, change the boot sequence of the unbootable PC in BIOS, and then restart the computer from the WinPE bootable disk. It will guide you to the main window of EaseUS partition software.
Fix 1. Check and Repair Boot Drive Errors
Right-click the boot drive and click the «Check partition» option, then choose the way that you want to use to check the hard drive and click «OK». The software will automatically scan hard disk partition and repair errors for you. Finally, click «OK» to finish the process.
Fix 2. Fix MBR (Master Boot Record)
Step 1. Create a WinPE bootable disk
- Launch EaseUS Partition Master, and click «Bootable Media» on the toolbar. Select «Create bootable media».
- Click «Next» to finish the process.
Step 2. Boot EaseUS Partition Master Bootable USB
- Connect the bootable USB or CD/DVD to your PC.
- Press F2 or Del when you restart the computer to enter the BIOS screen. Set and boot your computer from «Removable Devices» or «CD-ROM Drive». And then EaseUS Partition Master will run automatically.
Step 3. Rebuild MBR
Click «Toolkit» and choose «Rebuild MBR».
Select the disk and the type of MBR. Then, click «Rebuild».
After that, you can see «MBR has been successfully rebuilt on Disk X».
How to recover data from unmountable boot volume?
It is frustrating to find that important files are lost after getting the UNMOUNTABLE_BOOT_VOLUME error. Don’t worry! Lost files can be recovered from unmountable boot volume or unbootable PC using professional data recovery software. DiskGenius is reliable and effective tool to recover data lost due to system crash, deletion, formatting, RAW drive, partition missing, disk damage, etc. It supports to create bootable USB disk, which makes it easy to recover data when system cannot boot. This recovery software works on various devices, including hard disk, external disk, USB flash drive, memory card, pen stick, virtual disk, RAID, encrypted drive, etc. Here is a complete guide to quickly recover lost files with DiskGenius.
Step 1. Install DiskGenius on your computer and launch it after installation.
If your computer cannot boot to Windows, you can create bootable disk using DiskGenius and launch DiskGenius WinPE edition. We’ve talked about how to create a bootable USB disk in previous part and we will not repeat the process here.
Step 2. Now choose the location of lost files and click File Recovery button from toolbar.
File recovery can be used to recover deleted files, retrieve lost files from formatted, corrupted, RAW, inaccessible and damaged partition, and restore files from unallocated disk space. If the partition gets lost due to partition deletion, disk formatting, repartitioning, reset factory, etc. you can try Partition Recovery.
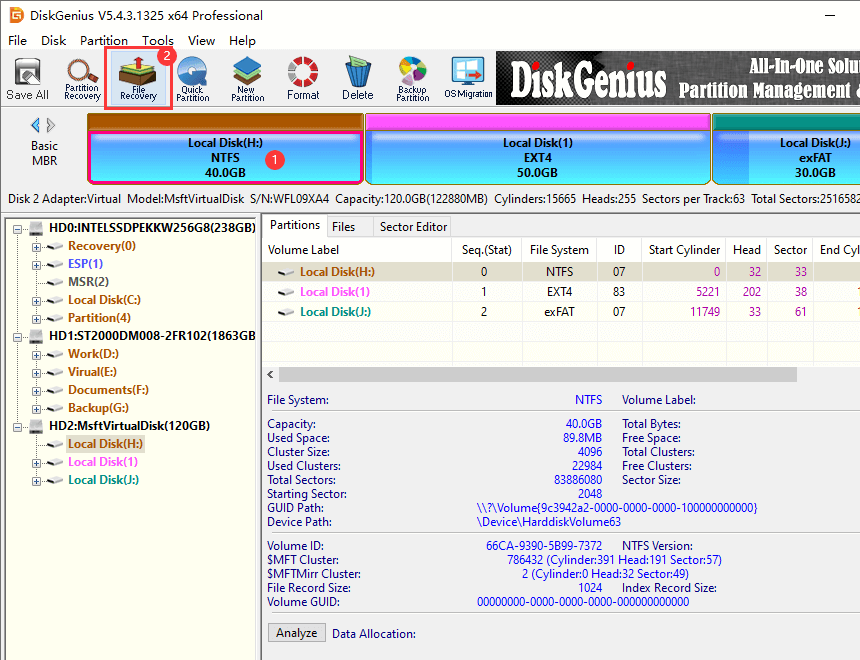
Step 3. Scan the volume.
Select recovery options according to your data loss reason and click Start button. Then DiskGenius starts to scan the volume to look for lost files and folders.
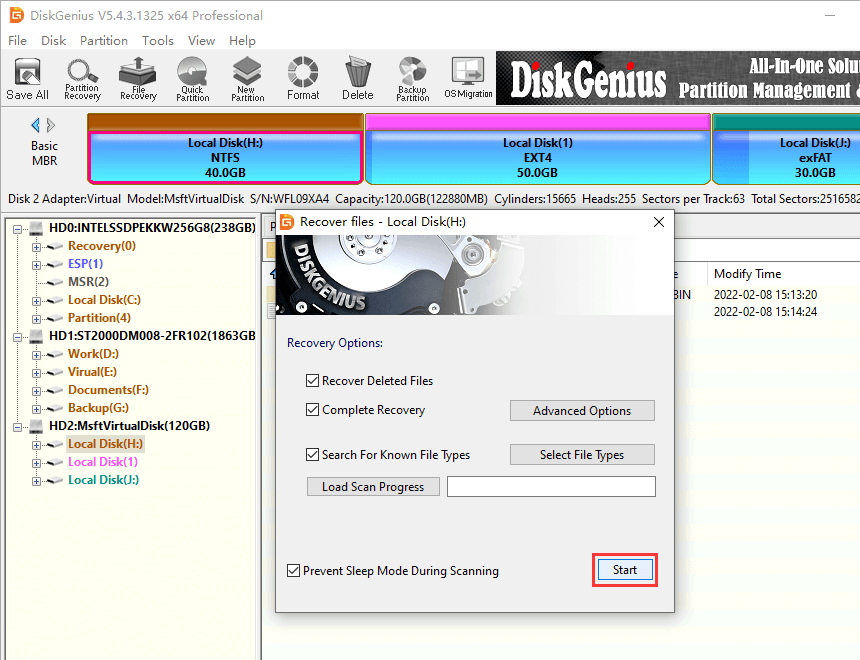
Step 4. Preview recoverable files.
You can double click a file to preview it in the previewing window, which helps to make sure if it is the real file you want to restore.
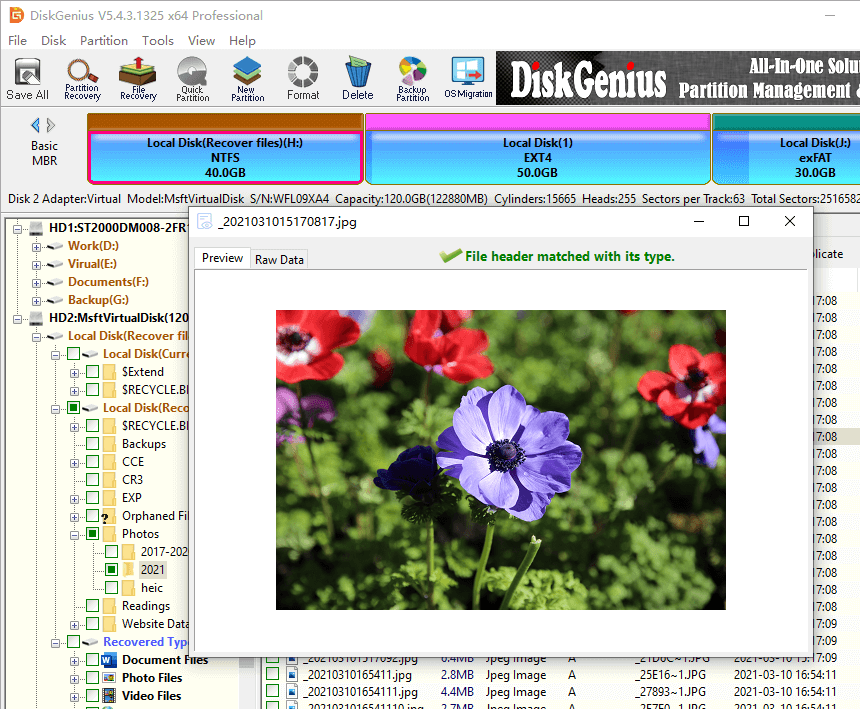
Step 5. Recover files from the unmountable boot partition.
Now choose files and folders you want to recover, right-click on selected data and click Copy To. Then you can set a location to save recovered data.
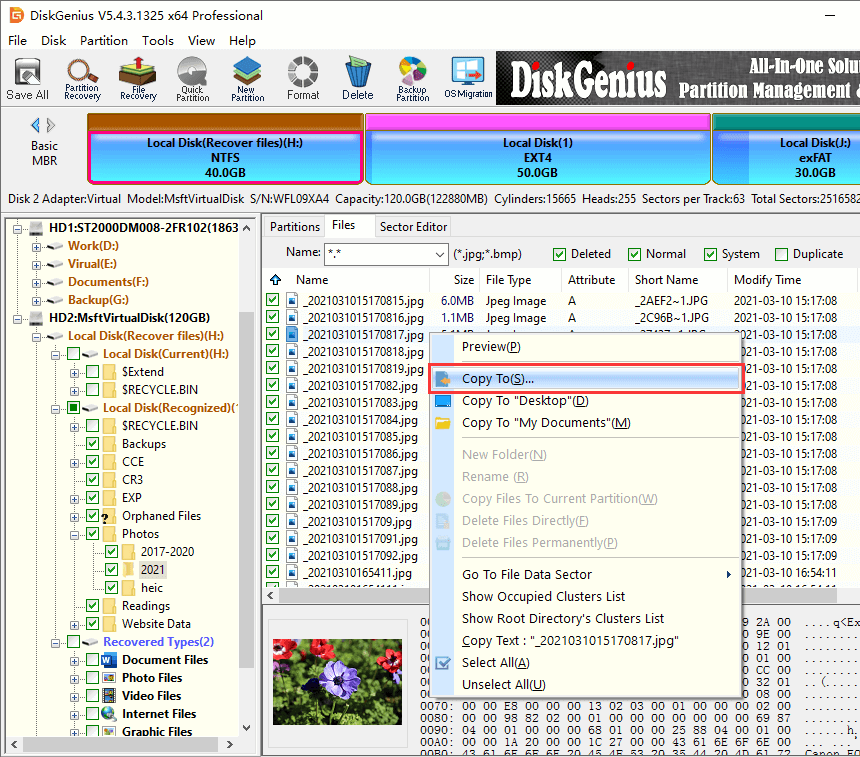
Исправление ошибки UNMOUNTABLE BOOT VOLUME
Как было отмечено выше, наиболее частая причина ошибки — проблемы с файловой системой и структурой разделов на жестком диске или SSD. И чаще всего помогает простая проверка диска на ошибки и их исправление.
Сделать это, с учетом того, что Windows 10 не запускается с ошибкой UNMOUNTABLE BOOT VOLUME, можно, загрузившись с загрузочной флешки или диска с Windows 10 (8 и 7 тоже подойдут, несмотря на установленную десятку, для быстрой загрузки с флешки проще всего использовать Boot Menu), а затем выполнив следующие шаги:
Нажать клавиши Shift+F10 на экране установки, должна появиться командная строка. Если не появится, на экране выбора языка выберите «Далее», а на втором экране внизу слева – «Восстановление системы» и найдите в средствах восстановления пункт «Командная строка».
В командной строке введите по порядку команды
diskpart (после ввода команды нажмите Enter и подождите, когда появится приглашение к вводу следующих команд)
list volume (в результате команды вы увидите список разделов на ваших дисках
Обратите внимание на букву раздела, на котором установлена Windows 10, она может отличаться от привычной буквы C во время работы в среде восстановления, в моем случае на скриншоте это буква D).
exit
chkdsk D: /r (где D – буква диска из шага 4).
Выполнение команды проверки диска, особенно на медленном и объемном HDD может занять очень продолжительное время (если у вас ноутбук, убедитесь, что он подключен к розетке). По завершении, закройте командную строку и перезагрузите компьютер с жесткого диска — возможно, проблема будет исправлена.
Подробнее: Как проверить жесткий диск на ошибки.
Исправление загрузчика
Также может помочь автоматическое исправление загрузки Windows 10, для этого потребуется установочный диск (флешка) Windows 10 или диск восстановления системы. Загрузитесь с такого накопителя, затем, если используется дистрибутив Windows 10, на втором экране, как это было описано в первом способе, выберите «Восстановление системы».
Дальнейшие шаги:
- Выберите пункт «Поиск и устранение неисправностей» (в более ранних версиях Windows 10 — «Дополнительные параметры»).
- Восстановление при загрузке.
Дождитесь, когда будет завершена попытка восстановления и, если всё пройдет успешно, попробуйте запустить компьютер или ноутбук как обычно.
Если способ с автоматическим восстановлением загрузки не сработал, попробуйте способы сделать это вручную: Восстановление загрузчика Windows 10.
Функции самовосстановления windows 10
Одним из вариантов является восстановление Windows 10 в режим автоматической загрузки. Для этого необходимо восстановить операционную систему с помощью установочного диска или флэш-накопителя USB. Вы должны выбрать «Восстановление системы» при использовании дистрибутива Windows 10. Клавиатура используется для следующих действий:
- Выберите «Устранение неполадок». В более старых версиях операционной системы этот пункт назывался «Дополнительные настройки». Здесь мы находим запись «Восстановление загрузки».
Теперь мы должны дождаться решения этого вопроса. Если проблема будет успешно решена, наши устройства будут выпущены по расписанию.
Ошибка UNMOUNTABLE BOOT VOLUME в Windows 10 — как исправить
09.06.2017 windows
Одна из проблем Windows 10, с которой может столкнуться пользователь — синий экран с кодом UNMOUNTABLE BOOT VOLUME при загрузке компьютера или ноутбука, что, если перевести, означает невозможность смонтировать загрузочный том для последующей загрузки ОС.
В этой инструкции пошагово описаны несколько способов исправить ошибку UNMOUNTABLE BOOT VOLUME в Windows 10, один из которых, надеюсь, окажется работоспособным в вашей ситуации.
Как правило, причинами ошибки UNMOUNTABLE BOOT VOLUME в Windows 10 являются ошибки файловой системы и структуры разделов на жестком диске. Иногда возможны и другие варианты: повреждения загрузчика Windows 10 и системных файлов, физические неисправности или плохое подключение жесткого диска.
Исправление ошибки UNMOUNTABLE BOOT VOLUME
Как было отмечено выше, наиболее частая причина ошибки — проблемы с файловой системой и структурой разделов на жестком диске или SSD. И чаще всего помогает простая проверка диска на ошибки и их исправление.
Сделать это, с учетом того, что Windows 10 не запускается с ошибкой UNMOUNTABLE BOOT VOLUME, можно, загрузившись с загрузочной флешки или диска с Windows 10 (8 и 7 тоже подойдут, несмотря на установленную десятку, для быстрой загрузки с флешки проще всего использовать Boot Menu), а затем выполнив следующие шаги:
Нажать клавиши Shift+F10 на экране установки, должна появиться командная строка. Если не появится, на экране выбора языка выберите «Далее», а на втором экране внизу слева – «Восстановление системы» и найдите в средствах восстановления пункт «Командная строка». В командной строке введите по порядку команды diskpart (после ввода команды нажмите Enter и подождите, когда появится приглашение к вводу следующих команд) list volume (в результате команды вы увидите список разделов на ваших дисках
Обратите внимание на букву раздела, на котором установлена Windows 10, она может отличаться от привычной буквы C во время работы в среде восстановления, в моем случае на скриншоте это буква D). exit chkdsk D: /r (где D – буква диска из шага 4).
Выполнение команды проверки диска, особенно на медленном и объемном HDD может занять очень продолжительное время (если у вас ноутбук, убедитесь, что он подключен к розетке). По завершении, закройте командную строку и перезагрузите компьютер с жесткого диска — возможно, проблема будет исправлена.
Подробнее: Как проверить жесткий диск на ошибки.
Исправление загрузчика
Также может помочь автоматическое исправление загрузки Windows 10, для этого потребуется установочный диск (флешка) Windows 10 или диск восстановления системы. Загрузитесь с такого накопителя, затем, если используется дистрибутив Windows 10, на втором экране, как это было описано в первом способе, выберите «Восстановление системы».
Дальнейшие шаги:
- Выберите пункт «Поиск и устранение неисправностей» (в более ранних версиях Windows 10 — «Дополнительные параметры»).
- Восстановление при загрузке.
Дождитесь, когда будет завершена попытка восстановления и, если всё пройдет успешно, попробуйте запустить компьютер или ноутбук как обычно.
Если способ с автоматическим восстановлением загрузки не сработал, попробуйте способы сделать это вручную: Восстановление загрузчика Windows 10.
Дополнительная информация
Если предыдущие способы не помогли исправить ошибку UNMOUNTABLE BOOT VOLUME, то следующие сведения могут оказаться полезными:
- Если вы перед появлением проблемы подключали USB накопители или жесткие диски, попробуйте отключить их. Также, если вы разбирали компьютер и производили какие-либо работы внутри, перепроверьте подключение дисков как со стороны самого диска, так и со стороны материнской платы (лучше — отключите и заново подключите).
- Попробуйте выполнить проверку целостности системных файлов с помощью sfc /scannow в среде восстановления (как это сделать для не загружающейся системы — в отдельном разделе инструкции Как проверить целостность системных файлов Windows 10).
- В том случае, если перед появлением ошибки вами использовались какие-либо программы для работы с разделами жестких дисков, вспомните, что именно делалось и можно ли откатить эти изменения вручную.
- Иногда помогает полное принудительное выключение долгим удерживанием кнопки питания (обесточивание) и последующее включение компьютера или ноутбука.
- В той ситуации, когда ничто не помогло, при этом жесткий диск исправен, могу лишь рекомендовать выполнить сброс Windows 10, если это возможно (см. третий способ) или выполнить чистую установку с флешки (чтобы сохранить свои данные просто не форматируйте жесткий диск при установке).
А вдруг и это будет интересно:






























