Как отказаться от установленного обновления, если у вас с ним возникла проблема
Если при использовании установленного обновления у вас на компьютере появилась проблема, то вы можете вернуться к предыдущей версии «Windows 10»
, которая была установлена ранее. Просто откройте окно приложения«Параметры» одним из предложенных выше способом (например, нажмите вместе сочетание клавиш«Windows + I» ) и перейдите в раздел«Обновление и безопасность» . В левой панели окна выберите раздел«Восстановление» , а затем в правой панели нажмите кнопку«Начать» в разделе«Вернуться к предыдущей версии Windows 10» .
Вы можете отказаться от установленного обновления только в течение первых десяти дней. Если вы удалите папку «Windows.old»
или воспользуетесь программным обеспечением, которое удалит ее для вас, например, новым инструментом«Освободить место сейчас» , то вы уже не сможете вернуться к предыдущей версии«Windows 10» . Через десять дней«Windows» автоматически удаляет папку«Windows.old» , чтобы освободить дополнительное место на диске, поэтому у вас не будет возможности отменить обновление, не переустанавливая заново операционную систему«Windows» .
После того, как вы вернулись к предыдущей версии «Windows 10»
, просто подождите, пока«Microsoft» предложит вам обновление через«Центр обновления Windows» . К тому моменту проблема уже должна быть исправлена, и ваш персональный компьютер получит рабочее обновление в обычном режиме.
Народный тест: выбираем лучшую сборку Windows 10
Если вы пользователь Windows 10, приглашаем вас принять участие в нашем опросе и помочь выяснить: какая сборка Windows 10 на текущий момент является лучшей?
Для того чтобы узнать, какая сборка Windows 10 установлена на вашем компьютере или ноутбуке, сделайте следующее:
- Нажмите Win + R и откройте диалоговое окно Выполнить.
- В строке Выполнить напишите winver и нажмите ОК. Отобразится диалоговое окно, в котором будет указана версия ОС и информация о регистрации.
- Посмотрите на строку Версия. Так вы узнаете, какая сборка установлена у вас в настоящий момент.
Сборка 1511 — November Update на персональном компьютере.
- Как отключить обновление Windows 10: самый актуальный способ
- Как в Windows 10 отследить и при необходимости удалить обновления
- Как исправить проблемные обновления Windows 10
Фото: Windows Central, pxhere.com
3 способа обновить Windows 10 до накопительного обновления April 2018 Update версия 1803 (Сборка ОС 17134.1)
Обновление не принесёт ущерба вашим личным данным и установленным программам. Несмотря на то, что после обновления Windows 10 позволит вам, в случае проблем, откатиться на предыдущую версию OS, всё же я настоятельно рекомендую создать резервную копию для возможности отката системы.
Итак, имеем ноутбук с древней Windows 10 Версия 1511, его и будем обновлять до 1803.
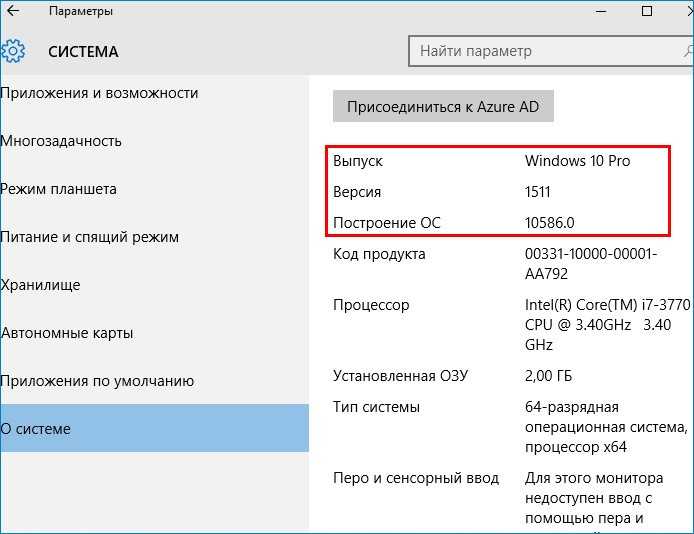
Способ №1. Центр обновления
Самый простой способ — следуем в Центр обновления и запускаем проверку.
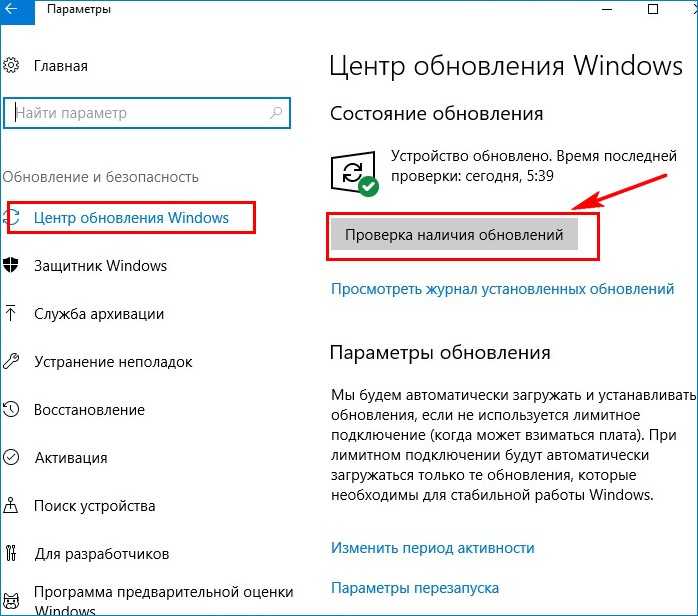
Видим, как осуществляется скачивание компонентов сборки 1803.
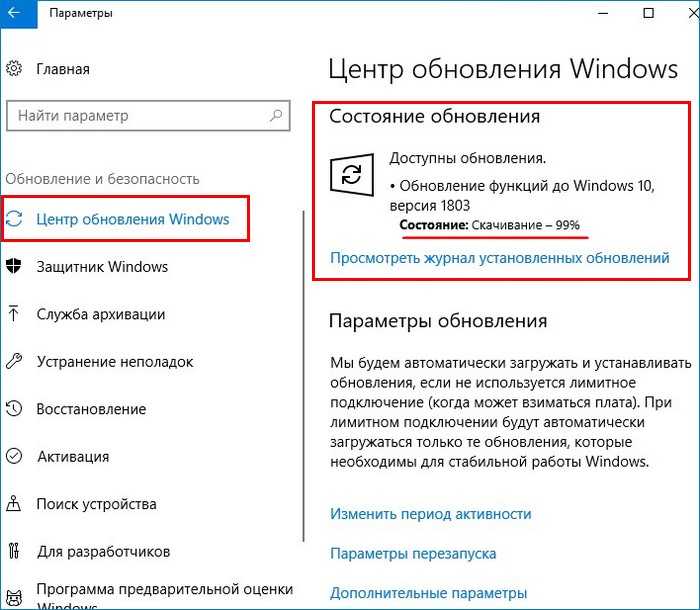
Выполняется установка.
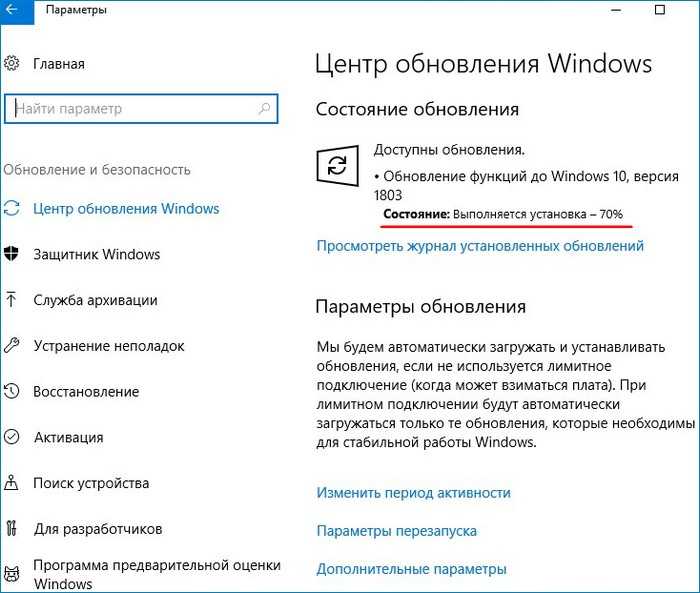
Обновление установлено. Ожидается перезапуск. Перезагружаем компьютер.

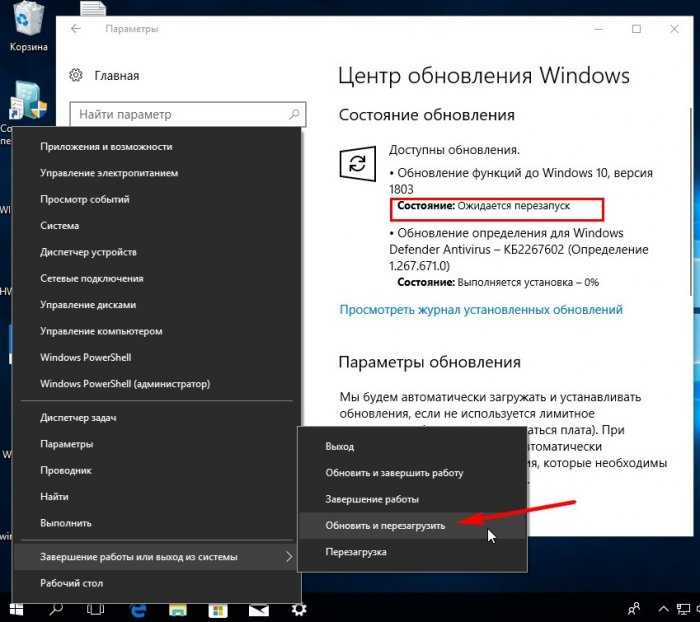
Ждём, пока компьютер обновится.
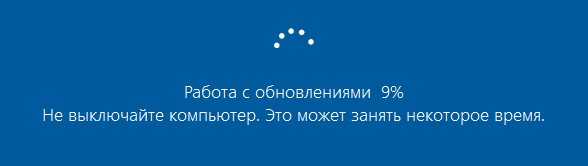
Готово.
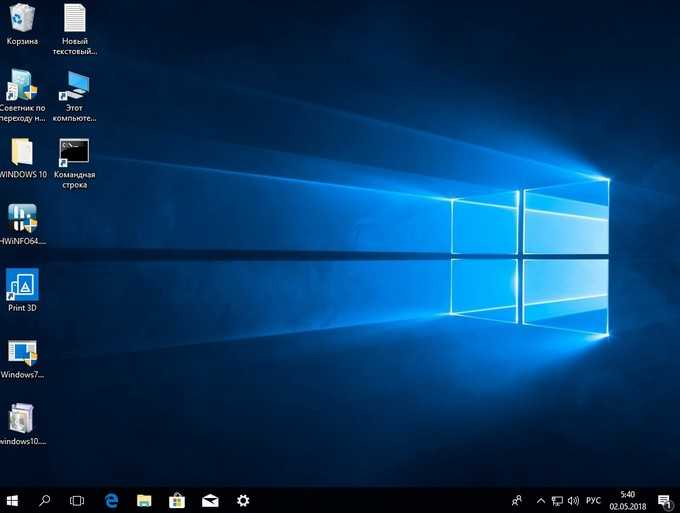
После обновления проверяем версию ОС, установленной на нашем ПК:
Параметры —> Система —> О системе.
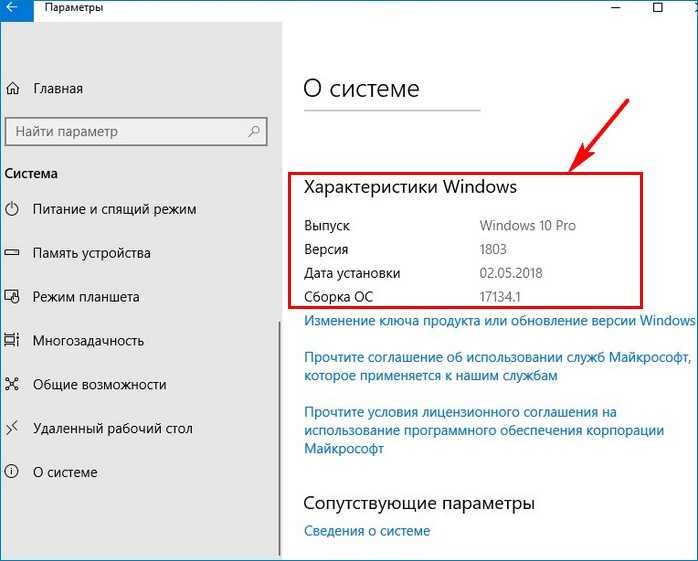
Способ №2. Утилита MediaCreationTool1803
Если с Центром обновления у вас ничего не получится, то Windows 10 всегда можно обновить с помощью утилиты MediaCreationTool1803. Скачиваем её с сайта Майкрософт:
https://www.microsoft.com/ru-ru/software-download/windows10
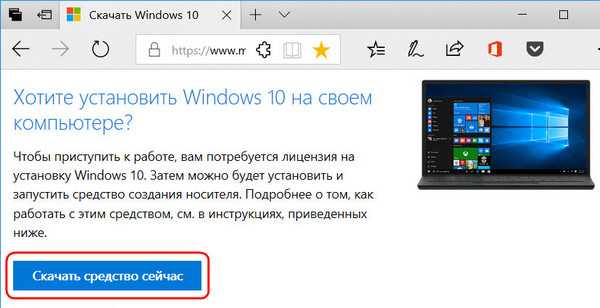
Запускаем.
Соглашаемся с лицензией, выбираем первый пункт обновления.
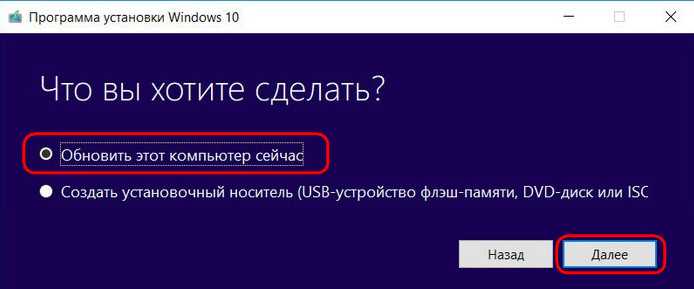
Далее будет происходить загрузка дистрибутива, создание носителя, получение обновлений,
когда всё будет готово, жмём «Установить».
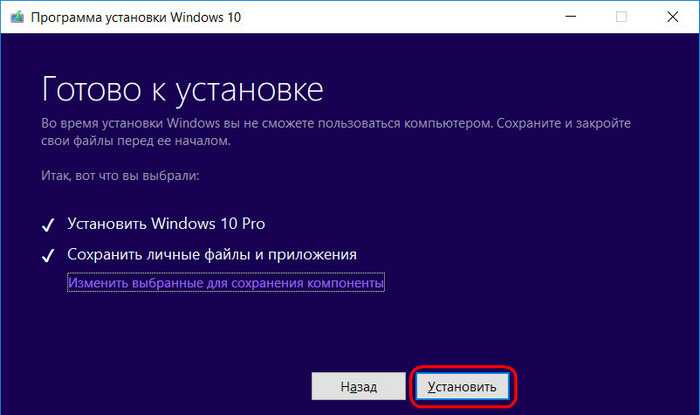
Процесс обновления начался.

Затем OS войдёт в предзагрузочный режим установки обновлений и запустится уже обновлённой.
Способ №3. ISO-образ системы
Первый и второй способы имеют недостаток. На диске (C:) появляется папка «ESD» (весом несколько ГБ), где хранятся временные файлы обновления Windows.
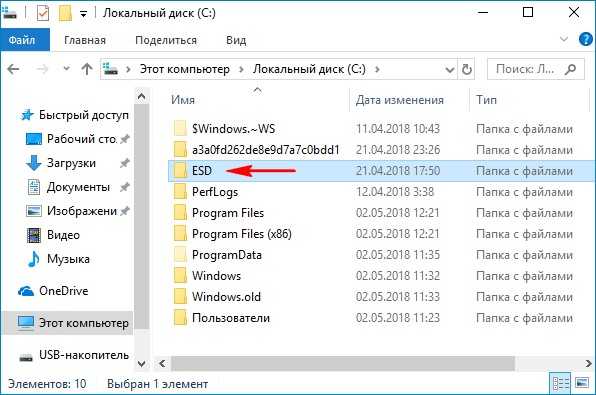
Конечно владельцы накопителей SSD будут не в восторге и именно им я бы посоветовал третий способ обновления до April 2018 Update 1803, с помощью ISO-образа с дистрибутивом новейшей Windows 10.
Запускаем утилиту MediaCreationTool1803, но в этот раз выбираем создание установочного носителя.
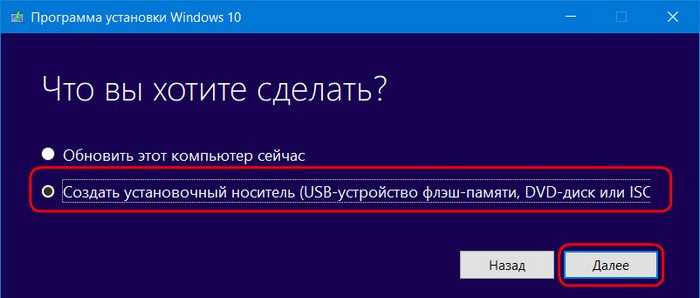
Оставляем параметры текущей системы.
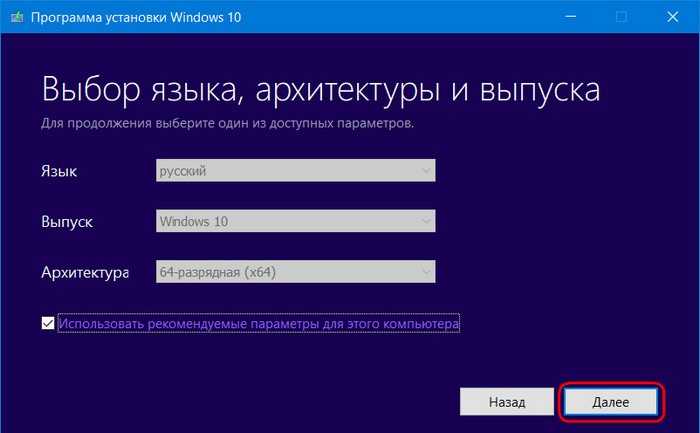
Выбираем ISO-файл.
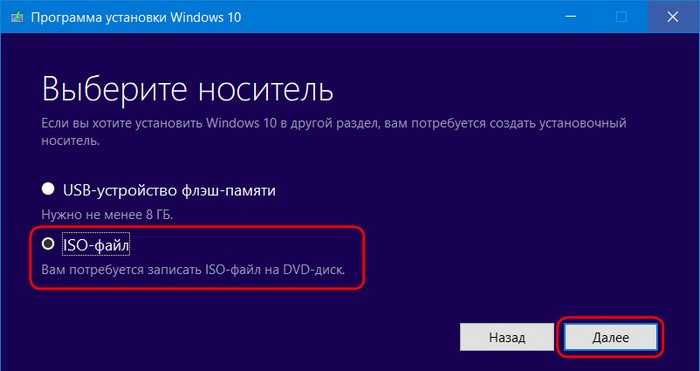
Указываем путь хранения на разделе HDD и дожидаемся его загрузки. По итогу жмём «Готово».
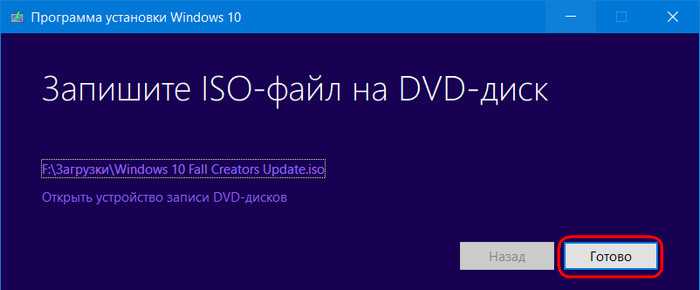
В окне проводника открываем скачанный ISO-образ и запускаем установщик «setup»
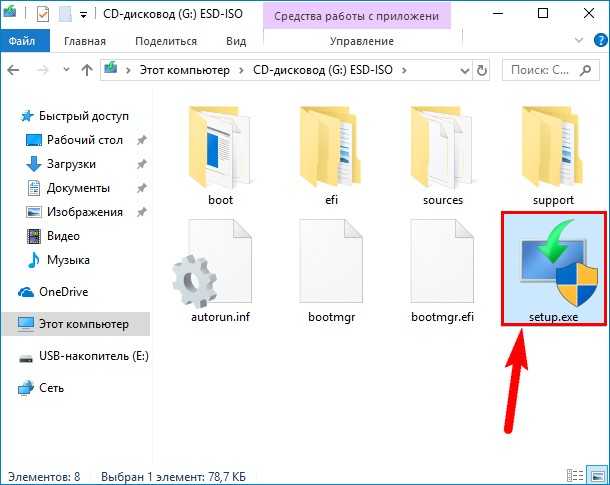
В первом окошке выбираем пункт «Не сейчас».
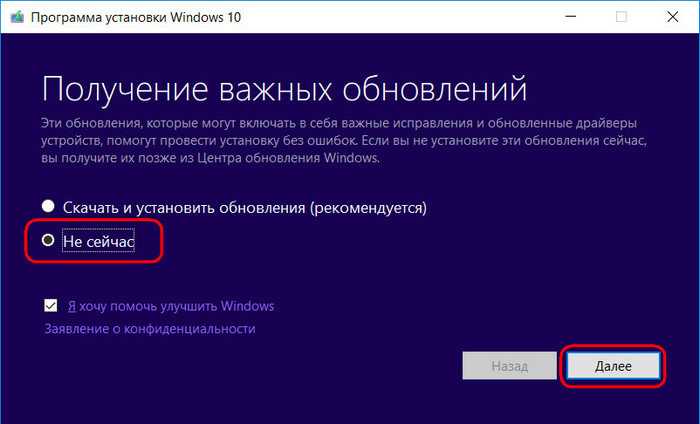
Принимаем лицензионные условия, дожидаемся завершения череды подготовительных этапов. В окошке «Готово к установке», ничего не меняя, нажимаем «Установить».
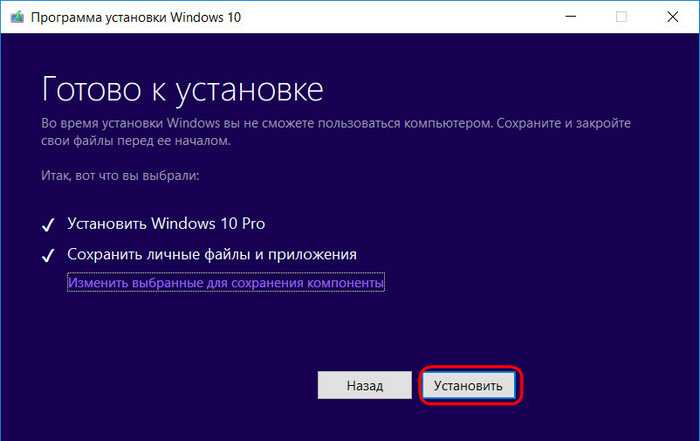
Сначала процесс обновления будет происходить в среде Windows, затем компьютер перезапустится и попросит принять параметры конфиденциальности.
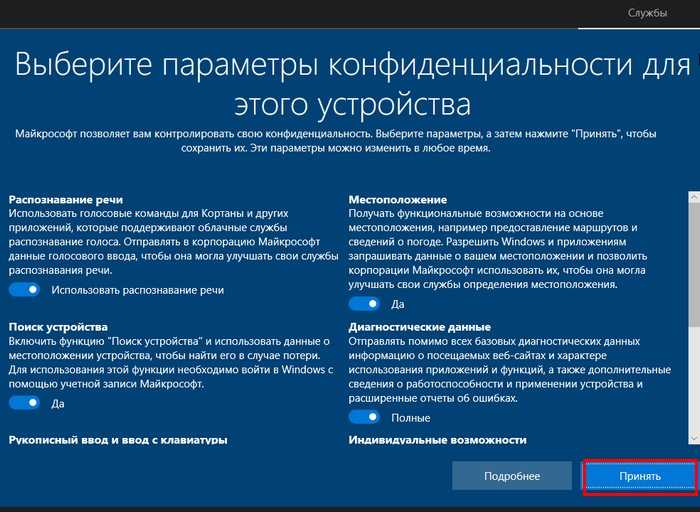
После этого будет загружена April 2018 Update версия 1803.
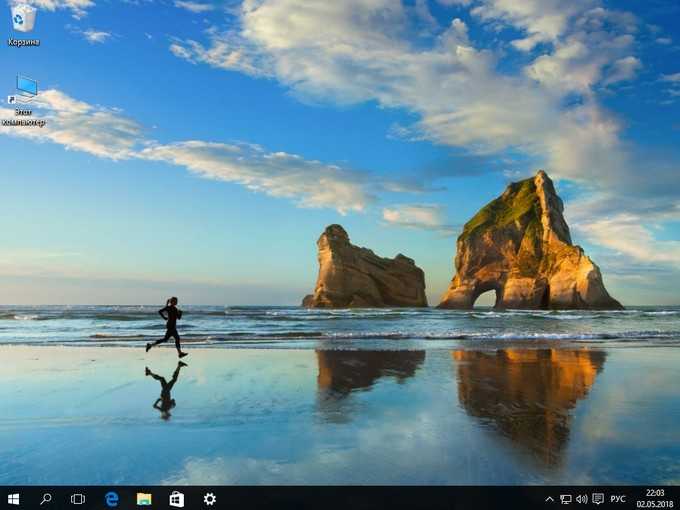
Сборка 1511: игры
Дата выхода: 10 ноября 2015
Номер сборки: 10.0.10586
Кодовое имя: Threshold 2
Маркетинговое имя: November Update
Окончание поддержки: 10 октября 2017 (для CB), 10 апреля 2018 (для CBB)
Вторая крупная и самая «геймерская» сборка Windows 10, основные нововведения которой сконцентрировались вокруг мультимедиа и игр. Так, в систему был интегрирован Skype, включая текстовые сообщения, видеосвязь и IP-телефонию. В Microsoft Edge добавили возможность организации онлайн-трансляций, а также сильно обновили приложение для интеграции с XBox, добавив множество новых мультимедийных и социальных функций. Поддержка сборки закончилась весной 2018 года.
В этой сборке Windows 10 также появилось приложение My People, хранящее информацию о ваших контактах и позволяющее поддерживать с ними связь.
Функционал для системных администраторов и разработчиков
Обновление 1803 принесло для вышеупомянутых следующее:
- Команды Curl и Tar. Утилиты Curl и Tar для загрузки файлов и извлечения архивов .tar, которые обычно используются в Linux, теперь встроены в Windows и доступны по путям: C:\Windows\System32\curl.exe и C:\Windows\System32\tar.exe;
- Нативные сокеты UNIX. Windows 10 теперь на нативном уровне поддерживает сокеты UNIX благодаря новому драйверу ядра afunix.sys. Данное улучшение позволит упростить портирование приложения из Linux или других UNIX систем в WIndows;
- Процесс “Реестр”. В Диспетчере задач вы увидите новый процесс с именем «Реестр». Это минимальный процесс, предназначенный для хранения данных реестра для ядра Windows. Так как данные были ранее сохранены в ядре в любом случае, общее использование системной памяти остается неизменным. Microsoft заявляет, что это позволит им оптимизировать объем памяти, используемый реестром в будущем;
- Windows Defender Application Guard. Функция Windows Defender Application Guard для защиты Microsoft Edge, которая была представлена в Fall Creators Update, изначально предназначалась для пользователей Windows 10 Enterprise. Теперь одна доступна пользователям Windows 10 Pro, но отключена по умолчанию;
- Новые политики оптимизации доставки. Новые политики позволяют управлять функцией оптимизации доставки, используемой для обновлений приложений в Windows Update и магазине Microsoft. Например, администраторы могут ограничивать полосу пропускания в зависимости от времени суток. Эти политики доступны в разделе «Административные шаблоны > Компоненты Windows > Оптимизация доставки в редакторе групповых политик»;
- Windows Hypervisor Platform API. Новый API позволяет сторонним приложениям создавать и управлять разделами, настраивать разметку памяти и контролировать виртуальные процессоры;
- Пользовательские скрипты во время обновления: компании теперь могут настраивать свои компьютеры для запуска собственных скриптов во время процедуры установки функционального обновления Windows;
- Новая схема электропитания в Windows 10 Pro for Workstations: новая политика Ultimate Performance основывается на уже знакомой политике “Высокая производительность” и включает дополнительные оптимизации для снижения микрозадержек, а также расширенные методы управления электропитанием. Схема будет доступна только для стационарных компьютеров и может увеличить потребление энергии;
- Приложения продуктивности в Windows 10 Pro for Workstations: в Windows 10 Pro for Workstations в меню «Пуск» теперь будут показываться специализированные приложения продуктивности вместо пользовательских приложений и игр, наподобие Candy Crush;
- Платформа Windows AI и другие новые API: Microsoft анонсировала поддержку новых API для разработчиков, включая платформу Windows AI. Разработчики теперь смогут импортировать существующие модели машинного обучения из различных платформ и запускать их локально на компьютерах Windows 10.
Кстати это еще не всё.
Кортана (Cortana)
Голосовой помощник Кортана дорабатывается постоянно, но большинство обновлений невидимы обычному пользователю. В апрельском обновлении появились дополнительные функции, однако их всего несколько.

- Списки и коллекции. Новое приложение голосового помощника позволяет создавать списки и коллекции. Данные будут синхронизироваться между всеми устройствами пользователя, на которых есть Cortana.
- Предупреждение о приложениях, которые использовались и были закрыты, но могут быть восстановлены с того же места без потери данных. Это избавит от необходимости заново открывать программы, запускать в них файлы и выставлять настройки.
- Обновление пользовательского интерфейса. Изменение внешнего вида меню, управления помощником, списками, навыками и другими функциями.
- Проактивный контент от Cortana теперь отображается в Центре уведомлений.
- В меню Кортаны теперь показывается изображение профиля пользователя.
Отключаем автоматическое обновление Windows 10, но разрешаем в ручном режиме
С выходом Windows 10 версии 1709 Fall Creators Update многие способы отключения обновлений перестали работать: служба «Центр обновления Windows» включается сама по себе, блокировка в hosts не срабатывает, задания в планировщике заданий автоматически активируются со временем, параметры реестра работают не для всех редакций ОС.
Тем не менее, способ отключения обновлений (во всяком случае, их автоматического поиска, скачивания на компьютер и установки) существует.
В заданиях Windows 10 присутствует задание Schedule Scan (в разделе UpdateOrchestrator), которое, используя системную программу C:\Windows\System32\UsoClient.exe регулярно выполняет проверку наличия обновлений, и мы можем сделать так, чтобы оно не работало. При этом обновления определений вредоносных программ для защитника Windows продолжат устанавливаться автоматически.
Отключение задания Schedule Scan и автоматических обновлений
Для того, чтобы задание Schedule Scan перестало работать, а соответственно перестали автоматически проверяться и скачиваться обновления Windows 10, можно установить запрет на чтение и выполнение программы UsoClient.exe, без чего задание работать не будет.
Порядок действий будет следующим (для выполнения действий вы должны быть администратором в системе)
Возможно, Вы бы хотели читать нас чаще, тогда вот наш Telegram
- Запустите командную строку от имени администратора. Для этого можно начать набирать «Командная строка» в поиске на панели задач, затем нажать правой кнопкой мыши по найденному результату и выбрать пункт «Запуск от имени администратора».
- В командной строке введите команду
takeown /f c:\windows\system32\usoclient.exe /a
и нажмите Enter.
- Закройте командную строку, перейдите в папку C:\Windows\System32\ и найдите там файл usoclient.exe, нажмите по нему правой кнопкой мыши и выберите пункт «Свойства».
- На вкладке «Безопасность» нажмите кнопку «Изменить».
- Поочередно выберите каждый пункт в списке «Группы или пользователи» и снимите для них все отметки в столбце «Разрешить» ниже.
- Нажмите Ок и подтвердите изменение разрешений.
- Перезагрузите компьютер.
После этого обновления Windows 10 не будут устанавливаться (и обнаруживаться) автоматически. Однако, при желании вы можете проверить наличие обновлений и установить их вручную в «Параметры» — «Обновление и безопасность» — «Центр обновления Windows».
При желании, вы можете вернуть разрешения на использование файла usoclient.exe командной в командной строке, запущенной от имени администратора:
icacls c:\windows\system32\usoclient.exe" /reset
(однако, разрешения для TrustedInstaller не будут возвращены, равно как и не будет изменен владелец файла).
Примечания: Иногда, когда Windows 10 попробует обратиться к файлу usoclient.exe вы можете получить сообщение об ошибке «Отказано в доступе». Описанные выше шаги 3-6 можно выполнить и в командной строке, используя icacls, но рекомендую визуальный путь, поскольку список групп и пользователей с разрешениями может меняться по ходу обновлений ОС (а в командной строке нужно их указывать вручную).
Есть ещё одна идея, которая автоматически отключает службу «Центр обновления Windows», в чём суть. Windows 10 включает сам «Центр обновления Windows», в Управление компьютером — Служебные программы — Просмотр событий — Журналы Windows — Система, отображается информация об этом, при этом указывается, что сам пользователь включил службу (ага, только выключил недавно). Гуд, событие есть, поехали дальше. Создаём батник, который останавливает службу и меняет тип запуска на «отключить»:
net stop wuauserv sc config wuauserv start=disabled
Гуд, батник создан.
Теперь создаём задачу в Управление компьютером — Служебные программы — Планировщик заданий.
Остальные настройки по вашему усмотрению.
Также, если в последнее время у вас стал принудительно устанавливаться помощник по обновлению до следующей версии Windows 10 и вам требуется это прекратить, обратите внимание на новую информацию в разделе «Отключение обновления до Windows 10 Fall Creators Update (1709) и April Update (1803)» далее в этой инструкции. И еще одно примечание: если никак не удается достичь желаемого (а в 10-ке это становится сложнее и сложнее), посмотрите комментарии к инструкции — там также есть полезные сведения и дополнительные подходы
Обновление 1803, — Timeline
Первое, что бросается в глаза, — это Timeline. Многие переводят это на русский как «Временная шкала». Не уверен, что это совсем точное определение, но пусть будет. Включается по Win + Tab на клавиатуре, либо по кнопке «Представление задач» в меню «Пуск»:
Показывает, какой фигней Вы занимались, занимаетесь или будете заниматься, сегодня, вчера и вообще. Может отображать сайты открытые в Edge, программы, документы из Word и прочую шушеру:
Там же живет управление виртуальными рабочими столами Windows и всё такое прочее. Позволяет относительно быстро переключаться между задачами и деятельностью к которой Вы хотите вернуться, повторить, продолжить и прочее. Такой себе аналог истории в браузере.
Функция сомнительна, но пусть.
Про обновления и скорость их установки
С этого обновления большая часть процессов обновления перенесена в фоновый режим, т.е без ведома пользователя. Если Вы будете радостно удивляться, куда деваются ресурсы компьютера, почему всё яростно тормозит, а интернет-трафик (да-да, Windows 10 стоит и на мобильных устройствах) утекает неведомо куда, — это оно.
Якобы это сделано, чтобы ускорить процесс обновления (в частности и пока еще большей частью, — это касается не крупных апдейтов, а функциональных, малых обновлений), но факт есть факт. Не могу сказать, что это здорово, но тем, кому очень нравится думать, что обновления это круто и они приносят только пользу — понравится.
Быстрый обмен файлами между устройствами
Еще одним важным нововведением весеннего обновления Windows станет функция Near Share – аналог инструмента AirDrop компании Apple. Благодаря этой функции пользователи смогут обмениваться файлами между устройствами, находящимися в непосредственной близости друг от друга, при помощи технологий Wi-Fi Direct или Bluetooth, Правда, чтобы воспользоваться Near Share, например, на смартфоне под управлением Android, придется отказаться от стандартного лаунчера в пользу Microsoft Launcher.
Возможно, Вы бы хотели читать нас чаще, тогда вот наш Telegram
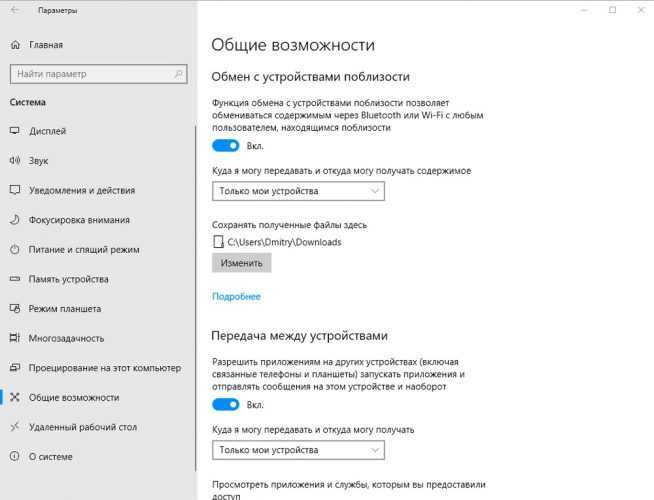
Функция Near Share позволяет обмениваться данными с устройствами поблизости
Параметры
Шрифты:
Появился новый раздел для управления параметрами системных шрифтов.
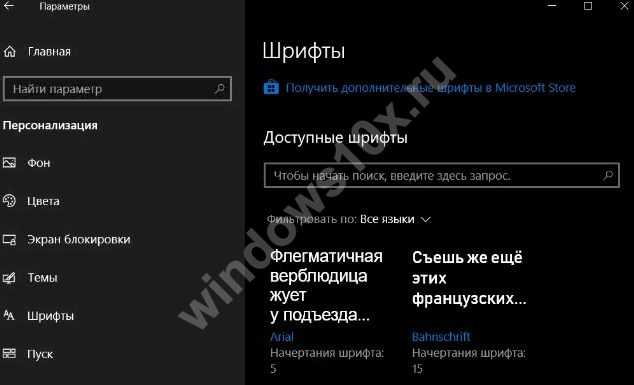
Данные телеметрии:
Появился раздел «Средство просмотра диагностических данных», которое позволяет просматривать и удалять данные, которые система собрала с устройства.
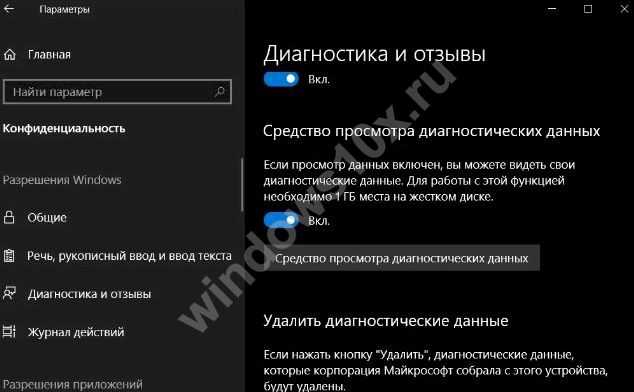
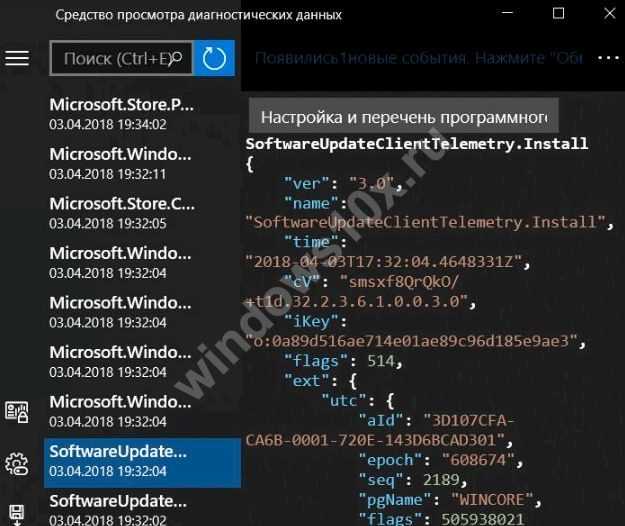
Доступ к файловой системе:
Теперь в Microsoft windows 10 spring creators update вы сможете выбирать, какие приложения будут иметь доступ к вашим файлам
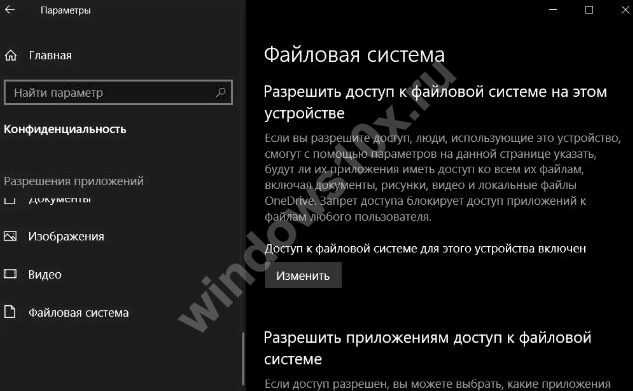
Фокусировка внимания:
Очень интересная и полезная функция, которая позволит задать определенный период в течение которого уведомления, которые приходят на ваш компьютер будут скрыты.
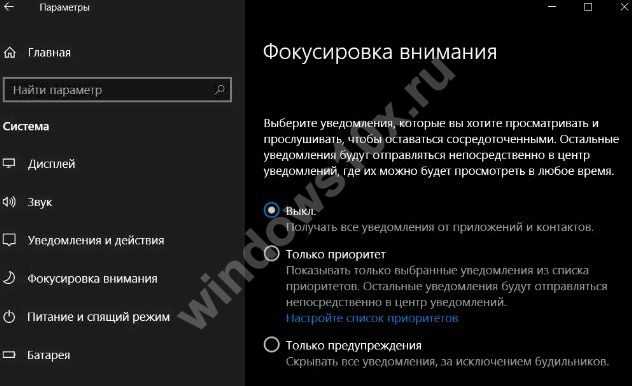
Автозагрузка:
Вы сможете более удобно, не через «Диспетчер задач», выбирать приложения для автоматического запуска.
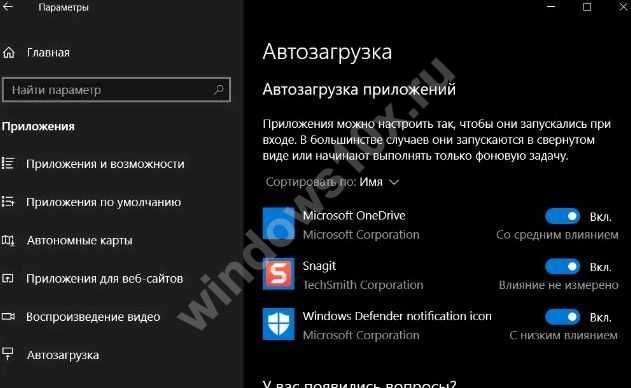
Fluent Design:
С каждым обновлением Windoows 10 все больше внедряет в оформление свой уникальный стиль Fluent. Теперь вы сможете наблюдать контрастные цвета и текст, наибольшую прозрачность, размытие фона и крутую анимацию.
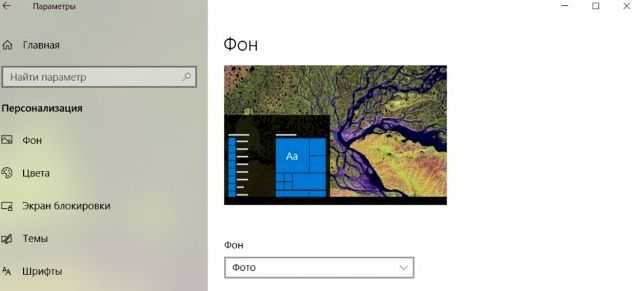
Временная шкала (windows10 timeline):
Еще одно очень удобное нововведение! Вы сможете возобновлять те действия, которые выполняли ранее. Список используемых и использованных ранее приложений будет расположен в хронологическом порядке. Также поддерживается синхронизация с другими устройствами (Виндовс 10, Андроид, iOS) которые связаны с вашей учетной записью Microsoft.
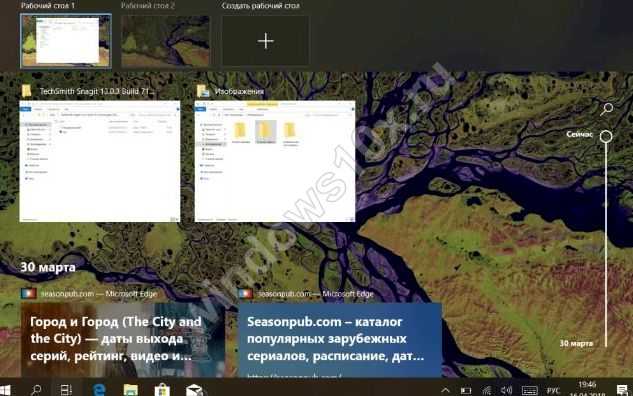
Функции ввода и набора текста
Среди всех возможностей ввода большинство нововведений досталось сенсорной клавиатуре и смайлам-эмоциям emoji. Что-либо действительно новое в клавиатуре придумать сложно, поэтому изменения лишь немного расширяют функционал и упрощают ввод текста.
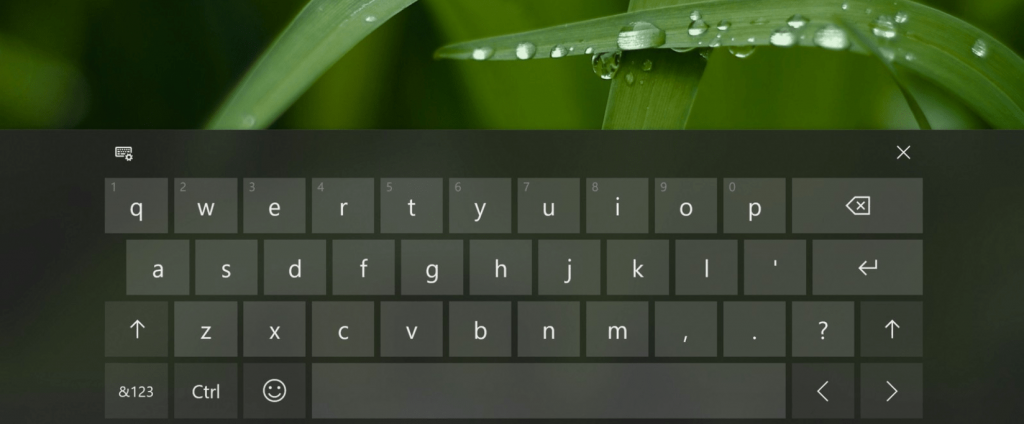
- Сенсорная клавиатура теперь оснащена визуальными эффектами Fluent Design.
- Привычная раскладка виртуальной клавиатуры в развернутом виде. Набирать текст на виртуальной клавиатуре теперь гораздо удобнее, особенно при высокой скорости набора.
- Физическая клавиатура теперь может предлагать на экране текстовые подсказки для ввода также, как это делает виртуальная клавиатура.
- Панель emoji теперь поддерживает возможность вставлять сразу несколько emoji.
- Панель рукописного ввода позволяет менять шрифты и устанавливать собственные.
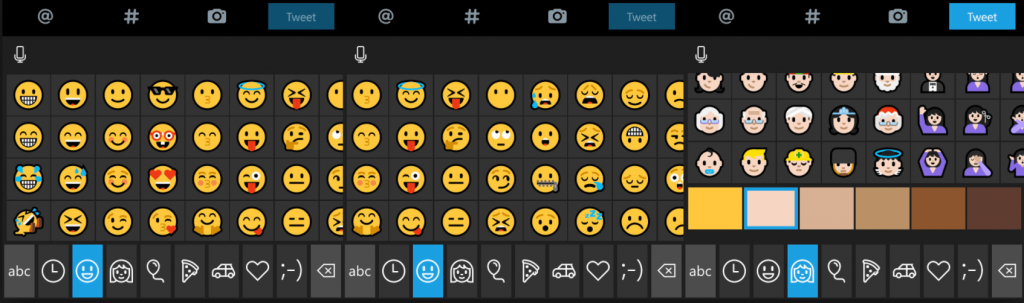
Как обновить Windows 10 до версии 1803
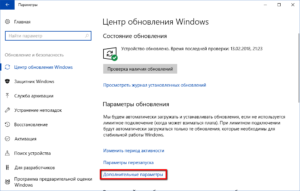
Установка нового обновления операционной системы Windows 10 может вызвать критические ошибки, что спровоцирует потерю важных персональных данных.
Кроме этого, новые файлы могут не записаться из-за отсутствия свободного места на диске или возникнут ошибки со стороны BIOS. По этой причине множество пользователей не знают, как обновить Windows 10 до версии 1803 правильно.
Подробнее о новых возможностях Windows 10 после обновления 1803 здесь.
Подготовка к установке
Во избежание всевозможных проблем с установкой обновления, следует проверить совместимость оборудования.
Не стоит обращать внимание на стандартные характеристики железа – частота процессора, объем оперативной или видео- памяти. Операционная система поддерживается слабыми китайскими планшетами, поэтому ПК точно потянет ее
Основное, на что обращают внимание опытные пользователи – правильно установленные драйвера. Без них компьютер не сможет нормально работать, даже если заявляются высокие характеристики
Способы обновления Windows 10 до версии 1803
Обновление операционной системы не должен ассоциироваться с потерей личных данных. Подобное случается в редких случаях. Перед запуском установщика рекомендуется создать точку восстановления, чтобы иметь возможность вернуть настройки.
Рассмотрим несколько способов.
Центр обновления
Самый простой вариант установки, поскольку не требуется скачивать дополнительные программы. Все необходимое уже есть в ОС. Процедура проводится по четкой последовательности:
Зайти в «Параметры системы». Как это сделать, можно посмотреть на скриншоте.
Выбирается пункт «Обновление и безопасность».
В центральной части экрана находится единственная кнопка, на которую необходимо нажать.
Теперь можно наблюдать как пошел процесс скачивания windows 10 update april. Процедура займет несколько минут, в зависимости от скорости вашего интернета. После скачивания всех файлов начнется автоматическая установка.
Успешная инсталляция потребует перезагрузки компьютера или ноутбука. В процессе перезапуска системы будет проходить работа с обновлениями, для которой потребуется несколько минут.
Программа Media Creation Tool 1803
Загрузив дополнительный софт, приступают к его запуску. Для этого нужно открыть приложение от имени администратора (правой кнопкой мыши по exe-файлу). Все последующие действия выполняются по такому алгоритму:
- Открывается окно, в котором следует принять лицензионное соглашение.
- В полученном перечне вариантов выбирается первый. Нажимаем «Далее».
Дальше система осуществит запуск дистрибутива, создаст новый носитель и начнет получать обновления. Когда завершиться поиск нужных компонентов – нажать «Установить».
Процедура обновления Windows 10 до версии 1803 началась.
Операционная система сама перезагрузится и запуститься обновленной.
Образ системы
Оба первых варианта имеют один недостаток – на диске C или другом, где расположена операционная система, автоматически создается папка «ESD» общим объемом несколько гигабайт. В ней располагаются временные файлы обновления.
Третий способ подразумевает скачивание образа, который содержит обновления.
Чтобы избежать такого негативного явления, и воспринять обновление функций до windows 10 версия 1803 положительно, следует выполнить следующую последовательность:
- Запустить приложение Media Creation Tool 1803.
- Согласиться с лицензией и выбрать второй вариант.
- В появившемся окне оставить параметры неизменными.
- В качестве носителя выбрать ISO-файл.
- Выбрать место хранения на жестком диске. Нажать «Готово».
- В проводнике открыть образ и выбрать файл setup.exe.
- Появится окно – выбирается радиокнопка «Не сейчас».
Принимается соглашение, выполняется подготовка системы. Нажать «Установить».
Компьютер начнет устанавливать файлы и перезагрузится. После принятия параметров конфиденциальности, пользователя будет ждать обновленная система.
Обновление Windows 10 версия 1803:
Как выполнить дефрагментацию на Windows 8
Как отключить автозапуск флешки в Windows 8
Точки восстановления Windows 10
Как отключить файл подкачки Windows 8
Как скачать обновление Windows 10 april 2018 update 1803
Microsoft начинает распространение Windows 10 april 2018 Update 1803, апрельское обновление с 30 апреля 2018 года через Центр обновления. Эта сборка пришла на смену не вышедшего обновления Windows 10 1803 (redstone 4).
Не все системы получат его сразу, и обновление будет постепенно развернуто, причем более новые компьютеры и устройства будут приоритетными по сравнению со старыми. Если у вас нет терпения ждать, пока Microsoft отправит вам обновление, вы можете использовать функцию Windows 10 Upgrader, чтобы скачать обновление Windows 10 april 2018 Update уже сейчас.
Официально на странице обновления Microsoft, Windows 10 april 2018 стало доступно с 30 апреля 2018 года. Как получить обновление за апрель 2018 года на ваш компьютер Windows 10 версии 1803,прямо сейчас:
Windows 10 april 2018 Update 1803 через Media Creation Tool
В качестве альтернативы, можно выполнить обновление вручную с помощью Mедиа Creation Tool. Сразу же после того, как версия 1803 стала доступной с помощью этого инструмента. Загрузить и установить обновление Windows 10 april 2018 Update 1803, выполните следующие действия:
- Скачайте Медиа Creation Tool 1803 с веб – сайта поддержки Microsoft.
- Запустите MediaCreationTool 1803.exe файл, чтобы начать процесс.
- Нажмите Принять, чтобы согласиться с условиями.
- Выберите Обновить этот компьютер в настоящее время.
- Нажмите Согласен еще раз, чтобы согласиться на соответствующее уведомление и условий лицензии.
- Нажмите кнопку Далее.
- Чтобы предотвратить потери ваших файлов, выберите Обновить с сохранением данных.
- Нажмите Установить.
После того, как вы завершили все шаги, обновление Windows 10 april 2018 Update 1803 будет установлено на устройстве с сохранением ваших настроек, приложений и файлов. Если вы столкнетесь с какими – либо проблемами, вы можете также использовать Media Creation Tool, чтобы создать загрузочный носитель и сделать чистую установку Windows 10.
Where to get Windows 10 April update as download?
If you want to update your existing Windows 10 system immediately to Windows 10 April Update, you can download the ISO installation file and start an upgrade installation. Alternatively, you can trigger the upgrade on the existing computer using the Windows Media Creation Tool.
The Windows Media Creation Tool can be downloaded from this Microsoft site. I had mentioned this in the blog entry Windows 10 April Update is here – Downloads and more. Then run the MediaCreationTool.exe file under an administrator account. The tool guides you through the steps to download the Windows 10 Fall Creators Update installation image, save it to a USB stick or an ISO file (for burning to DVD) or install it locally.
Новая система управления уведомлениями
С выходом обновления в Windows 10 появится функция Focus Assist или «Фокусировка внимания», которая по задумке Microsoft, должна помочь пользователям сохранять концентрацию и не отвлекаться на уведомления из мессенджеров и социальных сетей. Новинка позволяет как полностью отключить уведомления, так и настроить перечень приоритетных приложений или контактов, оповещения от которых все равно будут отображаться. Кроме того, пользователь может указать конкретные часы работы Focus Assist, и функция будет включаться автоматически и регулярно.
https://www.youtube.com/watch?v=kqIzbqTtT4s
Последние обновления для Windows 10 v1803
| Номер КБ | Версия (сборка ОС) | Дата выпуска | Ноты |
|---|---|---|---|
| KB4540689 | 17134.1365 | 10 марта 2020 г. | Обновление безопасности |
| KB4537762 | 17134.1304 | 11 февраля 2020 г. | обновление безопасности |
| KB4534293 | 17134.1246 | 14 января 2020 г. | обновление безопасности |
| KB4530717 | 17134.1184 | 10 декабря 2019 г. | обновление безопасности |
| KB4525237 | 17134.1130 | 12 ноября 2019 г. | обновление безопасности |
| KB4519978 | 17134.1099 | 15 октября 2019 г. | обновление безопасности |
| KB4520008 | 17134.1069 | 8 октября 2019 г. | обновление безопасности |
| KB4516058 | 17134.1006 | 10 сентября 2019 г. | обновление безопасности |
| KB4512501 | 17134.950 | 13 августа 2019 г. | обновление безопасности |
| KB4507435 | 17134.885 | 9 июля 2019 г. | Патч вторник |
| KB4509478 | 17134.860 | 26 июня 2019 г. | Накопительное обновление |
| KB4503288 | 17134.858 | 18 июня 2019 г. | Накопительное обновление |
| KB4503286 | 17134.829 | 11 июня 2019 г. | Патч вторник |
| KB4499183 | 17134.799 | 21 мая 2019 г. | Накопительное обновление |
| KB4505064 | 17134.766 | 19 мая 2019 г. | Устраняет проблемы с сайтом uk.gov |
| KB4499167 | 17134.765 | 14 мая 2019 г. | Патч вторник |
| KB4493437 | 17134.753 | 26 апреля 2019 г. | Накопительное обновление |
| KB4493464 | 17134.706 | 9 апреля 2019 г. | Патч вторник |
| KB4489894 | 17134.677 | 19 марта 2019 г. | Патч вторник |
| KB4489868 | 17134.648 | 12 марта 2019 г. | Патч вторник |
| KB4486996 | 17134.619 | 19 февраля 2019 г. | Накопительное обновление |
| KB4487017 | 17134.590 | 12 февраля 2019 г. | Патч вторник |
| KB4480976 | 17134.556 | 15 января 2019 г. | Накопительное обновление |
| KB4480966 | 17134.523 | 8 января 2019 г. | Патч вторник |
| KB4483234 | 17134.472 | 19 декабря 2018 г. | Обновление безопасности для Internet Explorer |
| KB4471324 | 17134.471 | 11 декабря 2018 г. | Патч вторник |
| KB4467682 | 17134.441 | 27 ноября 2018 г. | Накопительное обновление |
| KB4467702 | 17134.407 | 13 ноября 2018 г. | Патч вторник |
Временная шкала Windows
Каждое крупное обновление Windows 10 поставляется хотя бы с одной важной новой функцией. В весеннем апдейте 2018 года ключевым нововведением стал режим временной шкалы Timeline
Основываясь на кроссплатформенном проекте Microsoft’s Project Rome, временная шкала позволяет возобновить работу с приложениями, документами, файлами и сайтами, ранее запущенными на ПК с ОС Windows, а также на устройствах под управлением Android или iOS, связанных с аккаунтом Microsoft.
Нажатие на иконку «Представление задач» помимо используемых окон откроет доступ к представленным в виде хронологической шкалы более ранним действиям пользователя, совершенным за последние 30 дней на всех подключенных устройствах.
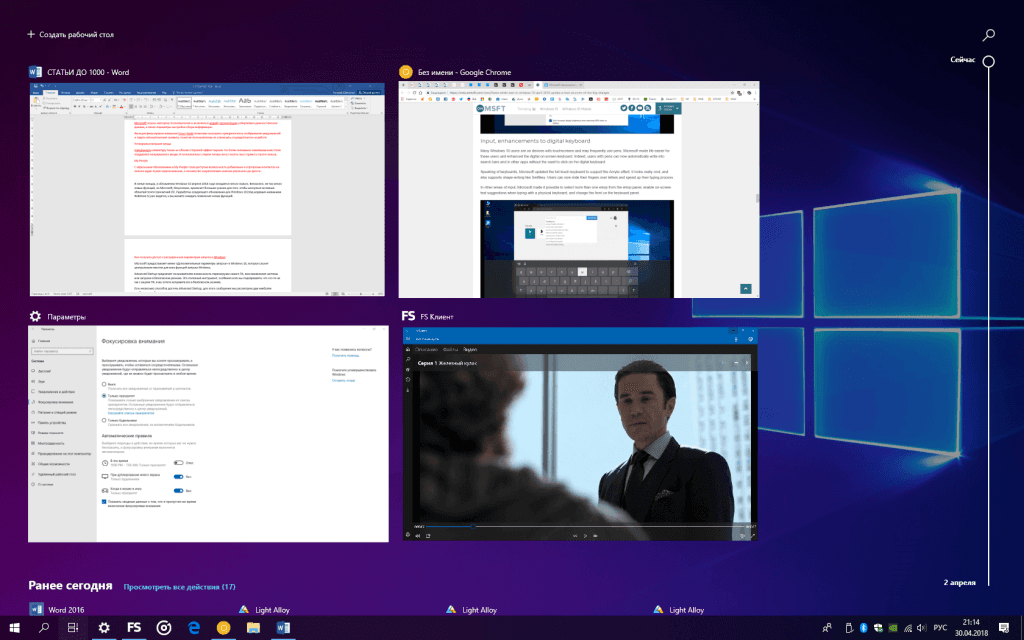
Управление отдельными активностями осуществляется посредством контекстного меню каждой из плиток, а ссылка «Просмотреть все действия» откроет расширенный обзор действий, совершенных пользователем в определенный день.


Microsoft Edge становится более современным
Улучшения, привносимые в Microsoft Edge с каждым крупным обновлением Windows, делают браузер все более привлекательным для пользователей. С апрельским обновлением в веб-обозревателе помимо языка дизайна Fluent появилась возможность приглушения вкладок и поддержка расширений в приватном режиме. Переработанный темный режим, а также концентратор упростят поиск и просмотр списков чтения, книг, закладок и истории.
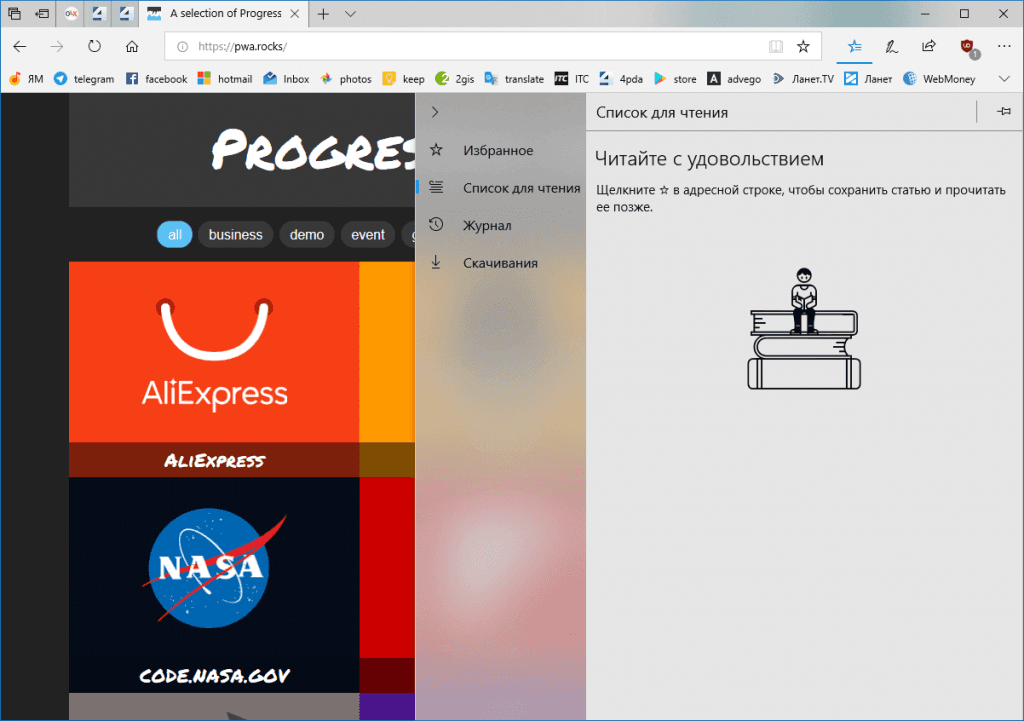

Edge также получает поддержку автозаполнения платежной информации, улучшенные инструменты проверки правописания и возможность хранения бесплатных EPUB-книг.
Про обновления и скорость их установки
С этого обновления большая часть процессов обновления перенесена в фоновый режим, т.е без ведома пользователя. Если Вы будете радостно удивляться, куда деваются ресурсы компьютера, почему всё яростно тормозит, а интернет-трафик (да-да, Windows 10 стоит и на мобильных устройствах) утекает неведомо куда, — это оно.
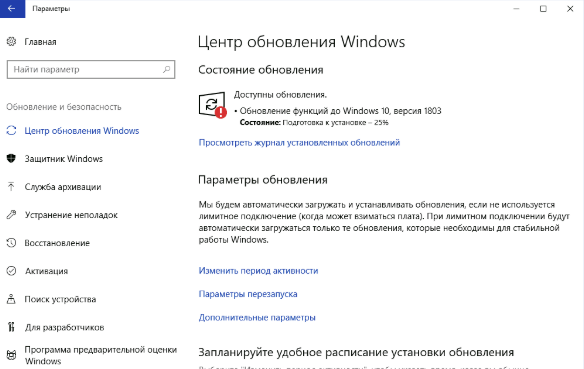
Якобы это сделано, чтобы ускорить процесс обновления (в частности и пока еще большей частью, — это касается не крупных апдейтов, а функциональных, малых обновлений), но факт есть факт. Не могу сказать, что это здорово, но тем, кому очень нравится думать, что обновления это круто и они приносят только пользу — понравится.
Какие дополнения появятся в Windows 10 версии 1803 April Update
Временная шкала (Timeline) в «Представление задач»
В Windows 10 April Update обновилась панель «Представление задач», в которой вы можете управлять виртуальными рабочими столами и просматривать запущенные приложения.
Теперь туда была добавлена временная шкала, содержащая ранее открытые программы, документы, вкладки в браузерах (поддерживается не для всех приложений), в том числе, на других ваших устройствах (при условии использования учетной записи Майкрософт), к которым можно очень быстро перейти.
Обмен с устройствами поблизости (Near Share)
В приложениях магазина Windows 10 (например, в Microsoft Edge) и в проводнике в меню «Поделиться» появился пункт для обмена с находящимися поблизости устройствами. Пока работает только для устройств на Windows 10 новой версии.
Просмотр диагностических данных
Появилась возможность просматривать диагностические данные, которые Windows 10 отправляет в Майкрософт, а также удалять их.
Настройки производительности графики
В разделе параметров «Система» — «Дисплей» — «Настройки графики» можно установить производительность видеокарты для отдельных приложений и игры.
Шрифты и языковые пакеты
Теперь шрифты, а также языковые пакеты для изменения языка интерфейса Windows 10 устанавливаются в «Параметрах».
- Параметры — Персонализация — Шрифты (а дополнительные шрифты можно скачать из магазина).
- Параметры — Время и язык — Регион и язык (подробнее в инструкции Как установить русский язык интерфейса Windows 10).
Впрочем, простое скачивание шрифтов и помещение их в папку Fonts тоже сработает.
Другие нововведения в April Update
Ну и в завершение списком набор других новшеств в апрельском обновлении Windows 10 (не упоминаю некоторые из них, только те, которые могут оказаться важными для русскоязычного пользователя):
- Поддержка воспроизведения HDR видео (не для всех устройств, но у меня, на интегрированном видео, поддерживается, осталось добыть соответствующий монитор). Находится в «Параметры» — «Приложения» — «Воспроизведение видео».
- Разрешения для приложений (Параметры — Конфиденциальность — Раздел «Разрешения приложений»). Теперь приложениям можно запретить больше, чем раньше, например, доступ к камере, папкам изображений и видео и т.п.
- Опция автоматического исправления размытых шрифтов в Параметры — Система — Дисплей — Дополнительные параметры масштабирования (см. Как исправить размытые шрифты в Windows 10).
- Раздел «Фокусировка внимания» в Параметры — Система, позволяющий тонко настроить, когда и как вас будет тревожить Windows 10 (например, можно отключить любые уведомления на время игры).
- Исчезли домашние группы.
- Автоматическое обнаружение Bluetooth устройств в режиме сопряжения и предложение их подключить (у меня не сработало с мышью).
- Простое восстановление паролей для локальных учетных записей по контрольным вопросам, подробнее — Как сбросить пароль Windows 10.
- Ещё одна возможность управлять автозагрузкой приложений (Параметры — Приложения — Автозагрузка). Подробнее: Автозагрузка Windows 10.
- Некоторые параметры исчезли из панели управления. Например, изменять сочетание клавиш для смены языка ввода придется слегка по-другому, подробнее: Как изменить сочетание клавиш для изменения языка в Windows 10, также слегка иначе организован доступ к настройке устройств воспроизведения и записи (отдельные настройки в Параметрах и Панели управления).
- В разделе Параметры — Сеть и Интернет — Использование данных появилась возможность задать ограничения трафика для разных сетей (Wi-Fi, Ethernet, мобильной сети). Также, если нажать по пункту «Использование данных» правой кнопкой мыши, то можно закрепить его плитку в меню «Пуск», на ней будет отображаться, сколько трафика было использовано по разным соединениям.
- Появилась возможность очистки диска вручную в разделе Параметры — Система — Память устройства. Подробнее: Автоматическая очистка диска в Windows 10.
Это не все нововведения, в действительности их больше: улучшилась подсистема Windows для Linux (Unix Sockets, доступ к COM-портам и не только), появилась поддержка команд curl и tar в командной строке, новый профиль электропитания для рабочих станций и не только.
голоса
Рейтинг статьи

















