Download Windows 10 ISO and Install OS Without Burning
You may burn ISO into a bootable DVD or mount an ISO file for ordinary users. Don’t worry. You can resort to an easy Windows 10 downloader without complex operations.
EaseUS OS2Go is a capable tool that can download Windows 11/10/8.1/8 ISO files as well as create bootable Windows USB drives. With this tool, you can simply get the Windows environment on your USB flash drive and run it on Windows or Mac devices.
- Download Windows 11/10/8.1/8 ISO files and create bootable media with simple clicks.
- Migrate Windows 11 to a portable drive with programs, backgrounds, games, etc.
- Restore the cloned Windows operating system to a different computer anytime and anywhere.
- Play Windows 11 on some old computers which lack UEFI secure boot or TPM 2.0 configuration.
- Run Windows 11 on a Windows 10 or Windows 7 computer without the booting issue.
Step 1. Install EaseUS OS2Go on your Windows computer. Plug in a USB drive or external hard drive that is large enough.
Step 2. Choose the third tab «Windows Install Drive Creator». First choose the Windows versions you want to install, EaseUS OS2Go supports creating Windows 11/10/8.1 installation media. You could also select a local ISO file. When all set, click «Create».
Step 3. Then you will see a safety warning message, telling you that all data on the selected disk will be deleted. Click «Continue» to proceed.
Step 4. Then EaseUS OS2Go will start to create the Windows Installation media. It usually takes a while to download a ISO file, the time it takes depend on your OS and Network condition. When the progress reaches 100%, the USB drive should be bootable now.
Step 5. Insert the Windows Installation media to your computer and start the installation process.
Разница между образами Windows 11 (важно)
На сайте Майкрософт можно получить два образа. Например, кнопка Скачать Windows 11 — образ Win11_Russian_x64v1.iso размером 5.1 Гб. Средство MediaCreationToolW11 — дистрибутив Windows.iso — 4.2 Гб. Файл install.esd весит меньше install.wim на 30% (для записи под FAT32).
Внимание! Минимальные требования Windows 11: интерфейс UEFI, с поддержкой безопасной загрузки. Без файловой системы FAT32 не обойтись
Средство Media Creation Tool предоставляет сжатый образ под FAT32. Менее сжатый придётся делить, или флешку разбивать на разделы.
| #процесс создания загрузочного USB-накопителя | |
| Media Creation Tool | Работает только с более сжатым образом Windows 11. Просто копирует данные на флешку. Файл install.esd весит менее 4 Гб. |
| UltraISO WinSetupFromUSB |
При обнаружении файла install.win, который больше 4 Гб, автоматически его разбивают на две части под требования FAT32. |
| RufusDAEMON Tools Lite | Разбивают USB-накопитель на 2 раздела: небольшой FAT32 с загрузочными данными и NTFS — с данными образа Windows 11. |
Скачать образ Windows 11 с сайта Microsoft
В подразделе Загрузка образа диска выберите Windows 11 и нажмите Скачать. Ниже выберите Язык продукта и потом Подтвердить. Под назв. Windows 11 нажмите Скачать .
Средство MediaCreationToolW11 позволяет загрузить ISO-файл или сразу же создать загрузочную флешку. В разделе Создание установочного носителя Windows 11 нажмите Скачать (утилиту).
Запустите MediaCreationToolW11 и примите лицензионное соглашение. Выберите Язык и Выпуск, после укажите ISO-файл. Вам потребуется его записать на DVD-диск или флешку.
С помощью сервиса TechBench by WZT
Можно воспользоваться достойным сервисом rg-adguard.net. Здесь выберите Тип, Версию, Редакцию и Язык системы. Вам предлагается доступный дистрибутив, нажмите кнопку Скачать. Собственно, ISO-образ (Win11_Russian_x64v1.iso размер 5.1 Гб) будет загружен прямо с браузера.
Скрипт MediaCreationTool.bat от GitHub
На странице скрипта нажмите Code > Download ZIP. Распакуйте папку MediaCreationTool.bat-main в удобное место (убедитесь, что там достаточно места). Запустите MediaCreationTool.bat, выберите Version — 11, Preset — Make ISO и разрешите этому приложению вносить изменения.
Ранее вместо кнопки Make ISO было Сreate ISO. Произойдёт процесс загрузки данных, создание ISO-образа и сохранение. Проверяйте папку MediaCreationTool.bat-main, здесь появился ISO-файл 11 21H2 Consumer x64 ru-RU.iso. Его общий объём 4.3 Гб, install.esd весит 3.6 Гб (под FAT32).
Скачать образ Windows 11 через Rufus
Заключение
Наверное, средство Media Creation Tool — это лучший способ получить оригинальный образ Windows 11. Спросите почему? Он предоставляет сразу же сжатый образ, который можно записать без программ. Файл install.esd весит менее 4 Гб, что требует файловая система FAT32.
В принципе, предложенных вариантов скачивания достаточно. С официального сайта Майкрософт можно скачать дистрибутив Windows 11. Это будет точно чистый, оригинальный образ, несмотря на разные степени сжатия. Не рекомендуем Вам модифицированные версии…
Установка Windows с использованием Rufus
Rufus пользуется заслуженной популярностью среди подавляющего количества юзеров по фактору надёжности и неприхотливости. С выходом Windows 11 в свежие билды Rufus была добавлена возможность скачивания и инсталляции новой операционной системы на загрузочный флэш-накопитель. Инструкция по эксплуатации следующая:
Загрузите свежий дистрибутив Rufus, к примеру с сайта com.
Запустите программу в штатном режиме.
Подключите к компьютеру свободный USB-накопитель на 8 и более ГБ памяти (флэшка должна быть в рабочем состоянии).
Выберите подключённый USB в соответствующей графе программного обеспечения.
Обратите внимание на вкладку «Метод загрузки», где необходимо выбрать ISO-образ.
Обратите на вкладку «Выбрать» и стрелочку рядом.
Активируйте стрелочку, и в выпадающем меню нажмите «Скачать».
Rufus запустит скрипт выбора операционной системы.
Теперь нужно последовательно выбрать версию операционной системы, её билд, редакцию, архитектуру, язык и так далее.
После подтверждения Rufus предложит сохранить ISO в отдельной директории.
Дождитесь загрузки ISO-образа (процесс можно отследить по зелёной шкале в нижнем блоке).
После окончания загрузки активируйте стрелочку рядом с меню «Скачать» и верните «Выбрать».
Укажите Rufus местоположение загруженного
Выберите схему раздела в соответствии с личностными потребностями.
Выберите целевую систему в соответствии с предыдущим выбором (MBR или GPT).
Выберите параметры образа (если компьютер официально не поддерживает инсталляцию Windows 11 – выберите соответствующий пункт обхода проверки (значение Extended Windows 11 Installation), или добавьте в корень флэш-накопителя конфигурационные REG-файлы для того, чтобы обойти ограничения Windows 11).
Активируйте значение «Старт», или «Начать» в некоторых редакциях
Дождитесь установки исполняемых файлов Windows 11 на указанный флэш-накопитель (процесс отслеживайте через зелёную шкалу).
После завершения Rufus отобразит значение «Готов».
Закройте программное обеспечение и перезапустите компьютер в штатном режиме.
Во время запуска OS перейдите в меню BIOS и следом раздел приоритетных загрузок.
Активируйте подключенный USB-носитель и производите установку системы в штатном режиме, придерживаясь инструкции на экране.
Как обойти проверку
В процессе установки может потребоваться обход проверки процессора Windows 11. Для этого рекомендуется использовать один из многочисленных способов, начиная с официального, и заканчивая рядом дополнительных вариантов.
Метод №1 — Официальный
Разработчики ОС почти сразу после выпуска программы представили способ, как обойти проверку процессора и ТПМ Виндовс 11. Он подразумевает выполнение следующих шагов:
- Войдите в «Редактор реестра» путем нажатия Win+R и ввода команды regedit.
- Перейдите в раздел HKEY_LOCAL_machinesystemSetupMoSetup.
- Создайте параметр с типом DWORD (32-бита).

- Установите для него имя AllowUpgradesWithUnsupportedTPMOrCPU.
- Задайте значение «1» для нового файла.
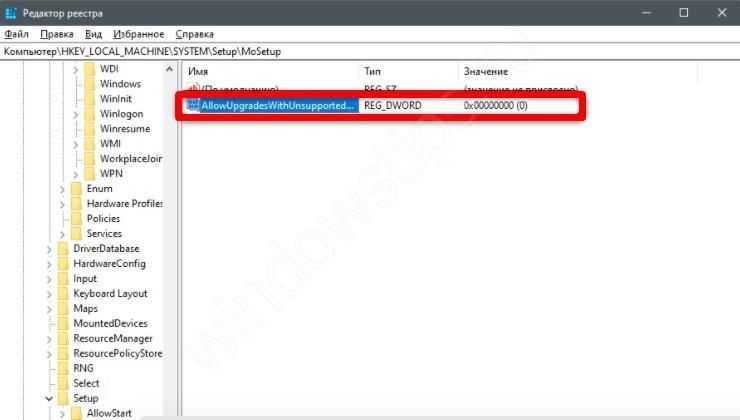
Это простейший способ, как отключить проверку процессора Windows 11 и ТРМ. В дальнейшем при установке с помощью ICO-образа соответствующий контроль не осуществляется. При этом на ПК / ноутбуке обязательно наличие поддержки ТРМ 1.2. Предварительно этот модуль необходимо включить, ведь без него выполнить работу не получится.
Метод №2 — Universal MediaCreationTool
Второй способ, как обойти проверку при установке Windows 11 — использовать Universal MediaCreationTool, который непосредственно представлен компанией Майкрософт. Сделайте следующие шаги:
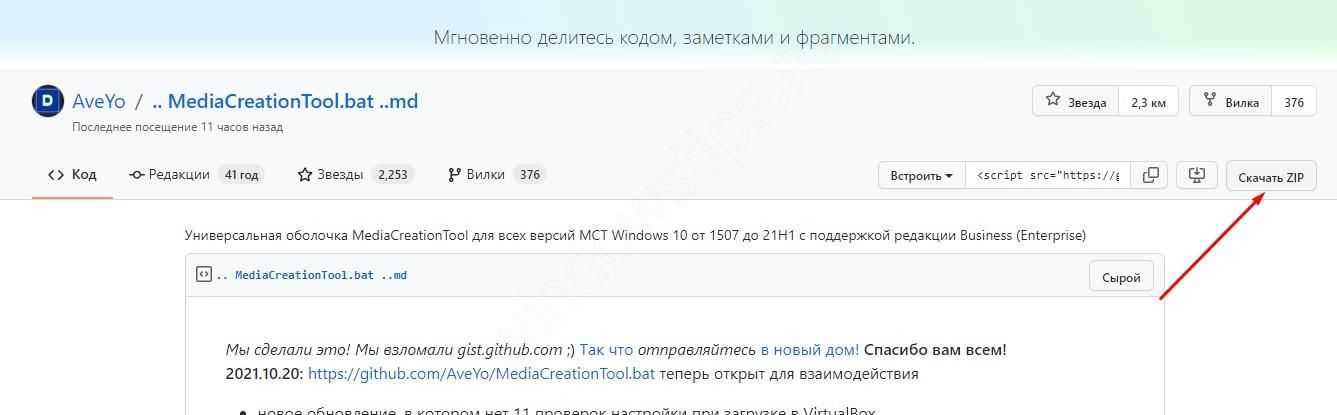
- Распакуйте содержимое файла.
- Войдите в папку и выберите документ Skip_TPM_Check_on_Dynamic_Update_v1.cmd.
- Кликните на него правой кнопкой мышки и жмите «Запуск от имени администратора».
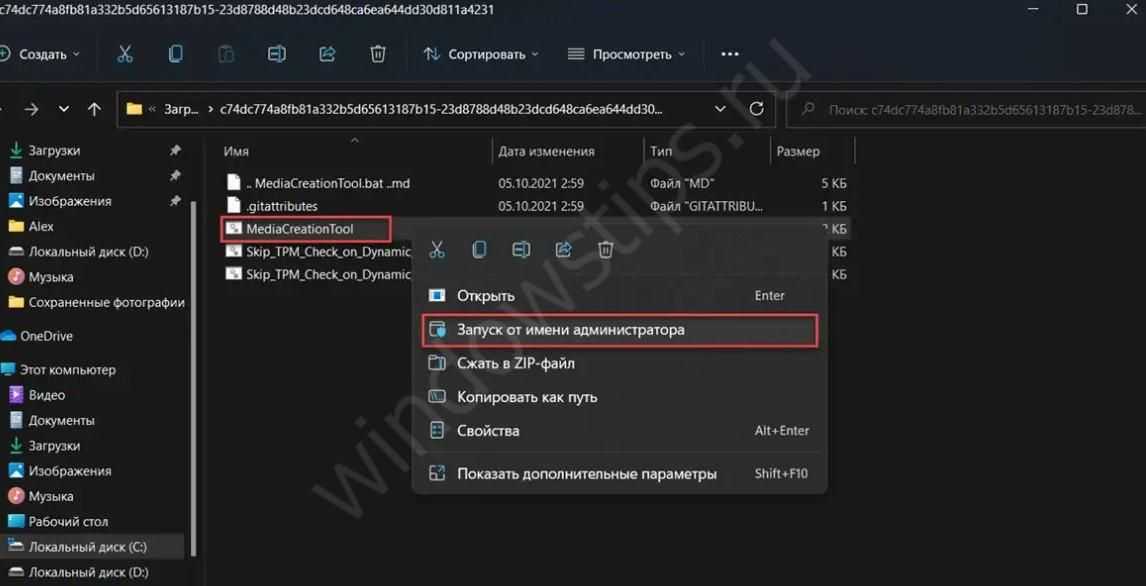
Подобные шаги позволяют удалить файл appraiserres.dll, а также сделать раздел в реестре, который позволяет обойти проверку Виндовс 11 и поставить ее без ТПМ 2.0. Также в папке доступен документ Skip_TPM_Check_on_Dynamic_Update_v2. В дальнейшем его можно использовать для возвращения первоначального требования в отношении модуля.
Метод №3 — помощник по установке
Следующий способ, как обойти проверку Виндовс 11 — сделать это с применением Помощника по установке Windows 11. Для выполнения работы пройдите следующие шаги:

- Найдите файл Windows11InstallationAssistant.exe и жмите на него правой кнопкой мышки.
- Перейдите в «Свойства» и раздел «Совместимость».
- Установите режим совместимости с Виндовс 7.
- Запустите Windows11InstallationAssistant.
Это простой и эффективный способ, как отключить требование процессора на Windows 11 и обойти ограничение по ТРМ. При этом процесс инсталляции происходит корректно и без ошибок.
Метод №4 — Применение файлов Виндовс 10
Следующий способ, как обойти проверку для установки Windows 11 — использовать файлы, необходимые для инсталляции Виндовс 10. Для этого сделайте такие шаги:
- Откройте образ ISO в Виндовс 10 и копируйте все файлы в первоначальной папке, кроме файла Install.ESD.
- Смонтируйте образ Windows 11 через проводник и копируйте Install.WIM в папку, где находится остальное содержимое.
- Запустите установочный файл Виндовс 10.
Подобная подмена файлов позволяет выполнить обход условий и установить нужную ОС.
Метод №5 — с помощью Rufus
Альтернативный метод обхода проверки компьютера для установки Windows 11 —использование программы Rufus. Это бесплатная утилита, предназначенная для создания загрузочных накопителей. В последней версии разработчики добавили возможность обхода проверки совместимости ПК / ноутбука требованиям Windows 11. Для реализации этого способа сделайте следующие шаги:

Применение такого инструмента позволяет обойти контроль ОЗУ, безопасной загрузки и ТРМ.
Способ 4: VPN-сервисы
Для использования VPN есть два варианта – установить отдельную утилиту на ПК или расширение в браузер. Если вам нужно один раз скачать образ, лучше выбирайте дополнение для веб-обозревателя. Некоторые из наиболее эффективных и рабочих решений мы рассматривали в отдельных наших статьях.
Подробнее:
Расширение Browsec для Яндекс.Браузера / Mozilla Firefox / Opera
Расширение FriGate для Яндекс.Браузера / Google Chrome / Opera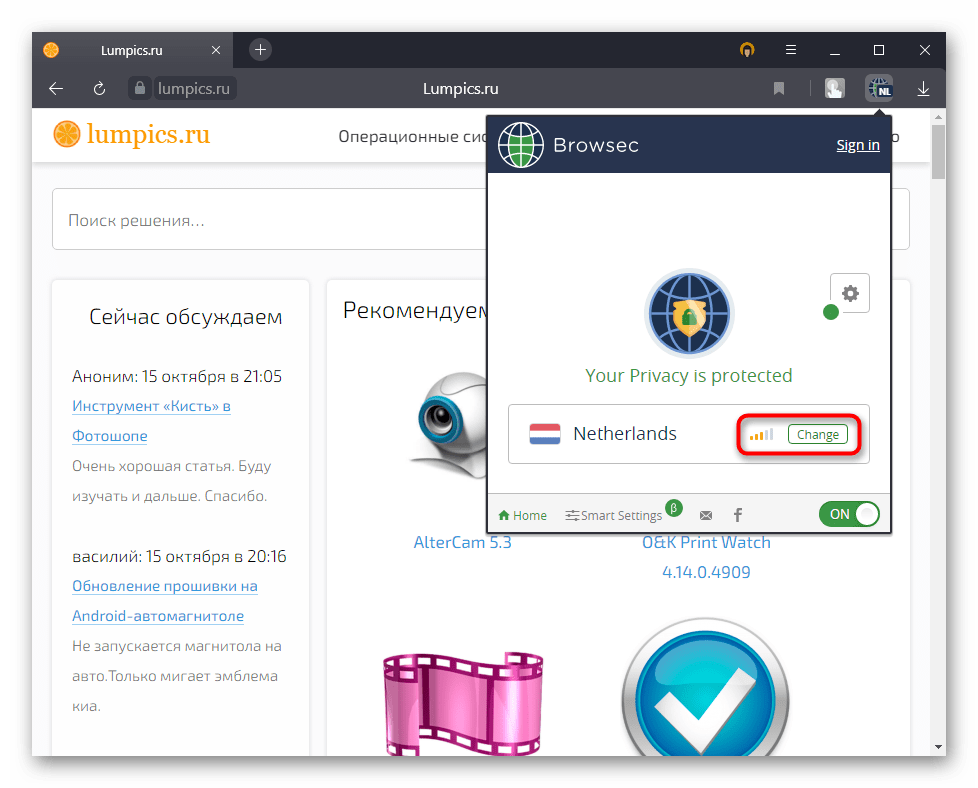
Вы также можете воспользоваться программами, но учтите, что они часто платные и имеют небольшой бесплатный объем трафика, которого может не хватить для скачивания образа. К тому же ПО меняет IP-адрес для всех программ, выходящих в интернет, а не только в пределах одного браузера.
Подробнее: Программы для смены IP
How to Install Windows 10 from Installation DVD
Before installing Windows 10, it’s best to save all your work and back up your computer.
Important: Use professional EaseUS Data Recovery Wizard to restore data immediately if you forgot to export your important files in advance and lost them during OS installation.
Download for Win Recovery Rate 99.7%
Download for Mac Trustpilot Rating 4.7
Step 1. Insert the Windows 10 ISO disc image DVD to the computer.
Step 2. Boot your computer from the installation disc. If your device doesn’t boot from it, go to the BIOS or UEFI to change the boot order. Restart your computer and keep pressing a key (such as F2, F12, Delete, or Esc) while restarting to access BIOS.
Step 3. Press any key to continue as required. Then, the Windows 10 installation wizard will appear. Choose the language, time and currency format, and keyboard input settings you need.
Step 4. Click «Install now» to begin the Windows 10 installation.
Step 5. Input your Windows license key. You can skip it at first, but eventually, Windows will start alerting you that your installation isn’t activated.
Step 6. Choose the Windows 10 edition you want to install, from Windows 10 Home to Windows 10 Education, all the way to Windows 10 Pro.
Step 7. Accept the license terms. Choose the type of installation you want to proceed with. Clean install without any files and settings, or install Windows only and keep data.
Step 8. Select the drive or partition you want to install Windows 10. You can install Windows 10 on an SSD for better performance. Then, wait for the installation to finish.
If you encounter unexpected problems with Windows installation and are at risk of data loss, you can contact our technical support team for a manual data recovery service and get help instantly.
EaseUS Data Recovery Services
Click here to contact our experts for a free evaluation
Consult with EaseUS data recovery experts for one-on-one manual recovery service. We could offer the following services after FREE diagnosis
- Repair corrupted RAID structure, unbootable Windows OS and corrupted virtual disk file (.vmdk, .vhd, .vhdx, etc.)
- Recover/repair lost partition and re-partitioned drive
- Unformat hard drive and repair raw drive (BitLocker encrypted drive)
- Fix disks that become GPT-protected partitions
Use Media Creation Tool to download Windows 11 ISO
Microsoft’s Media Creation Tool (MCT) allows you to create bootable devices and download standalone ISO images of their operating systems. Microsoft has also introduced a Media Creation Tool for Windows 11 that you can use to download a Windows 11 ISO file. Here is how:
Note: This method will automatically download the latest version of Windows 11 available at this time.
-
Download the Windows 11 Media Creation tool and then run the file.
-
You will now see a new window for MCT. Accept the license terms.
Accept licensing terms
Before proceeding further, verify the pre-determined details for the machine you are downloading the ISO for. If you are downloading the ISO file to another computer, we suggest that you uncheck the box next to “Use the recommended options for this PC” and select the language you wish to download Windows 11 version 2022 in.
Once done, click Next.
Proceed by clicking Next
Now select the ISO file radio button to download the file and then click Next.
Select ISO and proceed
You will now need to choose where you wish to download the ISO image. Select a volume with ample free/available space and click Save. The Media Creation Tool will now begin your download.
ISO downloading
Once the download finishes, click Finish to close the tool. You may find that the software then performs a setup cleanup. You can ignore this and let it run in the background.
Close the tool
Now that you have downloaded the Windows 11 ISO image, you may proceed to the next phase: Creating a bootable device.
Обновление до Windows 11 с помощью Universal Media Creation Tool
Universal Media Creation Tool — это скрипт от стороннего разработчика, который позволяет скачивать старые версии Windows 10. Кроме этого, данный скрипт также позволяет скачивать Windows 11 и выполнять обновление до Windows 11 даже на несовместимых компьютерах.
Для того чтобы скачать Universal Media Creation Tool нужно перейти на его страницу на GitHub, нажать на кнопку «Code» и выбрать «Download ZIP».
Ссылка:
https://github.com/AveYo/MediaCreationTool.bat

После этого нужно распаковать скачанный архив в любую папку и запустить из этой папки файл «MediaCreationTool.bat».
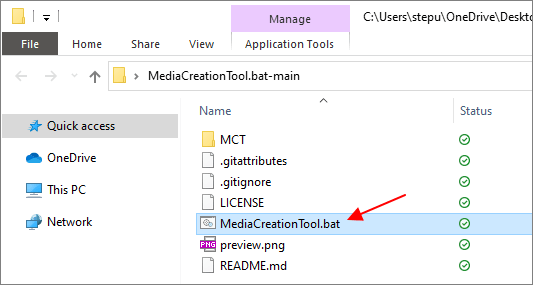
После этого может появится предупреждение системы SmartScreen. В этом случае нужно нажать на кнопку «Подробнее» и потом «Выполнить в любом случае»

В результате появится командная строка и меню со списком версий Windows 10, которые можно скачать с помощью Universal Media Creation Tool. Здесь нужно выбрать пункт под номером «11«, который обозначает Windows 11.

После этого появится меню со списком действий.
- Auto Setup — автоматическая установка выбранной версии;
- Create ISO — создание iso-файла в папке C:\ESD;
- Create USB — создание загрузочной USB флешки;
- Select in MCT — ручной выбор в интерфейсе утилиты Media Creation Tool.
Для того чтобы выполнить автоматическое обновление до Windows 11 выберите пункт «Auto Setup».
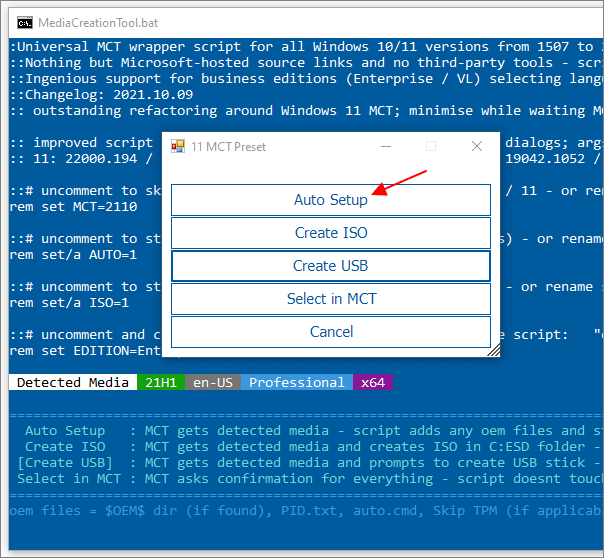
Дальше запустится утилита Media Creation Tool и начнется скачивание Windows 11, создание носителя и проверка обновлений.

После того как все файлы будут подготовленны, начнется установка Windows 11. Все это выполняется автоматически, участие пользователя не требуется.

В процессе установки обновления компьютер несколько раз перезагрузится, а в конце начнется подготовка к первому запуску Windows 11.

После завершения обновления вы получите готовую Windows 11.
Как скачать Windows 11 без поддержки TPM
По поводу системных требований было много споров, и Microsoft подтвердила, что заблокирует обновление на неподдерживаемых ПК. Причины, по которым Microsoft предъявляет жесткие требования к оборудованию, не совсем ясны, но компания утверждает, что TPM 2.0 и новые процессоры от AMD и Intel необходимы для повышения безопасности и производительности соответственно. Например, требование TPM 2.0 открывает новые возможности для античит-систем. Фактически, Riot Games от Valorant уже начали применять TPM 2.0 в Windows 11. С другой стороны, по словам представителей Microsoft, новые процессоры обеспечивают меньше ошибок типа «синий экран смерти» и лучшую производительность.
Если вы все еще хотите установить Windows 11, решение есть. Существует проект GitHub с открытым исходным кодом под названием Skip_TPM_Check_on_Dynamic_Update.cmd, сценарий, который позволит пользователям загружать Windows 11, если в вашей системе нет TPM 2.0.
Сценарий также можно использовать для игнорирования других требований, но это может привести к проблемам со стабильностью, и Microsoft может отключить обновления Windows на вашем устройстве.
-
- Перейдите на страницу — https://gist.github.com/AveYo/c74dc774a8fb81a332b5d65613187b15#file-mediacreationtool-zip
Загрузите оболочку Universal MediaCreationTool
Запустите MediaCreationTool.bat от имени администратора
В результате у вас откроется вот такой интерфейс, где вам необходимо выбрать пункт Windows 11.
Выбираем пункт «Make ISO».
Откроется окно командной строки, где будет виден процесс скачивания и этапов. На выходе в папке со скриптом вы скоро увидите диск с по типу 11 21H2 Business x64 ru-RU.iso
Обратите внимание, что по умолчанию скачивается именно тот язык, что представлен в системе, если вы хотите его поменять, то вам нужно внести правку в скрипт.
Напоминаю, что если у вас нет поддержки TPM, то в текущий, скачиваемый ISO будет добавлена возможность его не использовать, это делается посредством скриптов Skip_TPM_Check_on_Dynamic_Update и Quick_11_iso_esd_wim_TPM_toggle.
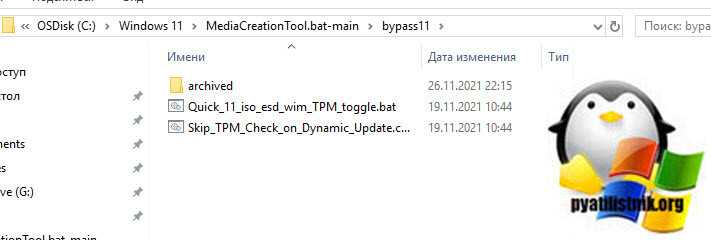
Вот и весь секрет. На этом у меня все, мы с вами разобрали различные методы позволяющие вам скачать ISO Windows 11 под любые задачи и требования. С вами был Иван Семин, автор и создатель IT портала Pyatilistnik.org.

























