Проблема с кабелем подключения или с самим жестким диском
Проблема особенно актуальна, если компьютер эксплуатируется достаточно долго. Повреждение винчестера или SATA кабеля нередко выступает виновником появления различных синих экранов смерти (BSOD).
Для начала проверьте SATA кабель, он не должен иметь повреждения, слишком сильные перегибы и должен быть плотно подключен к SATA разъему на жестком диске.

В обязательном порядке проведите проверку программой Victoria. С ее помощью вы выявите поврежденные сектора, даже при малом количестве которых, рекомендуется замена винчестера.
Бывает, что на плате HDD диска окисляются контакты. Очистите их от окиси ластиком или специальным средством.
Подключите винчестер в другой SATA разъем на системной плате. Возможно причина в нем.
В случае издавания жестким диском странных звуков (щелчков, стуков, писков), которых ранее не было, говорит о физическом повреждении и скором выходе из строя.
Жесткий диск – это устройство, которое со временем выходит из строя. При обнаружении ряда проблем (не касается окислившихся контактов и поврежденного кабеля), его лучше всего менять на новый. Что в свою очередь поможет помочь устранить синий экран kernel data inpage error.
Первые шаги для исправления ошибки KERNEL_DATA_INPAGE_ERROR

Прежде чем начать, некоторая дополнительная информация, которая может быть полезной. При появлении синего экрана с ошибкой KERNEL DATA INPAGE ERROR вы также можете увидеть код ошибки, в некоторых случаях он может помочь сузить выбор вариантов действий для решения проблемы. Коды и сопутствующие им причины ошибки:
- 0x0000007A — ошибки доступа к файлам. Здесь конкретные причины всё так же остаются не ясны.
- 0x0000009C и 0xC000016A — ошибки жесткого диска или SSD, поврежденные сектора.
- 0xC000009D — проблемы с подключением HDD или SSD, поврежденные кабели подключения, неисправности накопителя.
- 0xC0000185 — ошибки ввода-вывода, предположительно, проблемы с подключением HDD или SSD: плохо подключенные или поврежденные кабели, неисправности разъёмов.
- Также может указываться файл драйвера. Например, наиболее распространенный вариант msfs.sys говорит нам о том, что причина кроется в накопителе (или его подключении). Поиск по другим отображаемым именам файлов .sys может указать на то, с каким именно оборудованием возникла проблема.
Учитывая наиболее распространенные причины ошибки KERNEL DATA INPAGE ERROR, список первых шагов, которые имеет смысл произвести, чтобы их исправить, выглядит следующим образом:
Добавить в заметки чтобы посмотреть позже?
- Перепроверьте подключение накопителей: заново подключите кабели (при возможности, заменив их на новые) со стороны самого диска и со стороны материнской платы, для дисков M.2 — отключите и заново подключите накопитель. При наличии дополнительных разъёмов, попробуйте использовать ранее не использовавшийся разъём.
- Извлеките модули оперативной памяти, протрите контакты, установите модули RAM на место.
- Выполните проверку системного диска жесткого диска: не только файловой системы, но и поврежденных секторов. Запустите командную строку от имени администратора. Для этого можно начать вводить «Командная строка» в поиске на панели задач, нажать правой кнопкой мыши по найденному результату и выбрать пункт «Запуск от имени администратора». Введите команду chkdsk C: /f /r и нажмите Enter. В случае предложения перезагрузить компьютер, введите Y и нажмите Enter, затем перезагрузите компьютер. Если ошибки были найдены и исправлены, это может исправить ошибку. Также может оказаться, что они не подлежат исправлению и в ближайшем будущем придется менять жесткий диск.
- Выполните проверку оперативной памяти на ошибки. Для этого можно использовать встроенную утилиту: нажмите клавиши Win+R на клавиатуре, введите команду mdsched.exe и нажмите Enter. Следуйте указаниям утилиты проверки оперативной памяти. Подробнее по использованию утилиты: Диагностика оперативной памяти в Windows.
- Выполните проверку и восстановление системных файлов. Подробнее: Проверка и восстановление целостности системных файлов Windows 11, Восстановление системных файлов .
- Если недавно на компьютере устанавливалось новое оборудование, проверьте, появляется ли ошибка, если отключить его.
- В случае, если ранее вы изменяли параметры файла подкачки, попробуйте включить автоматическое определение параметров файла подкачки в Windows.
- Проверьте, появляется ли ошибка, если отключить все накопители, кроме системного при условии наличия более чем одного диска на компьютере.
Обычно, один из подходов срабатывает или же позволяет выявить, что именно является причиной ошибки, но не всегда. В случае, если синий экран KERNEL_DATA_INPAGE_ERROR продолжает появляться, можно попробовать следующие варианты решения.
Fixing “0x0000007a” on Windows
Fix #1: Run chkdsk
If the 0x0000007a error is triggered by a bad sector on your hard drive, running the chkdsk tool will help in identifying and fixing the issue.
Follow these steps to run the chkdsk tool:
- Type in the search box
- Right-click on Command Prompt from the results list
- Choose Run as Administrator
- In Command Prompt type:
chkdsk C: /f /r
Replace with the letter of the drive where Windows is installed.
- Hit Enter
Your computer may need to restart to run the tool.
Fix #2: Check System Log in Event Viewer
The Event View tool can help you identify the device that’s causing the 0x0000007a error to appear.
To access the Event Viewer’s logs, follow these steps:
- Type in search box
- Select Administrative tools from the list of results
- Double-click on Computer Management
- Expand the Event Viewer tree from the right side panel
- Expand the Windows logs tree
- Select System
- Check for any error messages that may help you identify the device that’s triggering this error
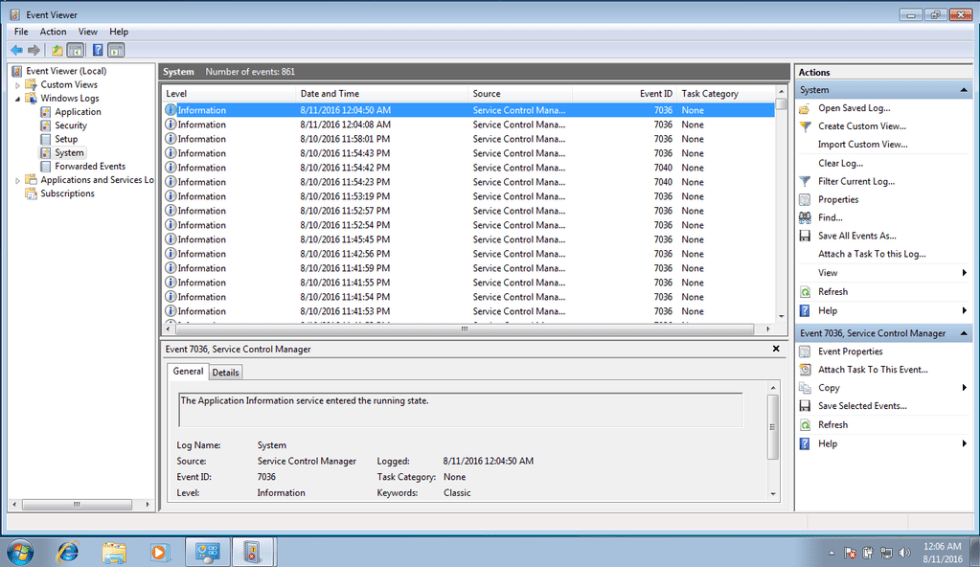
Windows 7 event log screen
Fix #3: Run Memory Diagnostics Tool
The Memory Diagnostics Tool allows you to check if your RAM memory has any issues that can cause the 0x0000007a error to appear.
To access Memory Diagnostics Tool, follow these steps:
- Type in the search box
- Click on Windows Memory Diagnostic from the list of results
- Continue with the Windows Memory Diagnostic wizard to complete the process and wait for the results
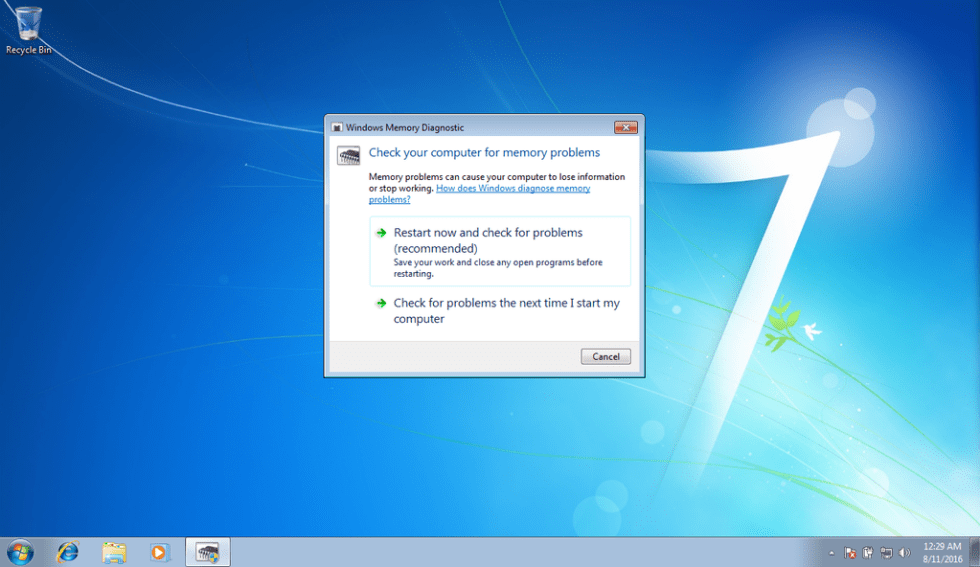
Windows memory diagnostics screen
You can also use Easy Recovery Essentials’ Automated Repair that can test both your hard disk and RAM memory for any errors:
- Download Easy Recovery Essentials
- Burn the ISO Image. Follow our instructions on how to burn a bootable ISO image. If you’d like to have a recovery USB instead, follow our instructions on how to make a recovery USB.
- Boot into Easy Recovery Essentials
- Select Automated Repair
-
Click Continue and wait for the Automated Repair process to finish. Automated Repair process will report any issues found with your hard disk or RAM memory:
To download Easy Recovery Essentials, click here.
Fix #4: Check hardware peripherals
If none of the above fixes are working for your PC to fix the 0x0000007a error, try the following tips:
- Remove any hardware peripherals that might have been added to your PC. Remove every peripheral each at a time, restart your computer and check if the error appears.
- Try to run a virus scan. If you don’t have an antivirus software, you can also use Antivirus Scanner of Easy Recovery Essentials.
Ошибка KERNEL DATA INPAGE ERROR
Если упоминается имя файла Msis.SYS это означает, что драйвер дал сбой и имеет проблемы. Если перезагрузка компьютера не устраняет эту проблему, вы можете следовать рекомендациям и посмотреть, помогут ли они вам устранить проблему.
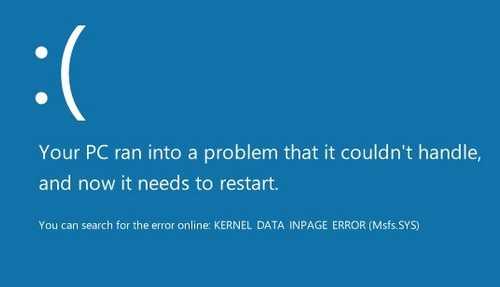
1. Использовать диагностику памяти Windows
Если вы начали получать это сообщение об ошибке внезапно, это может произойти из-за некоторых внутренних проблем оперативной памяти. Запустите средство проверки оперативной памяти в Windows — это позволить обнаружить проблемы и исправить их автоматически.
- Запустите командную строку от имени администратора и введите mdsched.exe
- Далее выберите Выполнить перезагрузку и проверку
- После перезагрузки ПК начнется проверка ОЗУ на ошибки
2. Поиск повреждений на диске
Плохой сектор на жестком диске HDD или SSD может быть причиной этой проблемы. Есть команда Chkdsk, которая поможет автоматически исправить повреждения секторов на диске. Для этого, запустите командную строку с правами администратора и введите:
chkdsk C: /f /r
3. Проверка целостности системы
Поврежденные системные фалы могут быть причиной появления ошибки KERNEL DATA INPAGE ERROR на синем экране Windows 11/10. Автоматически проверим и восстановим такие файлы, если будут таковы иметься. Для этого, запуcтите командную строку от имени администратора и введите ниже команды по очереди:
4. Установка и обновление всех драйверов
Если ваша материнская плата поставляется с драйвером CD/DVD, вы найдете все необходимые драйверы, которые вам нужно установить. Вы должны установить все драйверы с этого компакт-диска. Если у вас его нет, то:
- Скачайте автоматическую программу для обновления драйверов с официальных сайтов производителя материнской платы и видеокарты. К примеру ADM, Intel и т.д.
- Можно воспользоваться сторонними программами для обновления драйверов. К примеру Driver Booster Free или DriverPack.
- Вы также можете обновить драйвера из базы Microsof через диспетчер задач Windows 11/10.
5. Автоматическое управление размером файла подкачки
Это сообщение об ошибке может появиться из-за плохого сектора в файле подкачки. Особенно касается тех, кто пытается его увеличить фиксированными размерами.
- Нажмите Win+R и введите sysdm.cpl, далее перейдите во вкладку «Дополнительно вверху.
- В строке Быстродействие нажмите Параметры и в появившимся новом окне нажмите вкладку Дополнительно, и ниже Изменить.
- Убедитесь, что установлен флажок Автоматически управлять размером файла подкачки для всех дисков
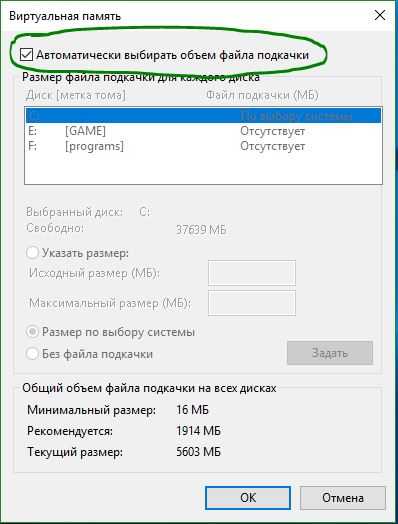
6. Выполнить чистую загрузку системы
Если проблема возникает из-за какого-либо стороннего драйвера или конфликтующей программы, вы сможете обнаружить это выполнив Clean Boot (чистая загрузка системы), а затем вручную идентифицировать проблемный драйвер или службу. Идея чистой загрузки в том, что она запускается только с компонентами, службами, драйверами от Microsoft, тем самым вы можете выявить нерабочий драйвер или несовместимую программу.
- Нажмите сочетание кнопок Win+R и напишите msconfig
- На вкладке Общие установите Выборочный запуск и снимите флажок Загружать элементы автозагрузки
- Убедитеcь, что включена функция Загружать системные службы и нажмите Применить
- Далее перейдите во вкладку Службы и первым делом поставьте галочку на Не отображать службы Майкрософт
- Далее нажмите Отключить все и нажмите ОК и перезагрузитесь
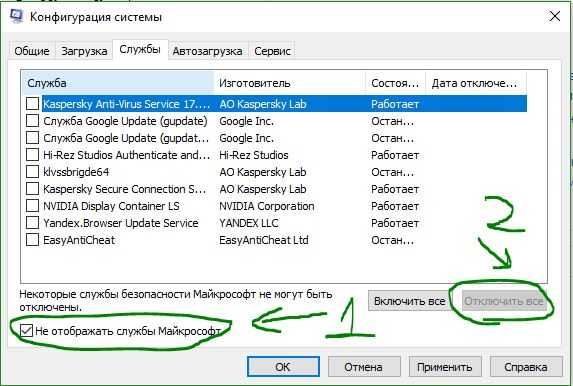
7. Удалить недавно установленное оборудование и ПО
Если вы недавно установили какое-либо оборудование, такое как принтер, сканер, веб-камера, внешний жесткий диск или программное обеспечение, его следует удалить. Иногда драйвер устройства может быть несовместим с Windows 11/10, и следовательно, пользователи могут получить сообщение об ошибке KERNEL DATA INPAGE ERROR в виде синего экрана.
- Нажмите Win+R и введите devmgmt.msc, чтобы открыть диспетчер устройств.
- Определите недавно установленное оборудование, нажмите на нем правой кнопкой мыши и нажмите Удалить.
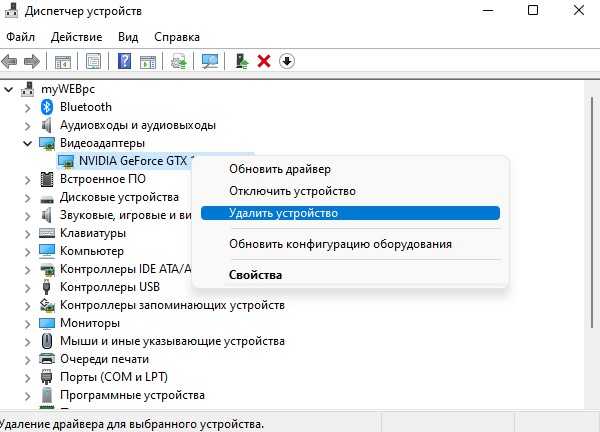
8. Поиск вирусов в системе windows
Зараженные файлы в системе могут давать сбой с любыми ошибками синего экрана. В зависимости, где этот вирус поселился: в драйвер-файле, системном, файле конфигурации и т.д. Воспользуйтесь бесплатными сканерами для проверки windows на вирусы.
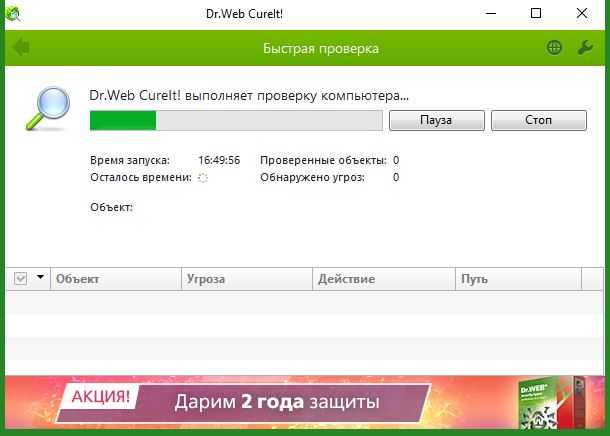
Смотрите еще:
- Как войти в BIOS и выбрать первым загрузочный USB Flash или DVD
- Проверка плохих драйверов с Windows Driver Verifier
- Как удалить старые ненужные драйвера в Windows
- Как отключить Тестовый режим в Windows 10 (Test Mode)
Метод 4: обновить драйверы устройств .
Вероятно, ваша проблема вызвана проблемами с драйверами. Приведенные выше шаги могут решить эту проблему, но если это не так или вы не уверены, что играете с драйверами вручную, вы можете сделать это автоматически с помощью Водитель Easy .
Водитель Easy автоматически распознает вашу систему и найдет для нее подходящие драйверы. Вам не нужно точно знать, на какой системе работает ваш компьютер, вам не нужно рисковать, загружая и устанавливая неправильный драйвер, и вам не нужно беспокоиться о том, чтобы сделать ошибку при установке.
Вы можете автоматически обновлять драйверы с помощью СВОБОДНЫЙ или За версия Driver Easy. Но с версией Pro это займет всего 2 клика (и вы получите полную поддержку и 30-дневную гарантию возврата денег):
1) Скачать и установите Driver Easy.
2) Запустите Driver Easy и нажмите Сканировать сейчас кнопка. Driver Easy просканирует ваш компьютер и обнаружит проблемы с драйверами.
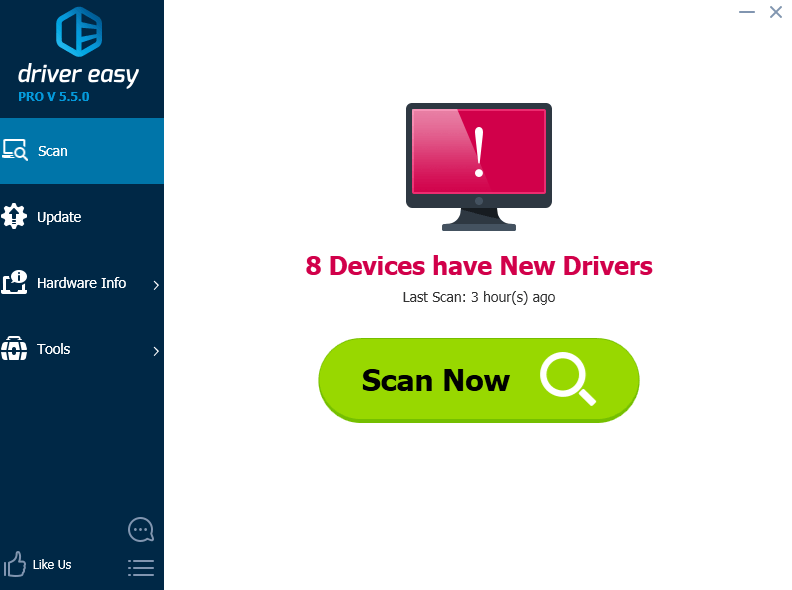
3) Щелкните значок Обновить рядом с отмеченным аудиодрайвером, чтобы автоматически загрузить и установить правильную версию этого драйвера (вы можете сделать это в БЕСПЛАТНОЙ версии). Или нажмите Обновить все для автоматической загрузки и установки правильной версии всех драйверов, которые отсутствуют или устарели в вашей системе (для этого требуется Pro версия — вам будет предложено выполнить обновление, когда вы нажмете Обновить все ).
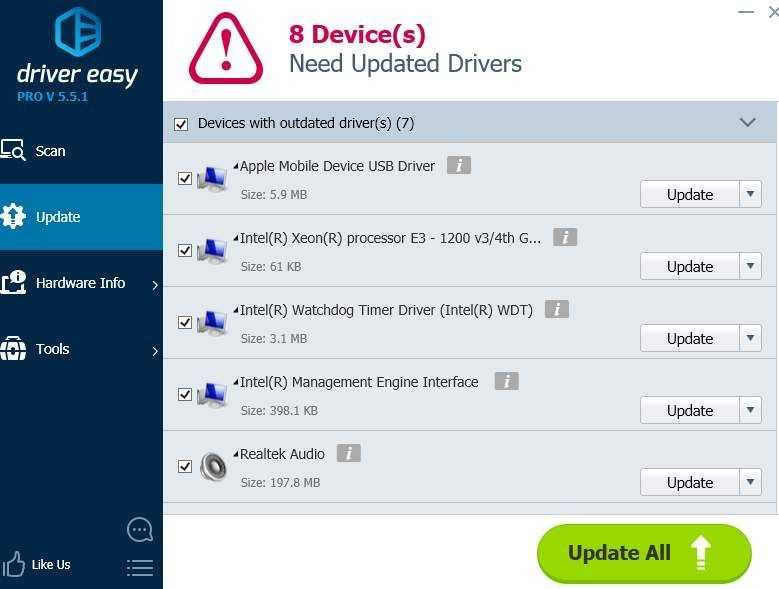
Компания Solvusoft имеет репутацию лучшего в своем классе независимого поставщика программного обеспечения,
Microsoft признал Solvusoft в качестве ведущего независимого поставщика программного обеспечения, который достиг максимального уровня компетентности и совершенства в разработке ПО. Тесные отношения Solvusoft с Microsoft в качестве сертифицированного серебряного партнера позволяют нам предлагать лучшие программные решения в своем классе, оптимизированные для работы на устройствах с операционными системами Windows.
How is the Silver Competency Level Attained?
To achieve a Silver competency level, Solvusoft goes through extensive independent analysis that looks for, amongst other qualities, a high level of software expertise, a successful customer service track record, and top-tier customer value. As a Silver Certified Application Developer, Solvusoft is able to provide the highest level of customer satisfaction through delivering top-level software and service solutions, which have been subject to a rigorous and continually-audited approval process by Microsoft.
Cause
Frequently, you can determine the cause of the KERNEL_DATA_INPAGE_ERROR bug check from the error status (Parameter 2). Some common status codes include the following:
-
0xC000009A, or STATUS_INSUFFICIENT_RESOURCES, indicates a lack of nonpaged pool resources.
-
0xC000009C, or STATUS_DEVICE_DATA_ERROR, typically indicates bad blocks (sectors) on the hard disk.
-
0xC000009D, or STATUS_DEVICE_NOT_CONNECTED, indicates defective or loose cabling, termination, or that the controller does not see the hard disk.
-
0xC000016A, or STATUS_DISK_OPERATION_FAILED, indicates bad blocks (sectors) on the hard disk.
-
0xC0000185, or STATUS_IO_DEVICE_ERROR, indicates improper termination or defective cabling on SCSI devices or that two devices are trying to use the same IRQ.
-
0xC000000E, or STATUS_NO_SUCH_DEVICE, indicates a hardware failure or an incorrect drive configuration. Check your cables and check the drive with the diagnostic utility available from your drive manufacturer. If you are using older PATA (IDE) drives, this status code can indicate an incorrect master/subordinate drive configuration.
These status codes are the most common ones that have specific causes. For more information about other possible status codes that can be returned, see the Ntstatus.h file in the Microsoft Windows Driver Kit (WDK).
Another common cause of this error message is defective hardware or failing RAM.
A virus infection can also cause this bug check.
The Cause Of Kernel Data Inpage Errors
A variety of issues can cause “kernel Data Inpage error.” It comprises gear that has failed or is old, as well as virus or malware infections. There are loose or broken cables and connections and incorrect BIOS settings, among other things.
Its error message may be accompanied by specific codes that can be linked to a particular problem of computer:
- 0xC000009A: Lack of pool resources
- 0xC0000185: Unseated or damaged cables
- 0xC000009D: Loose cables or hard disk failure
- 0xC000016A: Bad hard drive sectors
- 0xC000009C: Bad hard drive sectors
- 0x0000007A: File access error caused by a virus
Because of the severity of the kernel data Inpage fault, it can put your data and storage disc at risk far more than any other Blue Screen Of Death issue. Unfortunately, these errors are caused by problems that are not lost causes. Instead, they necessitate thorough troubleshooting and particular solutions for your gadget to resume typical performance.
Как исправить ошибку KERNEL DATA INPAGE ERROR(0х0000007А)?
Этот синий экран смерти с ошибкой 0х0000007А в основном является вам, если есть какие-либо неполадки с оперативной памяти или HDD. В этой статье будут присутствовать два метода по решению этой ошибки.
Метод №1 С помощью проверки
SATA
Метод исполняется проверкой комплектующих ПК, которые относятся к оперативке или жесткому диску. Для начала нам будет необходимо проверить кабель SATA. Довольно распространенными проблемами с жестким диском является именно неполадки с кабелем SATA.
Каждый из таких кабелей имеет довольно ограниченный срок жизни. Поэтому за ними нужно время от времени присматривать. Например, довольно дешевый кабель со временем может просто начать затвердевать и утрачивать проводимость.
Хорошо осмотрите этот кабель и убедитесь что он в работоспособном состоянии. Вдобавок, будет неплохо, если вы проверите и сам жесткий диск с его разъемами.
Проводим проверку BAD-блоков и файловой системы
Чтобы выполнить проверку HDD мы можем использовать утилиты, которые могут загружаться сразу в оперативку. Это Victoria и MHDD. Этими утилита рекомендуется пользоваться только опытным пользователям. Однако если ошибка 0х0000007А вовсе не дает зайти вам в систему, что ж, придется научится пользоваться этими двумя программами.
Обычным пользователям лучше всего будет воспользоваться уже встроенной утилитой проверки – chkdsk. Для того чтобы это сделать, выполните следующее:
- Нажмите комбинацию клавиш Win+R и пропишите команду cmd. Перед вами должна открыться Командная строка.
- Далее в командной строке вам нужно ввести chkdsk d: /f /r(d – это буква вашего логического диска, так что она может быть совершенно другой)
- После этого проделываем это со всеми остальными дисками.
После этого программа начнет проверку. Время проверки прямо пропорционально вашему размеру HDD.
MemTest
Если вышеуказанным методом проверки HDD вы не добились желаемых результатов, то попробуйте исправить положение с помощью программы MemTest.
Вам необходимо записать эту утилиту на флешку. Потом нужно произвести запуск ПК через эту утилиту только, с одной планкой оперативки. Потом это же проделать со всей остальной оперативной памятью.
Метод №2 Для владельцев Windows 7 и HDD большого объёма
Ошибка 0х0000007А может вполне возникнуть у людей, которые используют Windows 7 и при установленном HDD более одного терабайта. Связано это тем, что на выход из гибернации жесткому диску дается около десяти секунд. Диску с большим объемом требуется зачастую немного больше времени. Из-за этого вам и высвечивается синий экран.
В решении этой проблемы вам поможет файл под названием Windows6.1-KB977178-x64.msu. Он должен помочь вам с ошибкой. Обзавестись им вы можете пройдя по этой ссылке.
Bonus Tips: How to Recover Windows 10 Data
Suppose the methods above didn’t work for you and you cannot fix your PC from Kernel Data Inpage Error. In that case, you can still recover your essential data using EaseUS Data Recovery Wizard whether the computer can still boot or not.
EaseUS Data Recovery Wizard can recover deleted files caused by the user deleting the partition by mistake, formatting the hard drive partition or drive by mistake, making a full system recovery, virus destroying all files or system crash. With us, you can regain your lost files without doing an expensive professional recovery service of your data. We promise to recover your lost or deleted files in no time entirely.
Download for Win Recovery Rate 99.7%
Download for Mac Trustpilot Rating 4.7
Step 1. Create a bootable disk
Launch EaseUS Data Recovery Wizard, choose «Crashed PC Recovery» and click «Go to Recover».
Select an empty USB to create the bootable drive and click «Create».
Warning: When you create a bootable disk, EaseUS Data Recovery Wizard will erase all data saved in the USB drive. Back up important data beforehand.
Step 2. Boot your computer from the bootable USB
Connect the bootable disk to the PC that won’t boot and change your computer boot sequence in BIOS. For most users, it works well when they restart their computer and press F2 simultaneously to enter BIOS.
Set to boot the PC from «Removable Devices» (bootable USB disk) beyond Hard Drive. Press «F10» to save and exit.
Step 3. Recover data from a crashed system/PC
After booting from EaseUS Data Recovery Wizard bootable disk, select the drive you want to scan to find all your lost files. Preview and recover the files you need to a safe location.
Method 3: Set Paging File Management to Automatic
As the error code shows, if you’re having a bad block or sector in a paging file, Kernel_Data_Inpage_Error would happen too. To fix it:
1) On your keyboard, press the Windows logo key and E at the same time to invoke File Explorer folder. Right-click This PC and click Properties.
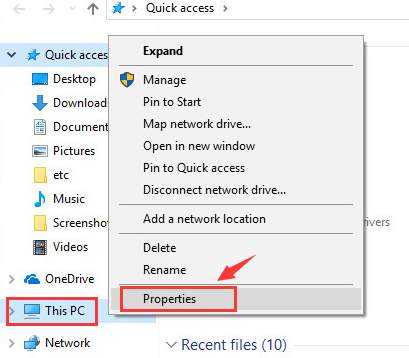
2) Click Advanced System Settings.
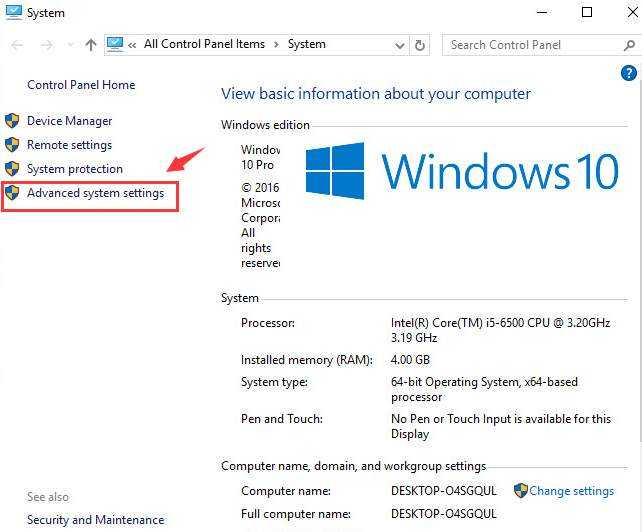
3) In the Advanced tab, click Settings under Performance category.
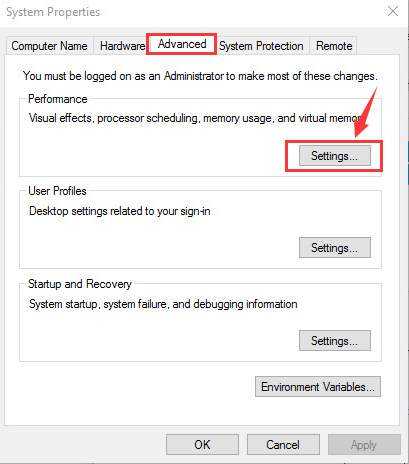
4) Go to Advanced tab. Click Change….
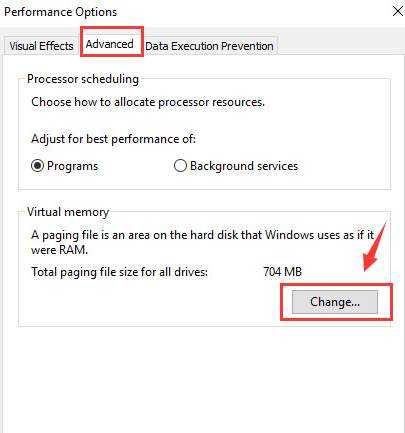
5) Check if the box for Automatically manage paging file size for all drives is ticked, and it should NOT be empty.
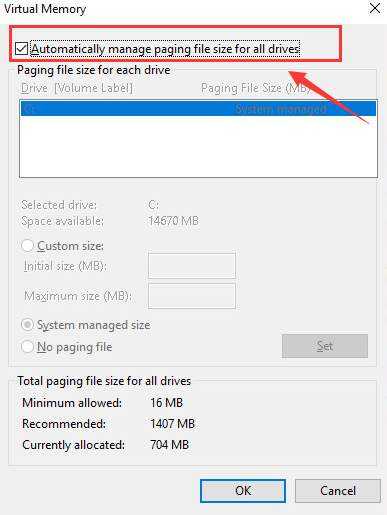
If yours is disabled, please tick this box and click OK to save the change.
Проблема с оперативной памятью
Очень часто оказывается виновата оперативная память. А именно:
- Может быть поврежден слот ОЗУ на материнской плате.
- Неисправны сами планки памяти.
Чтобы это проверить, достаточно поменять планки местами, или оставить только одну, подключив ее в другой слот.
Обязательно проверьте ее на наличие ошибок, в Windows 10 и 8 уже есть встроенное средство для диагностики ОЗУ. Запустить которое можно следующим способом:
- В поисковую строку введите слово «оперативной» и запустите средство диагностики.
- Затем выберите самый первый пункт перезагрузки и проверки с пометкой «рекомендуется».
- После этого компьютер будет перезагружен и начнется проверка.
Если в результатах проверки будут ошибки, то замените поврежденную планку на новую. После чего, назойливое сообщение kernel data inpage error перестанет появляться.
Существуют и другие утилиты для диагностики, например, MEMTEST.
Reboot Windows In Safe Mode
Safe Mode in Windows is convenient for troubleshooting computer hardware and software issues. If none of the preceding solutions successfully resolve Kernel Data Inpage Error Windows 10/8/8.1/7, consider the following tips.
Using the Start menu, start Windows in Safe Mode:
To restart your computer, go to Start, then Settings ⇨ Update & Security ⇨ Recovery ⇨ Restart Now.
- You can click Troubleshoot ⇨ Advanced Options ⇨ Startup Settings ⇨ Restart after entering Windows RE (Recovery environment).
- You can now select one of the three Safe Mode options in the Startup Settings box.
Using MSConfig, start Windows in Safe Mode:
- To launch the System Configuration window, press Windows + R, type MSConfig in the Run window, then hit Enter.
- Select Boot and Safe Boot from the menu. Select a chosen mode and then click OK.
- Your PC will boot into Safe Mode after you click Restart in the pop-up window.
- This method will force your computer to start in Safe Mode every time you turn it on.
Using the F8 function key, start Windows in Safe Mode:
- In MS Windows, you can turn off the computer and restart it while pressing the F8 key repeatedly during the starting process.
- There are three Safe Mode options once you see Advanced Boot Options:
- Enable Safe Mode,
- Enable Safe Mode with Command
- Enable Safe Mode with Networking
- To choose a safe mode choice based on your own need to boot Windows in Safe Mode, press F4, F5, or F6.
- Because Windows 10 and Windows 8/8.1 start up quickly, you may not have time to press the F8 key.
- However, to cure Kernel Data Inpage Error in Windows 10 or 8, you can use one of the two techniques listed below to start Windows in Safe Mode.
Fix 5: Update the Driver:
Sometimes the KERNEL DATA INPAGE ERROR (BSOD) will appear on your Windows 11 if the driver installed in your system is outdated. Here the best possible solution is to update the driver or reinstall it freshly.
- Firstly, type Device Manager in your Windows 11 taskbar search box and open the relevant search result.
- Inside the Device Manager, expand the Disk drives option and right-click over the driver and select its Properties.
- Then select the Driver tab from the top menu and click on the Update Driver option.
- In the new prompt, select Search automatically for drivers option.
- If your system finds any new drivers, it will install them automatically. If not found any new, then you need to click on Search for updated drivers on Windows Update.
- Now you will reach directly to the Windows Update screen; there, click on Check for updates tab.
- Let’s wait; your system will now download and install any pending updates.
- Once done, restart the system and check for improvement.
In case the above trick does not work, then you need to reinstall the drivers using the above same steps. Instead of selecting the Update Drivers option in the driver’s Properties window, select Uninstall Devices option. The reinstall the deleted driver.
RAM Check with Memory Diagnostics Tool
If the Kernel Data Inpage Error happens frequently. If executing CHKDSK in Windows 10/8/7 does not solve the error. You should check your computer’s RAM.
- Open the Windows Memory Diagnostics tool in Windows.
- On the keyboard, press Windows + R. To run the Windows Memory Diagnostic program.
- Type “mdsched.exe” in the Run and press Enter.
- Then, using one of the two options, examine your computer for memory problems.
- Check for problems right now (recommend),
- Check for faults the next time I turn on my PC.
Your computer will restart once you select the first option. After that, Windowsdows Memory Diagnostic Tool will begin to discover memory problems.
If it finds no problems, you may rest assured that Your computer’s RAM does not cause kernel Data Inpage Error.
However, if it detects faults, it suggests your computer’s RAM is faulty. Therefore, a new RAM module is required.
KERNEL DATA INPAGE ERROR – пошаговая инструкция по устранению
Очень часто при включении компьютера выдается ошибка KERNEL DATA INPAGE ERROR, в следствии чего компьютер перестает загружаться. Иногда, обычная перезагрузка помогает исправить ситуацию, но срабатывает такой способ далеко не всегда.
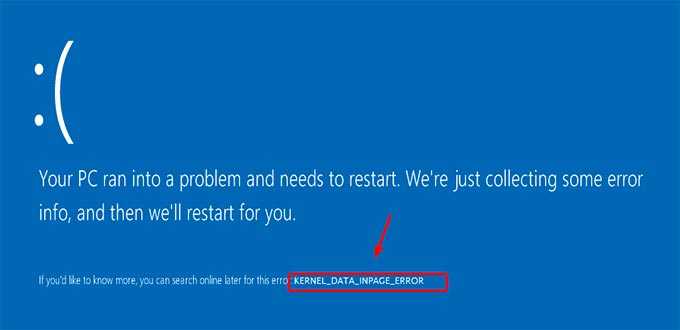
Перед тем как начинать процедуру восстановления работоспособности ПК, нужно разобраться с тем, что это за ошибка и каковы причины ее появления.
Синий экран KERNEL DATA INPAGE ERROR говорит о том, что был послан запрос к определенной странице ядра, которая не смогла загрузиться в память. Чаще всего с ним сталкиваются пользователи Windows 10 и 8.
Причин его появления может быть множество:
- Системные ошибки.
- Отключенный файл подкачки.
- Наличие вирусов.
- Не установлены актуальные обновления Windows.
- Проблемы с кабелем подключения жесткого диска или с самим винчестером.
- Проблема с оперативной памятью.
- Перегрев определенного компонента.
- Конфликт подключенных устройств.
- Повреждение материнской платы.
Как вы видите, причин существует масса. Предлагаю разобрать каждую из них более подробно.
Не удалось устранить проблему? Обратитесь за помощью к специалисту!
Restore BIOS Settings to Default
Kernel Data Inpage Error can also be caused by BIOS changes, misconfiguration, and improper settings. To see if BIOS settings are the source of the error, perform the following procedures to restore default BIOS settings:
- Turn the system off. Then, as the system begins to boot, press the BIOS key, generally F2 or Delete key, repeatedly.
- The BIOS (Firmware) settings will be accessed.
- To restore BIOS setup, go to BIOS Settings and select ‘Setup Defaults’ or ‘Reset to Default’ (or a similar option).
- Restart the machine once the BIOS has been reset to see if the Kernel Data Inpage Error has been fixed.
Отключенный файл подкачки
Файл подкачки может быть, как отключен (в интернете можно встретить немало статей, где его рекомендуют отключать, после чего и выскакивает ошибка kernel data inpage error), также вполне возможно, что ему был задан не верный размер. Это также необходимо проверить.
В Windows 10, 8, 7 делается это следующим способом:
- В строку поиска введите слово «производительность», затем откройте раздел настройки представления систем.
- Войдите во вкладку «Дополнительно» и щелкните «Изменить».
- У вас может быть указан определенный размер подкачки или он вовсе отключен. Я рекомендую установить галочку напротив пункта «автоматического выбора», чтобы система могла сама регулировать его объем.
- Сохраните настройки, нажав «ОК» и перезапустите компьютер.
Если в же в настройках и так стоял автоматический выбор объема, то ничего менять не нужно.
Перегрев компонентов
Бывали случаи, когда проблема была на стороне отдельных компонентов ПК, зачастую видеокарты. В результате нагрузки, которая происходила в момент открытия тяжелых графических приложений или игр, компьютер автоматически перезагружался и выдавалась ошибка kernel data inpage error.

Все что требуется, это разобрать ПК, почистить его, убедиться, что система охлаждения работает исправно и это касается не только видеокарты, но и остальных комплектующих и при необходимости заменить термопасту.
Очень часто после смазки кулера, например, машинным маслом, он продолжал свою работу. Однако далеко не все кулера можно разобрать для дальнейшей смазки.
Решение 1. Проверка на вирусы
Возможно, проблема вызвана файлами или программами, зараженными вирусом. Итак, чтобы устранить ОШИБКУ ВХОДА ДАННЫХ ЯДРА в Windows 10, мы рекомендуем сканировать компьютер на наличие вирусов. Конечно, вы можете использовать Защитник Windows для выполнения этой задачи. Однако, если вам требуется более полное и надежное сканирование, мы рекомендуем использовать Auslogics Anti-Malware. Этот инструмент обнаруживает элементы, которые ваш антивирус может пропустить. Более того, он защищает вас от вредоносных программ, которые могут поставить под угрозу безопасность ваших данных.
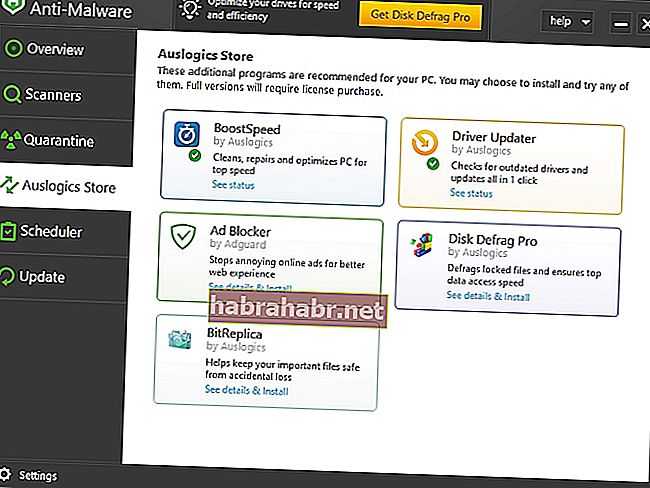
Синий экран с ошибкой KERNEL DATA INPAGE ERROR на Windows 8: возможные причины и методы устранения
Как правило, сбои, вызывающие появление BSoD, свидетельствуют о проявлении защитной реакции системы при обнаружении неполадок с «железными» компонентами компьютера или ноутбука.
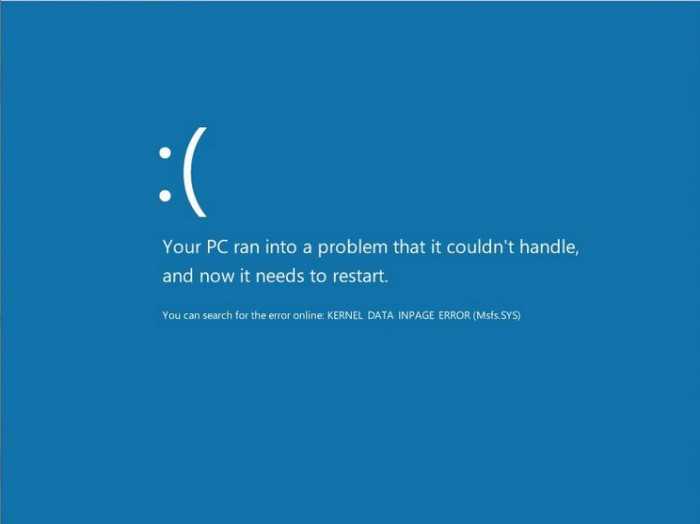
Если пользователь видит на экране сообщение о том, что произошла ошибка KERNEL DATA INPAGE ERROR, сразу следует обратить внимание на код сбоя. Если он начинается с нуля, сбой относится к повреждениям физического характера
В противном случае – проблема программного типа.
Среди основных причин называются следующие факторы:
- начал «сыпаться» винчестер;
- возникли проблемы с работоспособностью планок оперативной памяти;
- некорректно работает файл подкачки.
Соответственно, устранить возникшие проблемы можно тестированием и заменой «железа» или установкой специальных параметров системы.
Пошаговые инструкции
Дальнейшие операции могут быть осложнены из-за отсутствия возможности нормальной загрузки системы.
Поэтому для того, чтобы произвести следующую загрузку системы, необходимо воспользоваться загрузочным диском.
Он обычно идет в комплектации с компьютером, если вы позже не переустанавливали систему.
1Загрузочный диск следует установить в дисковод и после этого запустить компьютер в обычном режиме с одной поправкой. При старте компьютера следует запустить BIOS – программу с системными параметрами. Запускается она обычно нажатием кнопки «Delete» или «F2» на клавиатуре при старте запуска, в зависимости от того, какая версия BIOS была установлена вам производителем устройства.
2В окне немного необычного вида при помощи клавиши «Tab» следует переместиться на вкладку «Boot», в выпавшем на ней списке выбрать «CD/DVD-ROM» и последовательно нажать кнопки «F10» и «Y». После этого начнется перезагрузка системы и запустится средство восстановления Windows.
https://youtube.com/watch?v=y-tjykA_YDY
3Следующим этапом в диалоге следует выбрать пункт «Исправить», а на странице «Мастера», открывшейся после этого, следует выбрать последний пункт «Дополнительно». Затем откроется новая страница со списком вспомогательных опций, из которых следует выбрать ту, на которой будет написано«Командная строка».
С помощью введенной на ней команды будут исправлены физические ошибки на диске, препятствующие чтению страниц ядра. Можно задать следующие параметры:
| Параметр | Функция | Особые требования |
|---|---|---|
| /F | Исправление логических ошибок | |
| /R | Исправление физических ошибок: восстановление содержимого секторов | Устанавливается только при использовании параметра /F |
| /B | Повторная проверка повреждений диска | Устанавливается только при использовании параметра /R |
Команда будет выглядеть так: chkdsk (буква системного диска и двоеточие) (желаемые параметры через пробел).
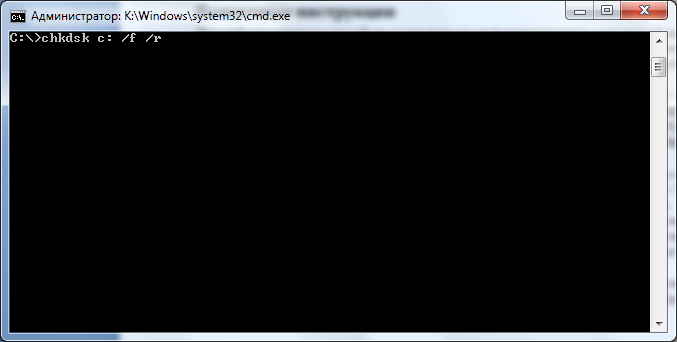
Рис. 2 – Пример окна Командной строки
Other options
1) Make sure your HDD is not failing.
If you are hearing a weird clicking noise coming out of your computer’s Hard Disk Drive when this blue screen of death error occurs, there is a great chance that your HDD has failed or is failing.
2) Check your IDE/SATA cable.
As mentioned above, this blue screen of death could be caused by bad sectors on the HDD, which could because that your computer is having hard time detecting your HDD due to a loose or faulty IDE/SATA cable. Make sure that your IDE/SATA cable is fasten on both ends.
If you have already made sure that the cable is fasten and the blue screen error still occurs, you might want to replace it and have a try again.
3) Check System Log in Event Viewer. If you want to have more additional error messages that might help you pinpoint the device casing the problem, you can check for the information in Event Viewer.
About Kernel Data Inpage Error
Kernel Data Inpage Error is a BSOD (Blue Screen of Death) error that indicates the kernel has requested data from the hard drive, but it couldn’t read the data correctly or fast enough. It’s typically caused by hardware issues (like faulty RAM), driver problems, or a damaged page file. This error may cause the loss of unsaved data or your PC to crash.
Following are the most common types of Kernal Data Inpage Error Messages that users have reported:
- Kernel data inpage error 0x0000007a: It is usually caused due to a hard disk error, a bad sector, a failing RAM memory, or a virus.
- Kernel data inpage error : Sometimes, this error is caused due to a particular file, which is mentioned beside the error message (i.e., Kernel_data_inpage_error ntfs.sys, or Kernel data inpage error ataport.sys). The error gives you the file name of the problematic software or device driver. It indicates you can fix the problem by locating and updating or repairing that software or device driver, which works correctly again.
- Kernel data inpage error SSD/hard drive/RAM/USB: Sometimes, your computer’s RAM will create this error. Moreover, SSD, hard drives, and USBs can also be culprits. Usually, you can fix the problem by cleaning out your RAM or upgrading your hard drive/Solid State Drive.
- Kernel data inpage error due to Antivirus Software: Error messages can also be caused by a conflict between your computer’s memory and antivirus software such as Kaspersky, Avast, etc. While removing your antivirus software may solve the issue, the issue could also be solved by updating your computer’s drivers.
- Kernel data inpage error at Windows startup: If Windows won’t load, a startup application or faulty hardware is likely to blame.
- Kernel data inpage error due to a graphic card: The graphics card may be causing this error. For example, if you’re using an Nvidia graphics card, update your drivers and see if that helps solve the problem.
If you face any of the aforementioned errors and don’t know how to fix them. Don’t worry! Continue reading to see the solution.





![Kernel data inpage error blue screen [fixed]](http://kubwheel.ru/wp-content/uploads/a/6/c/a6cdb168d5fa4319871274d7b57788a5.jpeg)


![[solved]: windows 10 ‘kernel data inpage error’ blue screen](http://kubwheel.ru/wp-content/uploads/e/5/a/e5ac9dbbd3952d9d596ccdce729c25a7.jpeg)








![Kernel data inpage error blue screen [fixed] - driver easy](http://kubwheel.ru/wp-content/uploads/8/e/0/8e05ef9cd100429ba32be05a0725d374.jpeg)










![How to fix kernel data inpage error 0x0000007a windows 10/8/8.1/7 [minitool tips]](http://kubwheel.ru/wp-content/uploads/7/e/3/7e3934064c16458db08ed348d9be46e2.png)