Что делать, если не удается войти в систему
Все указанные выше способы актуальны, если пользователь может свободно пользоваться компьютером. Однако иногда возникает более сложная ситуация, в которой обычные методы бесполезны. Ошибка VIDEO_TDR_FAILURE при входе в систему возникает зачастую по схожим причинам, но из-за ограниченности действий единственное правильное решение – откатить систему.
Поскольку сделать это привычным способом не получиться, понадобится загрузочная флешка с соответствующей версией операционной системы. С помощью нее можно восстановить реестр, не входя в систему
Важно понимать, что для проведения процедуры понадобятся точки восстановления, которые должны быть сделаны заранее. Проблема в том, что с определенного обновления ОС перестала делать резервные копии в автоматическом режиме, т
е. пользователь должен активировать функцию сам. При их отсутствии откат невозможен.
На первом экране установки нужно нажать сочетание клавиш Shift+F10. Это приведет к появлению командной строки. Далее нужно узнать букву системного диска. Дело в том, что, поскольку в этот момент вы будете находиться в среде восстановления, она может отличаться от привычной «C». Сделать это можно с помощью трех команд, которые нужно ввести по очереди. Первая – diskpart. Далее нужно написать:
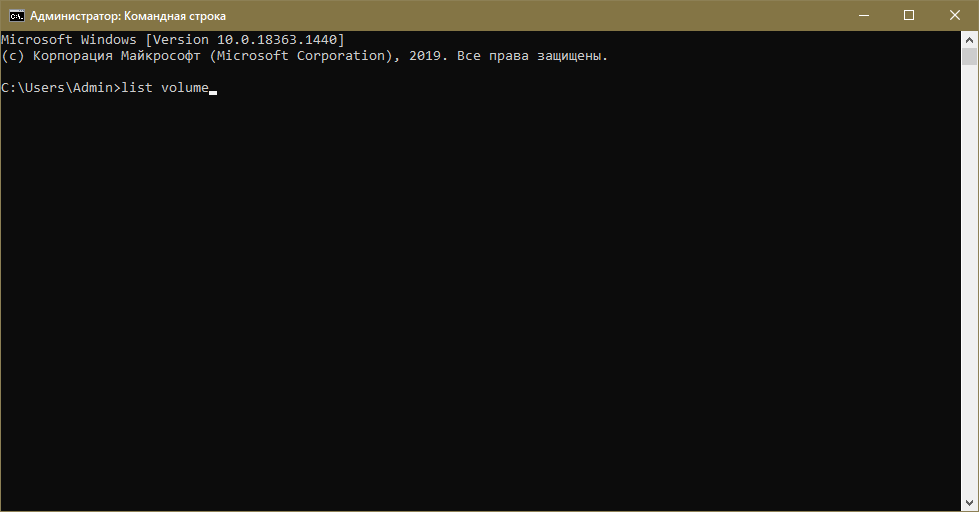
Узнав, как обозначается главный раздел, можно ввести слово «exit», а затем нажать на клавишу Enter. После следует перейти непосредственно к восстановлению. Используйте следующую команду (при необходимости заменив букву диска):
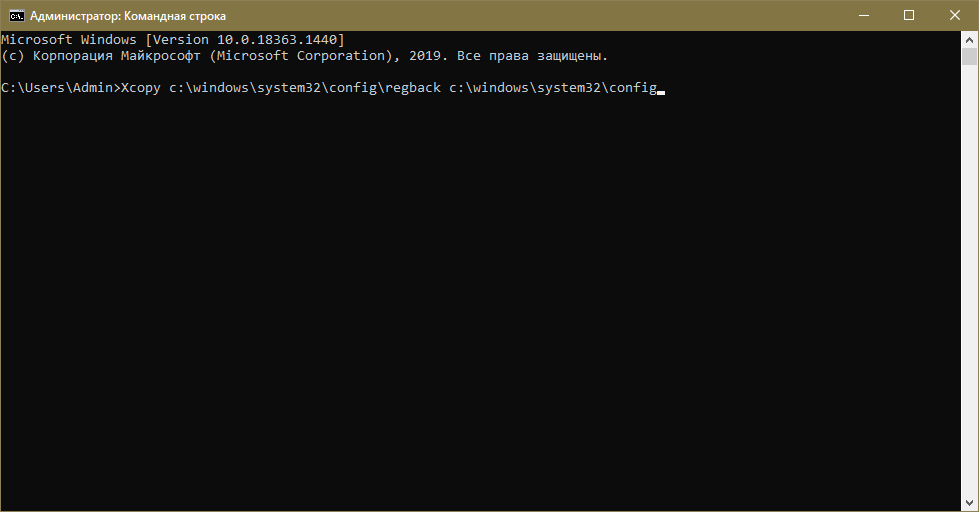
Строкой ниже появится сообщение, требующее подтвердить намерения пользователя. Обычно за «Да» отвечает латинская A (требуется просто ее нажать). После завершения процедуры можно закрыть строку и просто перезагрузить ПК. Чаще всего это решает проблему.
Подводя итоги, данная ошибка в большинстве случаев связана с некорректной работой драйверов, а также вредоносным ПО. Также негативное влияние может оказывать чрезмерная температура. Иногда синий экран возникает даже из-за банальной низкой оптимизации приложения. Если ничего не помогает, можно попытаться восстановить реестр: сделать это можно, даже не имея возможности войти в систему.
Как я могу исправить video_tdr_failure nvlddmkm.sys?
- Проверьте наличие любого нового обновления Windows
- Проверьте наличие обновлений для драйверов вашей видеокарты
- Переустановите драйверы вашей видеокарты
1. Проверьте наличие любого нового обновления Windows.
Обычно компьютеры, использующие ОС Windows 10, автоматически обновляются при выпуске новой. Тем не менее, всегда полезно проверить вручную, чтобы увидеть, есть ли у вас последнее обновление Windows.
Обновление Windows важно для бесперебойной работы драйверов графического процессора Nvidia. Обновления также иногда поставляются с исправлениями, которые устраняют ошибки или ошибки
Если вы не уверены, как можно вручную обновить Windows, следуйте этим инструкциям:
Если вы не уверены, как можно вручную обновить Windows, следуйте этим инструкциям:
- Откройте главное меню , нажав клавишу Windows на клавиатуре или щелкнув значок Windows, который по умолчанию находится в левом нижнем углу экрана.
- Находясь в меню , нажмите на значке шестерня слева, чтобы открыть окно настроек . Кроме того, вы можете ввести «настройки» , чтобы войти в то же окно. (1)
- Далее нажмите на вкладку Windows Update.
- Вам следует выбрать вариант, в котором вы можете> Проверить наличие обновлений ‘. Нажмите на него и обновите. (2)
2. Проверьте наличие обновлений для драйверов вашей видеокарты.
Естественно, вы захотите узнать, обновлена ли ваша видеокарта. На самом деле, большую часть времени ошибка вызвана устаревшим драйвером. К счастью, обновить драйверы очень просто. Подробные инструкции по обновлению графического драйвера можно найти в этой статье.
Существуют также сторонние драйверы, облегчающие пользователям обновление драйверов. Однако, если вы хотите обновить драйверы GPU вручную, выполните следующие действия:
Мы также настоятельно рекомендуем Модуль обновления драйверов TweakBit (одобрен Microsoft и Norton) для автоматического сканирования и проверки устаревших драйверов на вашем ПК.Это отличный инструмент, который сканирует обновления, а антивирус – на наличие угроз. Этот инструмент обеспечит безопасность вашей системы, поскольку вы можете вручную загрузить и установить неправильную версию драйвера.
3: переустановите драйверы видеокарты
Поэтому, если обновление драйвера вашей видеокарты по-прежнему не решает проблему, возможно, вам придется полностью переустановить драйверы. Причина этого заключается в том, что сбой TDR может быть вызван поврежденными файлами. Вы можете восстановить поврежденные файлы с помощью специальных сторонних инструментов, таких как перечисленные в этой статье.
Чистая переустановка драйверов также заменит поврежденные файлы на файлы, которые работают должным образом. Перед началом работы перезагрузите компьютер в Безопасный режим .
- Откройте Windows в безопасном режиме.
- Откройте диспетчер устройств. Сделайте это, набрав в диспетчере устройств в меню «Пуск». Кроме того, вы можете нажать Ключ Windows и X вместе, чтобы открыть список. В этом списке вы можете найти Диспетчер устройств и нажать на него.
- Затем найдите раздел Адаптер дисплея и разверните его.
- Нажмите правой кнопкой мыши на драйвере видеокарты и удалите его.
- Появится окно с опцией удалить программное обеспечение драйвера для этого устройства . Выберите его и нажмите ОК.
- Загрузите и установите последнее обновление для вашего конкретного графического процессора. Обратитесь к «Исправлению 2», чтобы узнать, как это сделать.
- Перейдите в каталог диска. Обычно это находится в C: WindowsSystem32Drivers. Найдите файл nvlddmkm . sys и переименуйте его в nvlddmkm.sys.old.
- Откройте Команду (администратор). Вы можете сделать это, введя в командной строке в меню Windows и щелкнув правой кнопкой мыши по нему, чтобы выбрать «Запуск от имени администратора» .
- В диалоговом окне командной строки введите это в « exe nvlddmkm.sy_ nvlddmkm.sys». Не забудьте нажать Enter . Это создаст новый файл nvlddmkm.sys .
- Найдите этот файл в каталоге Nvidia, обычно находящемся на диске C.
- Скопируйте его в C: WindowsSystem32Drivers.
- Перезагрузите компьютер.
Итак, мы надеемся, что одно из этих трех решений помогло вам исправить надоедливую ошибку video_tdr_failure (nvlddmkm.sys) в Windows 10.
Примечание редактора . Этот пост был первоначально опубликован в октябре 2017 года и с тех пор был полностью переработан и обновлен для обеспечения свежести, точности и полноты.
Как установить самые последние драйвера для видеокарты NVIDIA
После того как Вы обновите драйвера последите за тем как работает Ваша система. Вероятнее всего ошибка исчезнет и больше не будет тревожить. Если же ошибка не исчезнет и снова будет появлятся то это может быть очень неприятным сигналом, так как возникает большая вероятность того, что Ваша видеокарта повреждена или имеет механические неисправности.
Вот некоторые рекомендации, что нудно проверить. 1. Обязательно проверте состояние видеокарты в системном блоке. Для этого Вам прийдется вскрыть системный блок и посмотреть на видеокарту
Обратите внимание чтобы она не была загрязнена плотными слоями пыли в том месте где находится куллер и небылы слоя пыли на самой плате. Если есть один из таких признаков, видеокарту прийдется извлечь и провести ее чистку, как в области куллера так и самой платы. Ни в коем случае не пытайтесь это делать самостоятельно, если Вы не уверены в том, что вы делаете
Уж лучше пусть этим займется специалист. После чистки установите видеокарту на место и попробуйте последить снова за работой системы. Если у Вас ноутбук, то такие действия вы совершить не сможете, так как в ноутбуках видеокарты не являются отдельными устройствами, а впаяны на материнской плате в виде чипа. С ноутбуком можно провести манипуляции по чистке ноутбука от пыли и мусора, как правило это следует делать в сервисном центре. Пыль и грязь в системе охлаждения видеокарты может вызывать сильный перегрев устройства, а это в свою очередь вызовет ошибку VIDEO_TDR_FAILURE и компьютер будет принудительно перезагружен
Ни в коем случае не пытайтесь это делать самостоятельно, если Вы не уверены в том, что вы делаете. Уж лучше пусть этим займется специалист. После чистки установите видеокарту на место и попробуйте последить снова за работой системы. Если у Вас ноутбук, то такие действия вы совершить не сможете, так как в ноутбуках видеокарты не являются отдельными устройствами, а впаяны на материнской плате в виде чипа. С ноутбуком можно провести манипуляции по чистке ноутбука от пыли и мусора, как правило это следует делать в сервисном центре. Пыль и грязь в системе охлаждения видеокарты может вызывать сильный перегрев устройства, а это в свою очередь вызовет ошибку VIDEO_TDR_FAILURE и компьютер будет принудительно перезагружен.
Проблема с памятью видеокарты. Еще одна причина появления ошибки. Возможно с памятью видеокарты происходят сбои, некоторые кластеры и узлы могут быть механически повреждены или получить повреждения из-за износа устройства
В таком случае устройство или ноутбук с проблемной видеокартой требуется отнести в сервисный центр для того чтобы специалисты определили причину и вынесли вердикт.
Обратите внимание на совместимость. Возможно причина кроется именно в этом. Есть целый ряд видеокарт, особенно устаревших, которые уже не совместимы с новыми операционными системами Windows 8 / 8.1 / 10
Обратитесь на сайт производителя вашей видеокарты или магазин в котором была куплена видеокарта и посмотрите в документах или технических характеристиках вовместима ли видеокарта с той операционной системой которая установлена у Вас на компьютере. Если же у Вас ситуация, что на компьютере стоит операционная система, например, Windows 8.1, а в документации производителя указано что видеокарта совместима с Windows XP, Vista, 7, тогда Вам прийдется переустановить систему Windows 8 на Windows 7, ибо Ваша видеокарта не имеет поддержки Windows 8 и стабильная работа устройства в восмерке и выше не может быть гарантирована
Есть целый ряд видеокарт, особенно устаревших, которые уже не совместимы с новыми операционными системами Windows 8 / 8.1 / 10. Обратитесь на сайт производителя вашей видеокарты или магазин в котором была куплена видеокарта и посмотрите в документах или технических характеристиках вовместима ли видеокарта с той операционной системой которая установлена у Вас на компьютере. Если же у Вас ситуация, что на компьютере стоит операционная система, например, Windows 8.1, а в документации производителя указано что видеокарта совместима с Windows XP, Vista, 7, тогда Вам прийдется переустановить систему Windows 8 на Windows 7, ибо Ваша видеокарта не имеет поддержки Windows 8 и стабильная работа устройства в восмерке и выше не может быть гарантирована.
Способ понижения энергопотребления для ноутбуков. Попробуйте снизить энергопотребление вашего ноутбука по средствам установки сбалансированной схемы электропитания.
Еще один способ это провести манипуляции , которые описаны вот тут
1: Обновите драйверы видеокарты и набора микросхем
Если на вашем ПК не удается сбросить драйвер дисплея и выполнить восстановление после тайм-аута, появится синий экран Video_TDR_Failure. Вы можете обновить свой набор микросхем и драйвер видеокарты, чтобы исправить это. Вот как это сделать:
Обновление драйверов вручную — вы можете обновить драйверы чипсета и видеокарты вручную, перейдя на веб-сайт производителя устройства и выполнив поиск самых последних подходящих драйверы
Обратите внимание, что если на вашем ноутбуке возникает ошибка Video_ TDR_Failure, вам следует обратиться к производителю ноутбука за видеокартой и драйвером набора микросхем. Если у вас нет времени, терпения или компьютерных навыков для обновления драйверов вручную, вы всегда можете сделать это автоматически с помощью Driver Easy. Автоматическое обновление драйверов — Driver Easy автоматически распознает вашу систему и найдет правильные драйверы для вашего набора микросхем и видеокарты AMD.
Вам не нужно точно знать, на какой системе работает ваш компьютер или кто все производители, вам не нужно рисковать, загружая и устанавливая неправильный драйвер, и вам не нужно беспокоиться об ошибке при установке. Вы можете автоматически обновлять драйверы с помощью БЕСПЛАТНОЙ или Pro версии Driver Easy. Но с версией Pro требуется всего 2 клика (и вы получаете полную поддержку и 30-дневную гарантию возврата денег):
Автоматическое обновление драйверов — Driver Easy автоматически распознает вашу систему и найдет правильные драйверы для вашего набора микросхем и видеокарты AMD.. Вам не нужно точно знать, на какой системе работает ваш компьютер или кто все производители, вам не нужно рисковать, загружая и устанавливая неправильный драйвер, и вам не нужно беспокоиться об ошибке при установке. Вы можете автоматически обновлять драйверы с помощью БЕСПЛАТНОЙ или Pro версии Driver Easy. Но с версией Pro требуется всего 2 клика (и вы получаете полную поддержку и 30-дневную гарантию возврата денег):
1) Загрузите и установите драйвер Легко.
2) Запустите Driver Easy и нажмите кнопку Сканировать сейчас . Затем Driver Easy просканирует ваш компьютер и обнаружит все проблемные драйверы.
3) Нажмите кнопку Обновить рядом с отмеченным AMD видеокарту (или ваш набор микросхем) для автоматической загрузки правильной версии этого драйвера, затем вы можете установить ее вручную (вы можете сделать это с помощью БЕСПЛАТНОЙ версии).
Или нажмите Обновить все , чтобы автоматически загрузить и установить правильную версию all драйверы, которые отсутствуют или устарели в вашей системе (для этого требуется версия Pro — вам будет предложено обновить, когда вы нажмете «Обновить все»).
1: Update display card and chipset drivers
If your PC fails to reset the display driver and recover from a timeout, a Video_TDR_Failure blue screen will appear. You can update your chipset and display card driver to fix it. Here’s how:
Automatic driver update – Driver Easy will automatically recognize your system and find the correct drivers for both your chipset and your AMD video card. You don’t need to know exactly what system your computer is running or who all the manufacturers are, you don’t need to risk downloading and installing the wrong driver, and you don’t need to worry about making a mistake when installing. You can update your drivers automatically with either the FREE or the Pro version of Driver Easy. But with the Pro version it takes just 2 clicks (and you get full support and a 30-day money back guarantee):
1)and install Driver Easy.
2) Run Driver Easy and click theScan Nowbutton. Driver Easy will then scan your computer and detect any problem drivers.
3) Click theUpdate button next to your flagged AMD video card (or your chipset) to automatically download the correct version of that driver, then you can install it manually(you can do this with the FREE version).
Or clickUpdate All to automatically download and install the correct version ofallthe drivers that are missing or out of date on your system (this requires the Pro version– you’ll be prompted to upgrade when you click Update All).
Решения
Если на экране отображается код остановки «video tdr failure», как исправить сейчас расскажу в пошаговой инструкции.
Самое первое, что нужно сделать, это обновить драйвера. В большинстве случаев такой способ помогает забыть о неисправности.
Второй метод заключается в удалении всех утилит, связанных с графическим адаптером. Обычно они инсталлируются вместе с драйвером. Чтобы выполнить полную очистку всех следов приложений, рекомендую пользоваться не стандартным способом (через «Программы и компоненты»), а специальными программами – CCleaner или Wise Care 365. Но если не хотите следовать моим советам, то пробуйте использовать встроенный инструмент:
Обязательно перезапустите ПК после всех проделанных манипуляций. Затем заново скачайте драйвера с официального источника, установите их.
Стоит отметить, что на сайтах производителей могут быть свежие бета-версии, которые доступны для пользователей. Но есть вероятность, что они «сырые» и могут стать причиной других ошибок. Лучше качать стабильные версии (не Beta).
Ошибка video tdr failure nvlddmkm sys должна устраниться.
Дополнительная информация по исправлению ошибки
- В некоторых случаях ошибка может быть вызвана самой игрой или каким-то ПО, установленном на компьютере. В игре можно попробовать понизить параметры графики, в браузере — отключить аппаратное ускорение. Также, проблема может крыться в самой игре (например, не совместима с вашей видеокартой или криво сломана, если это не лицензия), особенно если ошибка возникает только в ней.
- Если у вас разогнанная видеокарта, попробуйте привести её параметры частот к штатным величинам.
- Загляните в диспетчер задач на вкладку «Производительность» и выделите пункт «Графический процессор». Если он постоянно под нагрузкой, даже при простой работе в Windows 10, это может говорить о наличии вирусов (майнеров) на компьютере, что тоже способно вызывать синий экран VIDEO_TDR_FAILURE. Даже при отсутствии такого симптома, рекомендую выполнить проверку компьютера на наличие вредоносных программ.
- Перегрев видеокарты и разгон также нередко являются причиной ошибки, см. Как узнать температуру видеокарты.
- Если Windows 10 не загружается, а ошибка VIDEO_TDR_FAILURE появляется еще до входа в систему, вы можете попробовать загрузиться с загрузочной флешки с 10-кой, на втором экране внизу слева выбрать пункт «Восстановление системы», а затем использовать точки восстановления. При их отсутствии можно попробовать восстановить реестр вручную.
Зачем нужен режим «Гибернация» и как его активировать в Windows 10
Atikmpag.sys, nvlddmkm.sys и igdkmd64.sys — это сообщение об ошибке, которое вы обнаруживаете на синем экране смерти (BSOD) в Windows 10. Это сообщение появляется в основном при обновлении Windows с более старой версии до последней. Как правило, возникает конфликт между аппаратными и внешними драйверами графических карт во время обновления. Иногда эта ошибка переходит в цикл перезапуска и процесс заканчивается тем, что отображает следующее сообщение об ошибке:
- atikmpag.sys — Системный файл драйвера видеокарты AMD Readon.
- nvlddmkm.sys — Системный файл драйвера видеокарты GeForce.
- igdkmd64.sys — системный файл драйвера Intel Graphics.
Ошибка BSOD (синего экрана) всегда вызывает тревогу и настораживает. Большинство пользователей с видеокартами AMD, GeForce и Intel Graphics, жалуются, что встречают эту ошибку. Существует системный файл с именем atikmpag.sys, nvlddmkm.sys и igdkmd64.sys, который заставляет компьютер показывать «синий экран смерти». Если это произойдет в вашем случае, вы можете попробовать сначала обновить драйверы. Есть еще одно эффективное решение, чтобы исправить ошибку atikmpag.sys, nvlddmkm.sys, igdkmd64.sys на синем экране с сообщением Video TDR Failure в Windows 10, которое мы рассмотрим ниже.
Replace ATIKMPAG.SYS
In this solution, we will replace the file in question atikmpag.sys with a fresh one. If in the error you are getting the file atikmdag.sys, and then simply replace all the files named atikmpag below with atikmdag.
- Hold the Windows Key and Press R. In the run dialog, type
C:\Windows\System32
- Find the file named atikmpag.sys and rename it to atikmpag.sys.bak.
- Then, Hold the Windows Key and Press R again. In the run dialog, type C:\ and Click OK.
- Look for a folder called ATI. In ATI, there will be a file named atikmpag.sy_ there. You can search it by typing its name in the search box.
- Once you find it, copy that file to your desktop.
- Hold Windows key and press X. Click Command Prompt (Administrator).
- In the black window, type chdir desktop and press Enter.
- Now type
expand.exe atikmdag.sy_ atikmdag.sys
OR
expand -r
- Press Enter. Once the command is complete, copy the newly created atikmdag.sys from the desktop and paste it in C:\Windows\System32.
- Restart your system to check if the issue appears now.
- If this still won’t work, then give the method another try after doing a clean install. To do a clean install, you’ll first need to completely uninstall the existing drivers, using the DDU Utility from here
Method 4: Update Integrated Graphics and AMD drivers
With the arrival of Windows 8.1/10, a whole lot of bunch of problems took birth with it. Drivers are the most crucial and affected ones. Your AMD GPU may be causing this problem alone, or together with the integrated GPU on your motherboard. Integrated GPU is a graphics processing unit that is embedded on your motherboard.
- First, we will have to uninstall the currently installed drivers. After logging in, hold down Windows key and press R. Type devmgmt.msc and press Enter adapters in the left pane.
- Double click on Display adapters.
- Right-click on your Video card driver show by its name.
- Right-click on your adapter their and click Uninstall.
- Check the Delete the driver software for this device and click OK.
- Repeat the process if you have more than two display adapters installed.
- If you have AMD Catalyst Control Center installed, you will have to remove it too. Hold Windows key and press R. In the run dialog type appwiz.cpl and press Enter.
- In the program list, find AMD Catalyst Control Center. Right-click on it and click Uninstall. Follow the on-screen instructions to remove it.
- Follow the instructions on the screen to install the tool. After installation, click the Launch button to start the tool.
- Click Start Scan. It will start searching for the drivers.
- After scanning, it will show you all the outdated or uninstalled drivers. Click Install to start downloading them. Once downloaded, click Install to start installing them.
- After installing one, a restart may be required.
- To manual update your drivers, first you will have to know the model name of your system. To do that, hold down Windows key and press R. Type msinfo32 and press Enter. Your model will be next to System Model and note down the system type too that will be either x64 for 64 bit and x86 for 32 bit.
- Once on the web page, navigate to your model’s page by specifying your system model and download and install Graphic/Video drivers for your operating system (Windows 10).
- It will automatically detect the AMD hardware for your operating system. Follow the on-screen instruction to download and install the drivers.
- Scroll down to Manually Select Your Driver.
- In Step 1, choose Desktop graphics if you are using a desktop and Notebook graphics if you’re on a laptop.
- Select your GPU series and its exact model name in Step 2 and 3 respectively.
- Select Windows 10 64 bit or 32 bit according to what you noted earlier in Step 2. Then click Display Results.
Method 5: Downgrade to 120hz
Hertz is a measure of the monitor’s refresh rate. Sometimes, even if your monitor supports 144hz, it can face issues while running on that refresh rate. Therefore, it is always a good idea to try and downgrade the refresh rate to 120hz and check to see if the issue persists. In order to do that:
- Right–click anywhere on the desktop and select “Display Settings“.
- Click on the “Advanced Display Settings” option.
- Select “Display Adapter Properties for Display 1” and click on the “Monitor” tab in the popup.
- Click on the “Screen Refresh Rate” drop-down and select “120hz” from it.
- Click on “Apply” and then on “OK“.
In the results, scroll down and click Download against Catalyst Software Suite to start downloading the drivers and the management software. Once downloaded, run the file and follow the on-screen instruction to install them.
Что делать при аппаратных неисправностях
- Код ошибки video_ tdr _failure на Windows 10 может возникнуть из-за разгона и изменения температурного режима.
Уберите все разогнанные вами настройки системы, не только видеокарты, но и процессора, и оперативной памяти. Температурный режим можно поменять с помощью программы Aida64.
- Попробуйте сделать стресс-тест видеокарты, если же она не выдержит его – стоит уменьшить вольтаж и частоту.
- Проверьте мощность блока питания, так как игровые видеокарты требуют больших показателей.
- Не стоит исключать тот факт, что видеокарта может просто сломаться, и если есть возможность, поменяйте её по гарантии.
Если вы не знаете, – читайте об этом у нас.
- Проблемы могут быть связаны с файлами DirectX, системными файлами и файлами реестра, и, вероятно, компьютер не включается по этой причине. С ней нам поможет справиться утилита sfc.
- На многих ноутбуках есть два графических адаптера, дискретный и интегрированный в сам процессор. Попробуйте выключить один, и, если не поможет, то с другим проделайте то же самое. У стационарных компьютеров тоже бывает по два графических чипа, пробуйте произвести с ними такие же манипуляции.
- Увеличение тайминга. По умолчанию, ОС Windows 10 дает 2 секунды на восстановление, но это время можно увеличить. Для этого нам потребуется утилита Microsoft Fix It 50848, просто установите ее, следуя инструкциям.
Fix Video TDR Failure (atikmpag.sys) in Windows 10
Make sure to create a restore point just in case something goes wrong.
Method 1: Update AMD Graphic Card Driver
1.Press Windows Key + R then type devmgmt.msc and hit Enter to open Device Manager.
2.Now expand Display adapter and right click on your AMD card then select Update Driver.
3.On the next screen select Search automatically for the updated driver software.
4.If no update is found then again right-click and select Update Driver.
5.This time choose “Browse my computer for driver software.”
6.Next, click Let me pick from a list of available drivers on my computer.
7.Select your latest AMD driver from the list and finish the installation.
8.Reboot your PC to save changes.
Method 2: Re-install the driver in Safe Mode
1.Press Windows Key + R then type msconfig and hit Enter to open System Configuration.
2.Switch to boot tab and check mark Safe Boot option.
3.Click Apply followed by OK.
4.Restart your PC and system will boot into Safe Mode automatically.
5.Again go to Device Manager and expand Display adapters.
3.Right-click on your AMD Graphic card and select uninstall. Repeat this step for your Intel card.
4.If asked for confirmation choose OK.
5.Reboot your PC into normal mode and install the latest version of the Intel chipset driver for your computer.
6.Again restart your PC then download the latest version of your Graphic card drivers from your manufacturer’s website.
Method 3: Install Old version of the driver
1.Press Windows Key + R then type devmgmt.msc and hit Enter to open Device Manager.
2.Now expand Display adapter and right click on your AMD card then select Update Driver.
3.This time choose Browse my computer for driver software.
4.Next, click Let me pick from a list of available drivers on my computer.
5.Select your old AMD drivers from the list and finish the installation.
6.Reboot your PC to save changes. This method should definitely Fix Video TDR Failure (atikmpag.sys) in Windows 10, but if you’re still stuck then continue with the next method.
Method 4: Rename atikmpag.sys or atikmdag.sys file
1.Navigate to the following path: C:\Windows\System32\drivers
2.Find the file atikmdag.sys and rename it to atikmdag.sys.old.
3.Go to ATI directory (C:\ATI) and find the file atikmdag.sy_ but if you’re not able to find this file then search in C: drive for this file.
4.Copy the file to your desktop and press Windows Key + X then select Command Prompt (Admin).
5.Type the following command in cmd and hit Enter after each one:
chdir C:\Users\\desktopexpand.exe atikmdag.sy_ atikmdag.sys
Note: If the above command didn’t work then try this one: expand -r atikmdag.sy_ atikmdag.sys
6.There should be atikmdag.sys file on your desktop, copy this file to the directory: C:\Windows\System32\Drivers.
7.Reboot your PC to save changes and see if this resolves the Video TDR Failure (atikmpag.sys) error.
Method 5: Clean Re-install Graphics Driver
1.Download and install Display Driver Uninstaller.
2.Launch Display Driver Uninstaller then click on Clean and Restart (Highly recommended).
3.Once graphics driver is uninstalled, your PC will restart automatically to save changes.
4.Press Windows Key + R then type devmgmt.msc and hit Enter to open Device Manager.
5.From the Menu click on Action and then click on “Scan for hardware changes“.
6.Your PC will automatically install the latest Graphics driver available.
See if you’re able to Fix Video TDR Failure (atikmpag.sys) in Windows 10, if not then continue with the next method.
Method 6: Disable Intel HD Graphics driver
1.Press Windows Key + R then type devmgmt.msc and hit Enter to open Device Manager.
2.Expand Display adapters then right-click on Intel HD Graphics and select Disable.
3.Reboot your PC to save changes.
Recommended:
- Fix SD Card Not Detected in Windows 10
- Wacom Tablet Error: Your device is not connected to your computer
- Fix Your Windows License Will Expire Soon Error
- Fix Wacom Tablet Driver Not Found in Windows 10
That’s it you have successfully Fix Video TDR Failure (atikmpag.sys) in Windows 10 but if you still have any questions regarding this tutorial then feel free to ask them in the comment’s section.
Дополнительные рекомендации
- Если Ваше «железо» было выпущено много лет назад, то есть вероятность, что в Windows 10 не предусмотрена возможность взаимодействия с таким устаревшим оборудованием. Это характерно для ноутбуков, произведенных до 2011 года. Лучшим решением станет инсталляция предыдущих выпуском Виндовс («семерка» — самое то!).
- Не помешает скачать свежие обновления для «десятки», которые могут автоматические устранить указанную проблему:
- Не хотелось бы в это верить, но если видеокарта повреждена (что и вызывает появление кода ошибки), то придется обратиться в сервис. Но предварительно спасти ситуацию может переключение на встроенный видео процессор в БИОСе или специальной утилите для управления адаптером (ATI Catalyst, Nvidia Control Panel).
- Советую зайти в настройки режимов электропитания (через Панель управления) и там выбрать сбалансированную схему:
С уважением, Виктор!
04.01.201710:004348Виктор ФелькИнформационный портал IT Техник
В этой инструкции подробно о том, как исправить ошибку VIDEO_TDR_FAILURE в Windows 10 и о возможных причинах появления синего экрана с этой ошибкой. Также в конце есть видео руководство, где подходы к исправлению показаны наглядно.
Заменить ATIKMPAG.SYS
В этом решении мы заменим рассматриваемый файл atikmpag.sys на новый. Если в результате ошибки вы получаете файл atikmdag.sys, то просто замените все файлы с именем atikmpag ниже на atikmdag.
- Удерживая клавишу Windows , и нажмите R . В диалоговом окне запуска введите
C: \ Windows \ System32
- Найдите файл с именем atikmpag.sys и переименуйте его в atikmpag.sys.bak .
- Затем, удерживая клавишу Windows , и нажмите R снова. В диалоговом окне запуска введите C: \ и нажмите OK.
- Найдите папку под названием ATI. В ATI там будет файл с именем atikmpag.sy_ . Вы можете выполнить поиск, набрав его имя в поле поиска.
- Найдя его, скопируйте этот файл на свой рабочий стол .
- Удерживая клавишу Windows , и нажмите X . Щелкните Командная строка (администратор) .
- В черном окне введите chdir desktop и нажмите Enter .
- Теперь введите
expand.exe atikmdag.sy_ atikmdag.sys
ИЛИ
расширить -r atikmdag.sy_ atikmdag.sys
- Нажмите Enter . После завершения команды скопируйте только что созданный файл atikmdag.sys с рабочего стола и вставьте его в C: \ Windows \ System32.
- Перезагрузите систему, чтобы проверить, появляется ли проблема сейчас.
- Если это по-прежнему не сработает, попробуйте этот метод еще раз после чистой установки. Чтобы выполнить чистую установку, вам сначала необходимо полностью удалить существующие драйверы, используя утилиту DDU отсюда.
Метод 4. Обновите встроенную графику и драйверы AMD.
С появлением Windows 8.1 / 10 с ней родилось множество проблем. Драйверы — самые важные и затронутые. Ваш графический процессор AMD может вызывать эту проблему отдельно или вместе со встроенным графическим процессором на вашей материнской плате. Интегрированный графический процессор — это графический процессор, встроенный в вашу материнскую плату.
Метод 5: понизить до 120 Гц
Герц — это мера частоты обновления монитора. Иногда, даже если ваш монитор поддерживает 144 Гц, он может столкнуться с проблемами при работе с этой частотой обновления. Поэтому всегда рекомендуется попробовать понизить частоту обновления до 120 Гц и проверить, сохраняется ли проблема. Для этого:
- Право — щелкните в любом месте на рабочем столе и выберите « Display Settings «.
- Нажмите на опцию « Расширенные настройки дисплея ».
- Выберите « Свойства адаптера дисплея для дисплея 1 » и щелкните вкладку « Монитор » во всплывающем окне.
- Нажмите на « Screen Refresh Rate » в раскрывающемся меню и выберите « 120 Гц » от него.
- Нажмите « Применить », а затем « ОК ».
В результатах прокрутите вниз и нажмите « Загрузить против Catalyst Software Suite», чтобы начать загрузку драйверов и программного обеспечения для управления. После загрузки запустите файл и следуйте инструкциям на экране, чтобы установить их.
Что это за ошибка?
Как уже было сказано выше, появляется она из-за нарушений в работе видео драйвера. Сообщение с кодом (или названием конфликтного элемента) отображается на синем фоне в ходе игрового процесса или же в любой момент без особых закономерностей.
Виной всему, зачастую, являются следующие файлы:
- video tdr failure atikmpag sys
- nvlddmkm
- igdkmd
Эти файлы системы могут быть повреждены или сконфигурированы неподходящим для Windows образом. Когда «операционка» пытается обратиться к видеоадаптеру, происходит направление на указанные выше элементы. Подобная процедура выполняется с частотой в 100 – 1000 раз / сек. Но если драйвер устарел (давно не обновлялся), или он несовместим с Виндовс 10 определенной версии, то управление графическими ресурсами не может выполняться скоординировано.
Еще одной причиной ошибки является существенное повышение температуры GPU (главного чипа видеокарты). Возможно, Вы пытались выполнить разгон, или забыли выполнить очистку системы охлаждения от пыли, давно не меняли термопасту. Нередко ситуация «накаляется» из-за повреждений блока питания (вздутие конденсаторов, скачки сетевого напряжения) или не оптимальных опций электропитания.








![Video tdr failure (atikmpag.sys) on windows 10 [solved] - driver easy](http://kubwheel.ru/wp-content/uploads/c/7/f/c7fefb96ccb24f64a4bfb01176664f60.jpeg)















![Video tdr failure (atikmpag.sys) on windows 10 [solved]](http://kubwheel.ru/wp-content/uploads/4/2/d/42df9f03d141344c57eced80512f935e.jpeg)




