Откат драйвера видеокарты NVIDIA
Обычно все работает так – разработчик выпускает обновление драйвера, которое должно повысить производительность видеоадаптера, устранить недочеты предыдущих версий, исключить возможные ошибки. Однако иногда эта налаженная схема дает сбой – например, появляются артефакты на экране, вылетают игры, тормозит видео, требовательные к графике программы перестают справляться с возлагаемыми на них задачами. Если проблемы в отображении визуального контента появились после обновления драйвера, его следует откатить до предыдущей (стабильной) версии. Как это сделать, читайте ниже.
Способ 1: «Диспетчер устройств»
«Диспетчер устройств» — стандартный компонент операционной системы, название которого говорит само за себя. Здесь отображаются все установленные в компьютере и подключенные к нему устройства, указаны общие сведения о них. В числе возможностей этого раздела ОС – обновление, установка и необходимый нам откат драйвера.
- Откройте «Диспетчер устройств». Сделать это можно по-разному, например, через правый клик мышкой по кнопке «Пуск»и последующий выбор необходимого пункта. Универсальное решение для всех версий ОС: Win + Rна клавиатуре – ввод команды devmgmt.msc в строку окна «Выполнить»— нажатие «ОК»или «Enter».
Оказавшись в окне «Диспетчера», найдите там раздел «Видеоадаптеры» и разверните его, кликнув ЛКМ по направленному вправо указателю.
В списке подключенных устройств найдите видеокарту NVIDIA и кликните по ней правой кнопкой мышки для вызова контекстного меню, а затем выберите пункт «Свойства».
В появившемся окне свойств графического адаптера перейдите во вкладку «Драйвер» и нажмите там кнопку «Откатить». Она может быть неактивной как потому, что ранее драйвер не устанавливался вовсе или устанавливался начисто, так и по другим причинам. Если вы столкнулись с такой проблемой, переходите ко второму Способу этой статьи.
Если потребуется, подтвердите свое намерение откатить драйвер во всплывающем окне. После нажатия в нем кнопки «Да» актуальная версия ПО видеокарты будет удалена, а ее заменит предыдущая
Убедиться в этом можно, обратив внимание на сведения в пунктах «Дата разработки:» и «Версия разработки:».
Вот так просто можно откатить драйвер видеокарты NVIDIA. Теперь вы можете пользоваться ПК так же стабильно, как и до обновления. Скорее всего, возникшая с этой версией проблема будет устранена разработчиком уже со следующим апдейтом, так что не забудьте его своевременно инсталлировать.
Способ 2: «Установка и удаление программ»
Как уже было сказано выше, возможность отката драйвера графического адаптера не всегда доступна в его свойствах. Благо, помимо «Диспетчера устройств», имеется и другой раздел системы, который нам поможет в решении поставленной задачи. Ниже речь пойдет об «Установке и удалении программ» (не путать с «Программы и компоненты»), доступной в ОС Windows 10.
- Откройте системный раздел «Установка и удаление программ», просто начав вводить его название в поисковую строку (Win + S). Когда в списке результатов появится необходимый нам компонент, кликните по нему левой кнопкой мышки.
Обновление драйверов – поиск соответствующих версии
Функция Windows Update устанавливает новые версии драйверов в рамках необязательных обновлений, но её диапазон не включает в себя всех устройств и компонентов компьютера. Некоторые производители прикрепляют программу обновления, которая автоматически проверяет в интернете наличие новых версий и устанавливает их.
Определение модели устройства. Большинство устройств требует от пользователя, чтобы он самостоятельно загружал обновления драйверов. Сначала необходимо определить имя устройства, которое значится в Диспетчере устройств Windows. Имя устройства можно обнаружить также с помощью одной из диагностических утилит, например, бесплатной Speccy. Для идентификации устройств, подключенных к порту USB, помогает программа USBDeview. Она отображается таблицу всех устройств, которые в настоящее время или были когда-либо подключены к одному из портов USB. Указывается их название и модель.
Чтобы проверить версию драйвера, установленного в системе, дважды щелкните нужное устройство в Диспетчере устройств, после чего перейдите на вкладку Драйвер. Удобнее сделать это в бесплатном приложении DriverView, потому что оно содержит все драйверы вместе с номером версии в одном окне.
Поиск обновлений. Запомнив имя устройства, необходимо перейти на веб-сайт производителя и выполнить поиск необходимых файлов. Соответствующий раздел, как правило, называется Support, Service, Download или что-то подобное. Большинство производителей предлагает форму, в которой можно ввести название. На некоторых страницах вы можете выбрать тип и модель устройства. Убедитесь, что вы загрузили драйвер для вашего оборудования.
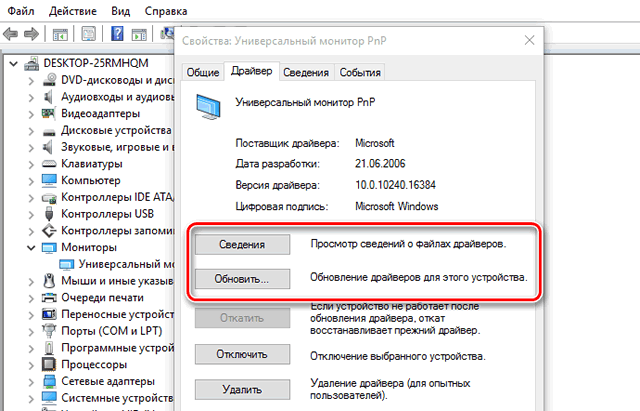
Проверка оперативной памяти (ОЗУ)
На моей практике бывали случаи несовместимости между оперативной памятью, видеокартой и материнской платой. Для этого характерно появление синего экрана сразу же при загрузке компьютера. При этом могут появляться совсем разные ошибки, в числе которых «atikmpag sys» и «0x00000116».
Поэтому рекомендуется проверить этот момент.
- Воспользуйтесь документацией к материнской плате и найдите раздел, в котором описана совместимость с комплектующими. Убедитесь, что установленное железо полностью совместимо.
- При наличии двух разных модулей ОЗУ, выньте один и проверьте работоспособность устройства. При необходимости повторите эту процедуру с другим модулем.
- Отсоедините видеокарту и проверьте, будет ли компьютер загружаться без нее. Если да, то возможно неисправна материнская плата или видеоплаты, либо они несовместимы друг с другом.
Дополнительно проведите тестирование памяти утилитой «Memtest86+» или встроенным в Windows 10 и 8 приложением.
Обновление драйверов – увеличение производительности
Драйверы твердотельного накопителя (диск SSD) могут оптимизировать обработку данных, что повышает быстродействие привода, а также срок его службы. Огромную пользу также приносит обновление драйверов видеокарт и материнских плат.
Заметное увеличение производительности можно получить только в случае драйверов чипсета и видеокарты. Однако, не стоит ждать «чудес» после загрузки новых версий драйверов для остальных компонентов компьютера.
Независимо от типа устройства, тем не менее, рекомендуется скачать последнюю версию драйвера и загрузить её во время переустановки оборудования.
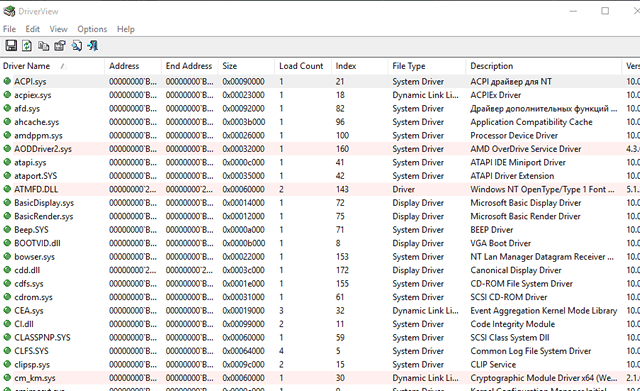
Программа для установки и обновления драйверов на Windows 10
Пакет драйверов для Windows 10 доступен пользователям без соединения с интернетом. Офлайн-версия программы представлена двумя модификациями.
- DriverPack Offline: вариант Full. Универсальный пакет, содержащий полную версию базы программного обеспечения. Требует установки, весит 17 Гб. Подойдет для сисадмина.
- DriverPack Offline: вариант Network. Подходит для обновления драйверов сетевого оборудования и последующей установки всех остальных драйверов через онлайн версию.
Первый вариант программы менее привлекателен, если у системного администратора есть возможность установить софт из второго пакета, например для встроенной сетевой карты ноутбука. После решения проблемы с доступом в интернет остальное ПО устанавливается через онлайн-версию.
Чистая установка драйвера
Если предыдущими способами не удалось исправить ошибку 182, скорее всего, имеете дело с повреждением файлов драйверов или зависимостей, что делает невозможной установку новой версии ПО AMD.
В этом случае выполните чистую установку. Эта операции включает обычную деинсталляцию драйвера, удаление его корневой папки, а затем очистку оставшихся поврежденных файлов для гарантии того, что последующая установка выполнится без вмешательства оставшихся компонентов.
Откройте вкладку Программы и компоненты командой appwiz.cpl из строки Win + R.

Отсортируйте список по Издателю, и удалите все, что опубликовано Advanced Micro Devices INC.
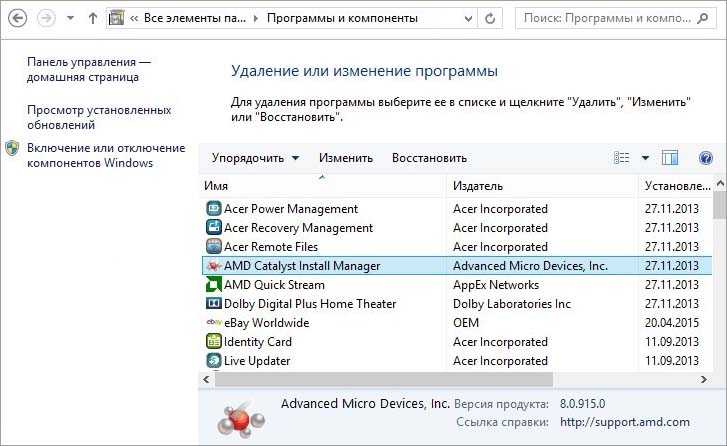
После перезагрузки компьютера откройте Проводник и перейдите в папку C:/AMD. Удалите все ее содержимое.
Затем загрузите с официального сайта последнюю версию Display Driver Uninstaller. Эта утилита способна очистить любые остатки графических драйверов.
После завершения загрузки используйте архиватор типа 7zip или Winzip для извлечения содержимого архива DDU.
Теперь для ее использования нужно загрузить компьютер в безопасном режиме. Если используете Windows 10, разверните меню Пуск и нажмите на кнопку питания. Затем удерживая Shift, кликните на кнопку «Перезагрузка». Отобразится экран выбора действия. Перейдите по пути Поиск и устранение неисправностей – Дополнительные параметры. Затем перейдите в Параметры загрузки кликните на F4 для запуска безопасного режима.
Откройте утилиту и укажите графический процессор. Кликните на кнопку «Удалить и перезагрузить», что бы запустить процесс очистки.
Как только операция будет завершена, попробуйте установить драйвер и посмотрите, блокируется ли их установка ошибкой AMD 182.
Советы по установке драйверов
Прежде чем приступать к инсталляции, убедитесь в следующем:
- вы отключили утилиты типа «download accelerator»;
- вы отключили антивирус (следите, чтобы он просто не перешел в фоновый режим)
- вы удалили предыдущие драйверы через панель управления.
Эти несколько этапов помогут вам сберечь нервы при и после установки.
Например, не отключенный антивирус порой является виновником ошибки установки. Так что лучше не брезговать превентивными методами.
Полезная информация:
Для полного удаления драйверов советуем воспользоваться программой Display Driver Uninstaller. Программа удаляет не только сами драйвера с устройства, но еще и уничтожает ключи реестра, а также остаточные файлы, которые зачастую остаются после системного удаления файлов.
Приложения от производителей
Если вы установили только драйвера без фирменных утилит, скорее всего поэтому ноутбук не видит дискретную видеокарту NVIDIA или AMD. Вам надо установить на компьютер Центр управления AMD Radeon или панель NVIDIA. После этого запустите из диспетчера обновление драйверов, как метод установки укажите поиск на локальном ПК.
Утилиты позволят вам переключаться между интегрированным и дискретным видео, менять рабочие параметры видеокарты.
Важные причины, почему ноутбук или ПК не видит видеокарту – неправильные настройки графического режима или неверный приоритет устройств в BIOS. Чтобы исправить это, проще всего полностью сбросить настройки биоса на фабричные:
Если вы не хотите полностью обнулять настройки, проверьте параметры графического режима:
Тип шины можно посмотреть в технических документах на видеоадаптер или на сайте производителя по номеру модели.
Сайты производителей
Несложно догадаться, что «Диспетчер устройств» Виндовс 7 ищет новые версии драйверов для видеокарты на проверенных ресурсах — в том числе на сайтах разработчиков. Точно то же самое может сделать и владелец компьютера, обратившись к веб-странице производителя напрямую.
AMD
Для видеокарт от AMD процесс будет выглядеть следующим образом:
Пользователь должен открыть любой удобный браузер, убедиться в наличии связи с Интернетом и ввести в адресной строке ссылку — amd.com. Если после перехода обнаружится английский интерфейс, следует, нажав на три расположенные горизонтально линии в верхнем углу окна.
И прокрутив меню до конца, выбрать русский.
В этом же меню — перейти в раздел «Драйверы и поддержка».
На новой странице выбрать в выпадающем списке установленную на компьютере под управлением Windows 7 видеокарту.
И нажать на кнопку «Отправить».
Выбрать подходящую версию программного обеспечения из предложенных производителем, кликнуть по кнопке «Скачать».
И указать каталог, в котором должен быть сохранён видеодрайвер.
Подождать завершения загрузки.
И запустить исполняемый файл.
Щёлкнуть по кнопке «Установить/Install».
И не выключать компьютер до завершения процесса.
На этом всё — драйвер для видеокарты AMD успешно установлен, и пользователю Виндовс 7 остаётся только перезагрузить компьютер.
NVIDIA
Установка программного обеспечения для продукции NVIDIA производится аналогичным образом:
Вызывает выплывающее меню, кликая по трём горизонтально расположенным полоскам в верхнем правом углу.
И открывает раздел «Драйверы».
На новой странице в выпадающих списках указывает тип видеокарты.
Серию, к которой она относится.
Семейство.
Свою операционную систему — если 32-битной Виндовс 7 нет в списке, следует кликнуть по нижней строчке «Показать все».
Требуемый тип драйвера — в этом меню может быть только один параметр или несколько.
И язык установки.
Теперь нужно нажать на кнопку «Поиск», размещённую справа.
Далее — «Загрузить сейчас».
И ещё раз на кнопку с тем же названием.
Теперь всё как в первом примере: владельцу компьютера под управлением Windows 7 понадобится выбрать место сохранения драйвера для видеокарты и дождаться окончания загрузки.
А если поиск по выпадающим спискам кажется слишком скучным — на исходной странице выбрать параметр «Автоматически найти драйверы».
Запустить скачанный пакет, распаковать файлы в любой удобный каталог.
Дождаться обработки данных.
И приступить к установке в штатном режиме, не забыв по окончании перезагрузить компьютер.
Как быстро и легко обновлять драйвера?
Универсальный вариант — использовать программы пакетной установки драйверов. Они автоматически определят модели ваших комплектующих и загрузят для них нужные драйвера, причем обновление можно как сделать периодическим (по расписанию), так и запускать вручную.
- Snappy Driver Installer. Бесплатная портативная программа с открытым кодом, позволяющая устанавливать и обновлять драйвера на любом ПК, где вы ее запустите — она самостоятельно подберет нужные именно для этого компьютера, причем для этого необязательно подключаться к интернету. Без премиум-версии, без рекламы, без ограничения по функциональности.
- DriverPack Solution=»content_internal_link»>. Еще один хороший бесплатный установщик драйверов. Как и Snappy, он не надоедает рекламой и предложениями купить премиум, но предлагает установить пакет рекомендованного софта. К слову сказать, софт вовсе не бесполезный: браузер Firefox, антивирус Avast, архиватор 7-Zip и другие программы, которыми многие пользуются и так. Есть онлайновая и оффлайновая версии.
- DriverHub — простой и 100% бесплатный установщик драйверов с небольшой рекламой и элементами Яндекса, от установки которых, впрочем, легко отказаться. Соберет за вас драйвера с сайтов всех производителей вашего «железа». Для работы требуется доступ в Интернет.
Еще один плюс в использовании программ пакетной установки — перед началом загрузки драйверов они создают точку восстановления системы, которая может пригодиться в будущем, если с компьютером что-то пойдет не так. Мы часто забываем делать это вручную. Но если завести привычку периодически проверять обновления драйверов при помощи программы, за наличие свежих точек восстановления можно не беспокоиться.
- Как в Windows 10 отключить подписи драйвера в UEFI
- Windows 10: как отключить проверку цифровой подписи драйвера
- Новый видеодрайвер Intel автоматически оптимизирует игры на ПК
Фото: Pexels, PhHere, Pixnio, авторские
Обновление драйверов видеокарты штатными средствами ОС
Рассмотрим, как обновить драйвера видеокарты с использованием штатных средств Windows 7/8/10 (вне зависимости от производителя и модели):
- запускаем «Диспетчер устройств»;
- ищем ветку «Видеоадаптеры»;
- щёлкаем на наименовании графического акселератора правой кнопкой мыши, выбираем в появившемся контекстном меню пункт «Обновить драйвер»;
- в новом окне кликаем на кнопке «Автоматический поиск драйверов».
ВНИМАНИЕ. К сожалению, этот способ срабатывает далеко не всегда, поэтому приходится заниматься обновлением видеодрайверов с использованием других средств, о которых речь пойдёт ниже.
Нужно ли обновлять
Именно так. Вопрос необходимости обновления драйверов не такой однозначный, как может кому-то показаться, как и вопрос обновления самой операционной системы.
Некоторые пользователи сходятся во мнение, что заниматься обновлением драйверов стоит только по необходимости, когда тот или иной компонент Windows перестал функционировать должным образом.
Пользователи, согласные с данным утверждением придерживаются одному известному высказыванию, которое было интерпретировано и к данной тематике:
То есть, если в работе Windows не наблюдаются какие-либо проблемы с уже имеющимися драйверами, то значит она и не нуждается в их обновлении.
С этим вполне можно согласиться, но лишь отчасти.
Например, для поддержания лучшей производительности графического модуля (видеокарта) крайне важно поддерживать актуальность драйверного обеспечения, в том числе для того, чтобы нивелировать риск появления различных ошибок в игровых продуктах. Вывод напрашивается сам собой – это нахождение баланса между необходимостью и желанием что-либо обновить
Вывод напрашивается сам собой – это нахождение баланса между необходимостью и желанием что-либо обновить.
Как посмотреть все драйверы в Windows 10 без установки сторонних приложений
Управлять драйверами в Windows 10 можно легко и без сторонних программ, воспользовавшись лишь одной командой. Хотя специальные утилиты делают весь процесс намного удобнее.
Технически установка, удаление или обновление драйверов возможны в Windows 10 из диспетчера устройств, интерфейс которого не сильно изменился со времен Windows 7, а значит с его возможностями многие пользователи хорошо знакомы. Но если вы хотите увидеть полный список драйверов, установленных на вашем устройстве, данный диспетчер вам не поможет, т.к. позволяет управлять драйверами лишь по каждому конкретному компоненту. Как же посмотреть информацию сразу по всем установленным устройствам без установки стороннего приложения?
Все сводится к одной единственной команде, которую вы должны запустить в окне командной строки. После этого вы легко получите полный список драйверов на вашем компьютере. Итак, первый шаг в этом деле сводится к запуску командной строки. Есть несколько способов активировать ее: набрав комбинацию клавиш Win + X и введя для поиска три «cmd», или нажав комбинацию клавиш Win + R, а затем набрать cmd.exe.
Команда, которая отображает все драйверы на вашем устройстве с Windows 10, следующая
driverquery
После ее запуска система выдаст вам весь список драйверов и компанию-производителя. Прокрутите список вниз, чтобы получить обзор всех установленных устройств. Безусловно, это не очень удобно с технической точки зрения, т.к. не позволяет найти нужное вам устройство, при этом не у всех компонентов отображается дата создания драйвера.
Более подробную информацию, включая путь и название файла драйвера, который хранится на вашем устройстве, можно вывести с расширенными параметрами команды. Выглядит эта команда так:
driverquery /v
Когда дело доходит до поиска подписанных драйверов, вы можете легко получить множество деталей, используя специальную команду с выделенным параметром:
driverquery /si
Команда также поддерживает ряд других параметров. Чтобы увидеть их все, просто запустите меню справки, введя следующую команду:
driverquery /?
Само собой разумеется, что этот список, сгенерированный в командной строке, не обязательно легко читается, особенно когда на устройстве установлено множество драйверов. К счастью, есть альтернатива этому методу, опять же без необходимости установки стороннего приложения.
Встроенная утилита «Сведения о системе» в Windows 10 предоставляет множество сведений о вашем ПК, включая установленные драйверы. Чтобы запустить ее, нажмите одновременно клавиши Win + R и введите:
msinfo
Далее, чтобы открыть список драйверов, следуйте по этому пути:
Сведения о системе > Программная среда > Системные драйверы
На этот раз пользовательский интерфейс отображает информацию о драйвере в более структурировано, с именами, описанием, файлом диска, типом, режимом запуска, состоянием и другими данными, отображаемыми удобном интерфейсе. Кроме того, используя меню утилиты, вы также можете искать определенный драйвер или сортировать отображаемые драйверы по типу, режиму запуска, состоянию и другим.
Большинство людей используют универсальные драйверы, которые поставляются в комплекте с Windows. Естественно, ожидается, что они должны работать правильно, так как проверяются каждым производителем, прежде чем будут выпущены. Однако в некоторых случаях требуется загрузка сторонних драйверов и программного обеспечения, особенно при использовании более продвинутого оборудования для игр или других видов деятельности, где необходимы расширенные параметры. Есть и такие случаи, когда работа с драйверами усложняется, например, может потребоваться установка более ранней версии, если свежая работают не так, как ожидалось.
В этом случае Диспетчер устройств — это инструмент, который помогает вам справиться с задачей без стороннего софта. Хотя, конечно, сторонние утилиты более удобны.
Исправить Game Ready продолжить установку невозможно
Когда пользователь пытается обновить драйвер game ready через программу Experience от Nvidia, то получает ошибку «продолжить установку невозможно». Данная проблема может возникать из-за того, что сама утилита Experience или видеодрайвер устарели, и лучшим решением будет, это скачать вручную последнюю версию драйвера Game Ready.
Смотрите еще:
- Как обновить драйвер видеокарты Nvidia, AMD, Intel в Windows 10
- Продолжить установку Nvidia невозможно в Windows 10
- NvStreamUserAgent.exe или NVIDIA Share.exe — Ошибка приложения
- Как удалить NVIDIA GeForce Experience в Windows 10
- Код ошибки 0x0001 и 0x0003 в NVIDIA GeForce Experience
Как откатить драйверы NVIDIA в Windows 10
Обновление: Перестаньте получать сообщения об ошибках и замедляйте работу своей системы с помощью нашего инструмента оптимизации. Получите это сейчас на эту ссылку
Со времени последних обновлений Microsoft Windows 10 многие пользователи сообщали о проблемах с их видеокартами, которые больше не работают должным образом или полностью выходят из строя. Эта проблема отнюдь не уникальна для графических процессоров NVIDIA. С тех пор производители MS Windows выпустили новые обновления, которые пытаются решить проблемы. Однако результаты зависят от устройства и конфигурации вашего ПК. Если вы испытываете аналогичные проблемы с графическим процессором, это руководство научит вас, как сбросить настройки NVIDIA. драйверы в Windows 10. Проблемы включают синие экраны во время игры, более низкую частоту кадров (FPS) и случайные ошибки при попытке запустить определенные игры.
Как правило, обновления драйверов может повысить производительность вашего ПК и добавить новые функции в игровой процесс. Однако, когда за разные части архитектуры вашего компьютера отвечает так много компаний, вы можете столкнуться с проблемами совместимости между различными обновлениями, выпущенными разными поставщиками. Откат драйверов к более ранней версии может решить эти проблемы совместимости.
Решение проблемы продолжения установки NVIDIA
При возникновении ошибки Продолжить установку NVIDIA невозможно, обычно отображается пояснение, которое может иметь следующее содержание, в зависимости от ошибки:
- Этот графический драйвер NVIDIA несовместим с данной версией Windows
- Этот графический драйвер не обнаружил совместимого графического оборудования
- Работают другие программы установки. Завершите другие процессы и повторите попытку
- Дополнительно вы можете увидеть сообщения на тему «This DCH driver package is not compatible with this version of Windows» или «This Standard NVIDIA graphics driver is not compatible with this version of Windows»
В некоторых случаях эта информация помогает разобраться с сутью проблемы, но не всегда.
Далее рассмотрим нюансы установки драйверов NVIDIA, поговорим о некоторых особенностях разных версий драйверов и разберёмся, как можно исправить ошибку при их установке.
Как понизить/откатить драйверы графического процессора Nvidia в Windows 11
Существуют два различных метода выполнения указанной задачи. Хотя существует довольно много сторонних приложений, которые выполняют эту работу, мы бы не стали их использовать. Скорее, мы будем делать понижение версии самостоятельно, используя оба этих метода. Что касается того, какой из них вам следует выбрать, рекомендуется пройти оба этих метода один раз и попробовать тот, который соответствует вашим системным требованиям. Итак, на этой ноте давайте начнем с инструкций по понижению или откату драйверов графического процессора Nvidia в Windows 11.
Способ 1: использование опции отката диспетчера устройств
Это более короткий и простой из двух методов, и он сделает всю работу всего за несколько кликов. Однако не многие пользователи могут использовать эту функцию, так как эта опция может быть недоступна для них (поясняется позже). В любом случае, давайте проверим, присутствует ли эта опция на вашем ПК, и если да, то давайте в полной мере использовать ее.
- Щелкните правой кнопкой мыши значок Windows на панели задач и выберите «Диспетчер устройств».
- Затем разверните раздел «Адаптер дисплея», щелкните правой кнопкой мыши драйверы Nvidia и выберите «Свойства».
- Теперь перейдите на вкладку «Драйвер» и нажмите кнопку «Откатить драйвер».
Как видно, это не сработало для меня
- Теперь Windows установит более старую сборку этого драйвера. После этого настоятельно рекомендуется перезагрузить компьютер.
Это был первый способ понизить или откатить драйверы графического процессора Nvidia до более ранней версии на ПК с Windows 11. Если этот подход не увенчался успехом для вас, потому что кнопка отката была неактивна, попробуйте второй метод, приведенный ниже.
Способ 2: когда опция отката драйвера неактивна
Windows сможет выполнить откат к более ранней версии драйвера, только если он изначально установлен на вашем компьютере. Однако, если вы удалили установленные в настоящее время драйверы или выполняете переход на более раннюю версию впервые, то более ранних версий драйверов графического процессора, к которым ваш компьютер мог бы выполнить откат, не будет. В результате кнопка отката в диспетчере устройств неактивна. Поэтому, чтобы решить эту проблему, вам придется вручную загрузить и установить более старые версии драйверов графического процессора на свой компьютер. Вот как.
ШАГ 1. Проверьте имя/версию/тип драйвера
Для начала вам нужно будет получить некоторую важную информацию, касающуюся драйверов, установленных на вашем ПК. Поэтому обратитесь к приведенным ниже инструкциям, чтобы начать.
Перейдите в меню «Пуск», найдите «Панель управления Nvidia» и откройте ее
.
После этого нажмите «Справка» и выберите «Информация о системе» в раскрывающемся меню.
Теперь запишите имя вашей видеокарты в разделе «Элементы».
Кроме того, обратите внимание на версию драйвера и тип драйвера.. ШАГ 2
Загрузите драйвер отката драйверов графического процессора Nvidia
ШАГ 2. Загрузите драйвер отката драйверов графического процессора Nvidia.
Теперь вам нужно будет загрузить более раннюю версию драйверов графического процессора Nvidia. Вот как это можно сделать:
- Для начала перейдите к драйверу отката драйверов графического процессора Nvidia. страница.
- Теперь выберите параметры из раскрывающегося списка точно так же, как вы отметили в панели управления Nvidia.
- Затем нажмите кнопку «Поиск». Он отобразит предыдущие файлы драйверов, соответствующие предоставленной вами информации.
- Выберите нужную версию и нажмите «Загрузить».
- Снова нажмите кнопку «Загрузить» и дождитесь загрузки файла.
ШАГ 3. Установите драйверы отката графического процессора Nvidia.
- Для начала дважды щелкните загруженный EXE-файл, чтобы запустить установку.
- Затем выберите каталог, в который вы хотите извлечь драйверы отката.
- Дождитесь завершения извлечения. После этого появится экран установки.
- Согласитесь с Условиями, нажав кнопку «Согласен и продолжить».
- Если вы хотите просто выполнить работу без каких-либо настроек, выберите «Экспресс-установка» и нажмите «Продолжить».
- С другой стороны, если вы хотите детально контролировать процесс отката, выберите «Выборочная установка».
- После этого отметьте все необходимые драйверы, которые вы хотите понизить. Более того, если текущие драйверы были повреждены или вы столкнулись с проблемами, связанными с дисплеем, вы также можете рассмотреть возможность выбора опции «Выполнить чистую установку».
- Начнется процесс понижения версии драйвера, который может занять некоторое время, в зависимости от выбранного вами типа установки.
- Как только процесс будет завершен, вы будете уведомлены о том же. Когда это произойдет, вы должны перезагрузить компьютер, чтобы изменения вступили в силу.
Диспетчеры обновления драйверов
Большинство производителей оставляет пользователю обязанность заботиться о состоянии драйверов, установленных или подключенных устройств. Однако, существуют программы, которые имеют задачу следить за драйверами в вашей системе.
К ним относятся, в частности, DriverMax, UpdateStar Drivers и DriverEasy. Программы этого типа анализируют версии драйверов, установленных в системе, и сравнивают результаты с базой данных в интернете. Таким образом, определяют, какие драйверы являются устаревшими. В случае необходимости пользователь может установить новую версию прошивки или обновить существующую.
Диспетчеры обновления, несомненно, удобны. Однако, следует иметь в виду, что, отдав им право опеки над драйверами, Вы не сможете контролировать добросовестность наполнения этих баз данных. Кроме того, нет возможности выбора драйверов для установки.
Нужно ли удалять драйвера при смене видеокарты
Иногда внезапно становится необходимо удалить с компьютера драйвера. Причины тому могут быть разные. К примеру, иногда графические редакторы, игры и др. могут начать тормозить. Или барахлят программы для видеомонтажа. Бывает, что так происходит по вине именно драйверов. Так может произойти и при смене видеокарты. Если случай оказался серьёзным и никак не получается наладить систему, то драйвера видеокарты удалить всё-таки придётся. Это можно будет сделать безопасного режима на своём устройстве. И воспользоваться последней точкой восстановления, которая сохранена.
Пользователей также интересует вопрос: при смене видеокарты нужно ли переустанавливать windows? Ответ на него прост: почти всегда можно обойтись без этого. Такая необходимость может возникнуть в самых редких случаях.
Решение проблемы полным залпом
Первым делом загружаем через интернет программу под названием Driver Swepper. Она предельно понятна, как говорится – в ней нет ничего лишнего. А смысл ее работы заключается в том, что она очищает все оставшиеся хвосты от предыдущих удаленных драйверов.
При установке программы уберите галочку, чтобы не устанавливать Hamster Free Zip Archiver.
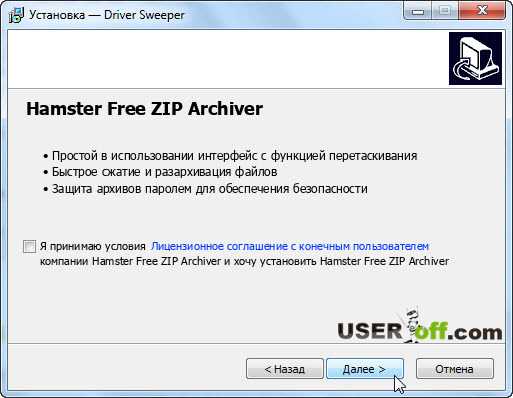
Чтобы программа была на русском языке, нажмите слева Language, после чего в правой части программы выберите «Russian». Для применения изменений жмите на кнопку «Apply».
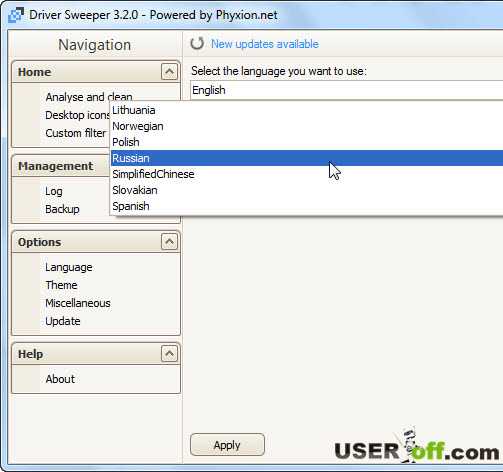
Вот теперь вам будет более понятно. Для удаления драйверов нажмите «Анализ и очистка». Найдите в правой части окна драйвера Nvidia, после жмите «Анализ».
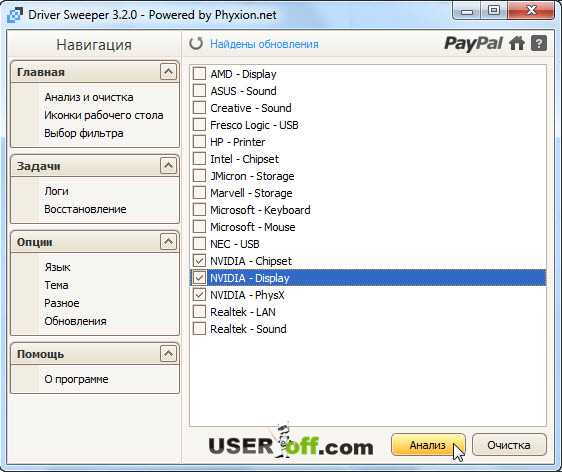
Пробегитесь взглядом, какие файлы собирается удалять эта программа. Если все отлично, тогда жмёте «Очистка». Далее вам предложат перезагрузить компьютер, что вы и делаете.
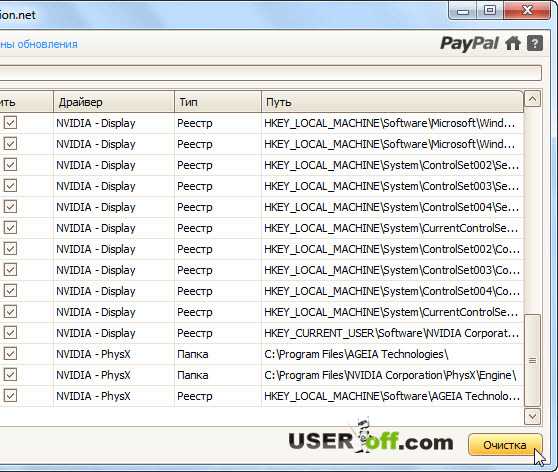
Если вы еще не скачали драйвер для своей видеокарты, тогда самый раз это сделать. Пробуйте установить драйвер. Установка до сих пор не идет? Ничего страшного, ведь заряды еще есть! ;).
Хотел написать в самом начале, но немного подумав, решил, что если я вам предложу разобрать системный блок и проверить видеокарту – плотно ли она сидит в своем разъеме, вы бы, скорее всего, помахали головой и не сделали этого. После долгих мучений, которые мы прошли выше, я думаю, теперь вы понимаете, что если не помогли эти рекомендации, то стоит воспользоваться моим советом. Разберите системный блок, выньте видеокарту, можете немного пропылесосить разъем видеокарты, после чего вставьте её обратно.
Внимание! Пылесосом не надо прикасаться к компьютеру и внутренним устройствам. Ну и самое сложное я оставил на последок
Сейчас надо зайти в «Диспетчер устройств» и посмотреть ID оборудования. Для этого нажмите на компьютер правой кнопкой мыши и выберите «Управление»
Ну и самое сложное я оставил на последок. Сейчас надо зайти в «Диспетчер устройств» и посмотреть ID оборудования. Для этого нажмите на компьютер правой кнопкой мыши и выберите «Управление».
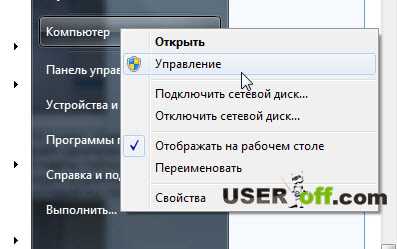
Нажмите слева «Диспетчер устройств». После чего справа появится список всех устройств в компьютере.
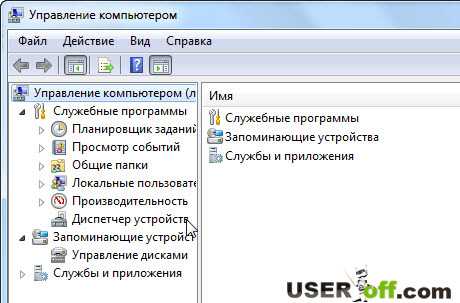
В «Видеоадаптеры» найдите вашу видеокарту, нажмите на неё правой кнопкой мыши и выберите «Свойства».
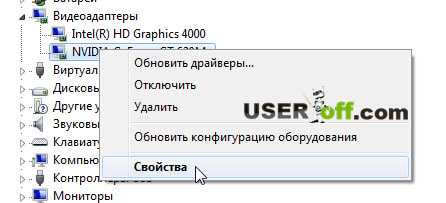
В открывшемся окне перейдите во вкладку «Сведения» и выберите «ИД оборудования». Чуть ниже появится информация. Не закрывайте данное окно, эти данные сейчас нам пригодятся.
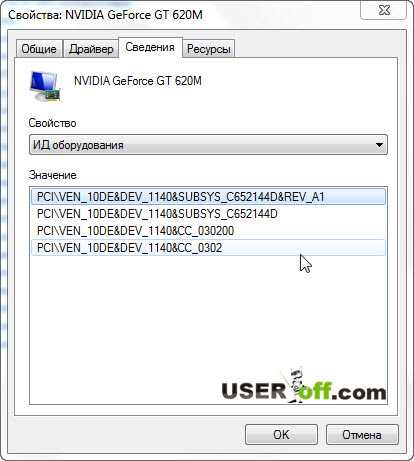
Чтобы посмотреть куда происходит распаковка драйвера, запустите файл для установки драйвера. Теперь зайдите в эту папку.
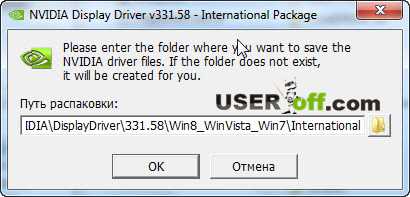
Теперь зайдите в папку Display.Driver.
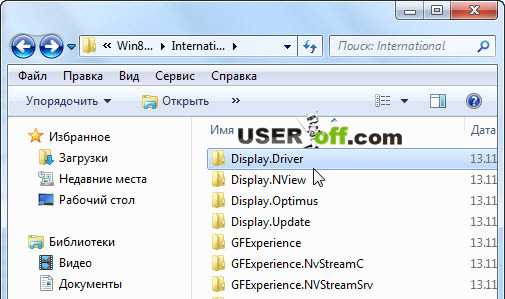
Откройте один из файлов INF. Я открою файл nvaki.inf.
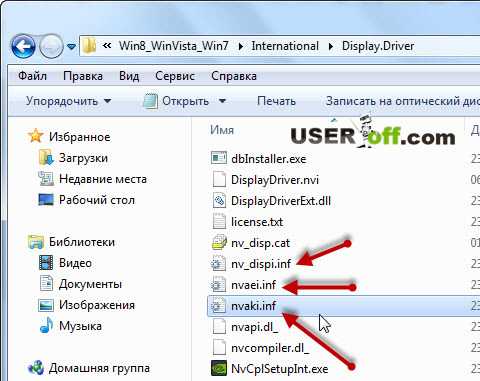
Добавьте ИД Оборудования в этот список.
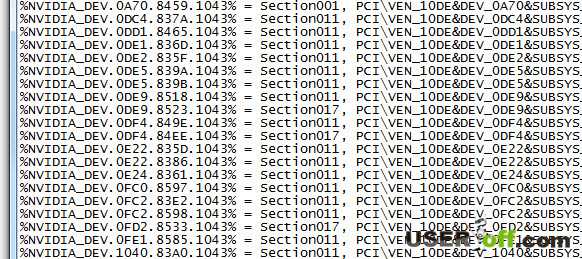
Теперь спускаетесь ниже и находите раздел . Сюда надо вставить название вашей видеокарты.
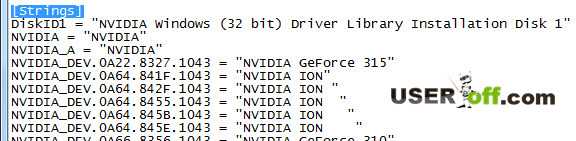
Сохраните этот файл, после чего можете попробовать установить драйвер. Для этого запустите файл setup.exe.
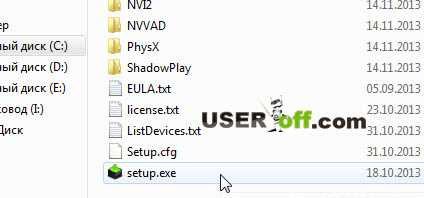
В интернете есть видео, правда на английском языке, но оно подробное и наглядное, думаю, у вас не останется вопросов.
На 3-ий тур вот такой интересный пазл:
Обновление драйверов – по отдельности или в пакете
Иногда можно найти два варианта драйверов на сайтах производителей – базовый вариант (минимальный) и полный вариант (пакет). В таком виде распространяются, в первую очередь, драйверы сканеров и принтеров.
Достаточно взглянуть на размер загружаемых файлов, чтобы заметить различия. В то время как разновидности занимают, как правило, по несколько мегабайт, пакеты поглощают кратное этому значению поверхность на диске – некоторые даже больше 100 мегабайт.
Если вы выбираете минимальный вариант, вероятно, будут установлены только библиотеки, необходимые для контроля работы устройства. А дополняющее программное обеспечение, используемое, например, для дизайна печати или сканирования документов, можно загрузить в только в полном пакете драйверов. Если оно Вам не нужно, рекомендуем выбрать базовый вариант.
Используем утилиты для диагностики
Если вам неведом производитель видеокарты, а система не может отыскать для нее драйвер, предлагаем воспользоваться специально созданными для диагностики утилитами.
Лучшей из них по праву считается программа AIDA64 Extreme Edition. Как определить с ее помощью производителя и модель видеокарты? Все это сделать совсем несложно. После запуска откройте раздел «Графический процессор», из которого вы сможете узнать всю необходимую информацию о собственном видеоадаптере.
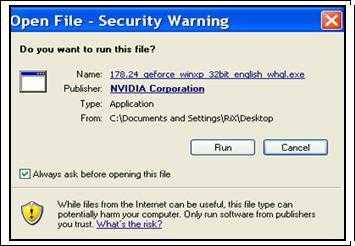 В списке будет значиться не только модель графического профессора и производитель, но и подробнейшие характеристики оперативной памяти на плате, технологический процесс изготовления и прочая информация.
В списке будет значиться не только модель графического профессора и производитель, но и подробнейшие характеристики оперативной памяти на плате, технологический процесс изготовления и прочая информация.
Другая аналогичная программа — SiSoftware Sandra. Она известна еще с «доисторических» времен, содержит сведения о тысячах моделей самого разнообразного компьютерного «железа». После ее запуска ищете в списке пункт «Видеоадаптер», в котором также содержатся подробнейшие сведения о вашем оборудовании.
Единственный недостаток описанных выше приложений — все они платные. Но только с их помощью реально можно обновить видеодрайвер на ноутбуке, когда вы даже не знаете его модель.
Обновлено: 02.03.2018
103583





















![Что будет, если не обновлять драйвера видеокарты [объяснение]](http://kubwheel.ru/wp-content/uploads/5/a/0/5a0db267e4649d4dcfb867bd2400d2fa.jpeg)








