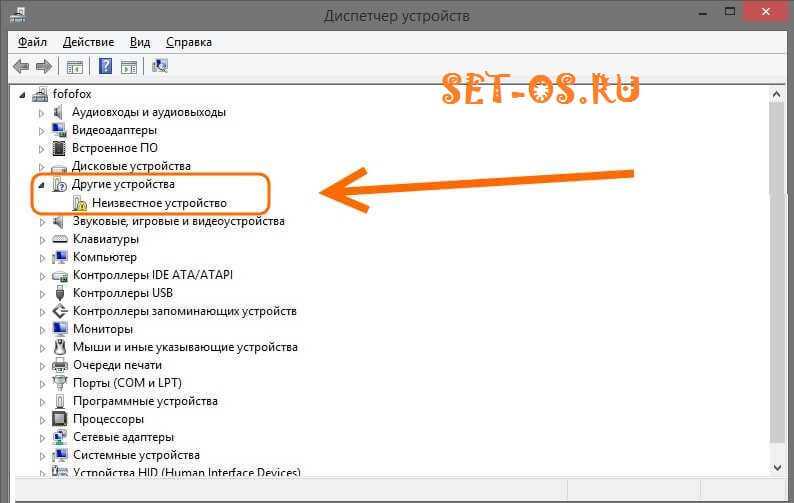Intel WiFi Driver for Windows 8/8.1 32 Bit Download
Intel WiFi Driver for Windows 8 32 Bit and 64-Bit: The vast majority of the PC is not good with the wifi because of their old rendition or their WiFi driver’s updates terminates. Thus, for this refreshing reason we here once more.
We are giving you a full pack of Driver which is good with your PC Realtek Intel WiFi Driver for Windows 8 32 Bit/64Bit. Download this pack of Driver in your Laptops and appreciate the quick speed of switches.
Every file incorporates drivers for numerous adapters including 10/100, Gigabit, & 10 Gigabit adapters. This download incorporates diagnostics. Different downloads are accessible for the Client Guides and different highlights. This software may likewise apply to Intel Ethernet controllers . Support for work in network associations is provided by the system or board manufacturer.
How to Install WiFi Drivers on PC/Laptop
Take after the means given underneath and introduce this pack on your PCs:
Download the document from the connection given below.
The document will be separated from the transitory envelope.
Run the establishment wizard to begin the establishment.
After the fruition of the establishment, evacuate these transitory records.
These searches will help you to find or download the related drivers for your laptops, which you can see in the list below.
Realtek WiFi Driver for Windows 8 1 64 bit
So now you are good to go with your new and refreshed driver. Appreciate the quick web of your switch and say everything to the world. Subsequent to downloading you will be associated with a world and can call or skype your friends and family easily and in a brief span. Your driver connects the URL area is prepared underneath. Feel free and download the driver by simply squeezing the accessible catch.
- Driver Type: 0dg3019f.exe >WLAN Driver (Atheros, Broadcom, Realtek) for Windows 8.1 (32-bit, 64-bit)
- Operating System: Windows 8.1 (32-bit) Windows 8.1 (64-bit)
- Version: 10.0.0.260
- Size: 82.5 MB
- Download Link: Official
Установка драйвера беспроводной сети Intel PROSet
Если для доступа в интернет использует адаптер Intel Dual Band Wireless, то при постоянных отключениях Wi-Fi, скорее всего, возникли проблемы с драйвером. Как оказалось, ошибка возникает после автоматической установки обновления, которое включает несовместимый драйвер для беспроводного адаптера.
Для решения проблемы нужно его скачать и установить с официального сайта.
- Наберите в поисковике «скачать Intel proset» и перейдите на сайт, указанный на рисунке.
- Затем на странице выберите утилиту, в соответствии установленной на ПК версией Windows и загрузите.
- После загрузки запустите исполняемый файл и следуйте инструкциям на экране для установки Intel PROSet.
- Затем перезагрузите компьютер и проверьте, устранена ли ошибка.
Не установлен драйвер на основное системное устройство
Перешёл на win 8, она сама установила дрова на всё, кроме «Основное системное устройство». У меня ноутбук.
Аудиоустройства отсутствуют, но драйвер установленВсем привет! Подскажите, что нужно делать если драйвер Realtek HD установлен, но но в свойствах.
не найти драйвер «Основное системное устройство»Dell Vostro 1015, win 7,x86 не найти драйвер «Основное системное устройство». Пробовал на офф.
нет звука, хотя драйвер установлен и устройство работает нормально.Доброго дня суток. В общем такая шняга: на компе вообще нет звука. Драйвер есть. СОгласно нему.
Определить установлен ли драйверНа языке JavaScript ( это скриптовой язык) необходимо определить установлен ли драйвер и если да то.
то ли это, не знаю, ИД устройства написано.. PCIVEN_1180&DEV_E852&SUBSYS_1C771043&RE V_01 PCIVEN_1180&DEV_E852&SUBSYS_1C771043 PCIVEN_1180&DEV_E852&CC_088000 PCIVEN_1180&DEV_E852&CC_0880
Добавлено через 4 минуты это в сведениях написано: Device PCIVEN_1180&DEV_E230&SUBSYS_1C771043&RE V_014&1ea63125&0&01E4 was configured.
Driver Name: null Class GUID: Driver Date: Driver Version: Driver Provider: Driver Section: Driver Rank: 0x0 Matching Device ID: Outranked Drivers: Device Updated: false
я думал вы все коды знаете
Система очень нравится, я частично тут написал впечатление Отзывы о Windows 8 Активировал её вчера ещё
Заказываю контрольные, курсовые, дипломные и любые другие студенческие работы здесь.
Драйвер установлен, но нет звука на Win 7Установили виндоус 7 но нет звука драйвер работает так показывает диспетчер устройств тогда в чем.
Сетевой драйвер установлен, но интернет не работаетустановил драйвер на windows 8.1 но интернет не идет. кабель соединен на роутер. Роутере горит все.
Не устанавливается драйвер NVIDIA, уже установленНе могу установить драйвер NVIDIA 342.01 Как всё было: Комп начал часто писать ошибку.
Решение 1. Обновите драйвер через диспетчер устройств.
Если у вас нет доступа к Интернету из-за неисправных сетевых драйверов, вы можете загрузить последнюю версию драйвера, используя другой компьютер с сетью. После загрузки драйвера вы можете сохранить драйверы на внешний диск, например, на USB-флешку, а затем перенести их на компьютер, для которого вам необходимо обновить драйвер.
Если это последняя версия драйвера, которую вы можете найти у Intel, вы можете установить драйвер вручную, шаг за шагом, через диспетчер устройств. Для этого:
- Распакуйте и распакуйте загруженный файл ( .Exe ) в папку. (Для извлечения файла вам понадобится архивная утилита, такая как 7.zip. Если вы еще не установили утилиту, вы можете скачать ее в Интернете.)
- Идти к Диспетчер устройств .
- Разверните категорию «Сетевые адаптеры». Щелкните правой кнопкой мыши сетевое устройство Intel и выберите Обновить программное обеспечение драйвера…
Запись если сетевой драйвер отсутствует, он может быть указан в категории «Другие устройства». В этом случае рядом с устройством есть желтая отметка, которая, вероятно, отображается как контроллер Ethernet.
- Нажмите Найдите на моем компьютере драйверы .
- Нажмите Разрешите мне выбрать из списка драйверов устройств на моем компьютере .
- Установите флажок «Показать совместимое оборудование» и нажмите Есть диск .
- Нажмите Просматривать и перейдите в папку, в которую вы извлекли файл драйвера на шаге 1).
- Продолжайте открывать папки, пока не сможете выбрать любую из .INF файлы. Затем следуйте инструкциям на экране, чтобы установить драйвер.
Intel Corporation 7 Series/C210 Series Chipset Family MEI Controller #1
| Драйвер / Устройство | Операционная система | Дата выхода Версия | Ссылка на скачивание | |
|---|---|---|---|---|
| Intel Chipset Device Software | Windows 1032-bit (x86), 64-bit (x64) | 2020-05-07 10.1.18383.8213 | ||
| Intel Chipset Device Software | Windows 1032-bit (x86), 64-bit (x64) | 2018-11-26 10.1.17861.810110.1.3.110.1.17.1 | ||
| Intel Chipset Device Driver | Windows 7, Windows 8, Windows 8.1, Windows 1032-bit (x86), 64-bit (x64) | 2018-01-30 10.1.3.20.0.0.1 | ||
| PCI-контроллер Simple Communications / Intel MEI | Windows XP, Windows Vista, Windows 7, Windows 8, Windows 8.1, Windows 1032-bit (x86), 64-bit (x64) | 2015-08-10 11.0.0.11739.5.15.17308.1.40.14167.1.21.11346.1.0.10425.2.20.10304.2.0.10083.2.50.1059 | ||
| Intel(R) Active Management Technology — SOL | Windows XP, Windows Vista, Windows 7, Windows 8, Windows 8.1, Windows 1032-bit (x86), 64-bit (x64) | 2015-05-08 11.0.0.1136 | ||
| Intel(R) Management Engine Interface Drivers | Windows XP, Windows Vista, Windows 7, Windows 8, Windows 8.1, Windows 1032-bit (x86), 64-bit (x64) | 2014-03-13 10.0.0.1204 | ||
| Intel(R) Active Management Technology — SOL | Windows XP, Windows Vista, Windows 7, Windows 832-bit (x86), 64-bit (x64) | 2012-12-17 9.0.5.13679.0.0.1287 | ||
| Intel Chipset Drivers | Windows XP, Windows Vista, Windows 7, Windows 832-bit (x86), 64-bit (x64) | 2011-08-26 9.3.0.1011 | ||
| ATI I/O Communications Processor LPC Controller Driver | Windows XP, Windows Vista, Windows 732-bit (x86), 64-bit (x64) | 2006-06-21 6.1.7601.17514 |
Реклама на сайте
Причины появления проблемы «Неизвестное устройство»
Уведомление в операционной системе Виндовс 10 «Неизвестное устройство» говорит о том, что для подключенного через USB-порт девайса не нашлось специального драйвера.

Рассмотрим частые причины возникновения ошибки:
- на персональном компьютере есть вирус, который уничтожил файлы для работы программы;
- пользователь сам случайно или по незнанию удалил driver;
- в базах «Майкрософт» отсутствует нужный софт;
- driver изначально не устанавливали после загрузки операционной системы Windows 10;
- появилась ошибка диска.
Если прежде на компьютере не всплывало подобных уведомлений, и все периферийные приборы работали исправно, к поломке причастно вредоносное ПО. Для проверки этой версии запускают антивирус и сканируют систему. После выявления вирусных файлов антивирус чистит компьютер: необходимый софт устанавливается заново.
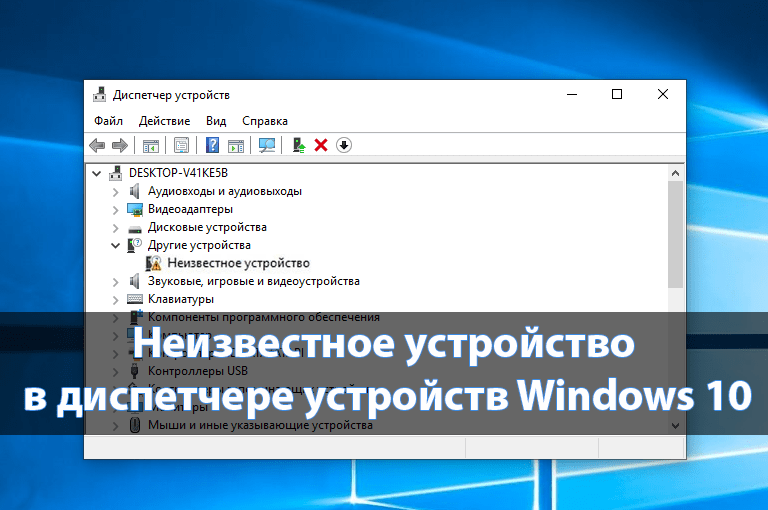
Поиск и удаление вирусов и вредоносного ПО
Первое, что нужно сделать, это очистить компьютер от вирусов. Прежде всего обновите установленную у вас антивирусную программу до последней версии и запустите сканирование системы на вирусы. Затем проделайте это еще раз каким-нибудь другим антивирусником.
Зайдите в Панель управления / Программы и компоненты и посмотрите не появились ли там лишние строки. Не исключено, что одна из полезных программ установила еще что-нибудь совершенно ненужное, например, какое-нибудь приложение, транслирующее в браузере рекламу. Если вы не уверены можно ли какое-то из установленного ПО безболезненно удалить, воспользуйтесь AdwCleaner. Что это за программа и как она работает читайте здесь. Там же вы найдете список утилит для проверки системы на вирусы.
Поиск драйвера Ethernet-контроллера по VEN и DEV
Это запасной случай. Есть один хороший сайт, который выручал меня уже не раз. С его помощью можно найти драйвер практически для любого неизвестного устройства.
Сначала заходим в диспетчер устройств, нажимаем правой кнопкой мыши на наш Ethernet-контроллер (или неизвестное устройство, которое, по вашему мнению, может быть сетевым адаптером), и выбираем «Свойства».
В новом окне переходим на вкладку «Сведения». В выпадающем меню выбираем «ИД оборудования». Копируем последнюю строчку (если не получится, можно попробовать другие).
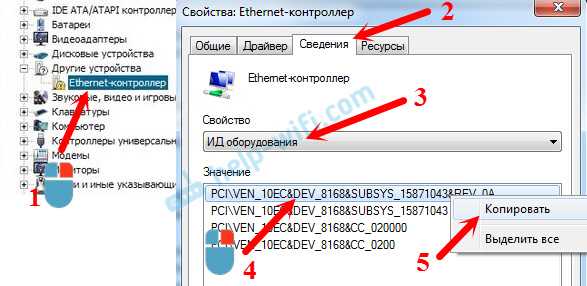
Переходим на сайт http://devid.info. В строке поиска вставляем скопированную строчку с диспетчера устройств. И нажимаем «Искать».

Скачиваем первый драйвер из списка
Обратите внимание, что возле драйвера будет указана система для которой он подходит. Вам нужен драйвер для установленной у вас операционной системы Windows
Там сверху можно выбрать нужную систему и разрядность системы. Например, Windows 10.
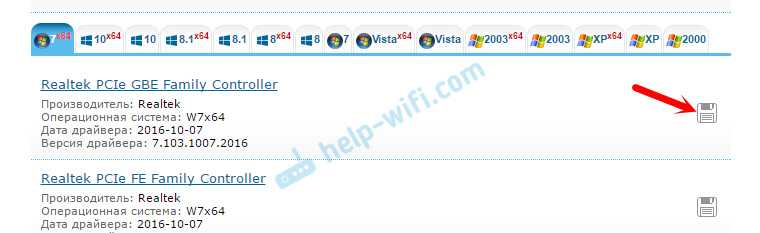
И на другой странице:
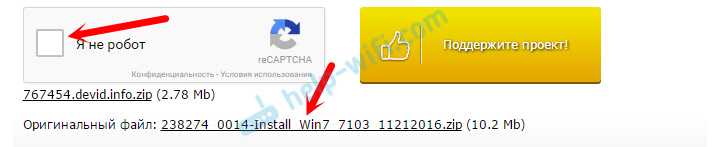
Загрузите файл с драйвером на компьютер. Сейчас будем его устанавливать.
Способ 1: ID чипсета
Перед тем как перейти к загрузке драйверов, требуется определить модель чипсета. Проще всего сделать это с помощью ID устройства, что также будет основным способом загрузки служебного ПО.
- Вызовите «Диспетчер устройств» любым приемлемым методом, например, через средство «Выполнить»: нажмите сочетание клавиш Win+R, напишите команду devmgmt.msc и кликните «ОК».
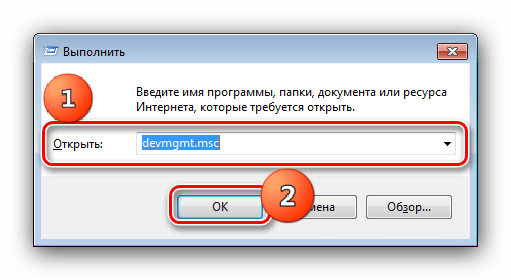
После запуска оснастки откройте категорию системных устройств, найдите требуемую позицию, затем щёлкните по ней правой кнопкой мыши и выберите «Свойства».
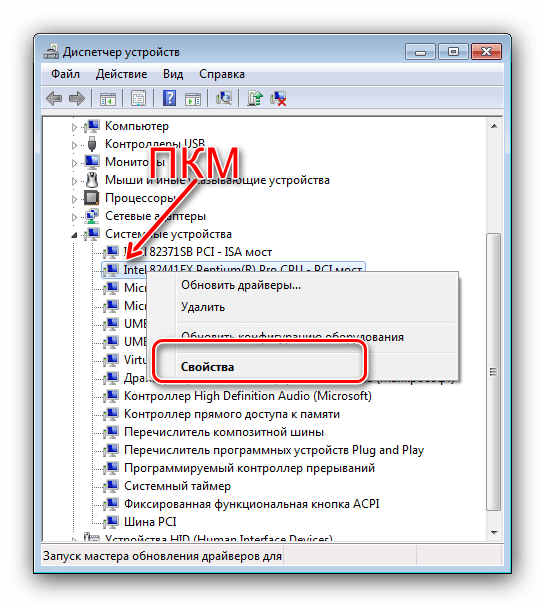
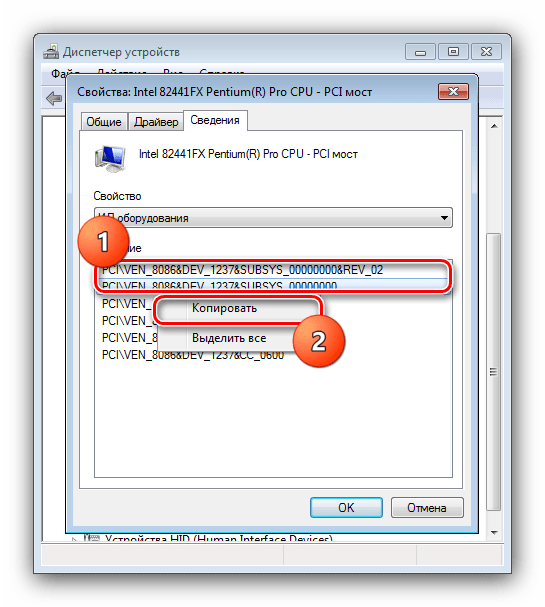
Скопировав данные, воспользуйтесь одним из сервисов определения модели по ID – например, DevID. Введите в поисковике ресурса значение, полученное на предыдущем шаге, и нажмите «Искать».
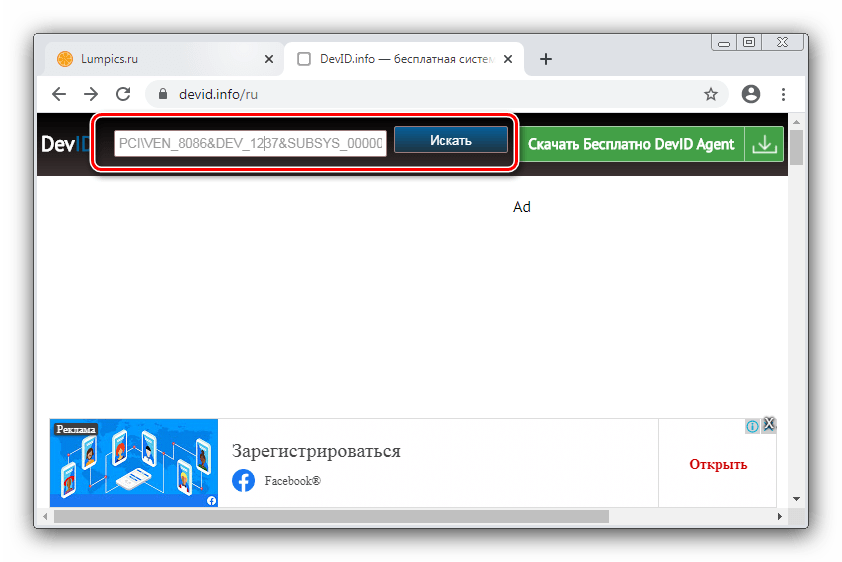
Одним из результатов и будет искомая модель. Отсюда же и можно скачать драйвер.
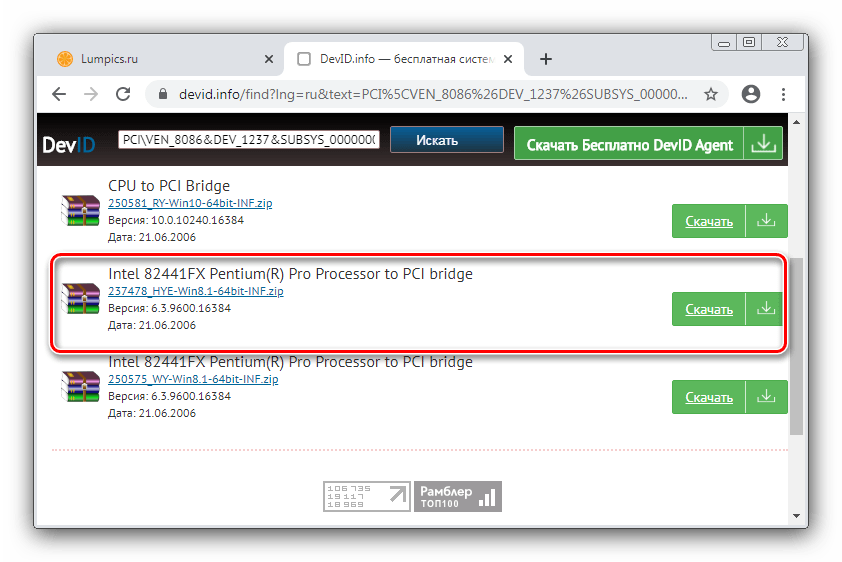
Какая проблема возникает с Pciven_8086&dev_1e3a&subsys_367117aa&rev_04
Ошибка с кодом Pciven_8086&dev_1e3a&subsys_367117aa&rev_04 обычно указывает на проблемы с драйвером или устройством в вашем компьютере. Данный код представляет собой идентификатор устройства, который помогает операционной системе идентифицировать и правильно работать с устройствами в вашей системе.
Проблемы с Pciven_8086&dev_1e3a&subsys_367117aa&rev_04 могут возникать из-за нескольких причин. Возможно, вашему устройству необходимо обновление драйвера, чтобы работать правильно. Также возможно, что устройство не подключено или не работает должным образом, что также может вызывать эту ошибку.
Для исправления проблемы с Pciven_8086&dev_1e3a&subsys_367117aa&rev_04 вам следует сначала попытаться обновить драйвер устройства. Вы можете сделать это, посетив веб-сайт производителя вашего компьютера или устройства и загрузив последнюю версию драйвера. Установка актуального драйвера может решить проблему и обеспечить правильную работу устройства.
Если обновление драйвера не решает проблему, то возможно вам придется проверить физическое подключение устройства. Убедитесь, что устройство правильно подключено к компьютеру и что все кабели и провода целые и работоспособны. Если устройство не работает, вы можете попробовать подключить его к другому порту или заменить кабель.
В некоторых случаях может потребоваться обратиться за помощью к специалистам или технической поддержке. Они смогут провести дополнительные диагностические тесты и предоставить решение проблемы с Pciven_8086&dev_1e3a&subsys_367117aa&rev_04, если проблема остается неразрешенной после обновления драйверов и проверки подключения устройства.
Как исправить проблему с Pciven_8086&dev_1e3a&subsys_367117aa&rev_04
Проблема с кодом Pciven_8086&dev_1e3a&subsys_367117aa&rev_04 может возникнуть в случае отсутствия или несовместимости драйвера устройства на вашем компьютере. Чтобы исправить эту проблему, вам необходимо выполнить следующие действия:
- Скачайте и установите последнюю версию драйвера для вашего устройства с официального сайта производителя.
- Перезагрузите компьютер после установки драйвера, чтобы изменения вступили в силу.
- Если проблема не решена, попробуйте обновить BIOS на вашем компьютере. Для этого снова посетите сайт производителя и найдите последнюю версию BIOS для вашей модели устройства. Будьте осторожны при обновлении BIOS, так как неправильное выполнение этой процедуры может повредить компьютер.
- Если проблема все еще не устранена, возможно, причиной является неисправность аппаратного обеспечения. В этом случае рекомендуется обратиться к специалисту или сервисному центру для диагностики и ремонта вашего компьютера.
Следуйте этим шагам, чтобы исправить проблему с кодом Pciven_8086&dev_1e3a&subsys_367117aa&rev_04 и вернуть вашему устройству нормальную работу
Помните, что важно использовать официальные и актуальные драйверы, а также быть осторожными при обновлении BIOS
Что такое Pciven_8086&dev_1e3a&subsys_367117aa&rev_04?
Pciven_8086&dev_1e3a&subsys_367117aa&rev_04 — это идентификатор устройства, который часто используется для определения конкретной модели или типа оборудования в системе компьютера. Он состоит из нескольких компонентов, каждый из которых представляет определенную информацию о устройстве.
Первая часть, ven_8086, указывает на производителя устройства. В данном случае, значение «8086» указывает на компанию Intel Corporation, которая является одним из крупнейших производителей компьютерных компонентов.
Вторая часть, dev_1e3a, обозначает идентификатор самого устройства. В этом случае, «1e3a» указывает на конкретную модель или тип устройства, которое разработано компанией Intel Corporation.
Третья часть, subsys_367117aa, представляет подсистему устройства. Она может указывать на конкретную серию или модификацию устройства, которая может иметь некоторые отличия от других моделей того же устройства.
Последняя часть, rev_04, обозначает ревизию устройства
Это может быть важно для определения, какая версия устройства установлена в системе и может потребоваться при поиске драйверов или обновлений
Используя этот идентификатор устройства, можно найти более подробную информацию о нем, включая спецификации, драйверы и обновления, предоставленные производителем. Также это может помочь в решении проблем, связанных с устройством, например, если требуется установка или обновление драйвера для него.
Как настроить?

Одна из частных ситуаций, возникающих при работе операционных систем Windows 7 и Windows 8 — это случай, когда в Диспетчере устройств появилось Неизвестное устройство. Причин этого явления может быть несколько. Давайте подробно рассмотрим самые частые:
1) установлена новая «чистая» Windows; Это самый популярный случай. Чаще всего пользователи, переустановив Виндовс, просто-напросто забывают о том, что надо надо устанавливать ещё и драйвера. 2) случился сбой в работе устройств или операционной системы; Очень часто это говорит о скорой кончине устройства, но случается и такое, что операционка глюканула и нужно просто скормить ей драйвер снова. 3) к компьютеру подключались новые устройства или комплектующие. В системе нет подходящего драйвера и ей не удаётся распознать подключенный девайс.
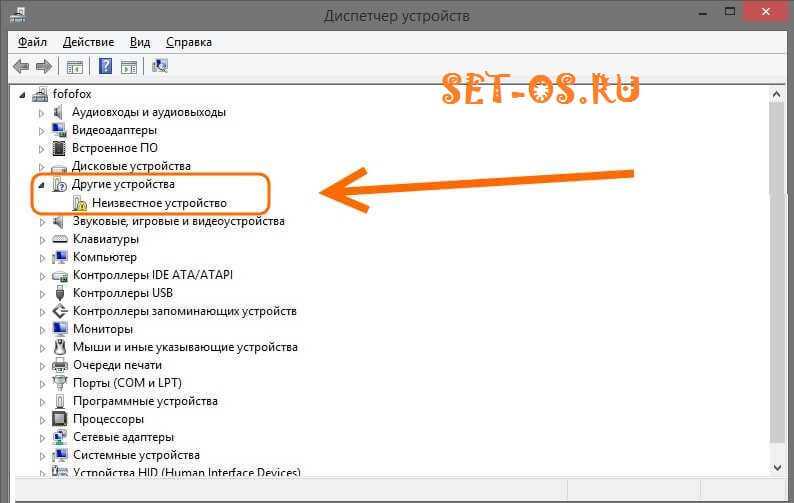
Если Диспетчер устройств Windows пишет «Неизвестное устройство», то начать стоит с того, что узнать — что же это. Здесь нам помогут код устройства и код производителя, которые зашиты в каждом комплектующем или периферийном устройстве. Как их узнать? Легко! Кликаем на неизвестном устройстве правой кнопкой мыши и выбираем пункт меню «Свойства»:
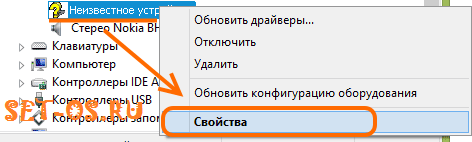
Откроется окно свойств, в котором надо открыть вкладку «Сведения» и найти в списке свойств пункт «ИД оборудования» для Windows 7 и Windows 8 или «Код экземпляра устройства» в случае Windows XP:
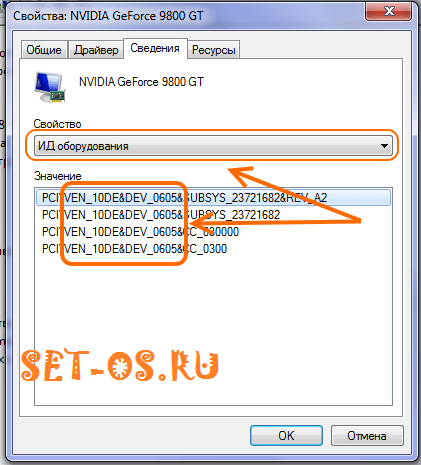
В строчках ищем идентификаторы VEN (vendor — производитель) и DEV (device — устройство). В примере я намеренно выбрал определившееся устройство чтобы Вы могли наглядно посмотреть как оно будет далее определяться.
Теперь надо воспользоваться одной из существующих в Интернете Онлайн-баз комплектующих. От себя могу посоветовать два таких сервиса. Первый — devinfo.
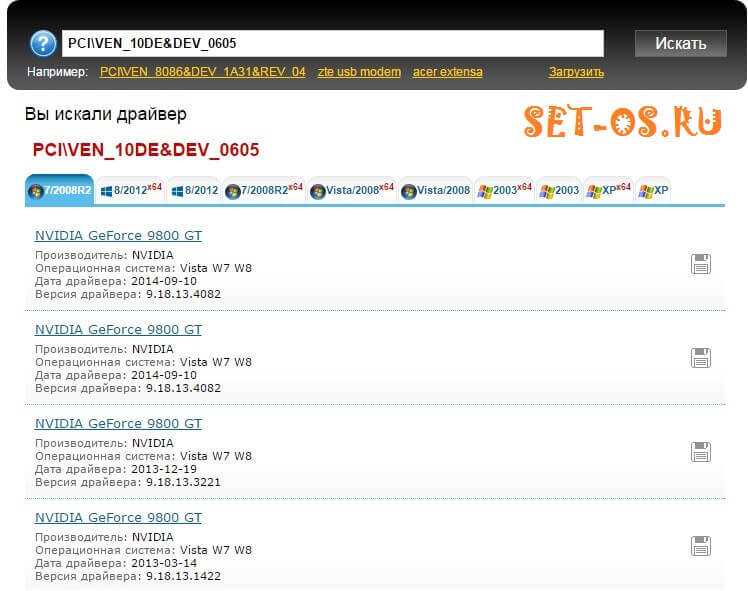
В строку поиска вводим найденные идентификаторы и нажимаем кнопку «Искать». В результатах поиска отобразиться искомое устройства.
Если ничего не найдено — попробуйте воспользоваться сервисом PCIDatabase.
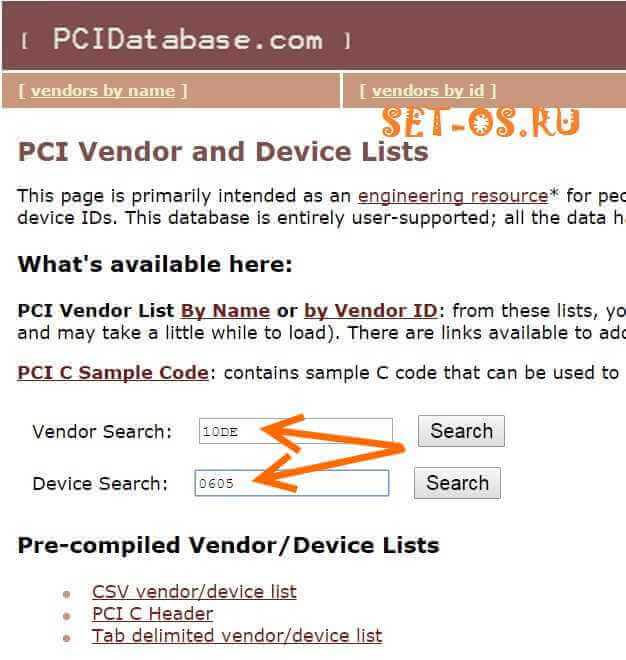
Особенность его в том, что можно искать неизвестное устройство не по паре, а по каждому идентификатору в отдельности.
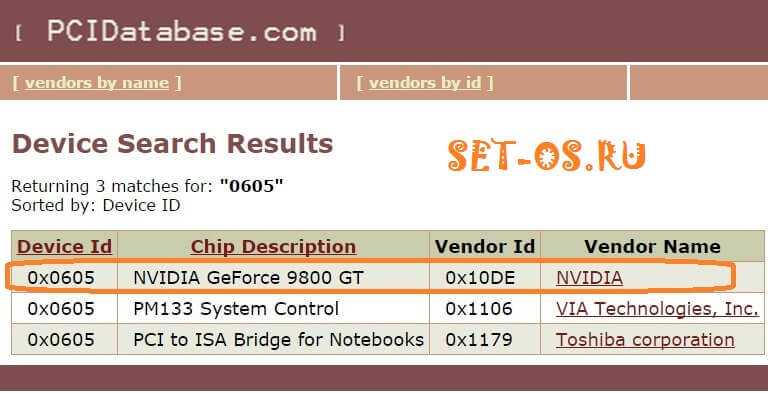
Итак, мы определили, что это за Неизвестное устройство в Диспетчере Windows. Теперь надо разобраться что с этим делать.
Самый правильный выход из данной ситуации — скачать с сайта производителя и установить самую последнюю версию драйвера. Если устройство исправное, то в 90% случаев это действие поможет.
Второй вариант — проверить систему на вирусы.Иногда у пользователей получается поймать такую вредоносную пакость,которая поражает системные файлы и даже драйвера устройств.
Не помогает? Попробуйте сделать откат системы к последней работоспособной точке восстановления Windows.
Если проблема возникла с USB-девайсом, подключенным через кабель — сначала попробуйте просто пере-подключить его в соседний USB-порт. Устройство неопознано? Надо пробовать заменить сам кабель, возможно он неисправен.
Когда ничего не помогает…
При таком раскладе чаще всего это «неопознанное устройство» просто-напросто неисправно. Но перед тем как нести его в сервис — попробуйте подключить к другому компьютеру для проверки.
Интересное по теме:
- Как открыть Диспетчер устройств Windows 10 — шесть…
- VPN ошибка 809 в Windows 7
- Как отключить все уведомления Windows 10
- Ошибка 0x80240438 в Windows 10
- Сброс настроек TCP/IP и DNS в Windows 10
- Как удалить Paint 3D в Windows 10
Как исправить ошибку драйвера PCI Communications Controller в Windows?
1. Обновите драйвер
- Нажмите «Пуск», найдите «Панель управления» и нажмите Enter.
- Выберите «Оборудование и звук».
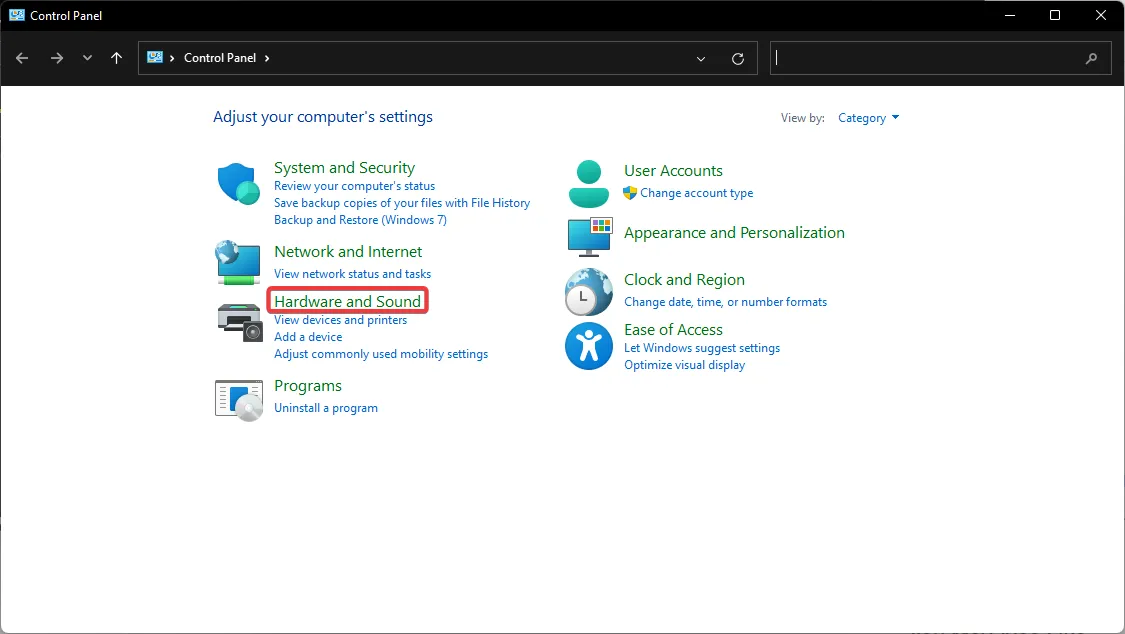
В разделе «Устройства и принтеры» нажмите «Диспетчер устройств».
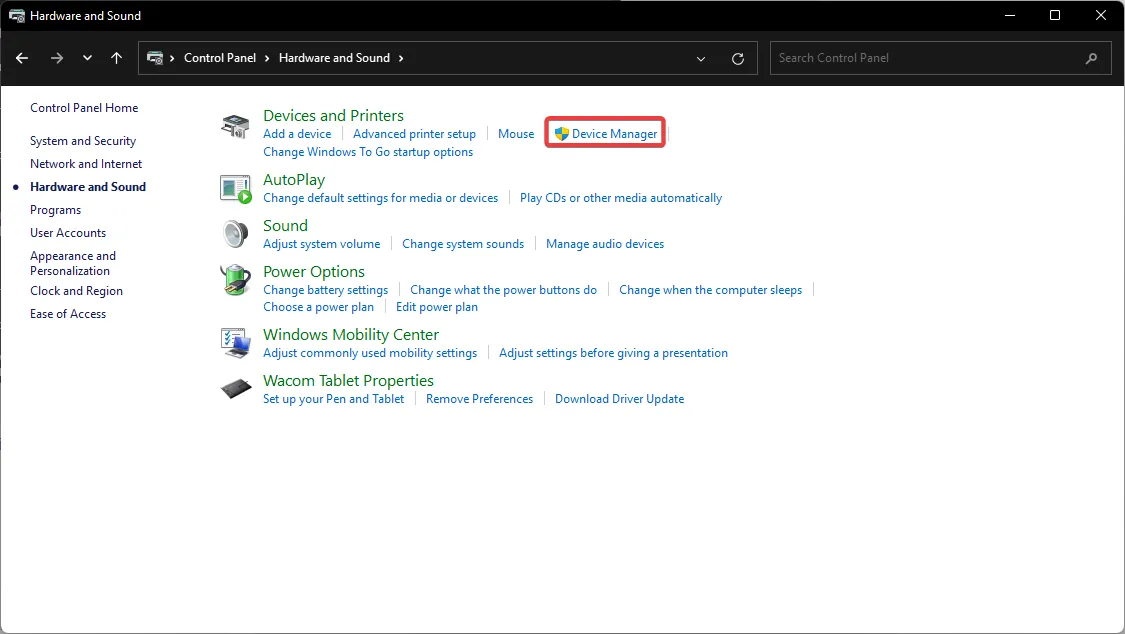
Найдите устройство в разделе «Другие устройства», затем щелкните его правой кнопкой мыши и выберите «Свойства».
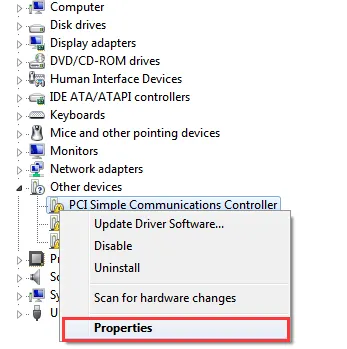
- В разделе Общие выберите Обновить драйвер.
- Во всплывающем окне нажмите Автоматический поиск обновленного программного обеспечения драйвера.
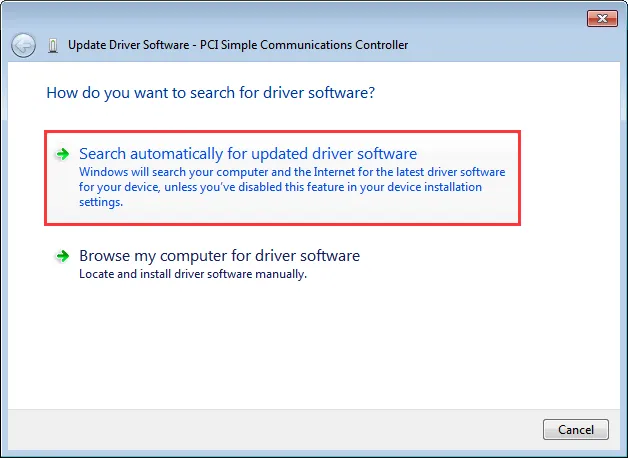
Если драйвер для вашего PCI Simple Communications Controller не был обновлен, могут возникнуть проблемы. Выполните описанные выше шаги, чтобы проверить наличие обновлений драйверов.
2. Через стороннее средство обновления драйверов
DriverFix — это программный пакет для мониторинга и обновления драйверов для Windows, который предоставит подробный отчет обо всех ваших обновленных и устаревших драйверах устройств.
Он сканирует все драйверы устройств и ищет в Интернете последние обновления. Там, где это применимо, это позволяет вам немедленно обновить их или загрузить отсутствующие.
Чтобы получить DriverFix, необходимо сначала скачать установочный файл с официального сайта. Вы можете скачать бесплатный файл или платную версию в зависимости от вашего выбора.
С помощью этого средства обновления драйверов вы можете использовать функцию сканирования, чтобы проверить драйверы вашего ПК и убедиться, что они всегда под контролем. Например, вы можете настроить автоматическое сканирование каждый раз при перезагрузке компьютера. Таким образом, вы гарантируете, что ваши драйверы всегда будут обновлены.
3. Найдите и установите соответствующий драйвер
- Нажмите «Пуск», найдите «Панель управления» и нажмите Enter.
- Выберите «Оборудование и звук».
- В разделе «Устройства и принтеры» нажмите «Диспетчер устройств».
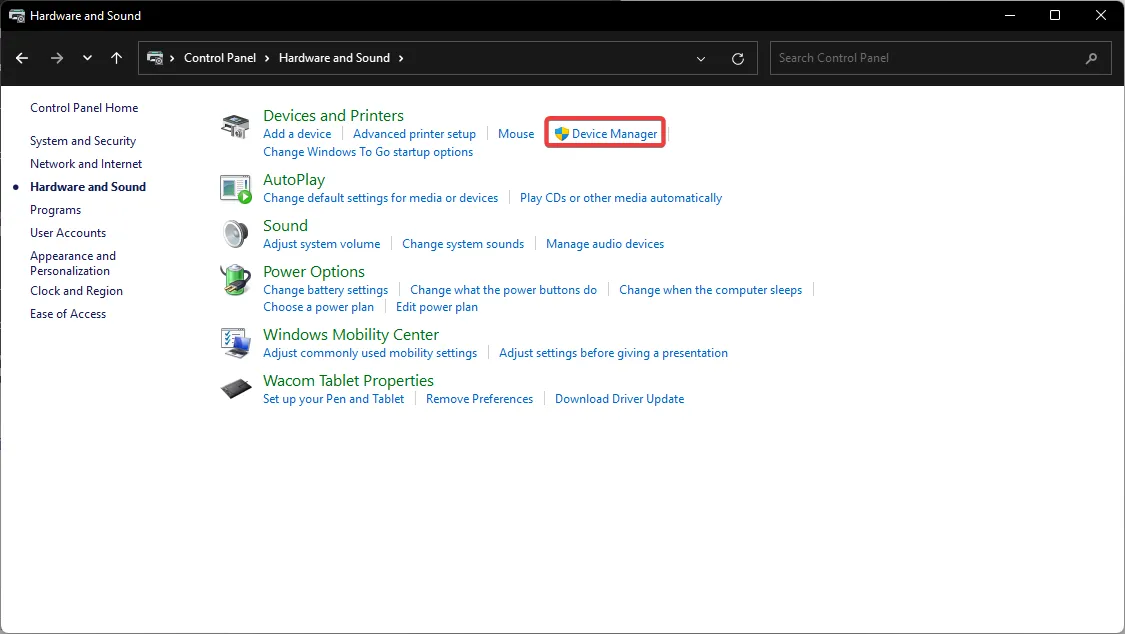
- Найдите устройство в разделе «Другие устройства», затем щелкните его правой кнопкой мыши и выберите «Свойства».
- Перейдите на вкладку «Сведения» и в разделе «Свойства» измените его на «Идентификаторы оборудования».
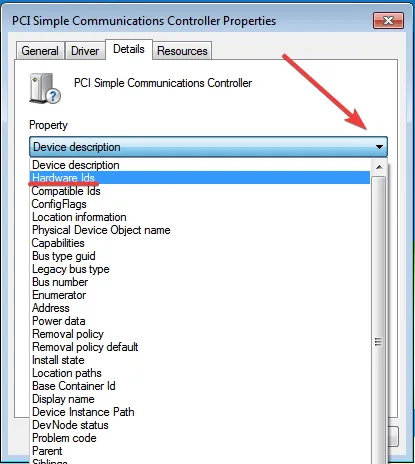
Выберите самый длинный идентификатор оборудования из списка значений и щелкните его правой кнопкой мыши, затем нажмите «Копировать».
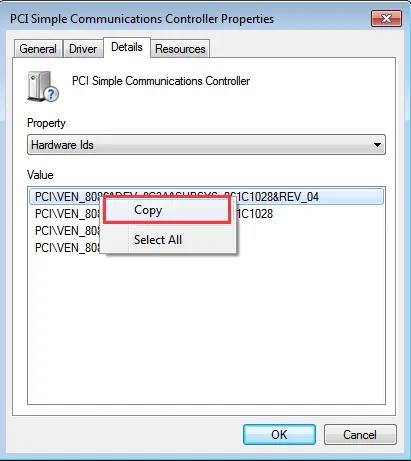
- Откройте браузер и вставьте идентификатор оборудования в строку поиска.
- Следуйте инструкциям, чтобы загрузить драйвер.
Если для одного из ваших PCI-устройств не установлен драйвер, скорее всего, возникнет ошибка. Обычно эта ошибка появляется в диспетчере устройств и предлагает пользователям установить соответствующий драйвер. Пользователи могут найти и установить правильный драйвер для своей Windows 10 или 11 в Интернете.
Такие веб-сайты, как PCI Lookup, значительно упростят процесс поиска диска.
Как найти драйверы для PCI Simple Communications Controller?
- Нажмите «Пуск», найдите «Панель управления» и нажмите Enter.
- Выберите «Оборудование и звук».
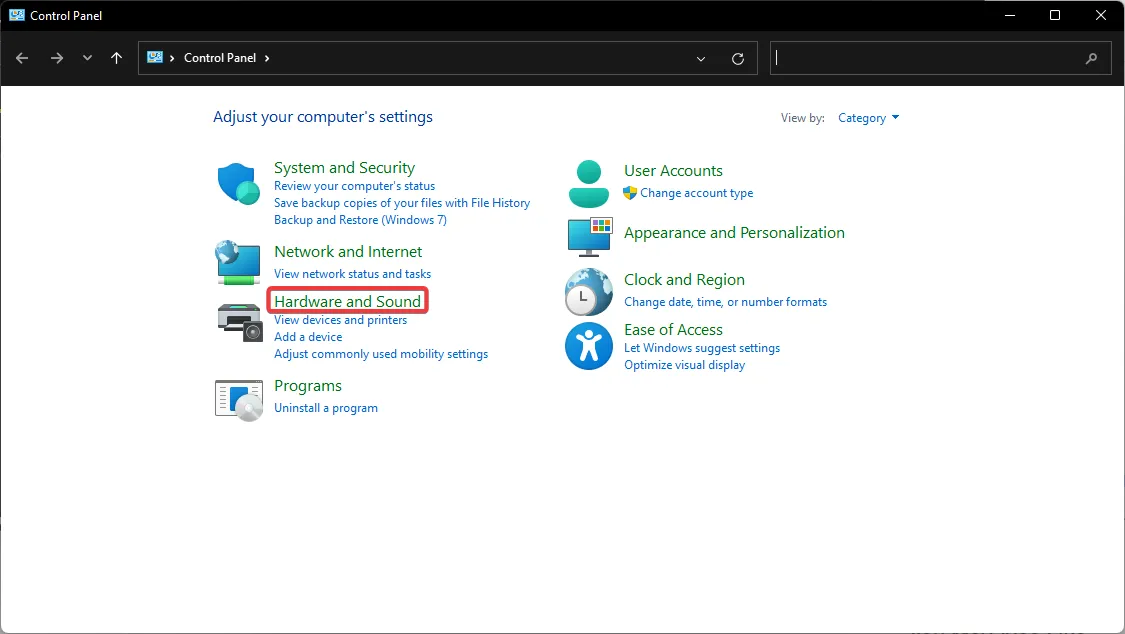
- В разделе «Устройства и принтеры» нажмите «Диспетчер устройств».
- Найдите PCI Simple Communications Controller в разделе «Другие устройства», затем щелкните устройство правой кнопкой мыши и выберите «Свойства».
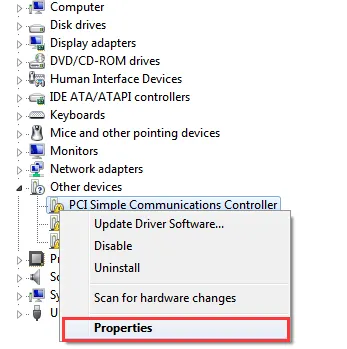
Перейдите на вкладку «Сведения» и в разделе «Свойства» измените его на «Идентификаторы оборудования».
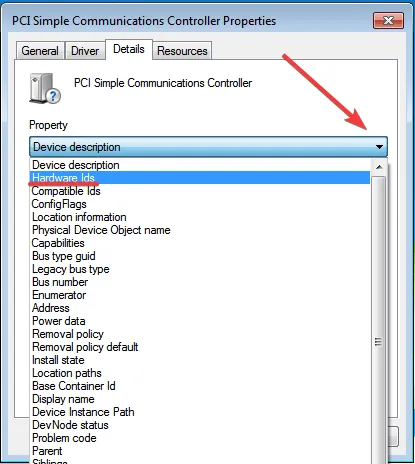
Это идентификаторы драйверов для вашего PCI Simple Communications Controller. Обычно самое длинное значение нужно использовать при поиске драйвера в Интернете.
Пользователи также могут обнаружить, что драйвер их ПК имеет диск с драйверами материнской платы. Вставка компакт-диска позволит пользователям установить любые драйверы набора микросхем. Чипсет позволяет ОС Windows обнаруживать устройства, встроенные в материнскую плату. Диск с драйверами материнской платы также обновит все необходимые драйверы.
Мы надеемся, что одно из приведенных выше решений помогло вам исправить любые ошибки PCI Simple Communications Controller. Если у вас возникли проблемы с неизвестными устройствами в Диспетчере устройств, у нас также есть руководство по этому поводу.
Также мы рекомендуем использовать Outbyte PC Repair Tool — это надежное стороннее программное решение, которое может помочь вам исправить многочисленные ошибки на вашем ПК. Он может исправить все системные ошибки или ошибки, связанные с драйверами, всего за несколько кликов.
Как найти и установить драйвер для неизвестного устройства
Доброго всем дня!
С появлением Windows 8/10 подключать новое оборудование к компьютеру стало гораздо быстрее, так как для большинства из них — драйверы устанавливаются сразу же автоматически, как только вы подключили устройство к USB-порту.
Но бывает и такое, что драйвера не находится (обычно, подобное случается когда вы подключаете оборудование от малоизвестных брендов, либо у вас установлена более старая ОС Windows). При этом можно увидеть сообщение, что система обнаружила неизвестное устройство (но работать вы с ним пока не можете…).
Если зайти в диспетчер устройств — то напротив этого оборудования будет гореть желтый восклицательный знак. В этой статье хочу рассмотреть несколько способов, как можно исправить эту ситуацию.
Итак…
В помощь!
Поиск и установка драйвера
Пожалуй, это первое, с чего следует начать статью. Самый простой и быстрый способ — воспользоваться диспетчером устройств.
Чтобы его открыть, нажмите сочетание кнопок Win+R, затем введите команду devmgmt.msc, и нажмите OK;
Запуск диспетчера устройств — devmgmt.msc
Альтернативные способы открыть диспетчер — https://ocomp.info/kak-otkryit-dispetcher-ustroystv.html
Далее раскройте вкладку «Другие устройства», как правило в ней будут те устройства, для которых не установлены драйвера. Чтобы просмотреть их свойства, просто щелкните по нужному устройству правой кнопкой мышки и воспользуйтесь появившемся меню (пример на скрине ниже);
Диспетчер устройств — неизвестное устройство — свойства
Так же неизвестные устройства и свойства к ним можно просмотреть с помощью специальных утилит для определения характеристик ПК. Одна из таких — ASTRA 32 (на мой взгляд, программа очень наглядно представляет проблемные устройства, см
скрин ниже).
Кстати, обратите внимание на строку с аппаратным ID — это часто нужно при поиска драйвера по его коду (об это далее в статье);
ASTRA 32 — проблемный драйвер
Как открыть диспетчер устройств?
- Зайдите в «Панель управления».
- Если у вас активна опция просмотра «Значки», то просто найдите диспетчер. Там все меню расположены по алфавиту.
- Если у вас выставлено отображение по категориям, то сначала зайдите в «Оборудование и звук». В подкатегории «Устройства и принтеры» будет нужный пункт. Для его запуска вам надо активировать права администратора.
- Если в нём есть неизвестное оборудование, рядом с ним будет восклицательный знак в жёлтом треугольнике.
В Windows 8 и 8.1 это можно сделать так:
- Кликните правой кнопкой мыши на меню «Пуск». Оно с логотипом Виндовс.
- Выберите «Device Manager» («Диспетчер устройств»).
Ещё пара способов.
- Щёлкните правой кнопкой мыши на иконке «Мой компьютер».
- Пункт «Управление».
- В иерархии «Служебные программы» будет то, что вам нужно.
И последний вариант.
- Перейдите в Пуск — Выполнить. Или нажмите клавиши Win+R.
- В поле для ввода напишите «devmgmt.msc» (без кавычек).
- Нажмите «OK».
Чтобы найти в диспетчере неидентифицированные девайсы или ошибки «Код 28», не понадобится поочерёдно разворачивать все списки. Категория, в которой есть «проблемное» оборудование, заранее открыта. А рядом с ним будет соответствующий значок.
Что такое «драйвер»
Как уважаемый хабрапользователь наверняка знает, «драйвер устройства» — это компьютерная программа управляющая строго определенным типом устройства, подключенным к или входящим в состав любого настольного или переносного компьютера.
Основная задача любого драйвера – это предоставление софтового интерфейса для управления устройством, с помощью которого операционная система и другие компьютерные программы получают доступ к функциям данного устройства, «не зная» как конкретно оно используется и работает.
Обычно драйвер общается с устройством через шину или коммуникационную подсистему, к которой подключено непосредственное устройство. Когда программа вызывает процедуру (очередность операций) драйвера – он направляет команды на само устройство. Как только устройство выполнило процедуру («рутину»), данные посылаются обратно в драйвер и уже оттуда в ОС.
Любой драйвер является зависимым от самого устройства и специфичен для каждой операционной системы. Обычно драйверы предоставляют схему прерывания для обработки асинхронных процедур в интерфейсе, зависимом от времени ее исполнения.
Любая операционная система обладает «картой устройств» (которую мы видим в диспетчере устройств), для каждого из которых необходим специфический драйвер. Исключения составляют лишь центральный процессор и оперативная память, которой управляет непосредственно ОС. Для всего остального нужен драйвер, который переводит команды операционной системы в последовательность прерываний – пресловутый «двоичный код».
Driver Updates for PCI\VEN_8086&DEV_1E3A&SUBSYS_FB311179&REV_04
| PCI\VEN_8086&DEV_1E3A&SUBSYS_FB311179&REV_04 Driver Update Utility | Install the driver automatically | ||
| Acer Aspire 3830 Driver | Install the driver automatically | Download driver | |
| Acer Aspire E1-431G Driver | Install the driver automatically | Download driver | |
| Acer Aspire V3-771G Driver | Install the driver automatically | Download driver | |
| ASUS A450VB Driver | Install the driver automatically | Download driver | |
| ASUS A450VE Driver | Install the driver automatically | Download driver | |
| ASUS A455LD Driver | Install the driver automatically | Download driver | |
| ASUS K46CM Driver | Install the driver automatically | Download driver | |
| ASUS X450CC Driver | Install the driver automatically | Download driver | |
| Clevo W24xCZ Driver | Install the driver automatically | Download driver | |
| Dell Alienware M18xR2 Driver | Install the driver automatically | Download driver | |
| Dell Inspiron 15 3521 Driver | Install the driver automatically | Download driver | |
| Dell Latitude E5530 Driver | Install the driver automatically | Download driver | |
| Dell Precision M6700 Driver | Install the driver automatically | Download driver | |
| ECS B75H2-M Driver | Install the driver automatically | Download driver | |
| ECS B75H2-M4 Driver | Install the driver automatically | Download driver | |
| ECS Q77H2-M Driver | Install the driver automatically | Download driver | |
| Gateway NE56R Driver | Install the driver automatically | Download driver | |
| Intel DB75EN Driver | Install the driver automatically | Download driver |