Требования к ПК и статистика распространения
Операционная система отличается очень «демократичными» требованиями к аппаратной конфигурации. Установить ее можно на ПК с процессором, работающим на частоте 1 ГГц и выше. Для 32-разрядной версии потребуется 1 Гб оперативной памяти, а для 64-разрядной — 2 Гб.
На жестком диске Windows 10 с набором предустановленных программ займет не более 20 Гб.
Microsoft прилагает серьезные усилия, чтобы перетянуть на «десятку» как можно больше пользователей. В декабре, согласно статистическим данным StatCounter, она впервые с момента выпуска вышла на первое место по популярности.
Вторым существенным показателем, достигнутым Microsoft, стала установка этой операционной системы на 600 млн устройств по всему миру.
Shotcut — ещё один нелинейный видеоредактор для Windows 10
Среди полупрофессиональных видеоредакторов не так уж много инструментов с открытым исходным кодом. ShotCut является одним из них. Он доступен для пользователей Windows, MacOS, а также Linux. Интерфейс Shotcut тоже достаточно минималистичен, но возможно, недостаточно интуитивен для тех, кто никогда не работал с продвинутыми редакторами. В ShotCut вы сможете не только нарезать видео и выполнять стандартные операции, но также работать на более профессиональном уровне — например, стабилизировать изображение в кадре и выравнивать баланс белого.
Применять эффекты в VideoPad особенно удобно благодаря возможности предпросмотра в режиме реального времени. Вы можете добавить сразу несколько эффектов или фильтров в рабочее меню слева, а затем применять и отменять их путём снятия галочки, моментально просматривая результат в окне справа.
Возможно, одна из наиболее примечательных возможностей Shotcut — это удаление зелёного фона с видео. В Movie Maker никогда не было встроенного инструмента для применения эффекта Chroma Key, однако практически все видеоредаторы в этом списке легко справляются с этой задачей. Shotcut выделяется тем, что позволяет удалить зелёный фон с видео при минимальном количестве действий со стороны пользователя.
Чем ещё интересен этот инструмент: возможностью быстро отменять действия в нелинейной последовательности и вне зависимости от того, сколько шагов назад они были сделаны. Что это значит? Как мы уже отмечали выше, каждый фильтр и эффект, который вы используете в проекте, автоматически отмечается «галочкой» и попадает в список «действий» в меню слева. Чтобы отменить любое из применённых действий в списке, просто снимите с него галочку.
Планшетный режим
Предполагалось, что Windows 10 будет использоваться на всех устройства: от сотового телефона и планшета до ПК. Смартфоны с мобильной версией оказались не востребованы, и недавно Microsoft объявила о прекращении разработки и поддержки Windows 10 Mobile. В то же время производители осваивают новую нишу носимых ПК. Трансформеры представляют собой гибрид планшета с ноутбуком. Windows 10, в которой предусмотрена возможность работы с сенсорными экранами, не слишком требовательная к ресурсам и подходит для них идеально.
На таких устройствах можно отключить клавиатуру и перевести OS в планшетный режим. Операционная система оптимизирует внешний вид для использования с сенсорным экраном, подразумевающим применение стилуса или «пальцевое» управления. При этом приложения открываются в полноэкранном режиме и появляется экранная клавиатура. В параметрах ОС работе с электронным пером посвящен целый раздел.
Загрузка знаменитой версии 2.6 на Windows 10
Если инновации от Microsoft не впечатлили и хочется «классики», то остается последний вариант – откопать запылившийся дистрибутив программы, завоевавшей всемирную любовь еще на XP.
- Разумеется, ни о каких официальных источниках и речи быть не может. Загружать придется с хостинга, где каким-то чудом уцелел нужный файл. Все стандартно. Загрузить, сохранить в нужную папку, а затем – запустить дистрибутив.
- Когда появится установщик – смело нажимать далее, затем – поставить галочку напротив соглашения с лицензионными требованиями. Дождаться завершения всех процессов.
- Вызвать пуск и отыскав Movie Maker6, запустить и радоваться жизни. Полная версия, на русском языке, без ограничений, да еще и со стандартным интерфейсом!
Как обрезать видео в Windows 10 без сторонних программ
Обрезка видео – одна из самых популярных операций при видеомонтаже и редактировании. Многие видео из Интернета могут содержать рекламные вставки, интро, и другие ненужные части. Вы можете убрать их и наслаждаться “чистой” видеозаписью. Для обрезки видео в Windows 10 обычно использовались сторонние программы, например Sony Vegas или ВидеоМастер. Популярную утилиту “Windows Movie Maker” (Киностудия) убрали в последних версиях операционной системы.
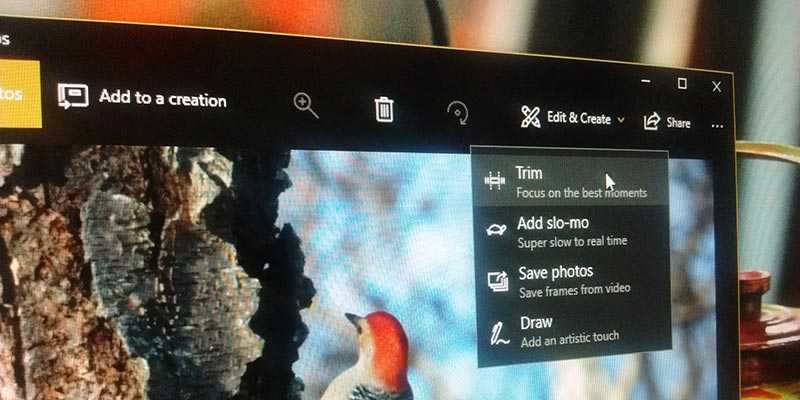
В общем, есть много сторонних инструментов для удаления лишних частей из видео. Но если вы используете Windows 10 с обновлением Fall Creators, обрезать видео можно с помощью встроенных приложений “Фотографии” или “Кино и ТВ”.
Преимуществом этого способа является то, что вам не нужно вручную указывать качество видео, разрешение и другие опции. Программа автоматически установит фактические параметры видео, которое вы редактируете. В этой статье показано, как работать с обеими приложениями.
Обрезка видео с помощью приложения “Фотографии”
Если видео проиндексировано, откройте Пуск, введите “Фотографии”, запустите программу и выберите нужную запись. Если записи нет – отройте проводник, найдите ее, нажмите ПКМ -> Открыть с помощью -> Фотографии.
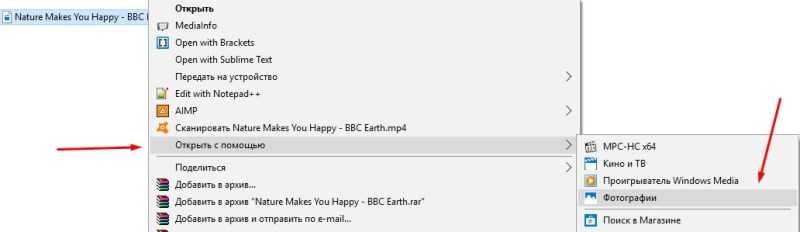
Когда видео проигрывается, щелкните правой клавишей мыши по нему и выберите “Изменить и создать” -> “Усечь”. У вас нет возможности изменить настройки. Просто сдвиньте левый и правый ползунок, чтобы отсечь ненужные части. Нажав кнопку “Play” вы можете увидеть, как будет выглядеть видео после редактирования.
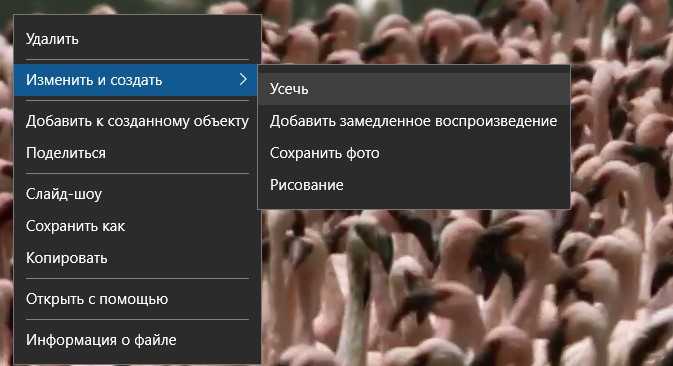
Когда ползунки расставлены так, как вам нужно, нажмите “Save a copy” и выберите папку для сохранения. В зависимости от размера и разрешения видео, создание копии обрезанного видео может понадобиться некоторое время.
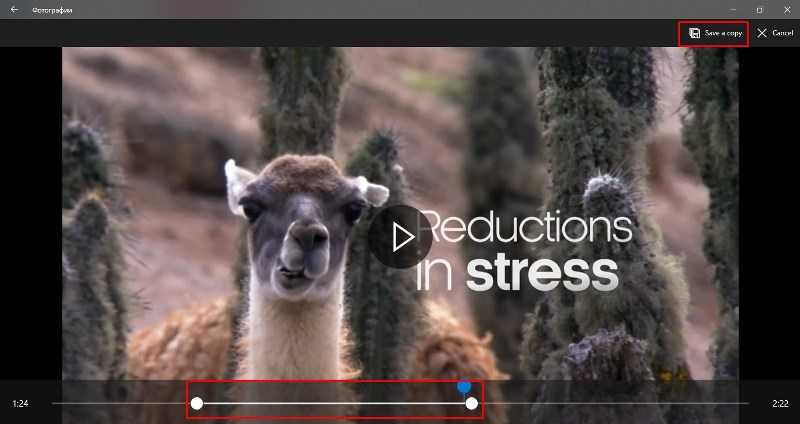
В указанной папке появится видео с приставкой “Trim”, чтобы вам было легче его распознать.
Обрезка видео через программу “Кино и ТВ”
То же самое вы можете проделать через приложение “Кино и ТВ”. В зависимости от вашего расположения, оно может называться “Видео и ТВ”. Откройте нужное видео с помощью “Кино и ТВ”.
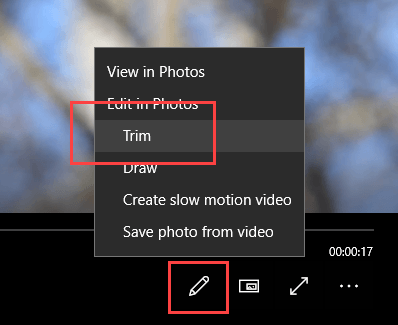
В нижнем правом углу кликните по иконке редактирования. Откроется такое же окно, как и в приложении “Фотографии”. Сохранение результата производится таким же образом.
Хотя в стандартных приложениях нет возможности поиграться с настройками, это максимально простые и удобные инструменты для обрезки видео в Windows 10 без сторонних программ. Я сравнил оригинальные и обрезанные версии. Окно свойств показывает, что Windows немного увеличил битрейт аудио и видео, но заметного изменения качества видео нет.
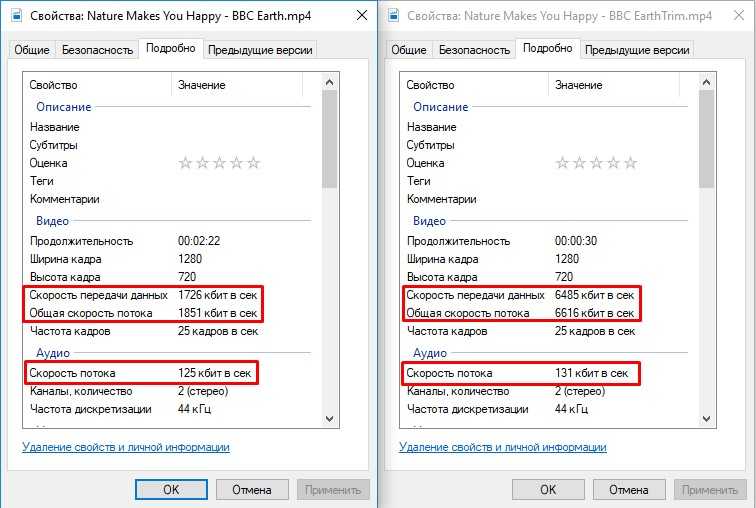
Потому, если вы ищете простой способ обрезать видео, не стоит искать навороченные приложения с множеством настроек. Новые встроенные программы Windows 10 справляются с этим на отлично. Желаю удачи.
Если вы нашли ошибку, пожалуйста, выделите фрагмент текста и нажмите Ctrl+Enter.
iSkysoft Video Editor
Это простая, но содержащая большой набор функций программа, которая подойдет даже для начинающего пользователя. Она функциональней Windows Movie Maker, поэтому станет отличным его заменителем. Доступна бесплатная и платная версии.
В нижней части рабочего окна iSkysoft Video Editor расположена временная шкала, на которой размещены видео- и аудиодорожка. Верхняя часть разделена на две половины: слева – набор функций, которые доступны пользователю, справа – предварительный просмотр смонтированного файла.
Чтобы выбрать один из эффектов для видео, аудио, текста и прочих составляющих будущего ролика, перейдите в соответствующую вкладку и кликните на подходящий вариант. Справа в окне вы сможете просмотреть выбранный эффект. Основной недостаток – отсутствие русифицированного меню.
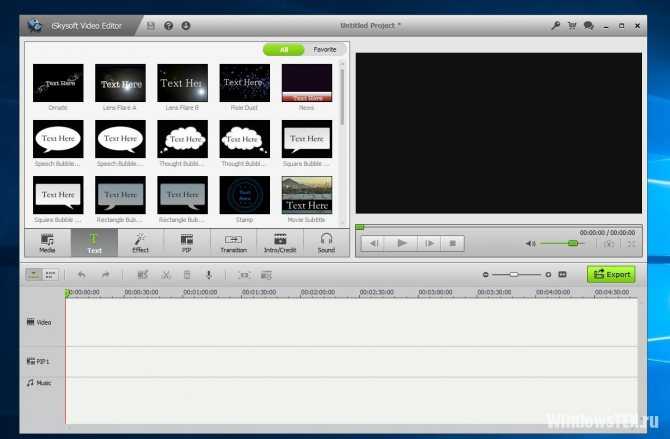
Версии ОС
Пользователи привыкли к внутреннему разделению Windows на различные по функционалу редакции. К примеру, для «семерки» существуют одновременно шесть различных разновидностей. Начиная от чрезвычайно урезанной Starter и заканчивая полной Ultimate. В Windows 10 количество доступных вариантов сокращено до трех. Для обычных пользователей это версии Home и Professional. Корпоративная версия Pro получила название Enterprise и доступна только для организаций.
При обновлении с прошлых версий пользователь получает редакцию, аналогичную уже установленной. Желающие сделать Windows лучше, могут участвовать в программе Technical Preview, получая тестовые сборки компонентов по мере их выпуска.
Дополнительные возможности
Осеннее обновление компонентов довело характеристики системного Windows Defender до полноценной антивирусной программы. Теперь он способен самостоятельно обеспечивать защиту ПК и данных пользователя от вредоносного ПО.
Отличаться по возможностям от продуктов сторонних разработчиков он будет полной интеграцией в систему. Defender, как компонент ОС, не вызывает конфликтов и адаптирован для минимального потребления ресурсов.
Не забыли в Microsoft и про геймеров.
Windows 10 поддерживает специальный «режим игры» для обеспечения максимальной производительности и позволяет подключать оборудование дополненной реальности.
Немного о быстродействии
Вот основные способы заставить Windows 10 работать быстрее:
- убрать все графические «украшения» системы;
- выключить лишние приложения в «Автозапуске»;
- увеличить объем виртуальной памяти;
- отключить сервисы по отправке информации пользователя в «Майкрософт» и показу рекламы.
Есть и еще один способ. Это – установка твердотельного накопителя, или SSD.
Установка и настройка Windows 10
Кроме того, Windows 10 имеет ряд сервисов, которые совершенно не нужны рядовому пользователю. Это, например, магазин Microsoft, который обновляет программы без разрешения юзера. Их тоже лучше отключить.
Магазин Microsoft в Windows 10
Использование встроенного видеоредактора
Стандартное средство редактирования подойдет тем, кому чужд сложный интерфейс профессиональных программ для монтажа, и кто хочет просто склеить несколько видеороликов, добавив переходы. Однако найти видеоредактор оказывается непросто. Особенно тем, кто впервые включил компьютер на базе Windows 10.
Запуск
О том, как работать со стандартным средством монтажа, расскажем чуть дальше, а пока скажем несколько слов о том, где находится видеоредактор, и как его запустить. Самый простой способ найти приложение – открыть меню «Пуск» щелчком ЛКМ по соответствующей иконке. Также вы можете обратиться к помощи поисковой строки.
На заметку. Видеоредактор в Windows 10 является дополнительным инструментом для приложения «Фотографии». Поэтому вы сможете запустить средство монтажа через инструмент просмотра изображений.
Инструкция
Теперь подробно рассмотрим редактирование видеороликов, чтобы понять, как пользоваться встроенным инструментом монтажа. После того, как вы запустили стандартный видеоредактор, появится окно, где нужно нажать на кнопку «Новый видеопроект». Также на главной странице будут отображаться ранее сохраненные проекты.
Готовый фильм может состоять из видео и фотографий. Поэтому нажмите на кнопку «Добавить», чтобы интегрировать в проект необходимые файлы.
Обратите внимание, что видеоредактор поддерживает не все форматы, из-за чего с отображением некоторых роликов возникают проблемы, или они попросту не добавляются в приложение. Если же на экране не высветилось сообщение об ошибке, то снизу вы заметите шкалу видео из добавленных элементов, а в правой части интерфейса – проигрыватель для предварительного просмотра видео
Щелкнув по кнопке в виде трех точек, вы сможете наложить текст, добавить эффекты или сделать переходы между частями фильма. Также допускается изменение скорости воспроизведения. Чтобы сохранить фильм, нажмите на кнопку «Завершить видео», выберите качество и придумайте имя. Останется дождаться окончания рендеринга.
Lightworks для Windows 11 / MacOS / Linux
Речь короля Хьюго «Храброе сердце» Адские дела Остров конфайнмента Криминальное чтиво Оперный театр Ноттинг-Хилл «Призрак галактики» Автостопом… Эти фильмы имеют одну общую черту, то есть все они используют нелинейный редактор Lightworks или называют это при редактировании . Программное обеспечение для обработки видео. Поэтому, не глядя на скриншоты, вы знаете, что профессионализм и набор функций Lightworks выходят за рамки знаний большинства людей. Corn Ergou понимает: синхронизацию нескольких камер, интеллектуальное редактирование, фильтры в реальном времени и поддержку различных форматов. Программа делится на бесплатную и профессиональную версию. Бесплатная версия в основном теряет поддержку импорта и экспорта некоторых форматов, и вам необходимо зарегистрироваться перед загрузкой. С нетерпением жду возможности бросить людей, чтобы сообщить о статусе использования.
Это высококачественное программное обеспечение для нелинейного редактирования видео, которое поддерживает все основные профессиональные форматы вещания из файлов SD, HD, 2K и Red 4K. Он имеет ряд функций, таких как синхронизация нескольких камер, интеллектуальное редактирование и фильтры в реальном времени!
Особенности
-Простой и интуитивно понятный пользовательский интерфейс-Простое редактирование и обрезка временной шкалы-В режиме реального времени готовы к использованию аудио и видео эффекты- Доступ к потрясающему аудио- и видеоконтенту без лицензионных отчислений.-Lo-Res прокси рабочий процесс для 4K-Экспорт YouTube / Vimeo, SD / HD-видео, до 4K
Введение в функции программного обеспечения для нелинейного редактирования видео
- Вставка и перезапись редактирования.
- Один щелчок, чтобы повторно синхронизировать всю временную шкалу.
- Расширенное многокамерное редактирование с неограниченными ресурсами.
- Трехточечное редактирование источников данных / записей.
- Существуют независимые временные шкалы для разрешения, формата и кодека.
- Перетащите, чтобы заменить редактирование.
- Расширение и разделение редактирования.
- Временная шкала индикатора синхронизации аудио / видео.
- Клипы и суб-клипы совпадающих кадров.
- Многоцветная маркировка, редактирование и редактирование.
- Его можно редактировать со скоростью 23.976 кадра в секунду, 24 кадра в секунду, 25 кадров в секунду, 29.97 кадра в секунду, 30 кадров в секунду, 50 или 60 кадров в секунду.
Многие крупномасштабные фильмы редактируются и редактируются с помощью Lightworks, и эффекты обработки очень хорошие. Те, кто в этом нуждается, не должны его пропустить.
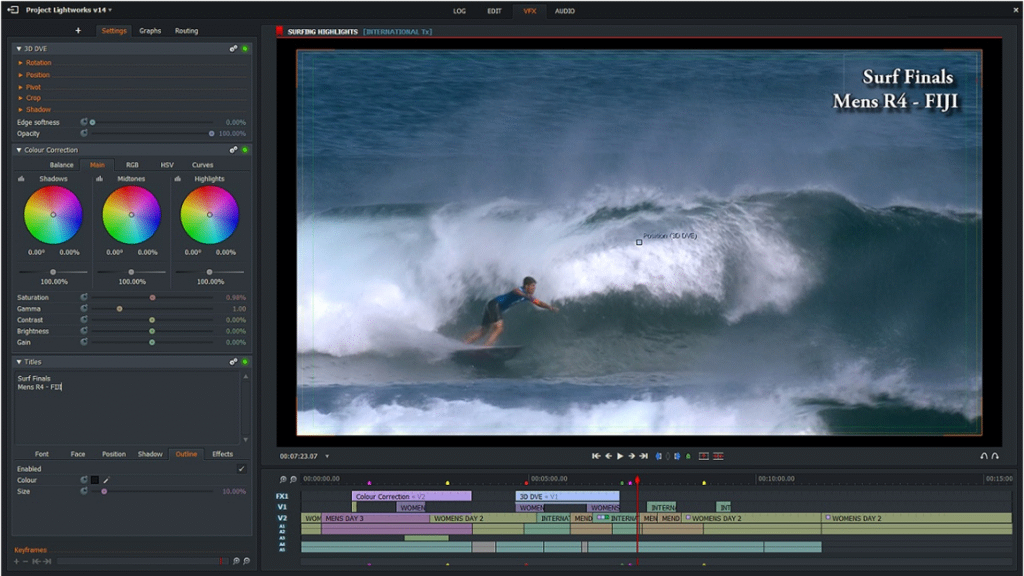
Magix Vegas Pro
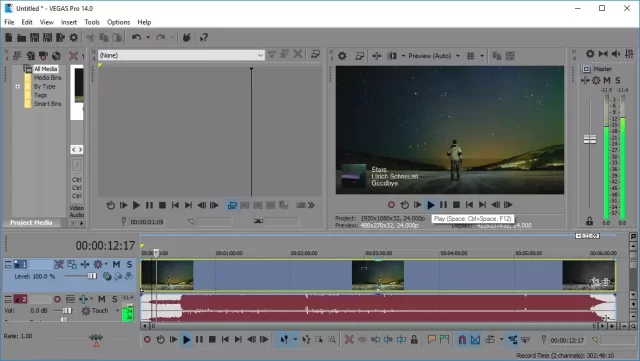
Vegas Pro является одним из самых олдскульных и родных видеоредакторов у пользователей. Каждый контентмейкер, видеоблогер и кинодел начинал с этого редактора. При помощи него даже внутренние студии Sony монтировали фильмы, но последние лет 5 видеоредактор уже находится у других владельцев – Magix. С тех пор редактор перестал сильно развиваться, но благодаря комьюнити и мощному паку поддерживаемых плагинов он все еще актуален. Плюсы:
- Простая в освоении программа;
- Поддержка современных видеокарт для ускорения рендера (NVENC);
- Мощная поддержка существующих аудио- и видеоформатов;
- Работа с 3D и альфа-каналами;
- Поддержка 8К-видео.
Минусы:
- Отсутствует официальный русский язык;
- Функциональные возможности остались на уровне Vegas Pro 13;
- Постоянные вылеты приложения;
- Высокая цена и невозможность обновления до новой версии бесплатно.
Sony Vegas Movie Studio
Программа условно-бесплатная. Для загрузки доступна пробная версия. Пользователь выбирает язык программы при скачивании. Sony Vegas Movie Studio имеет отличный от других утилит интерфейс — необходимые инструменты для корректирования расположены «под рукой».
В рабочей области при первом запуске программы всплывают подсказки. Окно программы разделено на зоны: снизу доступно редактирование видео-, аудио-, текстовой дорожки, справа вверху – окно предварительного просмотра, слева – зона для выбора файлов.
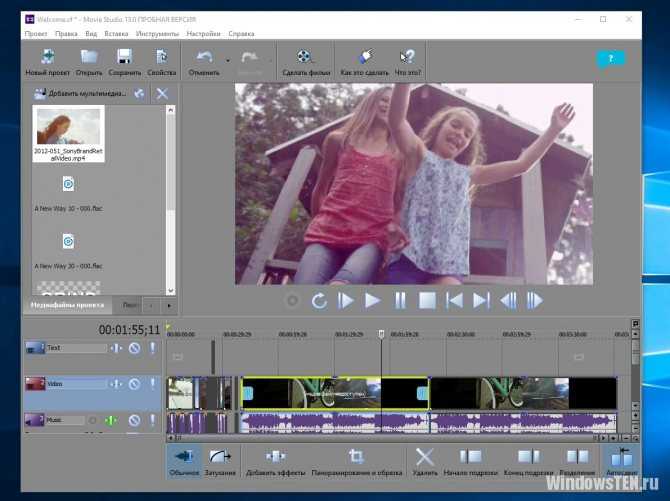
Полезно знать! Для профессионального редактирования предназначен «старший брат» редактора Sony Vegas Movie Studio – Vegas Pro, стоимость которого 600 долларов.
Описание работы с программой есть на видео.
Как обрезать видео на компьютере без программ в windows 10
Когда вы загружаете видео из интернета, есть большая вероятность, что оно содержит вступление, титры, обозначение автора. Это особенно актуально для большинства роликов или альбомов. Хотя это не имеет большого значения, но это может быть довольно не удобно каждый раз смотреть вступление и концовку тратив на это лишние минуты времени, когда вы просто хотите наслаждаться фактическим видео. Вдруг вы просто решили обрезать большое семейное видео, чтобы выбрать лучшие моменты и кадры.
Существует множество бесплатных инструментов для обрезки этих ненужных частей, всего за несколько кликов. Однако, если вы используете Windows 10 с обновлением Fall Creators, вам не нужно использовать стороннее приложение. Вы можете обрезать видео, используя встроенное приложение «Фотографии» и «Кино и ТВ» совершенно бесплатно, не покупая сторонние специализированные программы.
Хорошая вещь в этом подходе заключается в том, что в отличие от большинства сторонних инструментов вам не придется вручную устанавливать качество, разрешение и другие параметры. Он автоматически устанавливает фактическое качество и разрешение видео, которое вы пытаетесь отредактировать. В этой статье будет показано, как использовать оба приложения для обрезки видео.
Обрезать видео с помощью приложения Фотографии
Приложение «Фотографии» в Windows 10 является очень значимым. Способен индексировать открывшие фото и добавлять к себе в хранилище. Также имеет очень много полезных функций редактирования и с каждым обновлением становится лучше и функциональнее.
- Выберите видео, которое хотите обрезать.
- Нажмите на нем правой кнопкой мыши, выберите «Открыть с помощью» > «Фотографии», после чего запуститься приложение «фотографии».
- Перетащите мышку вверх, чтобы появилась панель настроек.
- Нажмите вверху на «Изменить и создать» и выберите «Обрезать».
- В появившимся редакторе просто перетяните белые кружочки на тот фрагмент видео, который вам нужно обрезать.
- Можно нажать кнопку Play и посмотреть, как будет выглядеть захваченный кадр.
- Когда вы удовлетворены результатом, нажмите кнопку «Save as» (сохранить копию).
- Выберите место для сохранения, задайте ему имя и нажмите сохранить.
Обрезать видео с помощью приложения Кино и ТВ
Приложение «Кино и ТВ» является частью windows 10 для воспроизведения видео файлов любых форматов. Также можно транслировать с других устройств и наоборот. Очень удобен и прост в использовании.
Нажмите правой кнопкой мыши на видео файл, который хотите обрезать и выберите «Открыть с помощью», найдите «Кино и ТВ».
Найдите снизу эмблему карандаша, нажав на нее выберите «Обрезка».
- Перетащите белые кругляши на лучший момент, который вам нужен.
- Нажмите «Save as» для сохранения.
Вывод: Я открыл свойства одинаковых обрезанных видео файлов. Одно сделанное в приложении «Фотографии», а другое в «Кино и ТВ». Существенную разницу после обрезки видео не видно, но стоит учесть что «фотографии» — лучше качество, но хуже ауди воспроизведение. В приложении «Кино и ТВ» наоборот — качество аудио лучше, но хуже видео поток. Эти значения мизерные и по сути они одинаково сохраняют фактические данные исходного видео.
Как работать с видеоредактором Microsoft
Рассмотрим работу с программой на примере создания видеоряда из мультимедийных файлов — видео, изображений и аудио.
Импорт
- Откройте видеоредактор и нажмите кнопку «Новый видеопроект»;
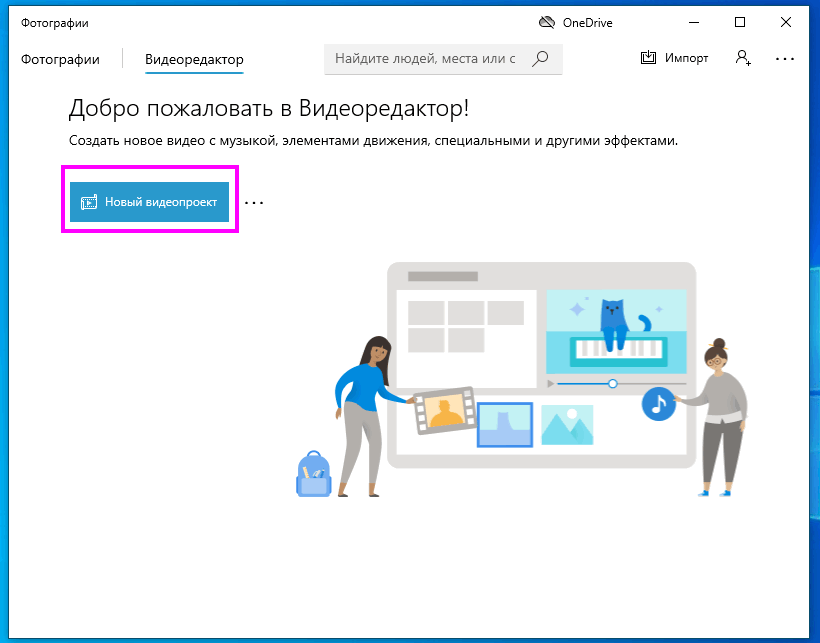
В следующем окне нажмите по превью пустого проекта и дайте ему подходящее название;
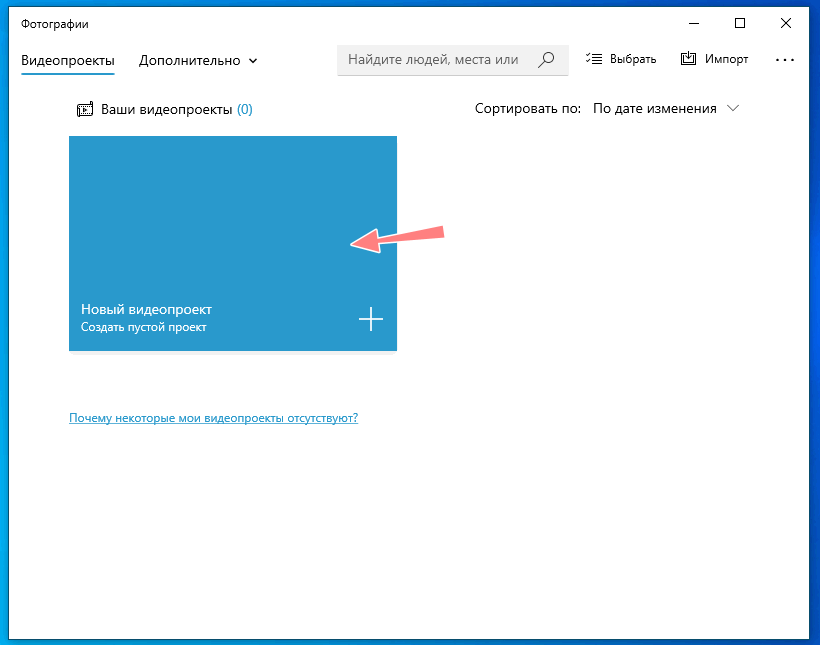
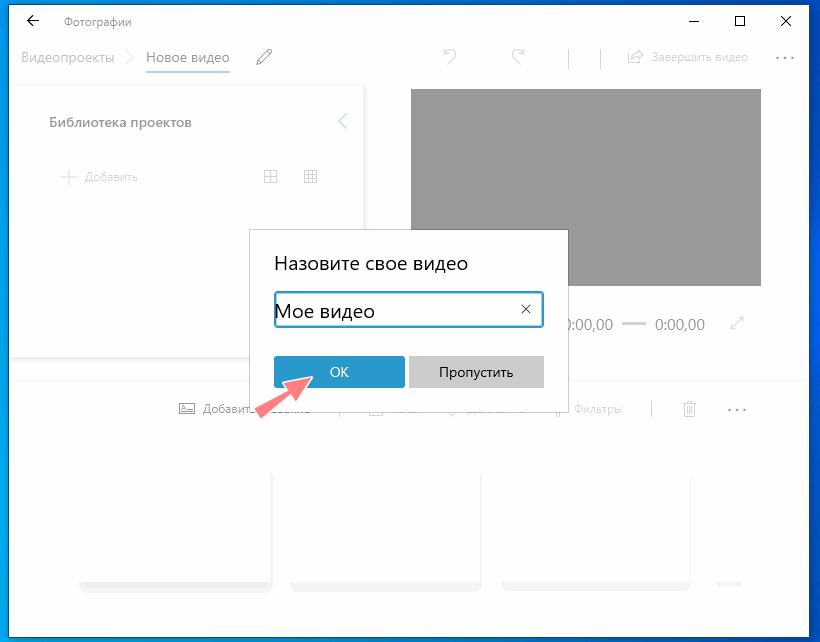
В библиотеке проектов нажмите кнопку «Добавить», выберите источник и добавьте в проект мультимедийные файлы (видео и/или изображения);
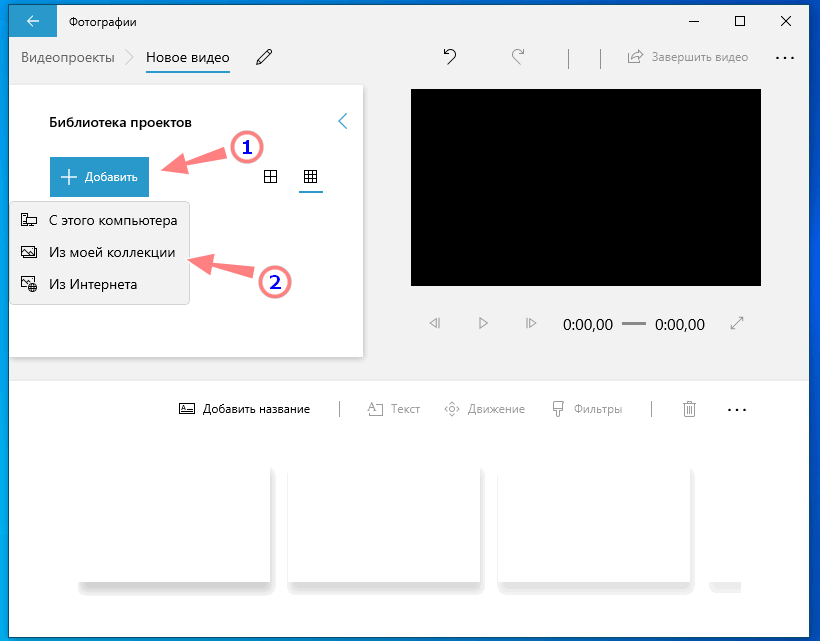
Перетащите на монтажную шкалу добавленные в библиотеку элементы.
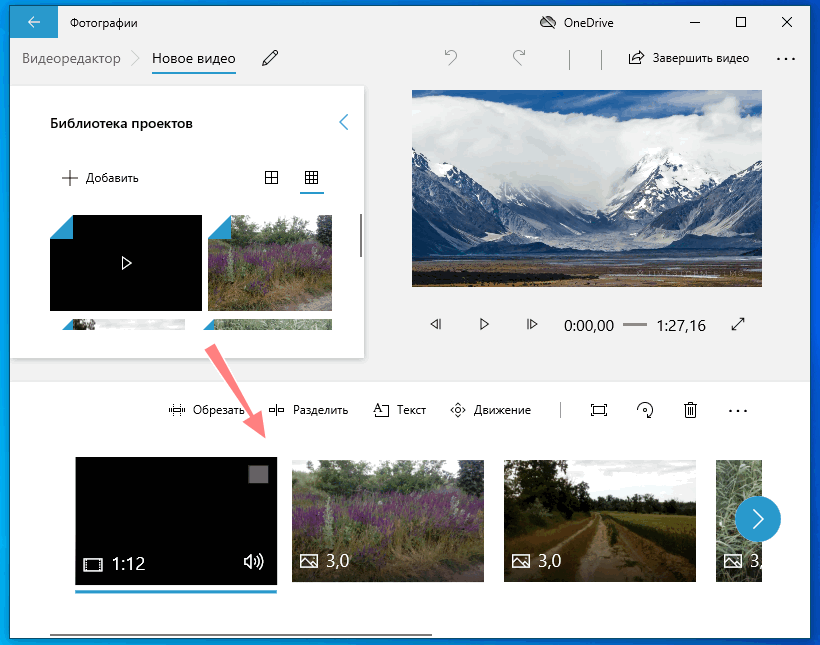
После того как элементы расположатся на временной шкале, вы можете поменять их местами и отредактировать. Допустим, вы хотите обрезать или разделить видео. Выделите на шкале кадр с видео и выберите на панели инструментов нужный инструмент, например, обрезку. В следующем окне, перетаскивая ползунки, обрежьте клип до нужного размера и нажмите «Готово».
Эффекты
Если же вы кликните по элементу правой кнопкой мыши, откроется контекстное меню, в котором вы найдете и другие инструменты. Так, помимо тех опций, которые имеются на панели инструментов, для видео вам будут доступны изменение скорости, добавление фильтров и 3D-эффектов, удаление черных полос, копирование клипа и изменение уровня громкости. Для изображений будут доступны копирование, сжатие по размеру, применение тех же визуальных эффектов и установка длительности — времени показа изображения в видеоряде.
Также вы можете добавить в кадр произвольный текст, указав точное время его показа. Похожим образом в кадры вставляются визуальные эффекты, — в базе видеоредактора имеется несколько десятков таких эффектов, в ней же вы найдете 3D-объекты, нечто наподобие клипарта. Предназначающиеся для стилизации видеоряда фильтры, в отличие от эффектов и 3D-объектов, накладываются не на конкретный участок кадра, а на весь кадр.
Что касается эффектов перехода, имеющихся во многих программах для редактирования видео, в видеоредакторе Windows 10 таковые отсутствует, что можно рассматривать как недостаток, впрочем, не исключено, что они появится в следующих версиях программы.
Добавление аудиодорожек в видео
В отличие от видео и изображений, аудио нельзя добавить в проект напрямую, также в видеоредакторе Windows отсутствует отдельная шкала, на которой можно было расположить аудиофайлы.
- Выделите все кадры на шкале, на которые хотите наложить аудиодорожку;
- Нажатием на кнопку в виде трех точек в правом верхнем углу вызовите главное меню и выберите в нём опцию «Пользовательский звук» («Фоновая музыка» позволяет добавлять в видео только аудиодорожки, встроенные в редактор);
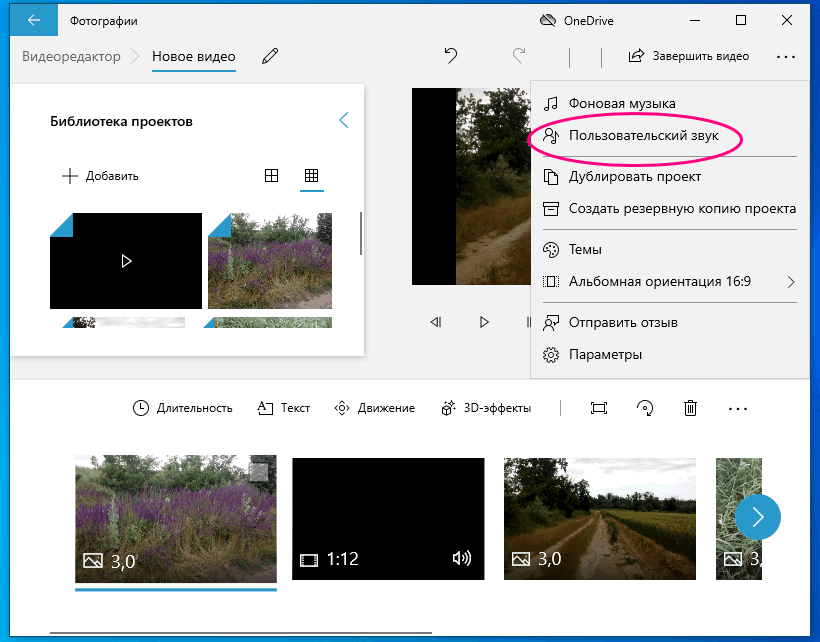
Действие No 7: Устанавливаем востребованные программы
Ниже мы составим список из программ, которые желательно настроить на Windows 10 в первую очередь. Выбирать будем только из тех, которыми наиболее популярные среди пользователей, а также бесплатные в использовании.
- Архиватор: WinRAR или 7-Zip.
- Популярный текстовый редактор: Microsoft Word.
- Мессенджеры: Skype, Viber, WhatsApp. Установите на свой выбор.
- Браузеры, здесь дело вкуса: Opera, Яндекс.Браузер, Mozilla Firefox, или Google Chrome.
- Утилиты для очистки ПК: Clean Master, CCleaner.
- Медиаплеер: VLC, Media Player Classic Home Cinema.
- Проигрыватель: Adobe Flash Player.
Перечень установленных приложений, конечно же, можно значительно дописать. Но мы указали минимум, который должен быть установлен правильно на устройстве. Еще есть, программы с помощью которых можно раздавать Интернет по WiFi с ноутбука, о них подробнее читайте в статье: как можно раздать Интернет по Wi-Fi с ноутбука Windows 10.
Как работать с бесплатными программами для повышения качества видеоролика?
На сегодняшний день существует множество программ для работы с видео, функционал которых позволяет улучшить качество имеющегося у нас видеоролика. Большинство из таких программ имеет платный характер, при этом вы можете скачать бесплатную пробную версию, и воспользоваться её функционалом (правда с некоторыми ограничениями).
Сам процесс улучшения видео обычно происходит в три основных этапа:
- Вы загружаете ваше видео в такую программу;
- Производите действия по улучшению качества видеоряда (в том числе, благодаря задействованию функции автоматической коррекции качества видео, которая присутствует во многих подобных продуктах);
- Сохраняете полученный результат к себе на ПК.
Процесс улучшения качества видео обычно состоит в подборе должного уровня яркости, контраста, чёткости, уменьшении шумов и «смазанности» изображения, устранении артефактов, работу с цветовой гаммой (цветокоррекция) и так далее.
Разберём ряд популярных программ для корректирования качества видео.
Выводим видео с Windows 10 на телевизор: быстрый и простой способ
Видеоролик, фильм, практически любую видеозапись можно вывести с компьютера на телевизор в несколько кликов мышкой. Включите телевизор. Убедитесь, что он подключен к интернету (к вашему роутеру).
На компьютере открываем папку с видео, и правой кнопкой мыши нажимаем на файл, который хотим воспроизвести на телевизоре (Smart TV). Дальше наводим курсор на пункт «Передать на устройство». Там должен появится наш телевизор. Если там надпись «Поиск устройств…», то нужно немного подождать. Оставьте открытое меню, или попробуйте через пару секунд. Как вы можете видеть на скриншоте ниже, у меня Windows 10 нашла два телевизора: LG и Philips.
Выбираем телевизор. Сразу появится окно управления проигрывателем. В нем вы сможете управлять воспроизведением видео на телевизоре, добавлять другие файлы в список воспроизведения, будете видеть информацию по телевизору и т. д.
На телевизоре сразу начнется воспроизведение запущенного фильма.
Мы только что запустили просмотр видео с компьютера на телевизор по технологии DLNA. Как видите, все работает. И все это без проводов, по воздуху. Кончено, если у вас оба устройства подключены по Wi-Fi.




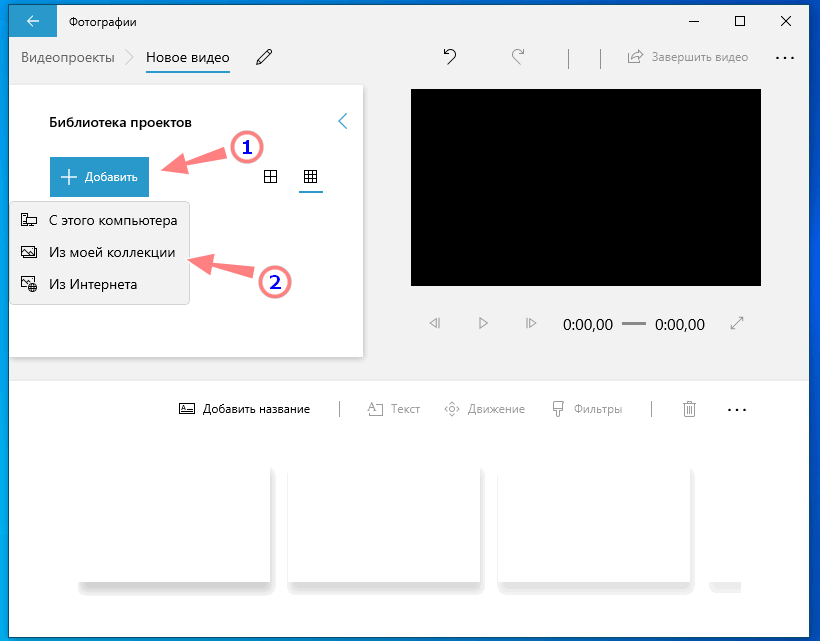







![5 лучших простых редакторов видео для windows 10 [онлайн и бесплатно]](http://kubwheel.ru/wp-content/uploads/b/8/c/b8c677eb5dbefd759637d1700628cc89.webp)








![3 лучших способа обрезать видео в windows 10 [быстро и просто]](http://kubwheel.ru/wp-content/uploads/d/0/b/d0ba3fd2d88883450474b5e680659357.png)







