Как скачать оригинальный Windows 10 с официального сайта Microsoft
Вы можете самостоятельно скачать последнюю версию Windows 10 1903 64 bit или 32 bit на русском языке с официального сайта Microsoft. Для этого скачайте специальную утилиту разработанную Microsoft для скачивания Windows 10 напрямую — MediaCreationTool1903
1. Скачайте утилиту: MediaCreationTool1903
2. Запустите. Примите лицензионное соглашение.
Затем Выберите «Создать установочный носитель» и нажмите Далее.
Далее утилита предложит выбрать разрядность загружаемой Windows 10 и язык. Для выбора, снимите галочку «Использовать рекомендуемые параметры» или оставьте если выбранные параметры вас устраивают. Загрузить Windows 10 можете как 32 битную, 64 битную так и обе сразу. Нажмите Далее.
Затем утилита предложит создать загрузочную флешку с Windows 10 или сохранить образ на жесткий диск для дальнейшего использования. Нам как раз нужен второй вариант. Выбираем ISO-файл и нажмем Далее.
Как создать загрузочную флешку с Windows 10 читайте тут.
Далее вам необходимо будет выбрать место сохранения ISO файла с Windows 10. После выбора места сохранения начнется загрузка образа. Дождитесь окончания и закройте утилиту.
Видео инструкция
How to download Windows 10 ISO without Media Creation Tool using Firefox
On Firefox, you can also download the Windows 10 ISO without Media Creation Tool with these steps:
-
Open Firefox.
-
Copy and paste this Microsoft support site link https://www.microsoft.com/en-us/software-download/windows10ISO in the address bar, and press Enter. (If you get redirected, it’s an expected behavior.)
-
Use the Ctrl + Shift + M keyboard shortcut to open the “Responsive design view” feature.
-
Click the Responsive button at the top, and select the iPad option from the list.
-
Click the Refresh button.
-
Select the edition of Windows 10.
-
Click the Confirm button.
-
Use the drop-down menu and select your language.
-
Click the Confirm button.
-
Click the button to download the Windows 10 ISO.
After downloading the ISO file, you can use tools, such as .
Originally published in March 2017, updated on October 2020.
Способ 2. Создание ISO-образа Windows 10 из существующей установки с помощью Windows Media Creation Tool
В Инструмент создания Windows Media специально разработан для создания установочного носителя или обновления системы до Windows 10. Что касается установочного носителя, вы можете использовать его для установки Windows 10 на другой компьютер, новой копии, чистой установки или просто переустановки.
Перед началом вам потребуется лицензия на установку Windows 10 с носителем Windows, который вы собираетесь создать. Тогда вы можете сначала скачать Windows Media Creation Tool на твоем компьютере.
Шаг 1. Нажмите на скачанный MediaCreationTool20H2.exe файл для его запуска.
Шаг 2. Выбирать Принимать согласиться с применимыми уведомлениями и условиями лицензии, чтобы продолжить.
Шаг 3. Выберите Создайте установочный носитель (USB-накопитель, DVD или файл ISO) для другого ПК. на экране «Что вы хотите сделать».
Шаг 4. Выберите язык, архитектуру и издание для Windows media. Он определит ваши текущие настройки и выберет их по умолчанию для вас. Если вы хотите изменить эти параметры, просто снимите флажок Используйте рекомендуемые параметры для этого ПК и укажите новые настройки для Windows media.
Шаг 5. Выбирать ISO файл на экране «Выбор носителя для использования». Затем щелкните Следующий , чтобы выбрать место на локальном компьютере для сохранения ISO-образа Windows 10.
Вам нужно будет записать ISO-файл на DVD позже, прежде чем использовать его для установки системы.
Шаг 6. Дождитесь завершения создания образа системы. Это займет определенный период времени в зависимости от различных версий Windows 10. Для меня выполнение задачи стоит около 35 минут. Тем не менее, вы можете работать над другим бизнесом во время выполнения задачи только с более низкая производительность компьютера .
Когда он закончится, вы можете продолжить использовать этот инструмент для записи созданного файла ISO на DVD. Подробное руководство будет описано ниже.
Как скачать ISO-образы Windows 11 и Windows 10 с официального сайта без VPN
Рассмотрим инструкцию по загрузке ISO-образов Windows 10 и Windows 11 с официального сайта Microsoft, а также с помощью таких программ как Windows Media Creation Tool, Windows ISO Downloader, Fido, Rufus без использования VPN
Еще летом, а именно 16 июня 2022 года, компания Microsoft заблокировала возможность загрузки ISO-образов Windows 10 и Windows 11 для пользователей из России. Соответственно, с помощью программ, использующих официальные серверы Microsoft для загрузки, пользователи также не могут скачать ISO-образы.
В качестве решения для загрузки образов многие используют VPN-сервисы, в том числе и для установки и обновления инсайдерских сборок.
Команда сайта Comss.ru предлагает решение, которое упрощает возможность загрузки образов и установки обновлений. В качестве решения пользователям достаточно воспользоваться сервисом Comss.one DNS, в котором, с недавнего времени применяется технология Smart DNS.
Ранее мы добавили возможность устанавливать новые инсайдерские сборки Windows 11 на каналах Release Preview, Beta и Dev через Центр обновления Windows с помощью Comss.one DNS без VPN:
Также мы сообщали, о георазблокировки обновлений для ряда антивирусов, прекративших работу в России.
К вышеперечисленному списку бесплатных антивирусов можно добавить такие платные антивирусные линейки как Bitdefender и Norton Security. Теперь ими можно пользоваться, без использования VPN. Антивирусы обновляются, а их официальные сайты открываются при использовании Comss.one DNS.
Если вы привыкли загружать ISO-образы на официальном сайте Microsoft (Windows 11, Windows 10) или с помощью программ Windows 11 Media Creation Tool, Windows 10 Media Creation Tool, Windows ISO Downloader, Fido, Rufus вы также можете вернутся к их использованию, применив сервис Comss.one DNS.
Готовые ISO-образы Windows 11, версия 22H2 (x64) на русском (RU-RU) и английском (EN-US) языках, включая гибридный ISO-образ для обхода ограничений с поддержкой обновления поверх и сохранением данных, вы можете скачать на нашем сайте здесь.
Для удобной настройки Comss.one DNS воспользуйтесь одной из следующих инструкций:
- Настройка программы YogaDNS для Windows 10 или Windows 11 на использование Comss.one DNS
- Использование DNS-over-HTTPS сервера Comss.one DNS в Windows 11
Зачем переходить на новую версию Виндовс
Для компании Майкрософт разработка операционных систем является основным направлением деятельности, соответственно она тратит много ресурсов на усовершенствование новых версий Windows. Разработчики системы не ограничивались изменением интерфейса.
Десятка стала существенно удобнее и безопаснее, по сравнению с предыдущими версиями.
На текущий момент последнее обновление Win 10 Creators Update привнесло еще больше усовершенствований: плиточный интерфейс стал отзывчивее реагировать на действия пользователя, изменена панель задач, кнопка «Пуск» снова вернулась на привычное место.
Кроме того, Виндовс 10 бесплатно скачивается и ее функционал можно свободно протестировать, совершенно не тратя денег
Мы рекомендуем скачивать Windows 10 с официального сайта Microsoft, поскольку там всегда доступна последняя версия дистрибутива, что важно с точки зрения безопасности
Загрузка любой версии Windows 10 в Media Creation Tool
Для того, чтобы скачать любую, включая старую версию Windows 10 ISO с помощью официальной утилиты Media Creation Tool, выполните следующие простые шаги:
Загрузите bat-файл для выбора версий Windows 10 с официальной страницы разработчика https://github.com/AveYo/MediaCreationTool.bat (пункт «Download ZIP» справа вверху, а можете взять код файла ниже на странице или по адресу pastebin.com/bBw0Avc4 и вручную создать файл BAT) и распакуйте его.
Запустите загруженный BAT-файл MediaCreationTool.bat. При срабатывании SmartScreen, нажмите «Подробнее», а затем — «Выполнить в любом случае».
Выберите нужную версию Windows 10 для скачивания
Утилита автоматически загрузит с серверов Майкрософт нужную версию MediaCreationTool.exe и запустит её с нужными параметрами (если вы запустите старую версию MCT вручную, она не разрешит вам загрузить старую версию образа ОС, а предложит обновиться).
Дальнейшие шаги по загрузке оригинального образа ISO с Windows 10 будут стандартными для утилиты MCT — если вы не знаете, как именно ею пользоваться, обратите внимание на ссылку в первом абзаце этой статьи — там это подробно описано и показано в видео
В моем тесте всё работает исправно, загрузки проходят успешно, образы доступны на русском языке и в нужной разрядности — x64 или x86 (32-бит).
Видео инструкция
Обратите внимание, что при загрузке образа, в разделе «Выпуск» вам будет доступен более широкий выбор редакций Windows 10, чем при ручном использовании Media Creation Tool, например, здесь присутствует и Enterprise версия системы
Подготовка к созданию образа
Создать образ загрузочной флешки Windows 10, в целом, нетрудно. Для успешной реализации этого процесса понадобится несколько атрибутов.
Среди них:
- Флеш-накопитель, емкостью не менее 8 Гб. Его можно заменить SD-картой при наличии кардридера. При наличии оптического привода можно использовать обычный диск, но такой вариант не рекомендован, особенно если планируется установка ОС на ноутбуке.
- Стабильное подключение к интернету. В процессе создания образа происходит дозагрузка данных. В среднем понадобится скачать 4-7 Гб данных.
- Ключ безопасности. Для создания загрузочного диска понадобится ключ, который состоит из 25 символов. Необходимую комбинацию символов можно отыскать на коробке (если приобретен фирменный дистрибутив), в письме-подтверждении (при использовании цифровой копии). Если пользователь бесплатно обновил Windows 7 или 8 до 10, то вместо ключа используется цифровая лицензия.
Для создания образа потребуется утилита Windows Media Creation Tool или Rufus. Эти программы можно загрузить на сайте разработчика, они распространяются бесплатно.
Стоит отметить, что на официальном сайте Microsoft можно загрузить уже готовый образ Windows 10. Такая возможность будет удобной для тех, у кого возникли трудности при работе с утилитами.
Самые заметные новые функции и возможности Windows 10 1903
- Windows 10 больше не будет автоматически устанавливать крупные обновления функций, такие как May 2019 Update или October 2018 Update каждые полгода без разрешения пользователя, если используется поддерживаемая версия Windows 10. Пользователь получит уведомление о доступности новой версии Windows 10 и должен будет самостоятельно принять решение, нужно ли устанавливать обновление или его следует проигнорировать.
- Не хотите устанавливать обновления? Без проблем. Вы можете использовать текущую версию Windows 10 и получать обновления безопасности на протяжении всего срока поддержки – 18 месяцев после релиза. Это гораздо удобнее, чем устанавливать крупные обновления каждый полгода.
- Делайте все одновременно Выполняйте одновременно множество задач, как непревзойденный мастер своего дела, используя четыре приложения на одном экране за один раз. Переполнен экран? Создавайте виртуальные рабочие столы, чтобы получить больше пространства и использовать только то, что вам нужно. При этом все ваши уведомления и основные настройки соберутся в одном легкодоступном экране.
- Microsoft Edge Совершенно новый браузер «учит» Интернет по-настоящему работать на вас. Пишите или печатайте прямо на веб-странице и делитесь своими заметками с друзьями. Вам понравится новый режим чтения, который избавит вас от всех отвлекающих факторов. А улучшенная адресная строка заметно ускорит ваш поиск.
- Continuum Лучший экран — это тот, которым вы пользуетесь прямо сейчас, потому что Windows 10 подстраивает его под ваши действия и устройства. Экранные функции адаптируются для легкости навигации, а приложения идеально смотрятся как на мелких, так и на крупных экранах.
- Она ваша — и только ваша Ваше устройство с Windows 10 всегда узнает и тепло поприветствует вас. Благодаря функции Windows Hello устройство приветствует вас по имени и включается, узнав вас. Вход в систему выполняется автоматически, и вам не потребуется запоминать и вводить пароль.
- Игры и Xbox Наслаждайтесь играми для Xbox One на своем ПК, ноутбуке или планшете с Windows 10. Используйте функцию Game DVR для записи прохождения игры и мгновенно делитесь им с друзьями, не покидая игру.
- Дублирование экрана Android-смартфона на ПК: Приложение “Ваш телефон” получило новую функцию – экран телефона, которая первоначально ожидалась в October 2018 Update. Теперь вы можете отобразить экран вашего Android-смартфона прямо на мониторе вашего ПК по беспроводному каналу связи. На данный момент поддерживаются только некоторые устройства Android (определенные модели Samsung Galaxy) и требуется ПК Windows 10 с адаптером Bluetooth, поддерживающим роль периферийного устройства с низким энергопотреблением.
Как скачать оригинальный ISO Windows 10 с сайта Майкрософт без программ
Так же есть способ, который позволит загрузить Windows 10 c официального сайта Microsoft без использования специальной утилиты. Однако, он скрыт от пользователей Windows, но все же после некоторых не очевидных манипуляций его вполне можно использовать.
1. Первым этапом необходимо открыть в браузере страницу загрузки Windows 10 https://www.microsoft.com/ru-ru/software-download/windows10 При этом сделать это нужно только в браузере на базе Chrome (Google Chrome, Chromium, Opera, Яндекс Браузер).
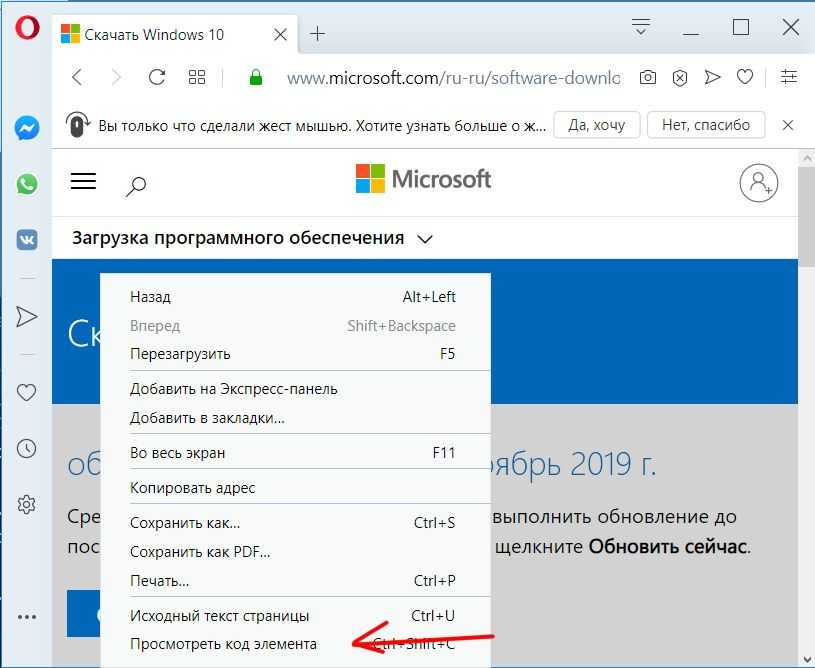
2. В любом месте страницы нажмите правой кнопкой мышки, далее кликните на пункте меню «Просмотреть код» (в некоторых браузерах он может называться «Проверить объект»).
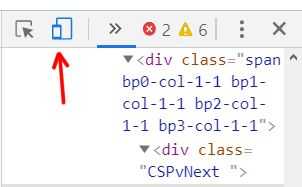
3. Откроется специальная консоль предназначенная для веб-разработчиков. В ней необходимо кликнуть на иконку, которая активирует режим эмуляции мобильного устройства.
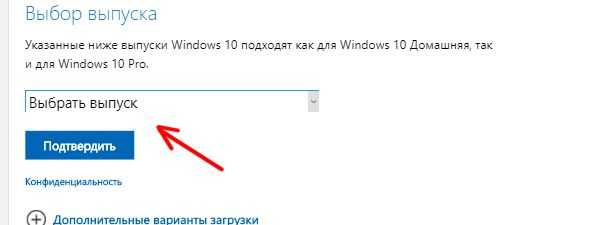
4. После активации эмуляции мобильного устройства нужно перезагрузить страницу, после чего должен появиться пункт «Выбор выпуска» в нем следует выбрать «Windows 10».
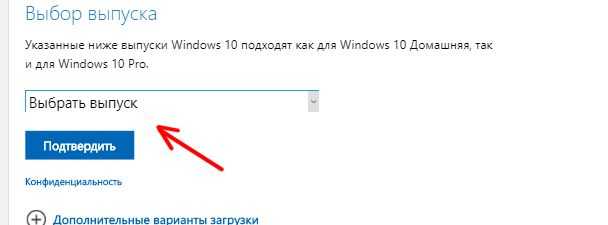
5. Затем выберите требуемый язык системы, например, русский после чего нажмите кнопку «Подтвердить».
6. Финальным шагом скачайте Windows 10 (64-bit или 32-bit) с официального сайта Майкрософт.
Как итог использование утилиты Media Creation Tool не потребовалось, это несколько ускорит процесс загрузки Windows 10 по сравнению с первым методом, так как кроме самого образа ничего скачивать на компьютер больше не требуется.
Так же если указанную страницу отрыть непосредственно со смартфона или с компьютера с другой операционной системой (Linux, MacOS), то выбор версии для скачивания будет доступен сразу без дополнительных манипуляций.
Вопрос-ответ:
Какие версии Windows 10 можно загрузить с помощью Media Creation Tool?
С помощью Media Creation Tool можно загрузить образы ISO всех версий Windows 10, начиная с версии 1507 и заканчивая последней версией 2009.
Как использовать Media Creation Tool для загрузки образа ISO Windows 10?
Чтобы загрузить образ ISO Windows 10, нужно скачать и запустить Media Creation Tool. Затем нужно выбрать опцию «Создание установочного носителя (USB-флешка, DVD или ISO-файл) для другого ПК» и следовать инструкциям на экране, выбирая нужную версию Windows 10 и язык.
Могу ли я загрузить образ ISO Windows 10 на USB-накопитель?
Да, можно загрузить образ ISO Windows 10 на USB-накопитель, используя Media Creation Tool. Для этого нужно выбрать опцию «USB-накопитель» вместо «ISO-файл», когда будет предложено выбрать тип установочного носителя.
Какая минимальная конфигурация компьютера требуется для установки Windows 10?
Минимальная конфигурация компьютера для установки Windows 10 включает процессор с тактовой частотой 1 гигагерц (ГГц) или быстрее, 1 гигабайт (ГБ) оперативной памяти для 32-разрядной версии или 2 ГБ для 64-разрядной версии, 16 гигабайт (ГБ) свободного места на жестком диске для 32-разрядной версии или 20 ГБ для 64-разрядной версии, графическое устройство с поддержкой DirectX 9 или более поздней версии и подключение к интернету.
Способ 1. Создайте ISO-образ Windows 10 из существующей установки с помощью MiniTool ShadowMaker
Обычно для создания системного ISO приходится полагаться на профессиональный и мощный инструмент. Такие инструменты могут подобрать все необходимое для создания файла образа с вашего компьютера и убедиться, что созданный ISO-образ является загрузочным. Ниже для примера возьмем MiniTool ShadowMaker, чтобы показать вам как сделать загрузочную iso из установка существующих окон .
Шаг 1. Загрузите, установите и запустите MiniTool ShadowMaker на своем компьютере. Если появится сообщение с просьбой о покупке, нажмите Продолжить испытание в правом верхнем углу, чтобы пользоваться им свободно.
Шаг 2. При входе в основной интерфейс программы выберите Инструменты в верхнем меню вкладки.
Шаг 3. На вкладке Инструменты выберите Мастер создания медиафайлов .
Шаг 4. Во всплывающем новом окне с именем MiniTool Media Builder нажмите WinPE -на основе носителя с плагином MiniTool чтобы выбрать его.
Шаг 5. Существует Опции в левом нижнем углу, чтобы указать, какие драйверы следует включить в ISO-образ Windows 10.
Добавить драйверы — Чтобы вручную добавить драйверы на вашем компьютере в готовящийся к выпуску файл ISO.
Обнаружить драйверы — Для автоматического определения драйверов, совместимых с WinPE, из работающей Windows.
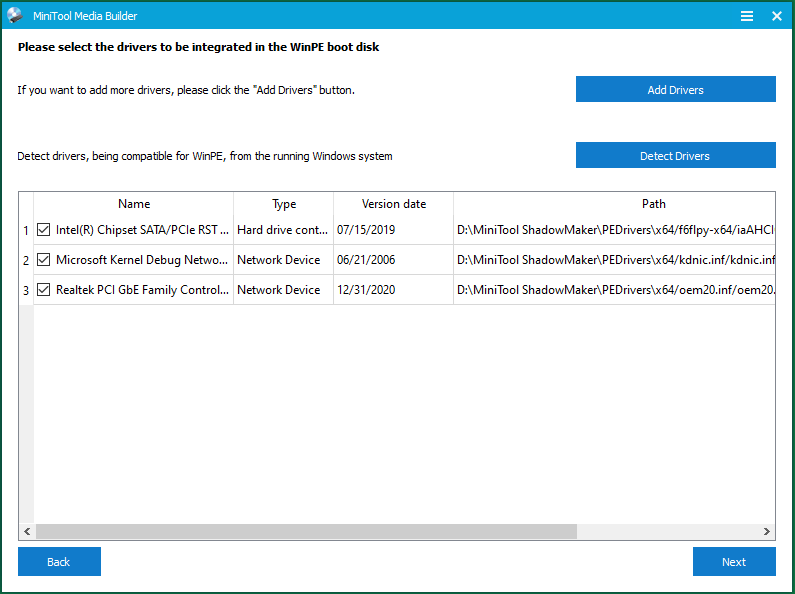
Шаг 6. Далее выберите ISO файл и выберите локальное место для сохранения ISO. Он начнет создавать ISO-образ Windows сразу после того, как вы выберете адрес хранилища.
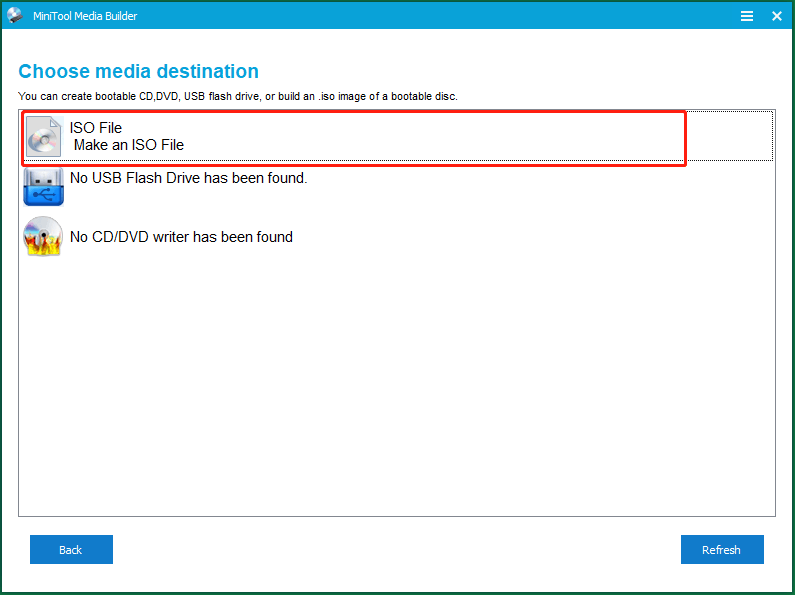
Помимо создания файлов ISO, MiniTool ShadowMaker также позволяет создавать загрузочные USB-накопители, компакт-диски или DVD-диски.
Шаг 7. Дождитесь завершения процесса. Это не займет много времени (обычно в течение 10 минут). Или вы можете заниматься другими делами во время обработки задачи.
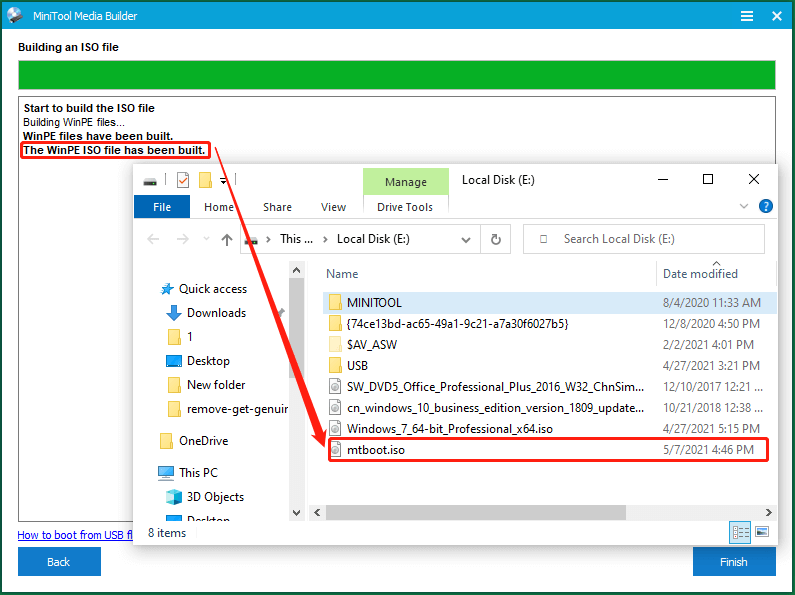
Наконец, вы можете увидеть упакованный ISO-образ Windows 10 в выбранном вами месте.
Помимо создания ISO-образа Windows из существующей установки, MiniTool ShadowMaker также позволяет создавать резервные копии файлов / папок, разделов / томов, системы и жестких дисков. На самом деле MiniTool ShadowMaker — это больше приложение для резервного копирования данных, чем средство создания загрузочных носителей.
Как создать образ Windows 10 через Rufus?
Порядок действия:
- Установить и запустить утилиту на ПК. В открывшемся окне нужно указать устройство, на которое будет записан образ. Далее нужно выбрать файл. Если он еще не загружен на ПК, его можно скачать непосредственно из Rufus.
- Для загрузки образа через программу, необходимо выбрать команду «Скачать» и выполнить ее, указав нужный образ. Нужно учесть, что стрелка с переходом к функции скачивания может быть неактивной. Нажимаем команду «Продолжить».
- Далее необходимо указать схему разделов в соответствующем поле. На выбор предоставляются GPT и MBR. При указании схемы дополнительные системные настройки будут переключены автоматически. При необходимости нужно указать метку для флешки и запустить запись, нажав «Старт».
Выяснив, как создать образ системы Windows 10 и записать его на съемный носитель, следует взять во внимание несколько особенностей работы описанной утилиты. Также как при записи посредством Media Creation Tool карта памяти будет форматирована
Поэтому если на флешке есть ценные файлы, их нужно предварительно перенести на компьютер.
С помощью Rufus можно загружать не только Windows 10. Программа также может использоваться для создания образа старых версий ОС.
Как обновить Windows 10 до последней версии
Установка через Центр обновления Windows
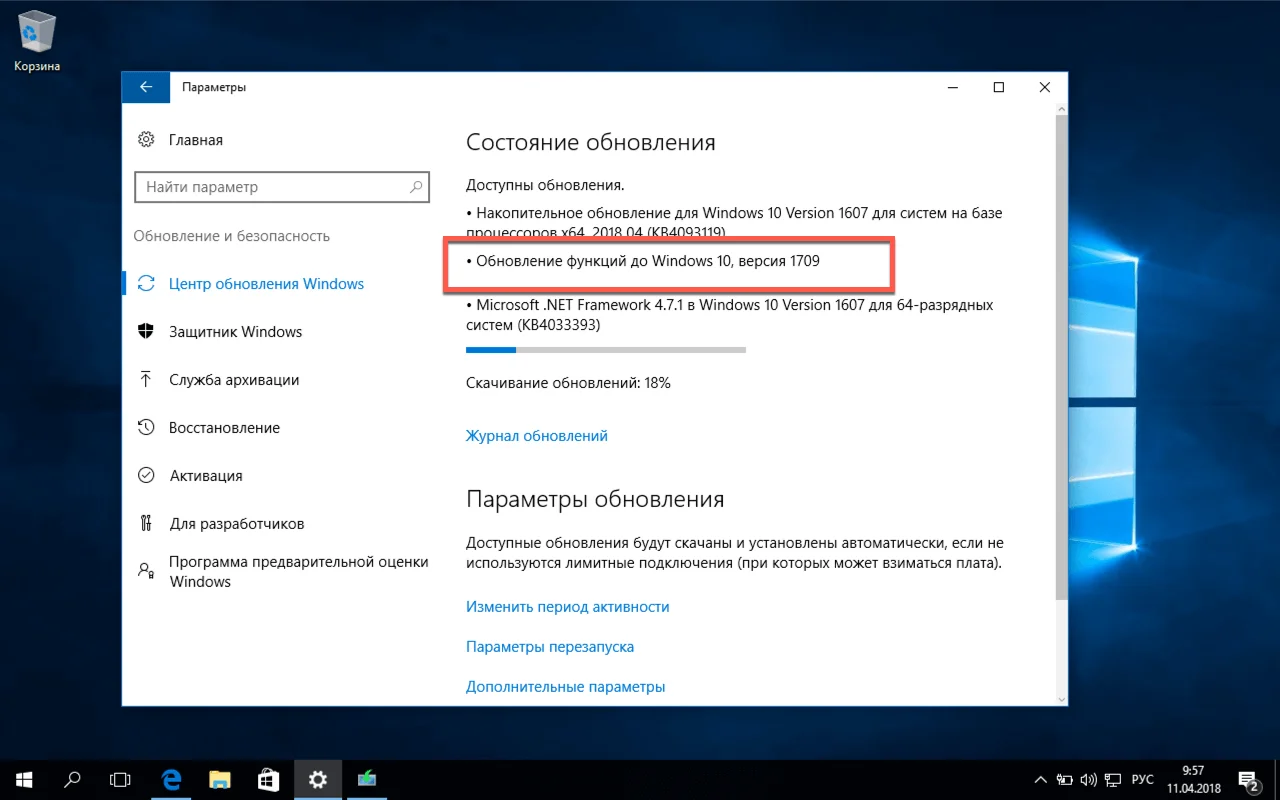
Для проверки последних обновлений перейдите в меню Параметры > Обновление и безопасность и нажмите Проверка наличия обновлений . Вы должны увидеть, что доступно Обновление функций до Windows 10, версия 1709.
Установка крупного функционального обновления займет продолжительное время и потребует перезагрузки ПК.
Использование Media Creation Tool
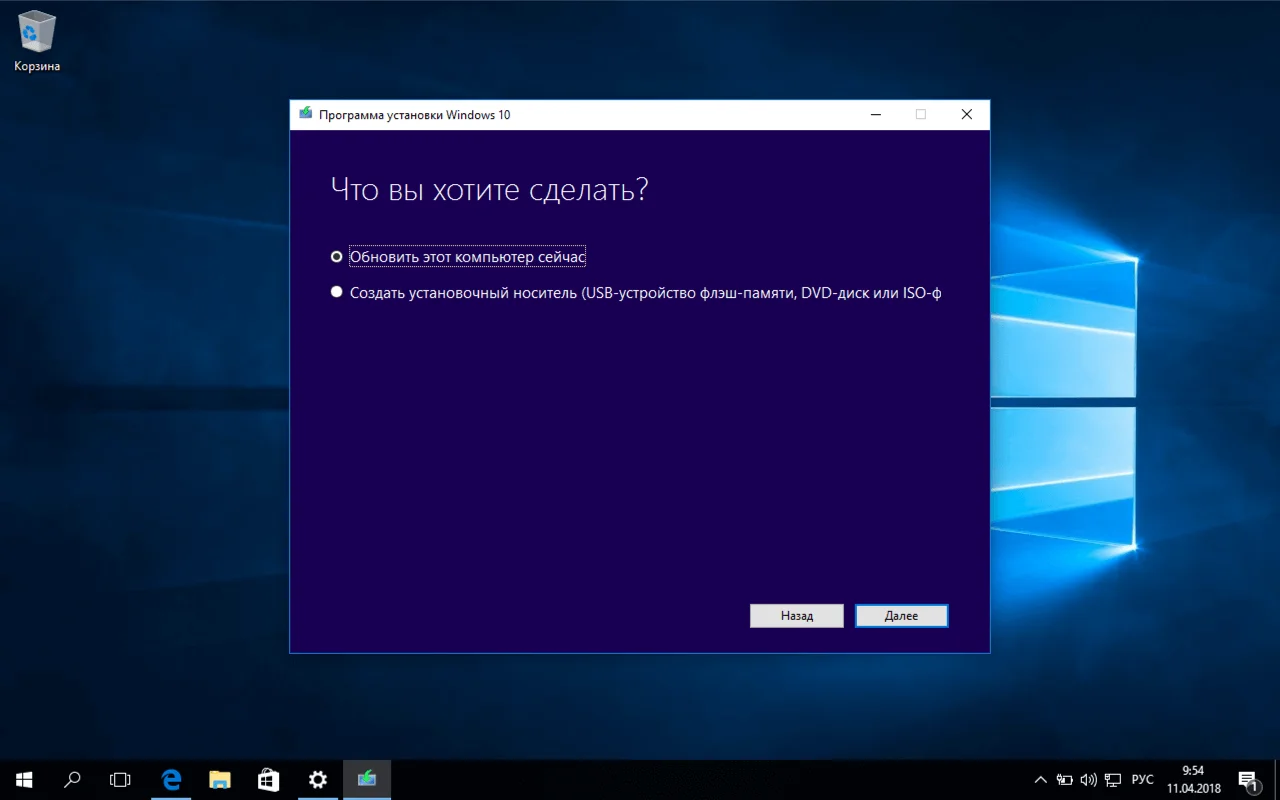
Специальный инструмент Media Creation Tool поможет обновить систему непосредственно на вашем ПК без создания установочного носителя. Для этого достаточно запустить утилиты и выбрать «Обновить этот компьютер сейчас». Подробная инструкция доступна на нашем сайте:
Помощник по обновлению до Windows 10
Один из самых простых способов обновиться до последней версии Windows 10, не дожидаясь автоматического обновления — использовать утилиту Помощник по обновлению до Windows 10 (Windows 10 Update Assistant).
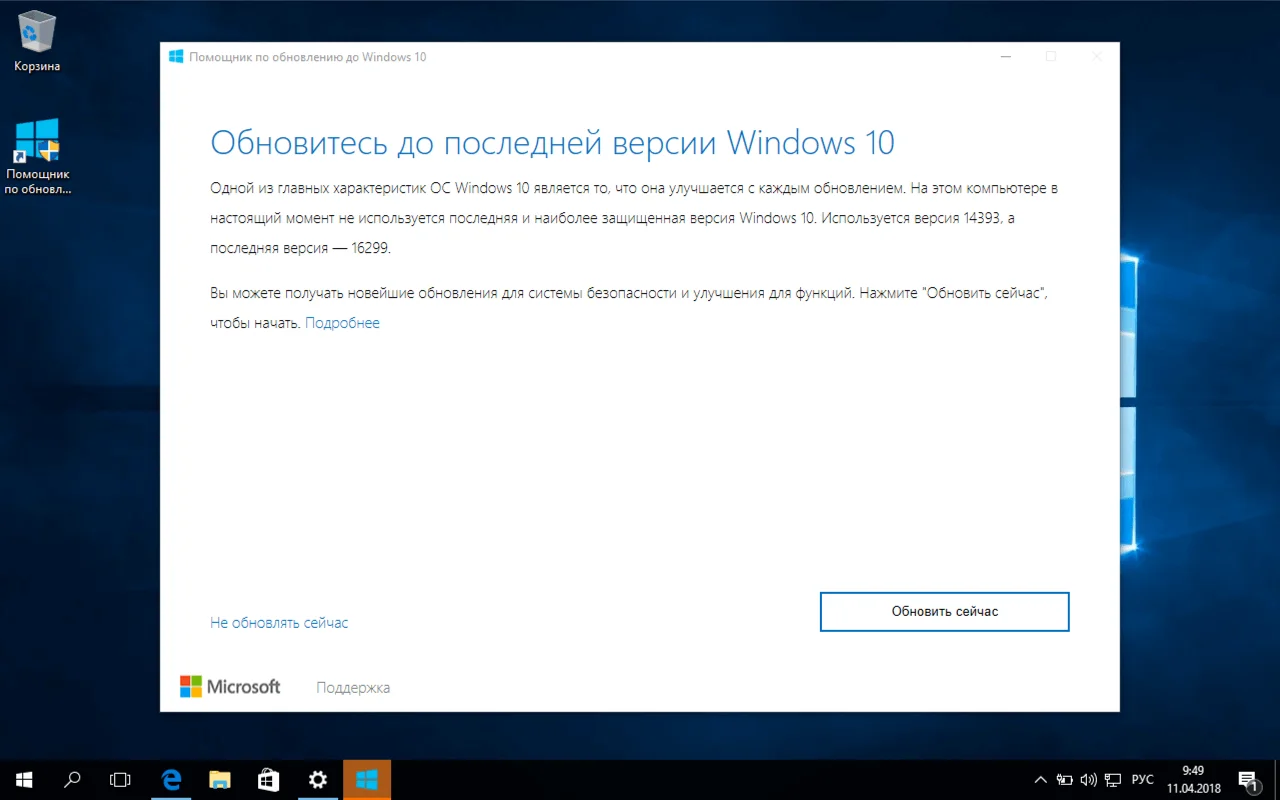
Запустите инструмент и, следуя инструкциям на экране, выполните обновление до последней версии Windows 10.
Источник
Об этом обновлении
- Это обновление может привести к тому, что ваше устройство дольше будет бодрствовать, что позволит устанавливать обновления.Примечание. Установка включает в себя все настраиваемые конфигурации сна, а также ваши «активные часы», если вы используете устройство чаще всего.
- Это обновление может попытаться сбросить настройки сети при обнаружении проблем и очистке разделов реестра, которые могут помешать успешной установке обновлений.
- Это обновление может восстанавливать отключенные или поврежденные компоненты операционной системы Windows, которые определяют применимость обновлений для вашей версии Windows 10.
- Это обновление может сжимать файлы в каталоге вашего профиля пользователя, чтобы обеспечить достаточно места на диске для установки важных обновлений.
- Это обновление может сбросить базу данных Центра обновления Windows для решения проблем, которые могут помешать успешной установке обновлений. В результате вы можете обнаружить, что ваша история обновлений Windows была удалена.
Скачать Windows 10 Professional Ru x86-x64 VL 1703 Orig w.BootMenu by OVGorskiy® 06.2017 (32/64 bit) 1DVD9
Версия программы: 10.0 build 15063 RS2 1703 Creators Update (10.0.15063.413).Язык интерфейса: русскийЛечение: в комплекте, KMS активаторАвтор сборки: OVGorskiy
Системные требования:Если вы хотите использовать на своем компьютере Windows 10, вам понадобится:• Процессор: Не менее 1 ГГц или SoC• ОЗУ: 1 ГБ (для 32-разрядных систем) или 2 ГБ (для 64-разрядных систем)• Место на жестком диске: 16 ГБ (для 32-разрядных систем) или 20 ГБ (для 64-разрядных систем)• Видеокарта: DirectX версии 9 или выше с драйвером WDDM 1.0• Дисплей: 800 x 600 точек. (Подробнее. )
Описание:обновленные оригинальные русские образы ОС “Windows 10 Профессиональная” от Microsoft разных разрядностей (x86 и x64), объединенных в один образ стандартными средствами от Microsoft (ADK) на 1 DVD9. Включает в себя «чистые» не модифицированные образы ОС Windows 10 Pro x86/x64 и загрузчик-установщик с расширенным загрузочным меню (Stop SMS Uni Boot от Core2). Интегрированы: только обновления по 14 июня 2017 г. включительно. Больше никаких изменений не производилось. Сборка разработана по многочисленным просьбам тех, кому необходима чистая система после установки, кому не нужны изменения в сборке, а вопросами оформления готов заняться сам. Всё это предоставляет данная сборка, чистая система и большое количество дополнительного материала для работы с компьютером с загрузочного носителя. В начале установки добавлено удобное загрузочное меню (см. скриншоты) для восстановления работы ОС, разметки диска, удаления вирусов и много др.
Сборка основана на официальных образах MICROSOFT VLSC (Дата выпуска: март 2017):SW_DVD5_Win_Pro_10_1703_32BIT_Russian_MLF_X21-36763.isoSW_DVD5_Win_Pro_10_1703_64BIT_Russian_MLF_X21-36764.iso
1. Установка системы с данной сборки возможна только при установке на «чистую», т.е. при установке из под начальной загрузки компьютера с загрузочного носителя (DVD или флешки).2. Сборку невозможно установить из под установленной системы и методом обновления.3. Владельцам компьютеров с дисками со структурой GPT напоминаю, что установка возможна только 64-х битной версии из под UEFI интерфейса с флешки, созданной с соблюдением определённых условий, например программой Rufus (UEFI to GPT, FAT32).
Изменения в системе:— Интегрированы обновления по 14 июня 2017 г.;— Установится Microsoft Silverlight 5.1.50907.0, плагин для браузеров;— Запущен компонент ОС .NetFramework 3.5 (2.0 и 3.0 включительно), требуется многим программам;— Интегрированы папка с активаторами и ярлык-ссылка на сайт разработчика.— Интегрированы обновления для защитника Windows за 24 июня 2017 г.> Службы, процессы и компоненты Windows оставлены по умолчанию. Ничего не удалялось и не менялось.
Контрольные суммы образа:Windows 10 Pro Ru x86-x64 1703 Orig wBootMenu by OVGorskiy 06.2017.isoMD5: 456801714F62993C0EFF51162DAB1D97SHA-1: 586DC000A8EB873C1B25CA82B1C4AD88CCAC18FBCRC32: 4196E489Размер ISO файла: 6,23 ГБ (6 695 026 688 байт).
5 Радикальная чистая установка
В таблице вы увидите разделы, в которых установлена Windows (см. также шаг 3). Как правило, это самый большой раздел на «Носителе 0», который обозначен как «Первичный». Выделите эту запись, а затем нажмите на «Форматировать». При этом все файлы с раздела будут удалены. Нажатие на «Далее» запустит установку Windows 10.
Если вы хотите установить Windows на новый, еще не отформатированный жесткий диск, таблица разделов покажет только строчку с обозначением «Незанятое место на диске». В этом случае выделите ее и нажмите на кнопку «Новый». Это запустит создание загрузочного раздела (обозначенного как «Системный») и пустого первичного раздела. Выделите последний, а затем нажмите на «Далее», чтобы начать установку.
6 Чистая установка с резервным копированием
Помимо радикального метода существует возможность чисто установить Windows 10, сохранив при этом старые программы и файлы в качестве резервных копий. Как и на этапе 5, выделите первичный раздел с установленной Windows. Но теперь нажмите не на «Форматировать», а на «Далее». Установщик сообщит, что все старые файлы и папки из прежней версии будут перенесены в каталог под названием «Windows.old». Его вы найдете в Windows 10 напрямую в корневом каталоге раздела Windows (как правило, это «C:\»).
Преимущество этого метода: вам не нужно снова копировать свою информацию на жесткий диск с носителя резервной копии. Недостаток: папка может занять слишком много места. Если вам она не нужна, просто ее удалите. Если же вы не страдаете от дефицита свободного места, мы рекомендуем вам этот метод как самое простое решение чистой установки.

![[3 способа] создание iso-образа windows 10 из существующей установки [советы по minitool]](http://kubwheel.ru/wp-content/uploads/7/f/d/7fdfd2301d4cf3b94b7be4f5829f8e06.jpeg)

















![[3 способа] создать iso-образ windows 10 из существующей установки - советы по резервному копированию](http://kubwheel.ru/wp-content/uploads/e/e/6/ee65f0531be951a69b9d4ed0381f1a81.jpeg)










