Суть проблемы
Вопреки тому, что подобный вопрос является исключительно делом юзерских предпочтений, и, казалось бы, не представляется настолько важным, его все же следует разобрать более детально. В определенном смысле компания Microsoft довольно наплевательски относится к конечным пользователям. Нет, не игнорирует полностью, а использует более изощренный метод.
Из общего числа обращений и замечаний выбираются несколько багов, причем не самых жизненно важных. После чего создается решение и под фанфары представляется общественности под видом панацеи. При этом в случае появления критических нарушений они решаются в автоматическом режиме, а на неугодные моменты компания просто закрывает глаза.
Зачем было просто отказываться от того, что прививалось нескольким поколениям пользователей прежде, – неясно. Хотите модерновый интерфейс – делайте, но оставьте возможность сделать осознанный выбор тем, кто, в принципе, способен принять самостоятельное и разумное решение. Выглядит вся эта ситуация словно чистейшей воды манипуляция, просто призванная навязать новую тенденцию.
Вернемся к сути: такую проблему, как вернуть меню «Пуск» в Windows 8, можно решить двумя способами, где один из них можно разбить на 2 подкатегории:
- Базовыми инструментами:
- Создание отдельного меню.
- Модификация кнопки запуска.
- Сторонними приложениями.
Классическое меню «Пуск» для Windows 8: немного истории
Кнопка «Windows» есть не только на клавиатурах, но и в самой операционной системе. Она находится в левом нижнем углу экрана на «Панели задач». Когда она там была, то ей особо никто не пользовался, но как только вышла новая на тот момент Виндовс 8, то все резко поняли, что многое потеряли, и выполнять быстрые действия теперь стало неудобнее и сложнее. Судя по огромному количеству дополнений и приложений, который могут путем несложных манипуляций вернуть «Пуск» на свое законное место, люди всерьез начали беспокоиться за этот элемент интерфейса.
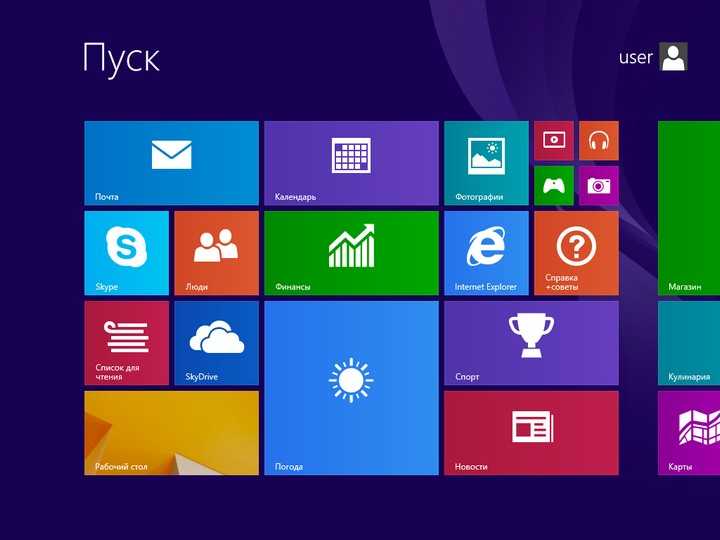
Стартовый экран восьмерки
Стоит напомнить, что меню «Пуск» появилось еще в Виндовс 95, и было добавлено во все версии операционных систем этого семейства вплоть до десятки. Исключение составляют Windows 8 и Windows Server 2012. При разработке восьмой версии разработчики из компании Майкрософт хотели привнести в операционную систему что-то новое не только в плане функциональности, но и в плане графического дизайна и элементов интерфейса. В результате знакомее меню было убрано, а на его место пришел стартовый экран с таким же названием «Пуск». Он появлялся при загрузке операционной системы после запуска персонального компьютера (ноутбука) или после ввода пароля от учетной записи.
Новый плиточный интерфейс не понравился многим любителям классики, воплощением которой была семерка, но разработчики уверяли, что новый интерфейс будет более оптимизированным, удобным и быстрым. Несмотря на все заверения через некоторое время начали появляться различные программы, которые добавляли в функционал меню «Пуск». Компания «Майкрософт» не могла не отреагировать на это, и по неофициальным данным вскоре стало понятно, что программисты намерены вернуть всеми любимую кнопку.
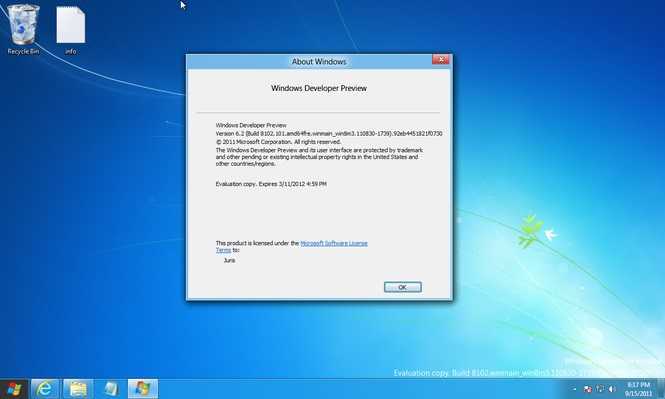
В Windows 8 Developer Preview есть «Пуск»
Она появилась в обновлении Виндовс 8.1. Это было крупное обновление, в котором помимо изменения версии стандартного браузера Internet Explorer, оболочки Windows PowerShell и добавления Metro-интерфейса была возвращена кнопка «Пуск». Правда не весь привычный функционал был доступен, и нажатие по ней просо перебрасывало на тот же стартовый экран с плитками быстрого доступа и строкой поиска.
Важно! Разработчики решили перенести полноценное возвращение кнопки на выход новой операционной системы Виндовс 10. После ее выхода «Пуск» там действительно появился
Он был несколько переработан по сравнению с семеркой или XP, но пользователи оценили нововведение и приняли его.
Classic Shell для Windows 8.
И еще одна программа, которая позволяет решить вопрос о том, как вернуть меню Пуск в Windows 8 — программа Classic Shell. Бесплатно скачать программу Classic Shell можно на официальном сайте.
 Кнопка Пуск в Classic Shell
Кнопка Пуск в Classic Shell
Основные черты Classic Shell, отмеченные на сайте программы:
- Настраиваемое меню Пуск с поддержкой стилей и скинов;
- Кнопка Пуск для Windows 8 и Windows 7;
- Панель инструментов и статус бар для Проводника;
- Панели для Internet Explorer.
В программе по умолчанию поддерживается три варианта оформления меню Пуск — это «Классический», Windows XP и Windows 7. Помимо этого, Classic Shell добавляет свои панели в проводник и Internet Explorer.
Помимо перечисленных программ, есть и много других, которые выполняют ту же функцию, т.е. решают вопрос о том, как вернуть меню Пуск в Windows 8. Однако они менее эффективны и имеют различные недостатки — это высокие требования к оперативной памяти, сомнительная функциональность, неудобство использования.
Программы, которые рассмотрены в этой статье, наиболее популярные и имеют большое количество положительных отзывов от пользователей. Думаю, что из перечисленных выше программ вы сможете подобрать себе ту, которая подойдет вам в наибольшей степени.
Кстати говоря, если вам интересно и вы хотите узнать все секреты и тайны операционной системы Windows 8, так сказать всю её внутреннюю кухню, то я настоятельно рекомендую прочитать мою книгу «Закулисные тайны ОС Windows 8. Всё о системе для начинающих».
Это полноценная пошаговая электронная книга о системе Windows 8 с иллюстрациями и пояснениями. Ваш надежный проводник по операционной системе!
Данная электронная книга предназначена для широкого круга пользователей (начинающим и опытным юзерам), которые хотят быстро и эффективно освоить загадочную операционную систему Windows 8 и раскрыть все её секреты.
Книга написана в формате PDF на простом понятном русском языке со всеми необходимыми пояснениями и иллюстрациями. В ней без проблем разберётся даже обычный школьник!
«Закулисные тайны ОС Windows 8.
Всё о системе для начинающих»
На этом пока все! Надеюсь, что вы нашли в этой заметке что-то полезное и интересное для себя. Если у вас имеются какие-то мысли или соображения по этому поводу, то, пожалуйста, высказывайте их в своих комментариях. До встречи в следующих заметках! Удачи!
StartIsBack – классический Пуск в Windows 8
StartIsBack — еще одна полнофункциональная программа для возврата меню Пуск из Windows 7. Решение привносит на панель задач кнопку из предыдущей версии ОС Microsoft. При этом надо отметить, что вписывается она очень органично. Все выглядит, как будто, так и было задумано.
При нажатии на кнопку появляется меню, хорошо знакомое по Windows 7. Правда, в отличие от других аналогичных решений, здесь отсутствует кнопка для перехода к интерфейсу Windows 8. Вместо нее отображается панель управления. В остальном все, как обычно.
StartIsBack обладает полным набором необходимых настроек. Есть возможности тюнинга стартового меню. Можно решить, какие программы добавлять, оставлять ли в меню избранное, как будет вести себя системы при нажатии клавиши .
Программа позволяет ограничить функциональность нового интерфейса Windows 8. Пользователь может вовсе отказаться от «активных уголков», которые вызывают стартовый экран системы, либо оставить 1-2 из них.
Стартовый экран Windows 8 можно переименовать в Apps и оставить на нем только соответствующие приложения. Также для его вызова назначается комбинация горячих клавиш.
https://youtube.com/watch?v=M0IHR0WrBT4
Есть возможность модифицировать внешний вид стартового меню, менять иконку на кнопке.
Меню Пуск для Windows 8.1 с помощью программы StartIsBack
StartIsBack — отечественная разработка от Станислава Зинухова так же способная добавить классический Пуск для Windows 8.1 и Windows 8. Поддерживаются программой только данные версии Windows.
Автор перечисляет следующие возможности программы:
- Работа Windows начинается с рабочего стола без вызова Metro интерфейса;
- Восстановление оригинального меню Пуск из Windows 7 с привычными функциями;
- Четкое разделение программ с рабочего стола и из нового интерфейса;
- Превращение экрана «Пуск» в «Приложения», чтобы его не захламлять;
- Программа не требует для установки административных прав, а меню Пуск сразу отображается на языке установленной системы;
- В наличии широкий выбор настроек отображения меню Пуск и самого интерфейса Windows 8.
Программа эта не бесплатная, стоит 120 рублей за лицензию на 2 компьютера и 200 рублей за лицензию на 5 машин. Но есть пробный период — 30 дней, втечение которого вы можете пользоваться программой бесплатно.
Скачать меню Пуск для windows 8 и 8.1 в виде программы StartIsBack можно по следующим ссылкам: Скачать для Windows 8 | Скачать для Windows 8.1
Сайт программы: www.startisback.com
Так же рекомендую вам ознакомиться с обзором Advanced SystemCare Free — это программа для ускорения работы компьютера, которая работает на Windows 7, Windows 8, Windows 8.1 и XP.
Предыдущие записи:
- Как сохранить анонимность в интернете? Тупость и унылость.
- Абонентское обслуживание компьютеров
- Как самостоятельно собрать компьютер из комплектующих?
Альтернативы меню «Пуск»
Эти приложения позволяют выполнять те же функции, что и меню «Пуск». Если вы хотите сохранить меню «Пуск», но использовать его реже, попробуйте его. Хотя они не влияют на меню «Пуск» и поэтому не рассматриваются в этой статье, замена панели задач док-станцией — еще один вариант запуска программ.
4. MaxLauncher
Вместо того, чтобы индексировать все программы на вашем ПК, MaxLauncher позволяет вам создавать собственное быстрое меню, полное программ, которые вы используете чаще всего. После его установки вы можете перетаскивать свои любимые приложения, папки и файлы на различные кнопки.
По умолчанию комбинация клавиш по умолчанию Ctrl + ` (клавиша тильды в крайнем левом углу числового ряда) открывает панель запуска. Вы можете сохранить несколько вкладок в каждом окне MaxLauncher, что позволит вам разделить программы и файлы по типам. Нажатие цифровой клавиши переключает на определенную вкладку, затем вы можете нажать соответствующую букву или символьную клавишу, чтобы открыть эту программу. Это быстрый способ открыть что-либо на вашем компьютере, не запоминая названия всех программ, которые вы используете в работе.
5. Everything search
Меню «Пуск» может быстро найти большую часть вашего компьютера. Но это не очень удобно для конкретных поисков или поиска всех файлов, соответствующих определенному запросу.
Everything – это поисковая программа для Windows, мгновенно отыскивающая файлы и папки по их именам. В отличие от встроенной в Windows поисковой системы, Everything изначально показывает каждый файл и папку в компьютере (отсюда и название «Everything», т.е. «все»). Вы вводите поисковый фильтр, после чего отображаются только нужные вам файлы и папки.
Как только вы откроете его, он проиндексирует всю вашу файловую систему и выдаст мгновенные результаты всякий раз, когда вы вводите какой-либо текст.
У данной программы существует также поиск по содержимому с помощью поисковой функции Сontent. Поскольку содержимое файлов не индексируется, поиск содержимого медленнее.
Подводя итог
Если вам не нравится меню «Пуск» Windows 10 по умолчанию, не обязательно страдать! Мы показали вам альтернативы, которые позволяют выполнять те же функции. Полные замены позволяют настроить меню «Пуск» так, чтобы оно подходило именно вам. Попробуйте несколько и посмотрите, какой из них лучше всего улучшит ваш рабочий процесс!
Как вернуть Пуск сторонними методами?
Для возврата привычной многим кнопки доступны и другие способы. Все они предполагают установку специального программного обеспечения. Существует несколько софтовых решений, которые мы рассмотрим. Прежде всего, это программа Classic Shell. После загрузки, установки и запуска вы можете провести глубокую настройку будущей кнопки. У вас есть возможность настроить функционал, а также выбрать внешний вид: Windows Classic, XP, Vita или Seven. Другой способ, как вернуть кнопку – это Power 8. В данном случае вы получаете не классическую кнопку из старых систем, а специально разработанный блок. У него будет более богатый функционал с упором на глубокий поиск: как по компьютеру, так и по Интернету. Третий вариант – это программа Win8StartButton. Она примечательна тем, что не просто создает Пуск, но и придает кнопке дизайн в соответствии со стилем оформления Восьмерки. Благодаря этому выглядит лаконично и приятно.
Вот такие способы возвращения привычного элемента меню вам доступны. И теперь вы знаете, что делать, если пропала кнопка пуск Windows 8. Выбирайте тот, который вам больше по вкусу, и настраивайте систему под себя.
Система ⇒ IObit Start Menu 8 Pro 5.3.0.1
| Оцените новость / программу! 5 из 5, всего оценок — 10 |
 IObit Start Menu — специально спроектирована для Windows 8, 8.1 и 10. Программа предлагает идеальное решение пользователям, постоянно работающим с меню «Пуск» Windows и не привыкших к новому стартовому экрану «Метро» Windows 8. Этот умный инструмент возвращает и кнопку «Пуск», и меню «Пуск» ОС Windows, и предоставляет возможность пропустить стартовую страницу «Метро», позволяя пользователям, работающим только на рабочем столе, загружаться непосредственно на рабочий стол Windows 8, 8.1 и 10. Это — лучшая замена меню «Пуск» для Windows.
IObit Start Menu — специально спроектирована для Windows 8, 8.1 и 10. Программа предлагает идеальное решение пользователям, постоянно работающим с меню «Пуск» Windows и не привыкших к новому стартовому экрану «Метро» Windows 8. Этот умный инструмент возвращает и кнопку «Пуск», и меню «Пуск» ОС Windows, и предоставляет возможность пропустить стартовую страницу «Метро», позволяя пользователям, работающим только на рабочем столе, загружаться непосредственно на рабочий стол Windows 8, 8.1 и 10. Это — лучшая замена меню «Пуск» для Windows.
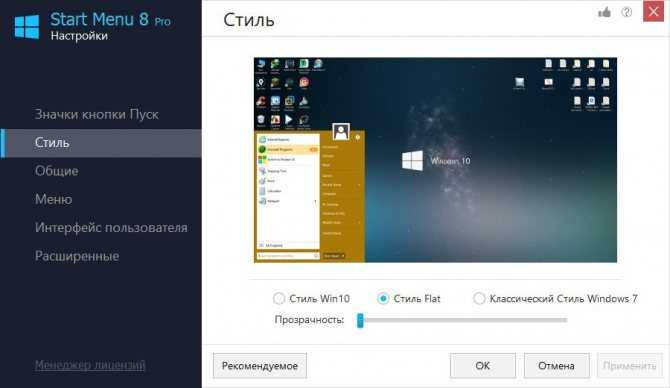
Особенности:
• Больше эффективности и удобства • StartMenu8 не только возвращает удобное меню «Пуск» в Windows 8, 8.1 и 10, но также позволяет пропустить экран «Метро» при запуске Windows 8, 8.1 и 10 и загрузиться непосредственно на рабочий стол. • Легкое переключение между интерфейсами «Метро» и рабочего стола • В зависимости от личных предпочтений, вы можете легко переключаться между двумя режимами, нажимая и удерживая клавишу Windows. • Более быстрый доступ к программам и файлам • StartMenu8 возвращает меню «Пуск», где вы можете получить более быстрый доступ к программам, документам и файлам, панели управления и настройкам. • Более быстрый поиск • Единый мгновенный поиск для приложений рабочего стола и «Метро» сокращает время, требуемое для поиска, и делает вашу работу более продуктивной. • Настраиваемый под ваши требования • Вы можете прикрепить программы к меню «Пуск» и панели задач для более быстрого доступа к своим любимым программам. • Приложение легко настраивается, позволяя иметь все, что необходимо, на расстоянии одного щелчка.
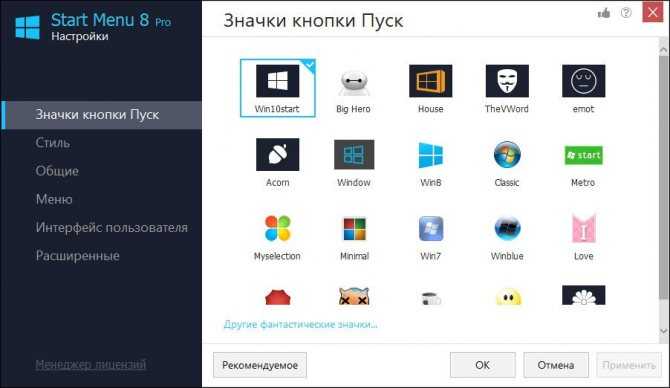
v5.3
+ Optimized the display of recent history to be faster and more accurate. + More accurate detection for Modern apps. + Fixed known bugs.
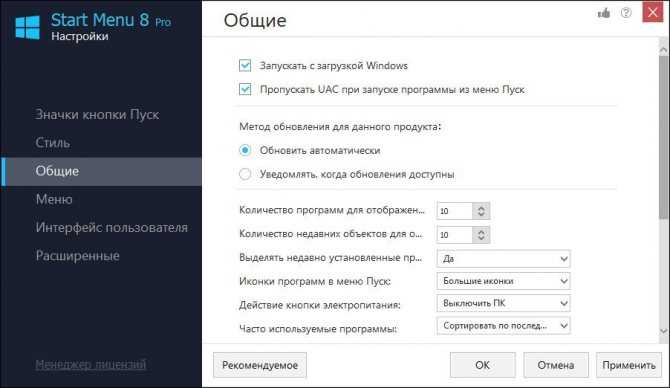
ОС:
Windows 10/8/7/Vista/XP.
Скачать программу IObit Start Menu 8 Pro 5.3.0.1 (11,6 МБ):
с Turbo.cc
|Oxy.cloud |Nitroflare.com |Katfile.com |Uploadship.com | Прямая ссылка на скачивание доступна только для группы:VIP-diakov.net Подписаться на новость IObit Start Menu 8 Pro 5.3.0.1
Подписаться
Уже подписались: 14
Сказали спасибо: 73
sermed
, Gai1945, vladimnov, volodybbk, Ringnes, vikatschka, kopa, levani, mindzhurna, FRoGgER, gjotas, vvi70, joker.jx, vlad121248, Zima, xwoker, renker, ELINKPIZAP, Балабол, ahmedatia34, serjonew, 3axap_Admin, filkin68, tiger 1974, UNS8, вадим, Lazinesss, Bolych, ronik4, bookmaker, VAN7272, Vicci, isabelamonks, baron_3, valcraft, White1, MikhailOLD, agb_2007, tobolin, Alley,rm1508 , Kapcem, AlexxK, morist, jimq, agro_70,tima-67 , duets, open1950, divu, misteria, mamvit, ventura1982, doctor30, CRNO, Alexandr14091975, YuriyM, operador, Pavel_D, veterok, zontik29, edtechnician, osito79,LipkinKS , WladK, vkorm, ALESSANDRO777, kostaxz, vik225577, karandash, mbl800, Tone Vengust, Ark007
Создайте учетную запись локального администратора
Если у вас по-прежнему возникают проблемы с решением проблемы с меню «Пуск», попробуйте создать новую учетную запись локального администратора.
Если вы вошли в систему с помощью своей учетной записи Microsoft, сначала отключите ее, выполнив следующие действия (если вы вошли другим способом, перейдите к созданию новой учетной записи администратора).
-
Нажмите клавишу с логотипом Windows + I.
-
В Настройках выберите Учетная запись> Ваша информация (в некоторых версиях это может быть в учетной записи).
-
Выберите Войти с локальной учетной записью. Вы увидите эту ссылку, только если используете учетную запись Microsoft, и можете не увидеть ее, если ваше устройство подключено к сети.
-
Введите пароль своей учетной записи Microsoft и нажмите Далее.
-
Введите имя новой учетной записи, пароль и подсказку для пароля, затем выберите Готово и выйдите из системы.
Создайте учетную запись локального администратора:
-
Нажмите клавишу с логотипом Windows + I.
-
В приложении «Настройки» выберите «Учетные записи»> «Семья и другие пользователи» (или «Другие пользователи», если вы используете Windows 10 Корпоративная).
-
В разделе «Другие пользователи» выберите «Добавить пользователя для этого компьютера.
-
Для Windows 10 Домашняя и Windows 10 Pro укажите пароль и имя пользователя, затем нажмите Далее. В Windows 10 Enterprise выберите У меня нет данных для входа этого человека и добавьте пользователя без учетной записи Microsoft.
-
Установите имя пользователя, пароль и подсказку для пароля. Затем нажмите «Далее»> «Готово.
Затем сделайте новую учетную запись учетной записью администратора:
-
В разделе «Семья и другие» (или «Другие», если вы используете Windows 10 Корпоративная) выберите созданную учетную запись, а затем «Изменить тип учетной записи.
-
В разделе «Тип учетной записи» выберите «Администратор» и нажмите «ОК.
Выйдите из своей учетной записи и войдите в ту, которую вы только что создали. Если проблема решена, переместите свои личные данные и файлы в новую учетную запись.
Чтобы переместить личные файлы из старой учетной записи в новую, попробуйте открыть проводник, разверните «Этот компьютер»> «OSDisk» (C и найдите папку «Пользователи», в которой вы должны увидеть папки для обеих учетных записей. Затем вы можете скопировать и вставить файлы из папки старой учетной записи в аналогичные места в новой папке учетной записи. Или, если хотите, вы можете загрузить файлы из своей старой учетной записи в OneDrive, затем войти в свою новую учетную запись и загрузить файлы из OneDrive.
Если проблема не исчезнет, попробуйте удалить старую учетную запись администратора:
-
В разделе «Другие пользователи» выберите старую учетную запись администратора, а затем «Удалить»> «Удалить учетную запись и данные.
-
После удаления старой учетной записи перезагрузите устройство и снова войдите в систему с новой учетной записью.
Если вы ранее использовали учетную запись Microsoft для входа в систему, свяжите ее с новой учетной записью администратора.
-
В разделе «Настройки» выберите «Учетная запись»> «Ваша информация» (в некоторых версиях это может быть раздел «Учетные записи» и «Учетные записи).
-
Выберите Войти с учетной записью Microsoft и введите данные своей учетной записи. Вы увидите эту ссылку, только если используете локальную учетную запись, и можете не увидеть ее, если ваше устройство подключено к сети.
Примечание: нужен ли другой способ доступа к параметрам? Нажмите клавиши с логотипом Windows + R, затем введите ms-settings: (включая двоеточие) в поле «Открыть». Нажмите ОК, чтобы открыть Параметры”.
Не работает кнопка «Пуск» и меню в Windows 10/8.1
Прежде чем продолжить, создайте точку восстановления системы.
При нажатии на кнопку «Пуск» не открывается меню «Пуск» Windows. Это называется Не работает кнопка пуск Windows проблема.
1. Перезагрузите систему: Перезагрузите настольный компьютер или ноутбук windows 10, если кнопка пуск не работает. Если возможно, загрузите систему в безопасный режим и перезагрузите windows в обычный режим. Это может снова активировать кнопку «Пуск», и она, возможно, будет работать правильно.
2. Используйте командную строку для исправления поврежденных файлов с помощью инструмента проверки системных файлов: Откройте командную строку с привилегиями администратора и выполните следующую команду, чтобы использовать системуинструмент восстановления.
Перезагрузите компьютер, чтобы исправить поврежденные файлы windows. Это может помочь решить проблему «не работает меню «Пуск».
Чтобы восстановить образ windows, используйте следующую команду.
3. Используйте powershell для исправления кнопки «Пуск»: «Appx PowerShell cmdlet» может быть использован для устранения проблем с windows.
Важное замечание: После ноябрьского обновления, если вы используете команду appx powershell, у вас могут возникнуть проблемы с приложениями магазина Windows. Поэтому я рекомендую вам использовать этот метод на свой страх и риск
Откройте PowerShell от имени администратора. Введите следующее в окне PowerShell и нажмите ‘Enter’.
(Как открыть PowerShell от имени администратора? В строке поиска введите PowerShell, когда появятся результаты поиска, щелкните правой кнопкой мыши на PowerShell и выберите «Запуск от имени администратора»).
4. Перезапустите проводник Windows:
-
Откройте диспетчер задач Windows (щелкните правой кнопкой мыши на панели задач и выберите «диспетчер задач»). Чтобы открыть «диспетчер задач», нажмите вместе . Откройте диспетчер задач.
-
На вкладке «Процесс» в разделе «Процессы Windows» найдите «Проводник Windows».
-
Щелкните на нем правой кнопкой мыши и выберите «перезапустить».
-
Закройте «Диспетчер задач». И кнопка «Пуск Windows» в Windows 10/8.1/8 будет работать нормально.
5. Исправление кнопки «Пуск» в Windows 8.1 и 10 с помощью пакетного файла: Вы можете создать файл windows-start-button-fix.bat для решения проблемы «не открывается меню пуск». Пакетный файл Windows является хорошимальтернатива командной утилите windows. Если вы создадите .bat-файл и поместите его на рабочий стол, вам будет очень легко его выполнить.
Откройте блокнот.
Введите следующее:
Сохраните файл как «windows-start-button-fix.bat» и все.
Когда меню «Пуск» на вашем компьютере windows не будет работать, просто дважды щелкните по пакетному файлу или запустите его от имени администратора. Он автоматически устранит проблему.
6. Войдите в безопасный режим: Если вы обнаружили, что даже после нажатия кнопки запуска windows меню Пуск не открывается, просто перезагрузите компьютер в безопасный режим, а затем снова перезагрузите его в обычный режим. Надеюсь, это решит проблему.
7. Создайте новый профиль пользователя, чтобы исправить неработающее меню «Пуск»: Откройте командную строку и введите следующую команду для создания нового профиля пользователя.
В командном окне вместо ‘newusername’ введите имя пользователя вашего нового профиля windows. Вы также можете создать или изменить пароль профиля пользователя с помощью командной строки.
Войдите в компьютер, используя новый профиль пользователя. Проверьте, работают ли меню и кнопка «Пуск» или нет. Если проблема осталась, выполните следующий шаг.
8. Переустановите windows: Если вы испробовали все вышеперечисленные методы, но проблема осталась, вам необходима чистая установка ОС windows на настольный компьютер или ноутбук. Помните, что чистая установка всегда лучше, чемобновление windows (узнайте, почему не следует обновлять ПК до Windows 10). После свежей установки windows начинает работать лучше.
Дайте нам знать, если какой-либо из вышеперечисленных методов работает для вашего ПК, чтобы исправить проблему неработающей кнопки «Пуск» и меню «Пуск». Однако не забудьте упомянуть, если вы нашли какое-либо лучшее или альтернативное решение.
ViStart – меню Пуск для Windows 8 из Vista и Windows 7
ViStart, наверное, вторая по популярности программа Пуск для Windows 8 в Сети. Интересно, что она разрабатывалась в качестве украшения для Windows XP, но пригодилась после релиза Windows 8. ViStart возвращает кнопку Пуск из Windows 7, поддерживает скины, так что стартовое меню можно оформить в оригинальном стиле.
При инсталляции ViStart также устанавливается Hamster Lite Archiver. Кроме того, программа запускает IE и открывает три страницы сайта разработчика. В трее появляется Lee-Soft Application Manager, который вовсе не настраивает кнопку Пуск, а предлагает скачать другой софт или обновить существующий. Самой кнопки пока нет.
Дело в том, что ViStart заменяет существующую кнопку. Чтобы она появилась в Windows 8 необходимо создать панель инструментов и назвать ее Start. Она будет использована программой. Это можно сделать вручную или попытаться решить задачу автоматически.
Наконец, все получилось и перед нами классическая иконка из Windows 7. Внешний вид меню ничем не отличается от привычного по предыдущей версии OC Microsoft.
Если сделать на кнопке правый клик, появится контекстное меню. Из него можно перейти в Metro, или пропустить его загрузку при старте системы. Кроме того, можно сменить иконку самой кнопки. Сразу же на выбор предлагаются логотипов Apple, Firefox и Ubuntu.
В трее также появится иконка, с помощью которой можно выключить компьютер, сменить пользователя и т.д.
Были ли сведения полезными?
Да нет спасибо! Хотели бы вы еще что-нибудь добавить? (Чем больше вы нам расскажете, тем больше вероятность, что мы вам поможем.) Что мы могли бы сделать лучше? (Чем больше вы нам расскажете, тем больше вероятность, что мы вам поможем.) Насколько вы удовлетворены качеством перевода? Что повлияло на вашу оценку? Моя проблема решена Четкие инструкции ОчиститьНет профессиональной лексикиПолезные изображенияКачество переводаНе соответствует интерфейсуНеверные инструкцииТехническая информация Недостаточно информации Недостаточное качество изображений Качество перевода Добавить что-то? Это необязательно. Отправить отзыв
Start 8
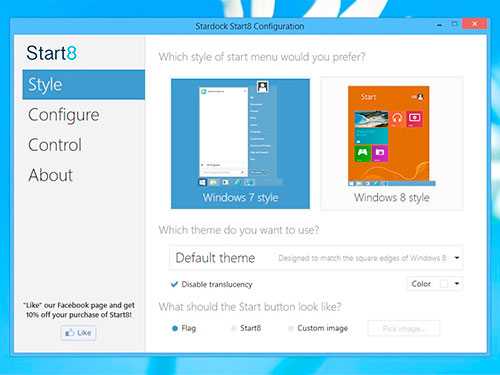
Это одна из немногих платных программ, на рекламу которой разработчик не пожалели вложить средства. Распространяется эта утилита тоже очень оригинально. Сначала пользователь оставляет свой почтовый адрес на странице закачки, а потом получает ссылку на свою почту. После того, как пользователь установил программу, предлагается или заплатить за программу, или установить 30-дневный пробный вариант.
На следующем этапе предоставляется выбор стиля кнопки, причем выбор довольно широкий — от версии XP до Windows 8. Можно добавить и свою собственную картинку для меню.
После этого можно переходить к настройкам содержания во вкладке «Config». Здесь можно выбрать пункты, которые будут отображаться, установить размеры иконок, количество иконок, а также назначить действие, выполняемое при активации кнопки выключения.
В следующей вкладке «Control» можно настроить клавишу «Win», закрепить ваши любимые приложения из интерфейса Windows 8.
Если вас раздражают постоянно всплывающие окна, при попадании курсора в «горячие углы», то с программой Start 8 можно эту функцию отключить. Одна из основных функций в Start 8 — это возможность переходить к рабочему столу, обходя стартовый экран.
В целом, программа качественная и аккуратная, где все «разложено по полочкам», неплохо себя зарекомендовала, несмотря на существование бесплатных программ.
Меняем размер плиток и перетаскиваем их
Для примера возьмем программу «Новости» и перейдем к контекстному меню этой плитки. В ней выберем пункты «Изменить размер/Мелкий».
После этого размер ссылки на программу «Новости» будет выглядеть вот так.
Чтобы изменить месторасположение плитки, достаточно перетащить ее в любую область начального экрана. В последней версии ОС Windows 10 Pro все плитки делятся на группы, которые можно назвать определенным именем. Мы перенесем ссылку на браузер Microsoft Edge из одной группы в другую. Сейчас она находится в группе «События и общение».
После перетаскивания в группу «Развлечения и отдых», наша плитка будет выглядеть вот так.
Как видно из примера, размер начального экрана после перетаскивания плитки Microsoft Edge стал больше, и образовалась новая группа. Пока у группы нет имени, но его можно задать когда угодно. Также хочется отметить, что все ссылки можно перетаскивать внутри своей группы, а также поменять их расположение местами.
Возврат кнопки меню Пуск в Win-8.
Есть множество вариантов возврата этой кнопки в операционной системе Windows-8. Мы рассмотрим только самые удачные и популярные.
Ну во-первых самым быстрым и практичным возвратом этой кнопки будет использование команды её возврата. Это виртуальная кнопка далекая от аналога в win7, но она позволит решить некоторые неудобства связанные с доступом к программам. Меню «Пуск»
Итак Инструкция возврата кнопки меню пуск №1 в windows 8.
Открываем командную строку. Нажимаем кнопку WIN (кнопка со флажком MS) и не отпуская кнопку R. Появится окно запуска команд. В командной строке вводим команду: «%ProgramData%MicrosoftWindowsStart MenuPrograms». (без кавычек).
Если не понравился этот слегка примитивный (но рабочий!) вариант, то существует другой, более мощный инструмент возврата этой пропавшей кнопки.
Второй вариант возврат кнопки меню ПУСК в Win8.
Следующий вариант мы отобрали среди десятков других вариантов с использованием программного обеспечения. На наш взгляд профессионалов он является самым удачным и красивым вариантом. Для этого нам нужно будет найти в сети интернет программу с названием: StartIsBack.
Мы протестировали версию StartIsBack.v2.0.2. Возможно существуют и другие версии, но изменения вряд ли будут критичным. Кроме возврата кнопки меню пуск эта программа позволяет производит другие гибкие и интересные настройки интерфейса вашей операционной системы.
Среди минусов есть только один — она платная. Но русских людей привыкших к халяве вряд ли это испугает, ибо найти её в Интернете за спасибо всё ещё возможно. Мы это не приветствуем и рекомендуем всё-таки пожертвовать разработчикам ту небольшую сумму (100 руб.), которую они просят и спать спокойно и чувствовать себя человеком, а не вором!
Желаем вам удачи, и пользуйтесь только лицензионным ПО и удача будет чаще посещать ваш дом!
Ключевые слова: Командная строка, Windows 8, CMD, Меню «Пуск», StartIsBack
1. Start Menu от Labrys
Обзор начнём с довольно нестандартного современного решения от разработчика Labrys – это меню «Пуск», объединённое с командой «Выполнить».
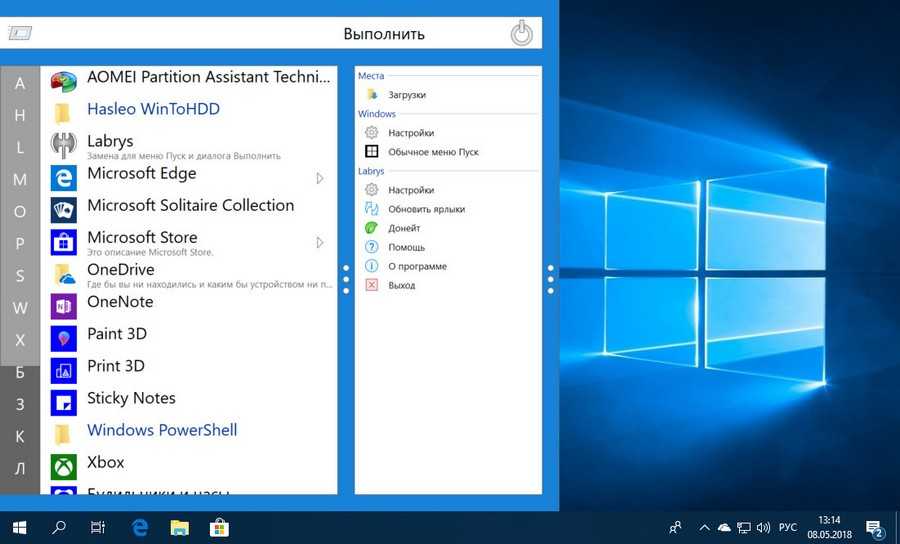
Меню появляется в виде столбца, упирающегося в верхнюю часть экрана. Его блоки с перечнем программ и ссылками на важные системные места сжимаются и расширяются обычным оттягиванием мышью. Ярлыки программ представлены небольшими плитками с возможностью их фильтрации по алфавиту. Опции управления питанием кроются за большой юзабильной кнопкой в правом верхнем углу. Альтернативный формат команды «Выполнить» не только встроен в форму меню, но полностью заменяет оболочку этой утилиты. Даже если её вызвать, к примеру, клавишами Win+R, доступ к ней получим в модифицированном виде. Такой вид предусматривает не только дизайн-решение, но также удобство реализации истории введённых команд с их распределением по типам запускаемых утилит.
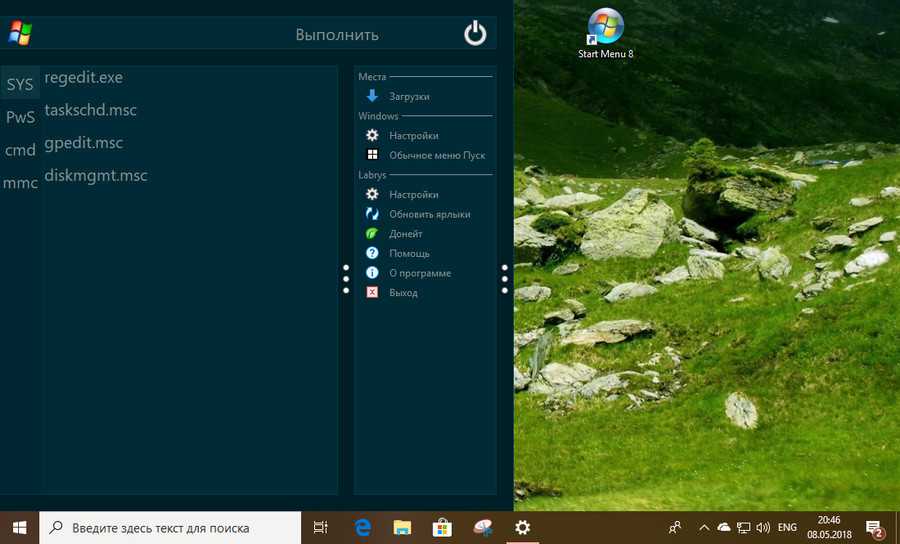
Не будучи задействованным, поле команды «Выполнить» в остальное время играет роль внутрисистемного поисковика.
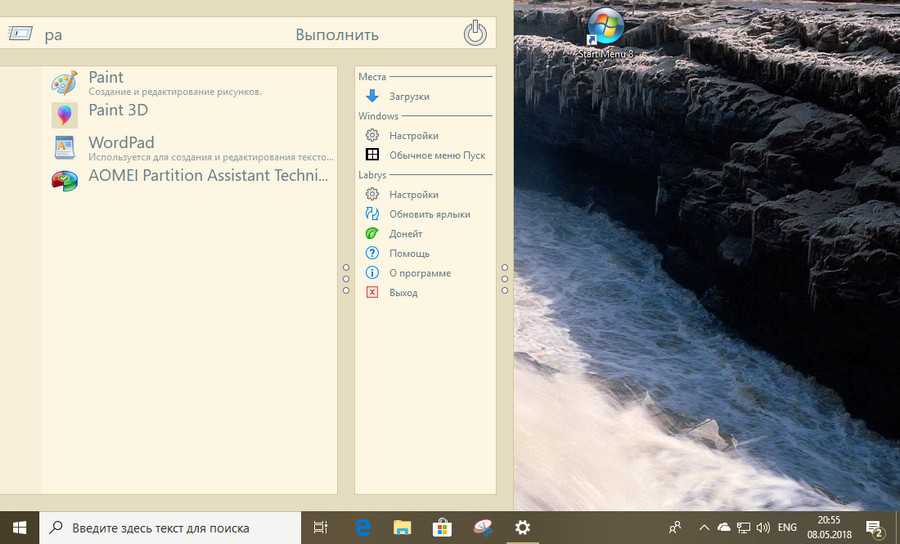
Для Start Menu от Labrys предусмотрена возможность смены тем оформления, которые можно скачать на сайте разработчика. Дополнительных функций у программы немного: в настройках можно выбрать компактный режим меню, убрать иконки программ, добавить свои иконки для ярлыков приложений, задать шаблоны запуска командной строки, PowerShell, консоли MMC и пр.
Программа бесплатная.
Заключение
Помимо перечисленных, есть и другие программы, выполняющие ту же функцию — возвращающие меню и кнопку пуск в Windows 8. Но я не стал бы их рекомендовать. Те, что перечислены в этой статье наиболее востребованы и имеют большое количество положительных отзывов от пользователей. Те, что были найдены во время написания статьи, но не были сюда включены, имели различные недостатки — высокие требования к оперативной памяти, сомнительная функциональность, неудобство использования. Думаю, что из перечисленных четырех программ Вы сможете подобрать себе ту, которая подойдет Вам в наибольшей степени.
А вдруг и это будет интересно:
Почему бы не подписаться?
Хорошая подборка, беру на заметку, только прямой ссылки на Start8 не хватает. Благодарю за статью!
Вот только не задача, при каждом перезапуске системы приходится запускать файл Power8
Ссылки на Ваш сайт убрал, уж извините. Вот будут там компьютерные уроки, оставлю.
А откуда такая посещаемость на пустой сайт, если не секрет?
А вот ClassicShellSetup_3_6_5 очень порадовала и настройками и и то, что можно настроить так, чтобы сразу загружался рабочий стол как W7, рекомендую.
Зашибись система, теперь надо платить за то, чтобы работать было удобно…. Майкрософт уже признало свою 8-ку провальной, как в свое время Висту.
Спасибо) мне по душе старт8)
Меню «Пуск» (русскоязычное) загружается из Pokki.
Я бы не рекомендовал. Pokki — не очень хорошая вещь сама по себе, можете поискать «как удалить Pokki» и почитать.
Почему, Вы, считаете , что Pokki — не очень хорошая вещь сама по себе?
Потому что она, помимо того, для чего предназначена, может совершать нежелательные действия: показ рекламы на всех сайтах (то есть там где ее даже нет в принципе), подмена поисковой выдачи в поисковиках и прочее. Так же, как Mobogenie
Хорошее меню «Пуск» можно скачать из Ninite, o котором Вы сами упоминали, со множеством настроек, что я и сделал. Спасибо большое.
Не проще ли семерку поставить?
Статья давно писалась, когда только вышла восьмерка. Плюс я не рекомендую большинству пользователей, купившим компьютер или ноутбук с Windows 8 на борту сносить ее и ставить 7 (кроме тех, кто и без меня знает зачем это ему и как это сделать). Ну и вообще, теперь уже актуально Windows 10 дождаться, с готовым пуском, в апреле 2015.
Pokki после удаления вынесла всю функциональность кнопки Пуск в Windows 8.1 — после нажатия никакой реакции. Отличная программа, нет слов.
Странная вещь. Во время написания (давно уже, правда) все тестировалось и такого замечено не было. Перезагрузка, точки восстановления?
















![Кнопка «пуск» для windows 8 или как вернуть классическое меню пуск в windows 8/10 — [pc-assistent.ru]](http://kubwheel.ru/wp-content/uploads/4/1/1/41106ad9582feaeac97e837b98955c82.png)











