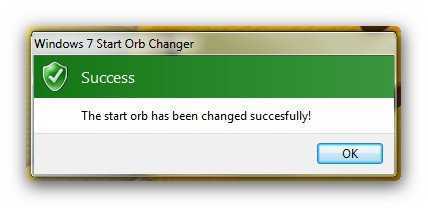Смена кнопки пуск через программу Windows 7 StartOrbChanger (W7SOC)
Бесплатная программа W7SOC, которая способна изменить кнопку пуск на Windows 7 парой кликов мышки. W7SOC имеет простой интерфейс и несложна в эксплуатации. Она работает:
Чтобы изменить значок «пуск» в Windows 7 проделайте ряд следующих задач:
1. Скачайте программу тут и извлеките ее из архива.
2. Кликните по w7soc.exe правой кнопкой и включите его от имени администратора.
После состояний следует 2 кнопки:
Чтобы расширить настройки, справа внизу есть стрелочка.
4. Нажмите на стрелочку, и Вы увидите дополнительное меню. На картинке под цифрами смотрите расшифровку. В меню есть такие пункты:
5. Настройте W7SOC под себя и нажмите «Change» и укажите путь к значкам. В папке «кнопки пуск» уже есть 11 разных кнопок, выделите любую и нажмите «открыть». Вы также можете скачать с сети или нарисовать собственноручно.
Произойдет перезапуск проводника и кнопка пуск изменит значок на выбранный. Если захотите вернуть прежнюю иконку, тогда жмите «Restore».
Важно! Если панель задач и рабочий стол исчезли, откройте диспетчер задач, нажмите файл – новая задача и в строке введите explorer.exe и щелкните Enter. Если ничего не получается, тогда в cmd введите команду для восстановления системных файлов SFC / SCANNOW нажмите Enter и дождитесь окончания процедуры
Как изменить кнопку Пуск в Windows 7
Если Вы хотите поменять, ставший уже привычным, интерфейс Windows 7, то почему бы не поменять кнопку Пуск? В данной статье я покажу Вам способ как можно изменить стандартную иконку Пуск на более красивую. Так же дам ссылки на программу и сами кнопки.
Для начала Вам нужно скачать программу для изменения кнопок. Win7StartButton.zip b cкачиваний: 6170 В архиве находится сама программа и более 220 кнопок из которых Вы можете подобрать себе любую.Если Вам нужны другие иконки для Пуска, то смотрите под спойлером.

Советы и «что делать если ничего не получилось»
• Перед изменением измененной кнопку на новую – лучше сначала восстановить оригинальную и только после этого изменять ее на другую.• Лучше всего, если программа будет в своей программной папке W7SBC как можно ближе к корню диска.• Если на 64-битной версии ОС у вас возникает ошибка – просто нажмите продолжить или запустите программу заново от имени администратора. • Если кнопка не изменилась: зайдите в папку C:Windows и проверьте есть ли у группы, в которой состоит ваш пользователь, полный доступ к файлу explorer.exe.Если свойства файла отличаются от картинки ниже (вы входите в группу администраторов)
Чтобы быстро получить полный доступ к файлам и/или папкам в Windows 7 и Vista мы можем воспользоваться двумя методами: используя утилиту TakeControl и хак реестра. Это самые простые и легкие методы. Также существует полностью ручной метод, но его мы рассмотрим в отдельной статье, т.к. он не подойдет большинству новичков, да и времени отнимет значительно больше, чем эти два способа.
Внимание! Отключите UAC (контроль учетных записей) и работайте из-под учетной записи администратора. После того, как получите полный доступ, можете включить UAC и перейти в свою учетную запись пользователя.I
TakeControlНачнем с самого простого способа – утилита TakeControl от разработчика XPize .
1. Скачиваем утилиту TakeControl (установки не требует) и извлекаем содержимое архива. TakeControl.zip 167,91 Kb cкачиваний: 296 2. Запускаем ее, жмем на Add, добавляем файлы, для которых необходимо изменить владельца и получить полный доступ.
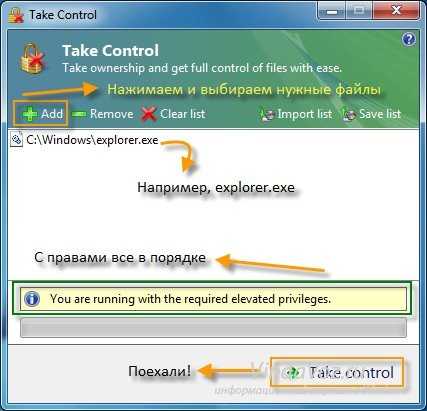
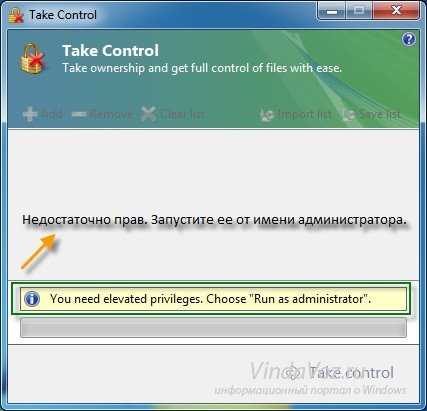
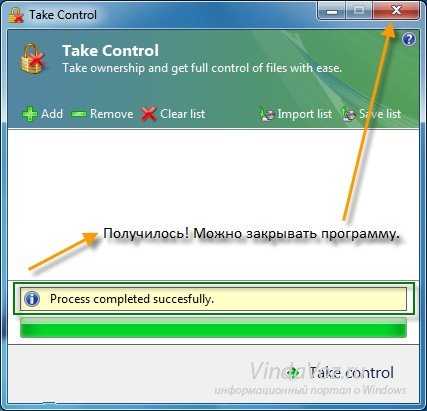
4. Если результат на картинкае совпадает с вашим, значит все получилось. Вы получили полный доступ к необходимым вам файлам.
1. Скачиваем набор .reg-файлов TakeOwnershipRegHack.zip 1,37 Kb cкачиваний: 108 (их три: один для установки русской версии, другой для установки английской и третий для удаления).2. Извлекаем их в любое место (например в папку Документы) и запускаем (двойной клик мышкой) AddRus.reg для установки русской версии или AddEng.reg для установки английской.


Соглашаемся на изменения («Да» и «ОК»).
Внимание! Устанавливайте русский вариант только в том случае, если ваша версия Windows изначално была на русском. Если она была английской, а вы собственноручно установили русский язык позже (LIP или MUI), то используйте английский вариант, иначе ничего работать не будет.3
После этого, если зажать клавишу Shift и кликнуть правой кнопкой мышки на нужном файле или папке, появится новая опция «Стать владельцем» для русской версии и «Take ownership» для английской, кликнув на которую вы сделаете себя владельцем выделенных файлов и получите к ним полный доступ.
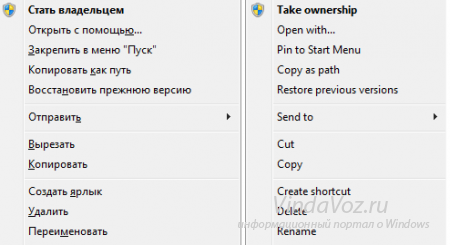
Этот метод очень удобный и может пригодиться довольно часто, так что не спешите его удалять. Но если все-таки решили удалить – просто запустите файл Remove.reg и согласитесь с изменениями («Да», потом «OK»).
Внимание ! Чтобы заменить explorer.exe (и любой другой системный файл) новым файлом, сначала обязательно переименуйте его, иначе ничего не выйдет. Переименовывать лучше в explorer.exe.backup, так вы всегда будете знать, что это копия оригинального explorer.exe (или любого другого системного файла) и в случае чего без проблем вернете его обратно
После этого смело запускайте Windows 7 Start Button Changer и изменяйте кнопку.
Меняем значок кнопки «Пуск» в Windows 7
Лайкнуть
Лайкнуть
Твитнуть
В данной заметке я расскажу, как разнообразить внешний вид вашей Windows.
Выбор значка для кнопки меню Пуск
Огромная коллекция значков для меню находится на сайте Deviantart. Их количество постоянно увеличивается благодаря стараниям пользователей.
Специально для читателей моего блога я отобрал самые интересные, на мой взгляд, значки меню «Пуск». Просто жмите на ссылку под картинкой, затем на надпись «Download File» справа вверху страницы:

Aero+ start button
METRO ORBS
Microsoft Metro Start Orbs
Windows Orb Pack 2
Win7 Start Orbs
Windows 8 8102 Metro Orb

Aero+ Glow
Start Orb Windows 8 New Logo
Полная коллекция находится здесь. А по этой ссылке будут самые популярные значки меню Пуск.
Инструкция по смене значка меню Пуск
1. Скачайте и распакуйте в любую папку содержимое архива со значками:
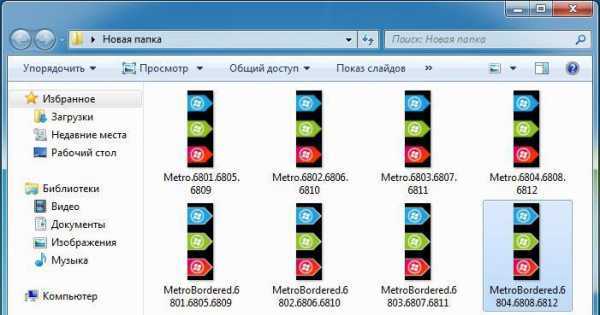
Распакованные картинки – значки для меню Пуск
2. Скачиваем и распаковываем программу Windows 7 Start Orb Changer, запускаем.
3. В запущенной программе нажимаем кнопку Change, выбираем нашу картинку, затем нажимаем кнопку Открыть:
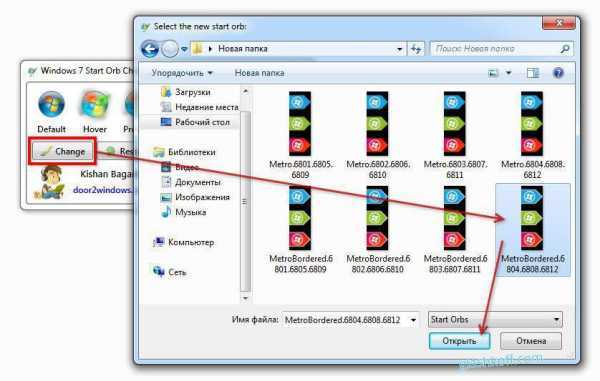
Выбираем и открываем значок кнопки Пуск
4. Ждем. Рабочий стол должен исчезнуть на несколько секунд, затем снова появится, но уже с новым значком меню «Пуск». Наслаждаемся результатом:
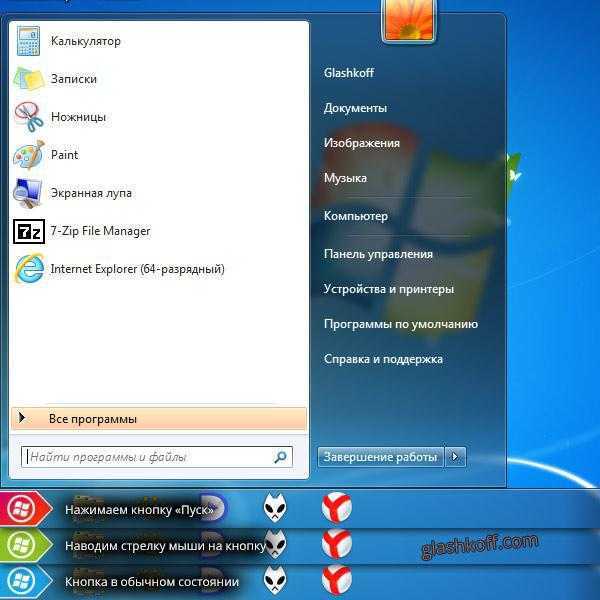
Получившийся результат. Кнопка меняет свою внешность в зависимости от действия, как и полагается себя вести кнопке Пуск.
5. Если вдруг вам понадобится вернуть стандартный значок, просто нажмите кнопку Restore в окне Windows 7 Start Orb Changer v5 либо скачайте и установите этот значок. Также ничто вам не мешает изменить значок на другой – просто жмите кнопку Change снова и выбирайте другой значок.
Несколько советов
1. Программа для смены значков Windows 7 Start Orb Changer довольно «глючная». Если во время применения значка Рабочий стол исчез и не появляется несколько минут, нажмите сочетание клавиш Ctrl+Shift+Esc, в открывшемся Диспетчере задач нажмите Файл – Новая задача (Выполнить…) – введите без кавычек «explorer» и нажмите ОК. Рабочий стол появится.
2. Если у вас не получается изменить значок (например, программа вылетает с ошибкой), попробуйте стать владельцем файла «C:\Windows\explorer.exe». Инструкция о том, как стать владельцем (т.е. получить полный доступ к файлу) находится здесь. Обычно это решает все проблемы со сменой значка.
3. Если у вас все равно не получается изменить значок (или он меняется на стандартный после перезагрузки Windows), нажмите неприметную стрелочку в углу окна…
Нажимаем маленький значок в углу
…и выберите там пункт Change By Editing Resources:
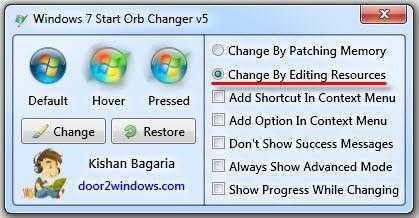
После этого значок будет меняться без проблем, но только в том случае, если вы стали владельцем файла explorer (смотрите предыдущий пункт).
Лайкнуть
Лайкнуть
Твитнуть
Скачать Windows 7 Start Orb Changer
Архив с множеством красивых, оригинальных кнопок под Windows 7 Start Orb Changer и утилитой для создания неоновой подсветки окон Проводника Windows — Y’z Shadow…
Размер 20 Мб. Вирусы отсутствуют.
Просто кликаем на…
В открывшемся окне выбираем из папки в скачанном архиве понравившийся блок изображений…
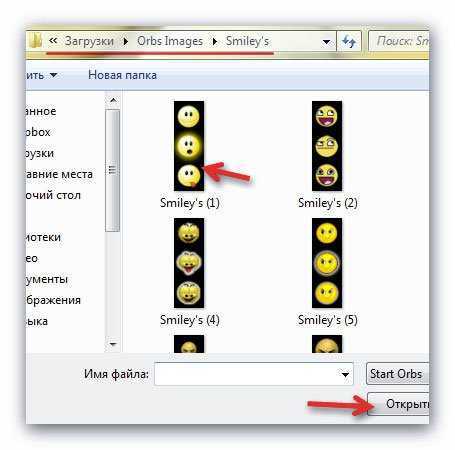
Чтобы лучше рассмотреть рисунок кнопки…
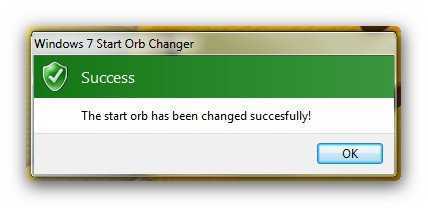
Это нам говорят, что всё хорошо и замена произошла.
Чтоб вернуть кнопку к прежнему, стандартному виду, жмите правую кнопочку «Restore» . Не пугайтесь, если исчезла панель задач, просто перегрузите компьютер — ведь реестр изменяете, два раза подряд менять его без перезагрузки системы не выйдет. Поэтому тщательнее подходите к выбору пусковой кнопки изначально.
С кнопкой «Пуск» разобрались, теперь сделаем неповторимую подсветочку окошек системы, любого цвета, интенсивности и с какой угодно стороны.
В ней жмём на ярлык…
Заглянем в трей (возле часиков)…
Правой кнопкой мыши по значку программы и «Свойства» …
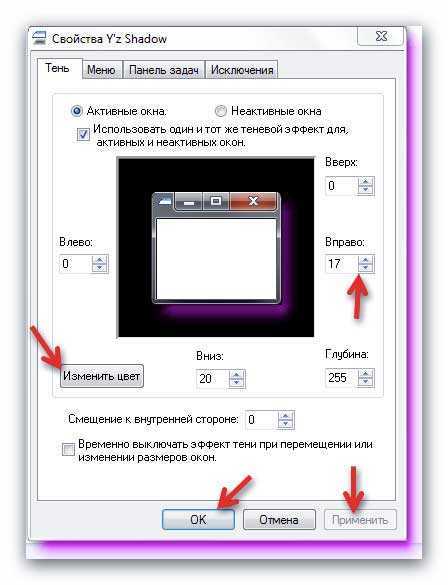
Всё понятно, после «Применить» можно посмотреть, какие изменения произошли. Выбирайте цвет, направление, интенсивность и т.д.
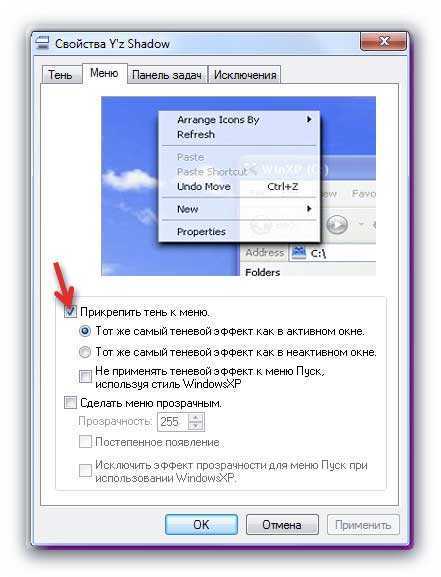
Остальные вкладки можно и не открывать. Теперь имеем такой вид окон…

Правда, симпатюльно? Только автозагрузки у проги нет. При очередной перезагрузке операционной системы она не включится. Можете добавить с помощью специальных программ, если они установлены или просто скопировав ярлык…
…прямо в системную папку автозагрузки…
Подробнее про добавление любой программы в системную автозагрузку писал тут.
У нас получилась замена кнопки «Пуск» в «семёрке» и неоновая подсветка для окон Проводника Windows любой версии.
До новых полезных компьютерных программ и интересных приложений для Андроид.
Если пропал «Пуск»
Если после установки значка пропала панель меню и все ярлыки на рабочем столе, надо перезапустить проводник.
- Запустите Диспетчер задач. Для этого используйте клавиши Ctrl+Shift+Esc.
- Перейдите в Файл — Новая задача.
- В открывшемся поле для ввода напишите «explorer.exe» без кавычек.
- Нажмите «OK».
Кнопку «Пуск» нельзя сменить через настройки персонализации. Да и в других параметрах Win такой возможности нет. Чтобы поставить новую иконку, нужны сторонние программы. Они редактируют системный файл «Explorer.exe», к которому и привязаны значки.
Избавиться от интернет-зависимости очень легко! У нас в чате все проделывали это по несколько раз. Просто шутка)
А зачем менять неотъемлемую часть графического пакета Windows? Сам не знаю . Мозг сопротивляется, а руки тянуться, что-либо моментально испортить после новой установки системы. У меня после перезагрузки компьютера вылетал чёрный экран с единственным белым курсором. . Исчезали ярлыки и «делала ноги» панель задач. Иногда вообще ничего не происходило и был вынужден . А так всё хорошо прекрасная Маркиза, всё хорошо, всё хорошооо.
Начнём с самого простого
. Для этого будем использовать бесплатную программу .
Утилиту не нужно устанавливать на компьютер. Включили от имени администратора и все дела. Сразу советую открыть настройки (щёлкнув курсором внизу справа по стрелочке) и выставить галочки примерно вот так:
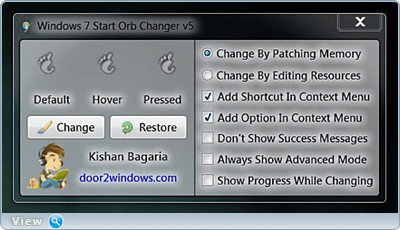
Это даст нам возможным в будущем запускать программу из контекстного меню рабочего стола. Нажимаем кнопку «Change» и в проводнике выберем нужную картинку. мой большой набор кнопок. Или качаем кнопки . Программа «малёк» подумает и автоматом сделает своё коварное дело.
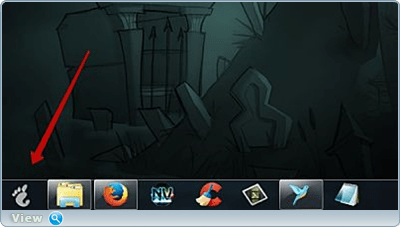
Возвращаем кнопку Пуск по умолчанию нажав на «Restore» и у многих исчезают ярлыки и панель задач. Во дела . Но это легко исправить. Нажимаем сочетание клавиш Alt+Ctrl+Delete и в Диспетчере Задач активируем «Файл» — Новая задача (Выполнить…) — пишем explorer — Ok.
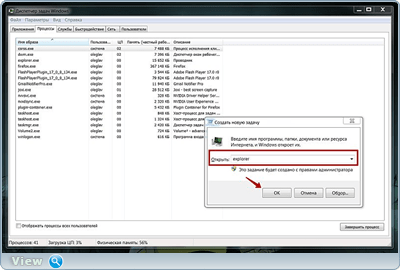
Немного сложнее это ручной режим
используя такую программу, как . Изображение кнопки «Пуск» находится в файле Explorer.exe в секции BITMAP (Точечный рисунок). Ресурсы с 6801 по 6812. Самое главное получить полный доступ и права на файл. 1. И так, находясь в C:Windows нажимаем правой кнопкой на файл explorer.ехе и выбираем пункт Свойства — Безопасность — Дополнительно 2. Далее Владелец — Изменить, выбираем либо имя своей учётки, либо админа и нажимаем Применить затем ОК и ещё раз ОК. 3. Теперь выберем «Разрешения» выбираем ту запись которой мы дали права владельца и нажимаем Изменить разрешения снова выбираем ту запись которой мы дали права владельца и нажимаем Изменить, ставим все галочки и нажимаем ОК затем Применить, появится окно нажимаем Да и вот теперь снова ОК и в остальных окнах ОК. 4. Открываете файл explorer.exe в Рестораторе (Restorator 2007) и меняете выше приведённые ресурсы. 5. Сохраняете редактируемый файл, переименовываем его, к примеру, в Explorer 2.exe 6. Далее внимательно смотрим ролик тот что чуть ниже текста. 7. Причины по которым могут быть проблемы: Удостоверьтесь, что запуск программ был произведён от имени Администратора. Не стоит NET Framework. Explorer.ехе не принадлежит пользователю, а TrustedInstaller-у. Проверьте работают ли службы Темы и Диспетчер сеансов диспетчера окон рабочего стола: Пуск — Панель управления — Администрирование — Службы, также тип запуска должен быть Автоматически. Попробуйте временно отключить «Контроль учетных записей пользователя» (кратко UAC).
Во время создания видеоролика посоветовали такую программу как . Но это на любителя и для самостоятельного изучения. А так всем советую экспериментировать, но не заплывать за буйки .
- Смена значка пуск, посредством замены оригинального файла % WINDIR% \ explorer.exe.
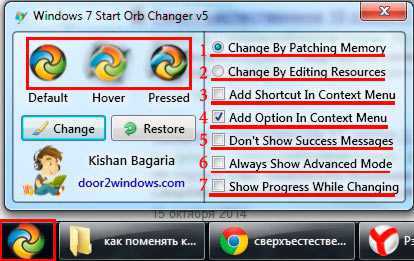
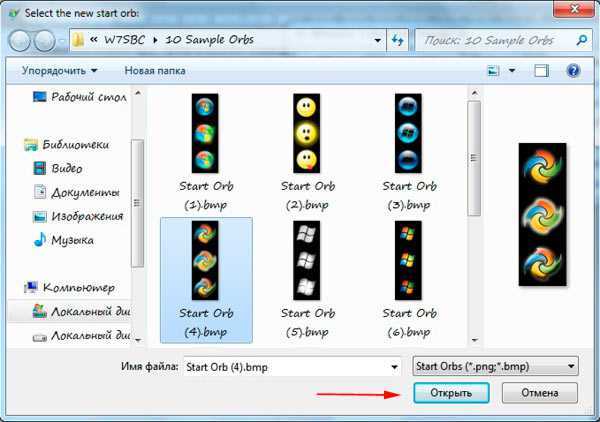
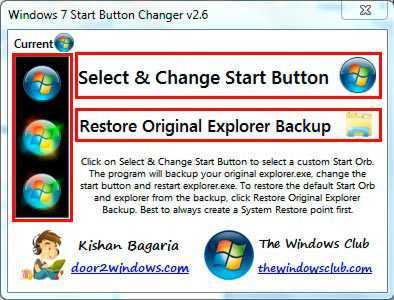
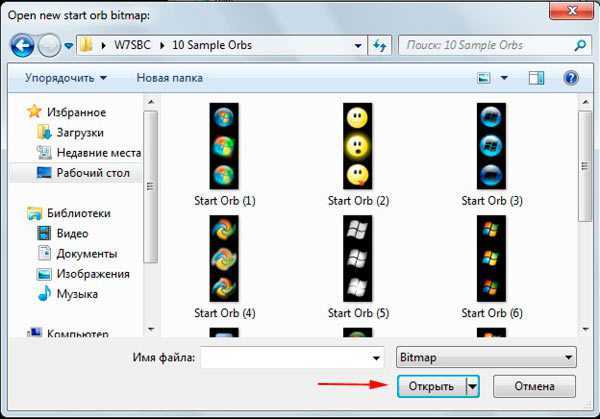
- Закройте программу.
- Вручную возьмите на себя ответственность по пути C:\windows\explorer.exe.
nastrojcomp.ru
Как восстановить меню Пуск и значки рабочего стола в Windows 7
Размышляя над тем, какой проблеме с ПК посвятить данную статью, вспомнил один увлекательный случай. Звонит мне как-то один знакомый, и с дрожащим от испуга голосом сообщает, что после включения и загрузки его ПК он на рабочем столе не обнаружил абсолютно ничего: ни панели задач с кнопкой Пуск, ни значков рабочего стола. Ничего, кроме фонового рисунка. Перезагрузка и запуск в безопасном режиме абсолютно ни к чему не приводили. Кроме того, правый клик мыши по тому же рабочему столу тоже не работал.
Проблема сия на первый взгляд выглядит неразрешимо и ужасающе. Однако, так как раньше мне доводилось встречаться с подобного рода неполадкой, решить её и в этот раз не составило тектонических усилий. А решение заключается в следующем:
За визуальное отображение всего того, что в нашем случае пропало, ответственен процесс explorer.exe. В нашем же случае в диспетчере задач во вкладке «Процессы» explorer.exe отсутствовал вовсе.

Для успешного решения данного сбоя системы необходимо вначале определить, присутствует ли сам файл explorer.exe в системе или же по каким-то причинам он удалился. Это позволит нам определиться с дальнейшими шагами устранения этой проблемы.
Для этого жмём заветные Ctrl + Alt + Del, вызвав тем самым диспетчер задач. Теперь в меню «Файл» выбираем пункт «Новая задача».

В открывшемся окне вводим “cmd” и жмём Enter.
Далее в запустившейся командной строке пишем:
cd C:\Windows(где «С» — метка диска с ОС Windows).
И далее команду:
explorer.exe
Если после ввода данной команды панель и значки появились, либо же не произошло вообще ничего, значит файл explorer.exe в целости, и нам необходимо попросту исправить некоторые файлы реестра.
Если же после ввода вышеуказанной команды система выдаёт сообщение об ошибке, необходимо будет скопировать этот самый файл explorer.exe из установочного диска с ОС и поместить его в папку Windows. Мы рассмотрим первый вариант, поскольку именно он чаще всего является причиной исчезновения всего содержимого рабочего стола.
Повторно жмём Ctrl + Alt + Del и снова в меню «Файл» выбираем пункт «Новая задача». В поле ввода пишем «regedit» и жмём клавишу Enter.
Перед нами предстаёт редактор реестра. И здесь необходимо выполнить 2 действия.
1) В левой части данного редактора следует поэтапно открыть следующий адрес:
HKEY_LOCAL_MACHINE\SOFTWARE\Microsoft\Windows NT\CurrentVersion\Winlogon
После этого обращаем внимание на правую часть редактора. Здесь есть параметр Shell и он должен иметь значение Explorer.exe
Если его значение отличается от оного, то меняем его именно на Explorer.exe.
2) Пробуем также поэтапно открыть адрес
HKEY_LOCAL_MACHINE\SOFTWARE\Microsoft\Windows NT\CurrentVersion\Image File Execution Options
Если в данном разделе имеется подраздел iexplorer.exe либо explorer.exe, следует выделить его и удалить, нажав клавишу Del на клавиатуре.
После всех проделанных манипуляций в большинстве случаев проблема исчезновения панели задач и ярлыков с рабочего стола успешно разрешается.
Права администратора
Чтобы поменять значок главного меню, нужен полный доступ к «Explorer.exe». Это служба, отвечающая за проводник. Файл находится в корневом каталоге системы C:/Windows/. Для его редактирования нужны права администратора.
- Зайдите в эту папку.
- Найдите «Explorer» и щёлкните по нему правой кнопкой мыши.
- Пункт «Свойства».
- Раздел «Безопасность».
- Нажмите кнопку «Изменить».
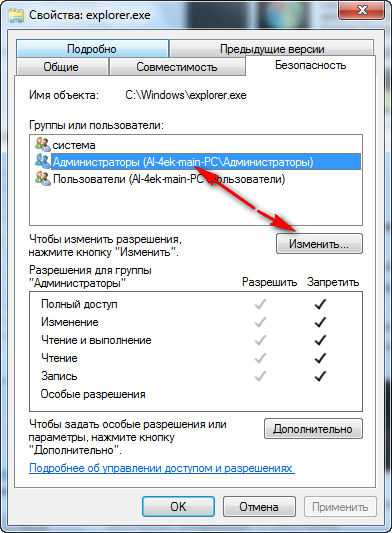
На изображении выше мы ищем что-либо, связанное с поисковым термином «йорк». В окне 7 найдено 15 документов, 3 изображения и 215 файлов. Впервые меню «Пуск» очень настраивается, что означает, что вы можете заставить его работать именно так, как вы этого хотите. Вы также можете автоматически настроить цвет в соответствии с фоном рабочего стола, который довольно аккуратен. По умолчанию это будет действовать только как цвет «акцент», влияя на плитки в меню «Пуск». Но если вы прокрутите вниз и отметьте Показать цвет в окне «Пуск», «Панель задач»и «Центр действий», меню «Пуск»и панель задач наследуют этот цвет во всем.
- В поле «Разрешения для группы Система» выставьте значение «Полный доступ».
- Щёлкните на «Применить».
Открыть административный доступ к файлу можно и при помощи программы «Takeownershipex». Найдите её в сети, скачайте, установите и запустите. Там будет две кнопки: «Получить доступ» и «Восстановить доступ». Кликните на первую и укажите путь к «Explorer».
Настроить ярлыки левой боковой панели
По умолчанию на левой боковой панели отображаются несколько ярлыков в «Проводнике файлов» и «Настройки», а также ссылки на наиболее используемые приложения. Но вы можете добавить еще несколько папок на эту боковую панель. Здесь вы можете снять флажки, чтобы отображать часто используемые приложения или недавно открытые элементы.
Однако программа по умолчанию, назначенная определенному расширению, может быть не той, которую вы хотите использовать. В этом учебном пособии мы обсудим, как вы можете открыть файл с помощью другой программы или назначить новую программу расширениям, которые ранее не были открыты. В приведенном выше меню выберите опцию «Открыть с помощью». Затем вам будет представлен экран, подобный приведенному ниже, который показывает доступные программы, с которыми вы можете открыть файл.
На всякий случай создайте резервную копию этого файла. Просто скопируйте его в любое место. Если что, сможете изменить отредактированный вариант на оригинальный.
Start10
Одно из лучших приложений в представленной категории. Start10
безболезненно интегрируется в систему и является полноценной заменой штатной кнопке «Пуск».
Доступно несколько визуальных стилей и тем отображения стартового меню: от закругленного интерфейса Win7 до угловатого современного дизайна десятки. Доступен выбор иконки меню, отображаемой на рабочем столе.
Так же, как и предыдущая утилита из нашего обзора, Start10 перехватывает нажатие кнопки Windows на клавиатуре, и при ее использовании открывается кастомизированное видоизмененное стартовое меню.
Поиск работает идеально: во время активности данной функции происходит индексация и сканирование всех доступных программ, настроек и пользовательских файлов.
Для Win8 компания-разработчик Stardock продвигает аналогичный программный продукт под названием Start8
, поэтому если вы пользуетесь восьмеркой, обратите внимание на этот программный продукт. Приложение распространяется по лицензии shareware, для бесплатного использования доступна 30-дневная триальная версия без каких-либо функциональных ограничений
По истечении этого срока предлагается единоразовая оплата в размере 5$, что для приложения подобного класса – совсем не много
Приложение распространяется по лицензии shareware, для бесплатного использования доступна 30-дневная триальная версия без каких-либо функциональных ограничений. По истечении этого срока предлагается единоразовая оплата в размере 5$, что для приложения подобного класса – совсем не много.
Start10 имеет все, о чем может мечтать каждый из пользователей современных систем. Тонкая настройка визуального представления стартового меню и поддержка дополнительных скинов выгодно выделяет программное средство на фоне других аналогов.
Windows 7 Start Button Changer
Если вам скучно взглянуть на ту же самую старую стартовую Windows 7, теперь вы можете легко ее изменить.
Image
Нажмите на Кнопка «Выбрать и изменить» для выбора пользовательской Start Orb.
Программа создаст резервную копию оригинала explorer.exe, измените кнопку запуска и перезапустите explorer.exe.
Image
Чтобы восстановить резервную копию Start Orb и explorer из резервной копии, нажмите Восстановление резервной копии оригинального проводника.
В следующий раз, когда вы захотите изменить стартовый орб, и вы запустите приложение, оно будет выглядеть следующим образом:
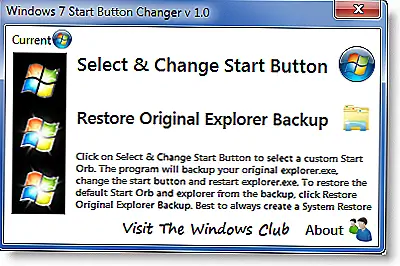 Image
Image
ЗАМЕТКИ:
1. Перед изменением от одного пользовательского орба до другого пользовательского орба, я бы предложил вам сначала Восстановление резервной копии оригинального проводника и вернитесь к значениям по умолчанию, а затем перейдите на другой пользовательский orb.
2. Программа должна быть запускается из собственной папки программы.
3. Лучше всего всегда создавать точку восстановления системы. Если вы столкнулись с какой-либо проблемой, вы всегда можете вернуться к хорошей точке. Альтернативно, копировать-вставить sfc / scannow в поднятом cmd. Это приведет к Проверка системного файла и замените все поврежденные системные файлы исходными системными файлами.
4. В редком случае что вы теряете explorer.exe, затем со своего рабочего стола нажмите CTRL-SHIFT-ESC, чтобы открыть диспетчер задач. Откройте вкладку «Файл»> «Новая задача»> «Тип cmd»> «Выполнить». В командной строке, которая открывается, введите sfc / scannow и нажмите enter. Перезагрузите, когда его попросят.
5. ЕСЛИ в версии x64 вы получаете сообщение ‘необработанное исключение’, Нажмите на Продолжить или попробуйте запустить его снова Как администратор‘.
6. Если кнопка «Пуск» не изменяется, вам может потребоваться выполнить следующие действия: — Убедитесь, что программа закрыта. — Вручную взять на себя ответственность за «C: Windows explorer.exe»- или вы можете использовать наш UWT, чтобы сделать это легко. — Запустите программу и выберите сферу. Теперь он должен работать.
Я пробовал и тестировал его на Windows 7 Ultimate 32-bit, лично, и он работает как шарм. Щелкните правой кнопкой мыши значок программы и «Запустите его как Admin».
В загрузку также входит около 10 образцов Start Orbs, чьи создатели были должным образом зачислены туда. Если вам нужно больше, вы всегда можете найти их на DeviantArt в Интернете.
Image
Windows 7 Start Button Changer v 2.6, был разработан нашим участником Форума TWC Kishan для Windows Club.
Если вы хотите дать отзыв, посетите страницу TWC Forum Feedback Thread.
Хотите изменить текст кнопки «Пуск»? наш Кнопка «Начать» ToolTip Text Changer позволит вам изменить текст всплывающей подсказки вашей кнопки «Пуск» или «Сфера» в Windows 7. Не стесняйтесь заменять текст по умолчанию ‘Начните’, С любым текстом по вашему выбору, в текстовом поле. Вы можете заменить его своим именем или просто выбрать что-то остроумное. Хотите переместить меню «Пуск» и «Пуск»? Посмотрите наш Start Orb Mover!
Также проверьте Ultimate Windows Customizer, который позволяет настроить вашу установку Windows, включая изменение кнопки «Пуск», «Экран входа в систему», «Миниатюры», «Панель задач», «Проводник», «Проигрыватель Windows Media» и многое другое! и т.п.
Также ознакомьтесь с нашими Окончательный список инструментов, ссылок и руководства по настройке Windows 7!
Похожие сообщения:
- Запуск Orb Mover: переместите кнопку «Пуск» и «Пуск» в разные места на панели задач
- Наши данные, наши «Я»: гостевая почта и технический документ по резервному копированию данных
- Программное обеспечение для бесплатной обработки изображений, резервного копирования и восстановления для Windows 10
- Кнопка Start ToolTip Text Changer для Windows 7
- Создание точки восстановления системы, восстановление компьютера с помощью восстановления системы в Windows 10
Точка восстановления
Картинка главного меню привязана к системной службе «Explorer.exe» (не путайте с названием браузера). Новый значок не должен повлиять на работу Win. Но всё же это изменение файлов ОС. И лучше создать точку восстановления.Если что-то пойдёт не так, вы сможете вернуть те параметры, которые были до установки иконки.
- Нажмите кнопку «Пуск».
- Перейдите в «Панель управления».
- Меню «Система» в категории «Система и персонализация».
- Пункт «Дополнительные параметры». Он справа.
- Вкладка «Защита системы».
- Кнопка «Создать».
Нажимаем на Создать
- Придумайте имя для точки восстановления.
- Подождите, пока сохранится текущая конфигурация Windows. В дальнейшем вы сможете к ней вернуться, если возникнут критические ошибки.
- Чтобы сделать бэкап, нажмите кнопку «Восстановление». Она в меню «Защита системы». Там будут все доступные точки.
Где найти значки?
Лучше не ставить на кнопку «Пуск» первый понравившийся арт из вашей галереи. Используйте специально предназначенные для этого изображения. Они уже отредактированы, имеют подходящий формат и размер. Также в них задана правильная расстановка объектов. Подходящие изображения можно скачать на сайте 7themes или oformlenie-windows.ru. Хотя ресурсов с бесплатными иконками достаточно много.
Затем вам будет показано диалоговое окно «Открыть», как показано ниже. На этом экране вы увидите раздел «Рекомендуемые программы», который содержит известные программы, которые могут нормально открывать и обрабатывать данный файл. Это не означает, что на вашем компьютере нет других программ, которые могли бы правильно манипулировать файлом.
Теперь файл должен быть открыт с использованием выбранной вами программы, и эти программы автоматически откроются этой программой. Эта панель управления содержит список всех известных расширений файлов и программ по умолчанию, назначенных им. Когда откроется меню «Пуск», введите в поле поиска ассоциацию типов, как показано на рисунке ниже.
Меню «Пуск» в Windows 10
Меню в Windows 10 открывается так же по кнопке «Пуск». Слева в самом верху размещаются привычные по предыдущим версиям Windows, ярлыки часто используемых программ, а ниже идут ярлыки всех приложений по алфавиту. Правую часть меню заполняют плитки. Это те же ярлыки только чуть крупнее.
Если кликнуть мышкой в левой части меню по букве алфавита,
то откроется алфавит. Можно выбрать любую букву и сразу же откроется список всех приложений, которые начинаются на эту букву.
Над самой кнопкой «Пуск» находятся кнопки:
- Кнопка «Параметры учетной записи»;
- Кнопка «Параметры»;
- Кнопка «Выключение»
В правой части находятся плитки нового стиля под названием METRO.
Стиль оформления меню Пуск – METRO
Плитки METRO представляют из себя прямоугольные блоки в виде иконок и картинок.
Плитки можно отсортировать по категориям. Так же можно изменить их размер и их расположение. Полотно с плитками можно сжать или растянуть на весь рабочий стол.
Стиль METRO используется не только на компьютере. Он так же популярен и на мобильных устройствах, таких как планшеты и смартфоны. Согласитесь, что на сенсорном экране намного удобнее пользоваться плитками.
Как создать или удалить плитку в меню Пуск Windows 10
Для создания плитки в меню Пуск, необходимо кликнуть правой кнопкой мыши по иконке приложения в левой части меню и выбрать в выпадающем с писке пункт «Закрепить на начальном экране».
Если приложение находится в папке, то её необходимо сначала открыть, а потом выбрать необходимую иконку.
Чтобы удалить плитку, необходимо кликнуть по ней правой кнопкой мыши и выбрать из списка команду «Открепить от начального экрана».
Настройка меню «Пуск» через «Параметры»
Настроить меню «Пуск» можно через «Параметры». Для этого кликните правой кнопкой мыши по свободному месту на Панели задач и выберите в выпадающем меню пункт «Параметры панели задач».
В открывшихся Параметрах перейдите слева на вкладку «Пуск».
Справа будут показаны настройки меню «Пуск». Семь переключателей:
- Показывать больше плиток в меню «Пуск»;
- Показать список приложений в меню «Пуск»;
- Показывать недавно добавленные приложения;
- Показывать наиболее часто используемые приложения;
- Иногда показывать предложения в меню «Пуск»;
- Открывать меню «Пуск» в полноэкранном режиме (на весь экран, как в меню Windows 8);
- Показывать последние открытые элементы в списках переходов в меню «Пуск», на панели задач и в окне быстрого доступа проводника.
Ниже имеется ссылка «Выберите, какие папки будут отображаться в меню «Пуск». Если кликнуть по ней, то откроется окно, в котором можно включить или отключить для показа в меню «Пуск» папки:
- Проводник;
- Параметры;
- Документы;
- Загрузки;
- Музыка;
- Изображения;
- Видео;
- Сеть;
- Персональная папка.
Как изменить цвет плиток
В тех же параметрах на вкладке «Цвета» можно изменить цвет фона меню пуск и панели задач. В окне «Цвета» в поле «Выбор цвета» устанавливаем параметр «Настраиваемый», «Светлый» или «Темный», и ниже в таблице цветов выбираем понравившийся цвет для плиток.
Таким образом, можно поменять цвет меню.
Как изменить размер плиток
Для того, чтобы изменить размер плиток, необходимо кликнуть по плитке правой кнопкой мыши
по плитке и выбрать в открывшемся списке пункт «Изменить размер» и выбрать один из параметров:
- Мелкий
- Средний
- Широкий
- Крупный
Группировка плиток и создание категорий
Все плитки можно группировать по категориям. Для этого необходимо создать группу:
- Кликните левой кнопкой мыши по любой плитке и не отпуская кнопки перетащите плитку в нужное место. После этого отпустите клавишу мыши.
- Присвойте группе имя. Наведите курсор чуть выше блока плиток и кликните левой кнопкой мыши по появившимся двум горизонтальным полоскам справа. Появится поле, в котором можно ввести наименование категории блока.
Плитки можно складывать в папки. Для этого попробуйте навести их друг на друга.
Как отключить «живые плитки»
Если у вас в меню уже имеются плитки типа «Погода», «Новости» и т.п., то их можно удалить или отключить. Такие плитки называются «живыми». .Для этого кликните по такой «живой» плитке правой кнопкой мыши и выберите в выпадающем меню пункт – Дополнительно – Отключить живые плитки.
Как убрать все плитки из меню Пуск
Если вы хотите, чтобы ваше меню было больше похоже на классическое, тогда удалите все плитки. Для этого кликните по плитке правой кнопкой мыши и выберите в выпадающем списке пункт «Открепить от начального экрана» или «Удалить».
После того, как все плитки будут удалены, подведите курсор к правой границе меню, и как только курсор изменит свой вид на двунаправленную стрелку, нажмите левую кнопку мыши, и не отпуская её, потяните эту сторону к левому краю. Потом отпустите кнопку мыши.
Таким образом, можно растягивать или сжимать поле для плиток.
Замена кнопки «Пуск» — Windows 7 Start Orb Changer

Можно, конечно сменить тему, но со временем, обязательно поменяете обои, ведь так? И «пусковая кнопка» перестанет гармонировать с ними. Предлагаю (в архиве) более 2000 кнопок «Пуск» — сможете выбрать под любые обои и настроение. Ниже покажу, как грамотно подобрал себе эту кнопочку.
Именно такие нюансы и штрихи влияют на общий комфорт работы за компьютером, это любой психотерапевт скажет. Добавьте индивидуальности, неповторимости во внешний вид операционки.
Вчера целый день экспериментировал с различными программами по замене стартовой кнопки, даже анимированные изображения вместо неё вставлял (полная фигня получается с анимашками, всё коряво). Выбрал лучшую, на мой взгляд, лёгкую и простую программу — Windows 7 Start Orb Changer (из названия понятно, что предназначена исключительно для «семёрки»).
Её не нужно устанавливать и настраивать. Никакого потребления ресурсов системы. При запуске патчит нужные записи в реестре и всё. Абсолютно не опасно и быстро. Надо лишь выбрать изображение из огромного количества вариантов. Оно останется, пока не захотите поменять. Давайте приступим…
Как изменить кнопку «Пуск» Windows 7: внешний вид
- Для этого скачайте приложение Win 7 Start Button Changer.
- Далее распакуйте архив и сохраните полученные файлы куда-нибудь в укромное место (только не забудьте куда).
- Запустите приложение «Win 7 Start Button Changer.exe». В случае, если запустить не под администратором, работа программы не гарантируется.
- Нажмите «Select&Change Start Button» и просмотрите наборы новых красивых кнопок (некоторые по умолчанию включены в эту замечательную утилиту).
- Перейдите к папке «Sample Orbs», находящейся вместе с программой, и выберите нужную коллекцию кнопок. Далее программа автоматически сохранит резервную копию файла «explorer.exe» и заменит старую коллекцию картинок на новую.
- Ну а если вам не понравится обновленная кнопка «Пуск», вы сможете без труда восстановить иконки по умолчанию, кликнув по кнопке «Resote Original Explorer Backup».
Кнопка Пуск для Windows 10/8 от:
С
выходом Windows 8 привычный нам интерфейс, присущий семерке и более ранним системам, безвозвратно исчез. Теперь вместо кнопки «Пуск» мы можем работать с плитками. Зачем Майкрософт так поступила? Ведь логичным шагом было бы опциональное отключение кнопки «Пуск», и ее возврат путем манипуляции с настройками в новой системе. Но нет, теперь нужно привыкать к Metro, и учиться работать в новой системе буквально с нуля. Продолжилась эта тенденция и в Win 10. Хотя кнопка «Пуск» в интерфейс была возвращена, по сути, работает она так же, как в 8.1: папки в стартовом меню не отображаются, Metro- и классические приложения представлены в едином списке, и отличить их можно лишь по иконкам. В силу этих обстоятельств в пользовательской среде возрос спрос на сторонние утилиты, позволяющие узнать, как бы выглядела кнопка Пуск для Windows 10/8
в том виде, какой мы знаем еще со времен Win XP. В сегодняшнем обзоре мы расскажем о таких программах и опишем достоинства и недостатки каждой из них.
Итоги
Из всех представленных в обзоре утилит наиболее цельной и профессиональной выглядит, пожалуй, Start8. Если вам не жалко 5 евро, то именно она будет оптимальным вариантом. Если хочется сэкономить и заодно получить максимально настраиваемое меню – стоит остановиться на Classic Shell (а если вам из всего набора будет интересна только Classic Start Menu, остальные утилиты можно просто отключить при установке). К тому же Classic Start Menu не перехватывает вызов стартового экрана с помощью Charms bar, как это делает Start8 – если вы планируете время от времени все же к нему обращаться, то в таком случае Start8 будет не так удобна. Pokki For Windows 8 выглядит очень любопытно и подкупает удобными утилитами в собственном App Store, однако в плане удобства повседневного использования именно в качестве меню «Пуск» выглядит не так привлекательно, как первые две программы. Ну а оставшиеся две утилиты смотрятся явно слабее – попробовать их стоит лишь в том случае, если все остальные вас чем-то не устроили.