Менеджер окон рабочего стола — dwm.exe
DWM.exe помогает с визуализацией визуальных эффектов на рабочем столе, а также с различными функциями, такими как стеклянные оконные рамы, трехмерная анимация перехода, поддержка высокого разрешения и так далее.
Диспетчер окон рабочего стола помогает записывать каждое изображение в Windows в определенное место в памяти, создает на экране комбинированный просмотр всех их изображений и отправляет их на дисплей. Таким образом, операционная система может использовать аппаратное ускорение для создания плавных анимаций. Это также может быть использовано для создания прозрачных эффектов.
Менеджер окон рабочего стола потребляет большой процессор или память
Файл, представляющий службу диспетчера окон рабочего стола, — dwn.exe . Обычно он занимает 50-100 МБ памяти и около 2-3% ЦП, но все зависит от вашей системы. Если открыто большое количество окон и анимированных процессов, оно будет использовать больше памяти и, следовательно, замедлять работу системы или вызывать зависания.
Если у вас возникли проблемы с dwm.exe, вот несколько вещей, которые вы можете попробовать.
1] Если менеджер окон рабочего стола потребляет много ресурсов, вам нужно сменить тему или обои и посмотреть, поможет ли это. Если вы активировали заставку, отключите ее и посмотрите. Фактически измените все свои параметры персонализации , такие как экран блокировки, цветовые профили и т. Д., И посмотрите, устранит ли это проблему.
2] Вам необходимо оптимизировать Windows для повышения производительности. Запустите Устранение неполадок с производительностью . Откройте командную строку с повышенными правами, введите следующее и нажмите Enter:
msdt.exe/id PerformanceDiagnostic
Это средство устранения неполадок помогает пользователю настроить параметры, чтобы повысить скорость и производительность операционной системы. Если это не помогает, вам может потребоваться устранить проблемы с производительностью Windows.
3] Вы также можете найти и открыть окно Параметры производительности и щелкнуть вкладку «Визуальные эффекты». Установите переключатель в положение Настройка системы для обеспечения максимальной производительности .
4] Переход на базовую тему значительно снизит нагрузку на систему и батарею. Однако это не помешает запуску диспетчера окон рабочего стола.
5] Некоторые сообщают, что им помогло обновление драйверов дисплея . Поэтому проверьте, используете ли вы последние версии драйверов для вашего компьютера.
6] Известно также, что некоторые установленные программы заставляют dwm.exe использовать большой объем памяти. Поэтому убедитесь, что ваша операционная система Windows, а также все установленное вами программное обеспечение обновлены до последних версий .
7] Законный процесс dwm.exe находится в папке System32 . Но если он находится в какой-то другой папке, он вполне может быть вредоносным. Поэтому запустите полную проверку с помощью антивирусного программного обеспечения.
8] Выполните чистую загрузку и попробуйте вручную найти нарушающий процесс, который приводит к неэффективной работе dwm.exe.
9] Системные администраторы могут использовать Xperf, который является средством отслеживания производительности, основанным на Event Tracing для Windows, и который является частью Windows Assessment and Deployment Kit.
Как отключить диспетчер окон рабочего стола
Полное отключение Desktop Window Manager не будет иметь большого значения, но если вы хотите отключить этот режим, выполните следующую процедуру:
Если вы используете Windows 7 или Windows Vista, введите services.msc в поле «Начать поиск» и нажмите Enter, чтобы открыть Диспетчер служб . Найдите службу Диспетчер сеансов рабочего стола и измените ее тип запуска на Отключено.
Сообщения о процессах, использующих большие ресурсы:
- Проблемы с высоким использованием ЦП на узле провайдера WMI
- Svchost высокая загрузка диска
- Высокая загрузка процессора mscorsvw.exe
- Работник установщика модулей Windows Высокая загрузка ЦП и диска
- OneDrive проблема высокой загрузки процессора
- Wuauserv высокая загрузка процессора
- Windows Driver Foundation с использованием высокой загрузки ЦП
- Windows Shell Experience Host использует высокую загрузку процессора.
Хотите знать об этих процессах, файлах или типах файлов?
Файлы Windows.edb | Thumbs.db файлы | Файлы NFO и DIZ | Index.dat файл | Swapfile.sys, Hiberfil.sys & Pagefile.sys | Nvxdsync.exe | Svchost.exe | RuntimeBroker.exe | TrustedInstaller.exe | DLL или OCX файлы. | StorDiag.exe | MOM.exe.
Отключите запуск приложений и сервисов
Как мы уже упоминали, есть различные приложения и службы, которые запускаются в фоновом режиме, как только мы запускаем компьютер. Что ж, есть способ остановить запуск этих приложений и сервисов при запуске. Для этого откройте диспетчер задач и перейдите на четвертую вкладку «Автозагрузка» . Здесь будут перечислены приложения, а также их влияние на процессор и память. Чтобы отключить приложение или службу, просто выберите ее и нажмите кнопку «Отключить» или щелкните приложение правой кнопкой мыши и выберите «Отключить».
Примечание . Обязательно отключайте только сторонние приложения и службы, поскольку могут существовать приложения и службы, входящие в состав Windows, и их отключение может привести к проблемам.
Исправлено: Диспетчер окон рабочего стола Высокая загрузка ЦП dwm.exe —
Рабочий стол Windows Manager — это менеджер, который отвечает за включение визуальных эффектов на вашем рабочем столе. В последней версии Windows (Windows 10) он отвечает за управление оконными рамами из стекла, поддержку высокого разрешения, анимацию переходов 3D-окон и т. Д. По словам представителей Microsoft, этот процесс всегда выполняется в фоновом режиме и потребляет определенное количество процессор для работы.
Тем не менее, многие пользователи сообщили, что они испытали высокую загрузку ЦП самой службой. Это может быть связано с рядом разных параметров, поскольку каждый компьютер имеет разную конфигурацию, и очень трудно точно создавать одинаковые условия каждый раз. Мы перечислили ряд различных обходных путей, которые вы можете попробовать. Взглянуть.
Решение 1. Изменение обоев / темы
Поскольку диспетчер окон рабочего стола отвечает за управление вашими обоями и темами, вполне возможно, что ваши текущие настройки приводят к тому, что служба потребляет так много ресурсов. Мы можем попробовать изменить текущие обои или тему и проверить, решает ли это что-нибудь.
Решение 2. Отключение заставки
Рабочий стол Windows Manager также отвечает за управление вашими заставками. После обновления создателей появилось много сообщений о том, что заставка вызывает чрезмерную загрузку ЦП из-за неизвестных на данный момент обстоятельств. Если ваша заставка активирована, попробуйте деактивировать ее и проверьте, не изменит ли это нашу проблему.
Решение 3. Сканирование на наличие вредоносных программ
Иногда это необычное поведение вызвано вредоносными программами или вирусами, присутствующими на вашем компьютере. Они могут иметь специальные сценарии, которые выполняются в фоновом режиме, которые могут извлекать ваши данные или вносить изменения в настройки.
Сканируйте компьютер с помощью антивирусной утилиты и убедитесь, что ваш компьютер чист. Если у вас не установлена какая-либо конкретная антивирусная утилита, вы можете использовать утилиту Защитника Windows и выполнить сканирование.
Решение 4. Удаление определенных приложений
Если все вышеперечисленные решения не помогли вам, мы можем попробовать удалить некоторые конкретные программы. Изучив и проанализировав множество случаев, мы определили, что существует несколько приложений, которые, похоже, вызывают проблему. Некоторые из них SetPoint, Один диск и т.д. Также попробуйте остановить или временно отключить ваш текущий антивирус утилиту и проверьте использование процессора. Ищите программы, которые взаимодействуют с вашим рабочим столом и диагностируйте соответственно.
Решение 5. Отключение аппаратного ускорения для продуктов Office
Другим обходным решением, которое работало заметно для различных пользователей, было отключение аппаратного ускорения для продуктов Microsoft Office, установленных на вашем компьютере. Аппаратное ускорение — это использование компьютерного оборудования для более эффективного выполнения некоторых функций по сравнению с его программным решением.
Решение 6. Изменение режима приложения по умолчанию
Это новая функция, представленная Microsoft в обновлении 1709 Fall Creators. Вам доступны два режима; Светлый и темный. По умолчанию режим установлен на Light. Если вы перешли на темный режим, вам следует вернуться к светлому. Известно, что это одна из причин высокой загрузки ЦП, о которой идет речь.
Решение 7. Запуск средства устранения неполадок с производительностью
Прежде чем мы перейдем к обновлению графических драйверов на вашем компьютере, мы можем запустить средство устранения неполадок производительности. Это средство устранения неполадок автоматически обнаружит аномалии в отношении скорости и производительности вашей Windows и примет соответствующие меры. Убедитесь, что вы вошли в систему как администратор для выполнения этого решения.
msdt.exe / id PerformanceDiagnostic
Решение 8. Обновление графического драйвера
Если все вышеперечисленные решения не дают никаких улучшений, мы можем попробовать обновить ваши графические драйверы. Графическое оборудование отвечает за визуальное представление на вашем компьютере. Если драйверы устарели или повреждены, они могут быть причиной высокой загрузки ЦП. Перейдите на сайт производителя и загрузите драйверы в доступное место.
Замечания: Помимо установки последних версий драйверов, вы также должны попытаться откатить их до предыдущей сборки.
Другой способ запустить диспетчер устройств — нажать Windows + R, чтобы запустить приложение «Запуск», и ввести «devmgmt.msc».
Источник
Отключить Superfetch и другие сервисы
Есть несколько служб Windows 10, которые являются основными виновниками в потреблении ресурсов вашего процессора. Superfetch — это системная служба Windows 10, которая обеспечивает доступ к наиболее доступным данным прямо из оперативной памяти. Однако, если вы отключите службу, вы заметите значительное снижение загрузки процессора . Вот как это сделать:
В диспетчере задач Windows перейдите в Файл-> Запустить новую задачу . В диалоговом окне «Создать новую задачу» введите «services.msc» и нажмите «ОК».
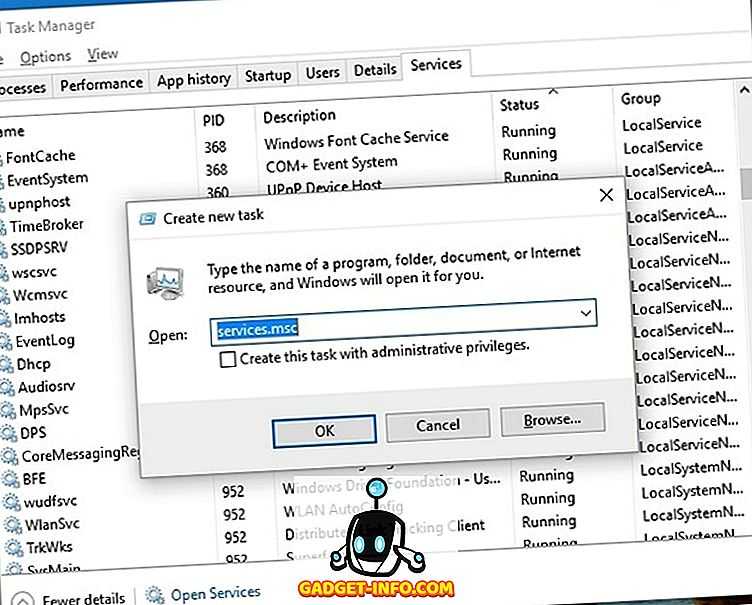
Весь список служб Windows должен открыться, прокрутить вниз и найти «Superfetch» . Найдя, щелкните правой кнопкой мыши на сервисе и выберите «Свойства» .
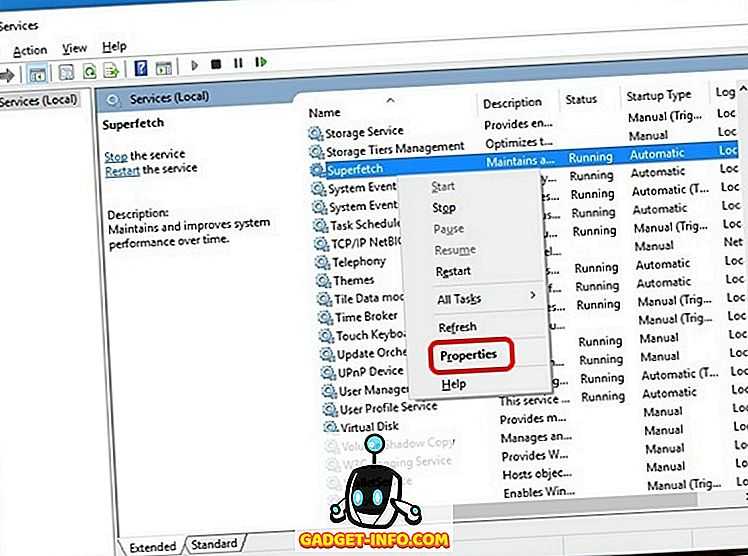
Когда откроются свойства сервиса, вы найдете опцию «Тип запуска» на вкладке «Общие». Измените это на «Отключено» через выпадающее меню и нажмите «ОК»
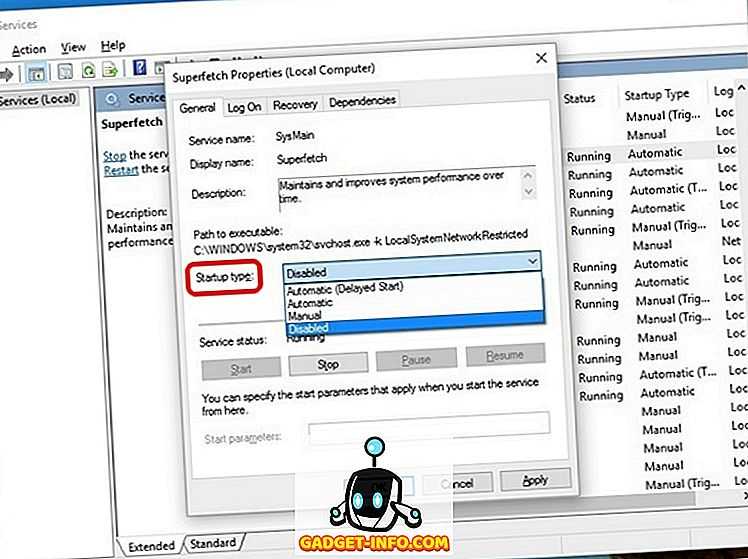
Вы можете использовать тот же процесс для отключения других служб, интенсивно использующих процессор, таких как «Фоновые интеллектуальные свойства службы передачи» и «Свойства поиска Windows».
1: изменить тему или обои
Аппаратное ускорение обычно используется для более плавной работы Desktop Window Manager. Если вы постоянно видите, что этот процесс занимает слишком много вашего процессора или памяти, вам необходимо внести некоторые изменения в свой Персонализация настройки . 1) На клавиатуре нажмите кнопку Windows logo key и я в то же время. Затем нажмите Персонализация . 2) Выберите в левой части панели настройки, которые вы хотите изменить. Возможно, вам придется менять их один за другим, Задний план рисунок, Цвета , Экран блокировки и Темы , чтобы увидеть, исчезнет ли проблема. 3) Если вы активировали Экранная заставка , вам необходимо временно отключить его, чтобы увидеть, исчезнет ли проблема. При необходимости попробуйте переключиться на базовую тему, что значительно снизит нагрузку на вашу систему и аккумулятор.
dwm сканер
Security Task Manager показывает все запущенные сервисы Windows, включая внедренные скрытые приложения (например, мониторинг клавиатуры или браузера, авто вход). Уникальный рейтинг надежности указывает на вероятность того, что процесс потенциально может быть вредоносной программой-шпионом, кейлоггером или трояном.
Бесплатный aнтивирус находит и удаляет неактивные программы-шпионы, рекламу, трояны, кейлоггеры, вредоносные и следящие программы с вашего жесткого диска. Идеальное дополнение к Security Task Manager.
Reimage бесплатное сканирование, очистка, восстановление и оптимизация вашей системы.
Другие процессы
nvvsvc.exe aswhookx.dll sasseh.dll dwm.exe iusb3mon.exe livecomm.exe lms.exe googletoolbar_32.dll acroiefavclient.dll acroiehelpershim.dll ouc.exe
Исправление 2: обновить драйвер графического процессора
Обычно устаревшие или отсутствующие драйверы приводят к системным проблемам, поэтому устаревшие драйверы могут влиять на производительность графического процессора. Эти шаги помогут вам обновить драйверы вручную, чтобы исправить высокую загрузку графического процессора диспетчером окон в Windows 11/10.
- Щелкните правой кнопкой мыши значок Win на панели задач и выберите «Диспетчер устройств»;
- Один клик на Видеоадаптеры;
- Щелкните правой кнопкой мыши на графическом процессоре и выберите Обновить драйвер опция в выпадающем меню;
- Выберите Автоматический поиск драйверов, и Windows 11/10 автоматически найдет и установит последние версии драйверов.
- Затем вам нужно повторить описанные выше шаги, чтобы обновить драйверы видеокарты, перейдя к списку видеокарт.
Возможные исправления для Dwm.exe высокой загрузки ЦП
Процесс Desktop Window Manager нельзя выключить или отключить, но есть несколько потенциальных исправлений, которые вы можете попробовать, если обнаружите, что он поглощает ваши системные ресурсы, особенно если использование вашего процессора необычно велико.
Проверьте обновления системы Windows
Первое (и, вероятно, самое важное) исправление для пользователей Windows — обновление вашей системы. Microsoft регулярно выпускает исправления ошибок и обновления системы, что может помочь повысить общую стабильность вашей системы, особенно для нового оборудования
Вы можете проверить наличие обновлений в настройках Windows, щелкнув правой кнопкой мыши меню «Пуск» и выбрав параметр «Настройки». В меню «Параметры Windows» нажмите «Обновление и безопасность»> «Центр обновления Windows»> «Проверить наличие обновлений», чтобы проверить и установить последние обновления системы для вашего ПК.
После обновления перезагрузите компьютер, чтобы проверить, влияют ли обновления на процесс dwm.exe.
Проверьте обновления графического драйвера
Если Windows обновлена, ваш следующий шаг — убедиться, что ваши графические драйверы также обновлены. Вы можете обнаружить, что вам нужно проверить веб-сайт производителя на наличие последних выпусков драйверов, поскольку драйверы часто попадают в систему обновлений Windows намного позже.
Например, владельцы карт NVIDIA должны будут проверять веб-сайт NVIDIA, чтобы получать последние обновления, которые часто выпускаются вместе с основными выпусками игр или оборудования. В них также есть последние исправления ошибок, которые могут помочь решить необычные проблемы, такие как высокая загрузка ЦП.
Убедитесь, что ваша видеокарта используется
Если ты установил новую видеокарту и драйверы обновлены, вы также должны убедиться, что карта используется правильно.
Если вы по ошибке подключили кабель монитора к материнской плате, а не к видеокарте, ваша видеокарта будет проигнорирована. Это может привести к тому, что Windows по умолчанию использует программное ускорение для визуальных эффектов.
Вы можете дважды проверить, так ли это в диспетчере задач Windows. Щелкните правой кнопкой мыши панель задач и выберите Диспетчер задач, чтобы открыть это, затем нажмите вкладку «Производительность» в окне Диспетчера задач.
Устройства с более чем одним графическим процессором (например, ПК со встроенным графическим процессором на материнской плате и внешней видеокартой) будут показаны здесь, обозначенные как GPU 0, GPU 1 и т. Д. Если использование ресурсов для внутреннего графического чипа выше, это означает, что ваша видеокарта не используется.
Чтобы решить эту проблему, проверьте соединения между монитором и видеокартой, чтобы убедиться, что используется правильное устройство.
Сканирование Windows на наличие вредоносных программ
Если ваша система обновлена и работает правильно, высокая загрузка ЦП может указывать на заражение вредоносным ПО.
Не забудьте тщательно просканировать Windows 10 на наличие вредоносных программ, в том числе запустить сканирование на уровне загрузки с помощью Windows Security или другого антивируса. Если вас беспокоит, что процесс dwm.exe не является официальным системным процессом, вы можете дважды проверить его в диспетчере задач Windows.
Для этого щелкните правой кнопкой мыши панель задач и выберите «Диспетчер задач», затем найдите запущенный процесс диспетчера окон рабочего стола, указанный на вкладке «Процессы» в окне диспетчера задач. Нажмите кнопку «Открыть расположение файла», чтобы открыть расположение текущего файла в проводнике Windows.
Это приведет вас к месту, где находится процесс Desktop Window Manager. Если расположение файла не в папке C: Windows System32, значит, запущенный процесс не является официальным файлом dwm.exe.
В этом случае запустите еще одно сканирование на наличие вредоносных программ, и, если все остальное не работает, вам, возможно, придется подумать о сбросе настроек Windows до заводских настроек, чтобы убедиться, что у вас свежая конфигурация.
Восстановление файла explorer.exe
Сложность выполнения замены файла заключается в том, что он постоянно используется системой, даже в безопасном режиме, то есть просто удалить и вставить файл не получится. Здесь потребуется небольшая хитрость, вам нужно:
- Найдите рабочий файл explorer.exe, нужен той же версии Windows, максимально идентичной сборки, раздобыть можно или в интернете, или с другого компьютера, или с установочного диска;
- Откройте блокнот, например: Notepad ++, особенного значения не имеет, можно встроенный;
- Нажмите Ctrl + Alt + Del, перейдите во вкладку «Процессы» и снимите с работы наш элемент explorer.exe;
- Рабочий стол пропадёт, вам необходимо в блокноте нажать кнопку «Файл», затем «Открыть»;
- Перейдите в папку, которая содержит ваш новый файл, который вы предварительно нашли и правым кликом скопируйте его;
- Перейдите по пути C:Windows, найдите нужный файл и замените его новым.
Возможно вам потребуется произвести перезапись explorer.exe через среду восстановления системы, для этого вставьте установочный диск и перейдите в соответствующий раздел, далее нажмите «Командная строка». Затем укажите ключ notepad, теперь выполните аналогичные действия, указанные в инструкции.
Стоит отметить, что всё будет намного проще, если у вас есть точка для восстановления системы, благодаря, которой можно вернуться к моменту с полностью рабочей операционной системой.
Так как многие пользователи пренебрегают данной функцией, приходится выполнять все эти диагностические меры и восстанавливать работоспособность вручную.
Практически всегда, причиной становятся вирусы, поэтому тщательно подойдя к выбору сайтов для загрузки приложений, вы сможете избавиться от большинства потенциальных проблем.
Приручаем процесс dwm.exe (Desktop Window Manager) в Windows 10
Desktop Window Manager (dwm.exe) в Windows это системный процесс, который управляет отображением окон приложений, отвечает за визуальные и 3D эффекты и темы Windows, строит миниатюры окон на панели задач, обеспечивает поддержку дисплеев и устройств с высоким разрешением и т.д. Данный процесс собирает графическую информацию со всех открытых приложений и строит окончательное изображение, которое видит пользователь.
Каждое приложение записывает изображение своего окна в определенное место в памяти. Desktop Window Manager объединяет их в окончательное изображение и отправляет всю графику через уровень интеграции мультимедиа. На этом этапе DWM может добавлять различные эффекты, например, прозрачность, анимацию окон и т.д.
Процесс dwm.exe всегда запущен в фоновом режиме и использует небольшое количество ресурсов компьютера. Откройте Task Manager и на вкладке Process в секции Windows Process найдите Desktop Window Manager (Диспетчер окон рабочего стола). Как правило процесс использует 0,5-2% CPU и до 50 Мб RAM (в зависимости от разрешения экрана, количестве и типе запущенных приложений).
Щелкните правой кнопкой по процессу Desktop Window Manager и выберите Go to details (подробно). Вы переключитесь на вкладку Details (Подробности), где перед вами появится список запущенных в системе процессов. Как вы видите данному процессу соответствует исполняемый файл C:\Windows\System32\dwm.exe.
Как вы видите, в моем случае в системе имеется два запущенных процесса dwm.exe. Это связано с тем, что к данному компьютеру с Windows 10 одновременно подключены два пользователя (локальный и удаленный по RDP). Соответственно для обработки графического представления рабочего стола для каждого пользователя система запустила отдельный процесс dwm.exe (DWM-1, DWM-2).
В Windows Vista и Windows 7 присутствовала специальная служба Desktop Window Manager, которую можно было остановить или отключить (при этом отключались все визуальные эффекты). В Windows 10 / Windows 8.1 этой службы нет, поэтому оставить процесс dwm.exe нельзя.
В некоторых случаях процесс dwm.exe может использовать довольно много ресурсов компьютера (CPU и RAM).
Если вы видите, что процесс Desktop Window Manager потребляет больше оперативной памяти или процессора, чем обычно: нужно, есть несколько вещей, которые вы можете попробовать:
- Обновите драйвера видеокарты или встроенного графического адаптера. Desktop Window Manager перекладывает большую часть работы с процессора на ваш GPU, поэтому если видео драйвера работают некорректно, нагрузка на CPU может расти.
- Проверьте компьютер на наличие вирусы. Некоторые вирусы могут маскироваться под процесс dwm.exe или вызывать проблемы с Desktop Window Manager.
- Попробуйте отключить прозрачность (Параметры -> Персонализация-> Эффект прозрачности -> Выкл).
- Также попробуйте отключить визуальные эффекты (Панель управления -> Система-> Дополнительные параметры системы -> Быстродействие -> Параметры-> Обеспечить наилучшее быстродействие).
- Пробуйте по очереди удалять все сторонние приложения (в первую очередь приложения для обработки с графикой и видео) и попытайтесь найти приложение, которое вызывает аномально высокую нагрузку на DWM.
Что делать, если это вирус?
Это пока все, что касается службы DWM.exe. Что это такое, хочется надеяться, читателям уже понятно.
Теперь скажем несколько слов о воздействии вирусов. Ситуация может быть двоякой: либо вирус заражает одноименный системный файл, либо имеет то же название и маскируется под описываемый процесс. Увы, копирование в систему такого же файла с незараженного компьютера ни к чему не приводит, проблема не устраняется.
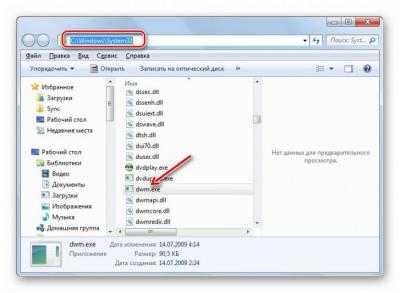
Для начала следует убедиться, что перед нами именно вирус. В диспетчере задач через ПКМ на процессе найдите расположения файла. Это должна быть исключительно директория System32. Если вы видите другой каталог, немедленно завершайте процесс, удаляйте файл и запускайте глубокую проверку системы каким-нибудь портативным антивирусным приложением.
Но лучше всего воспользоваться утилитой Kaspersky Rescue Disk, записать ее на съемный носитель и загрузиться с него еще до старта Windows. Если файл поврежден вирусом, ошибка процесса появляется именно при старте системы, не исключено, что глубокая проверка выявит искомый вирус и нейтрализует его. Это будет оптимальным решением.
Внесите изменения в реестр, чтобы отключить RuntimeBroker
RuntimeBroker — это процесс Windows, который должен помочь вам управлять разрешениями приложений Магазина Windows. В идеале, он не должен занимать много памяти или ресурсов процессора, но неисправные приложения приводят к тому, что процесс использует ГБ памяти, что приводит к проблемам с производительностью. Как вы уже догадались, вы можете отключить этот процесс через редактор реестра. Вот как вы можете это сделать:
Откройте команду «Выполнить через комбинацию клавиш Win + R», введите «regerdit.exe» и нажмите Enter, чтобы открыть редактор реестра.
В редакторе реестра перейдите в HKEY_LOCALMACHINE \ SYSTEM \ CurrentControlSet \ Services \ TimeBroker и дважды щелкните «Пуск», чтобы изменить его значение DWORD с 3 на 4 .
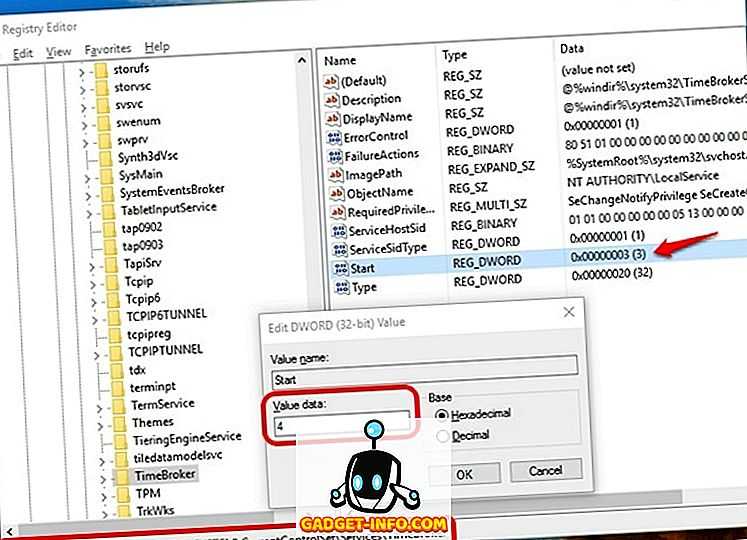
После этого перезагрузите компьютер, чтобы изменения вступили в силу. После этого вы увидите, что нет процесса, получившего название RuntimeBroker.
Примечание . Значение 2 означает автоматический запуск, 3 означает ручной, а 4 означает отключенный.




























