Шаг № 2: Работаем в программе eRecovery
Когда программка загрузится, на ноутбуке Acer весьма вероятно появление окошка, в котором нужно будет ввести пароль для входа. Вот засада, да? Но мы не отчаиваемся и вводим в пустое поле стандартные значения 000000, 00000000 или AIM1R8. В итоге пред нами предстает окошко, в котором нужно выбрать тип :

Как вы успели уже заметить, есть два варианта развития событий:
- Возврат к изначальным настройкам на ноутбуке Acer;
- Частичный откат операционной системы.
Конечно, при желании вы можете выполнить последнее действие и радоваться удачному выбору. Однако таких настроек Windows 8 надолго не хватит. Через пару недель придется обратно думать, как не во вред работе на ноутбуке Acer заново переустановить операционную систему. В общем, кота за хвост не тянем и выбираем для настройки первый параметр:
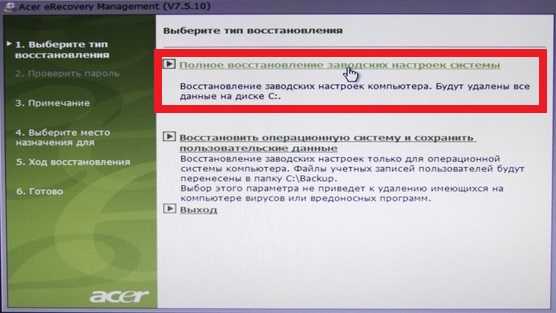
После этого утилита предоставит всю информацию по жесткому диску, с данными на котором нам придется попрощаться. Говорим им adios и жмем «Далее»:
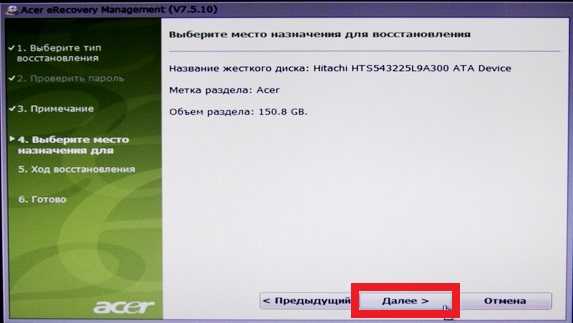
В итоге программка приступит к восстановлению файлов. Заметим, что занимает такой процесс немногим более 10 минут, так что от ноутбука далеко можно не отходить:

После окончания жмем кнопку OK, и наш Acer автоматически уходит в перезагрузку.
Как вернуть классическое меню «Пуск» в Windows 8?
Одно из самых неприятных нововведений в новой ОС Windows 8 то, что было убрано привычное меню пуск и введение нового интерфейса Metro, с которым большинству пользователей не привычно работать.
Но это не беда, меню «Пуск» можно вернуть с помощью программы ViStart. Скачать ее можно в Интернете.
В течение установки, вам может быть предложено установить дополнения от Яндекса, на мой взгляд, оно совершенно не нужно и от него следует отказаться:
Также отказываемся от инсталляции оптимизатора RegClean Pro:
После установки будет восстановлено меню «Пуск»:
Для русификации меню пуск, перемещаемся в папку с программой ViStart, запускаем «Language Changer» и находим «Русский язык»:
После выбора русского языка, просто пезагружаем программу. После этого, меню станет русскоязычным:
Общий метод переустановки ОС Windows 8
Встроенные в Windows 8 средства позволяют сегодня реанимировать операционную систему 2 способами:
- посредством восстановления исходных параметров виндовс (с сохранением пользовательских медиа-файлов (фотографий, аудио и видео) и программ, установленных из магазина Windows);
- через полную переустановку операционной системы (удаление всех данных с ноутбука).
И в первом, и во втором случае нам требуется попасть в меню «Параметры ПК». Для этого жмем на клавиатуре +C, давая тем самым возможность появиться на экране Чудо-панели (Charms bar). В ней находим и кликаем мышкой вкладку «Параметры», а затем выбираем в новом меню пункт «Изменение параметров…»:
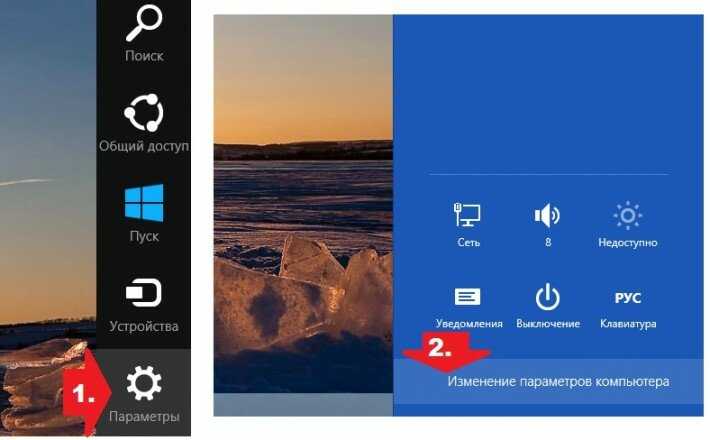
В результате должно появиться нужное нам окошко «Параметры ПК». Теперь остается только найти в нем раздел «Общие», открыть его и выбрать необходимый вариант восстановления виндовс 8:
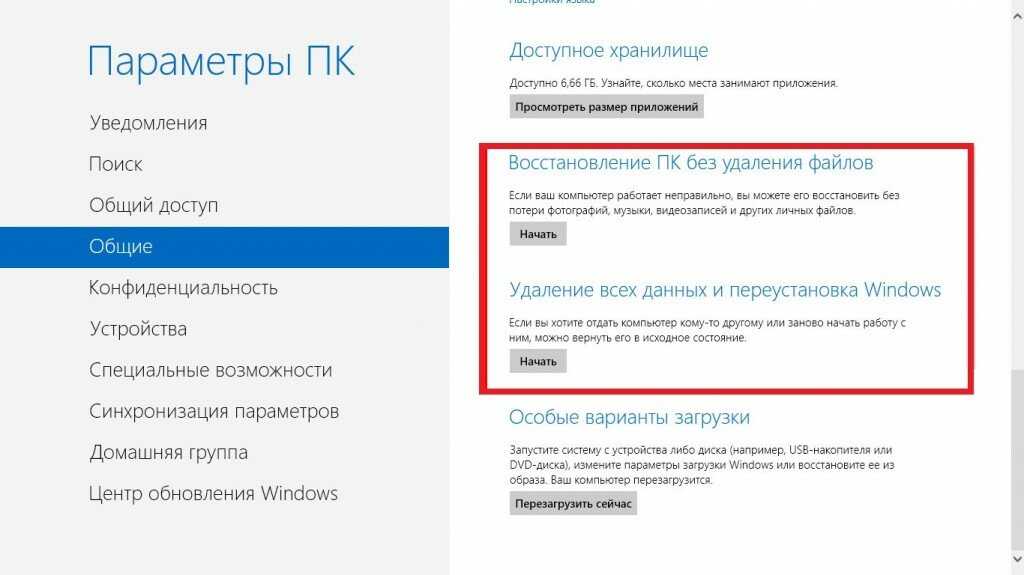
В результате с нажатием кнопки «Начать» переустановка Windows 8 на ноутбуке запустится:
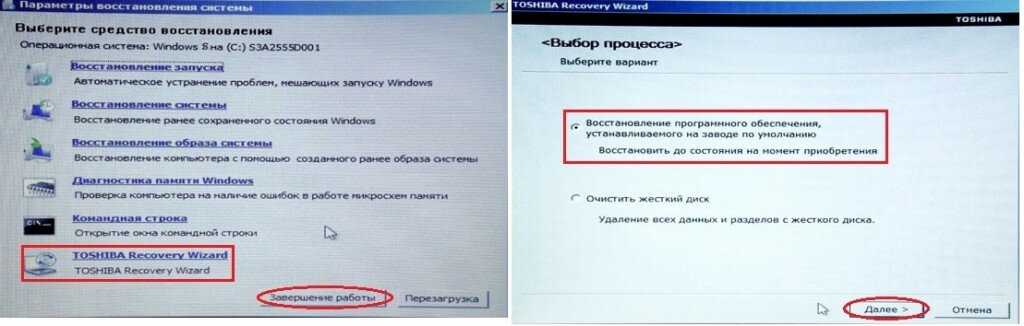
Остается только придерживаться системных подсказок до окончания процесса восстановления.
Порядок установки Windows с флешки на компьютер
Чтобы переустановить ОС, необходимо правильно разметить диск, но предварительно потребуется выполнить дополнительные настройки. Всего процесс инсталляции делится на три этапа.
Предварительная настройка инсталлятора
После запуска установщика нужно ввести стартовые параметры, которые в будущем отразятся на внешнем виде системы. Пошаговое руководство:
Разметка диска
После выполнения предыдущей инструкции следует этап разметки винчестера, в процессе которого необходимо освободить дисковое пространство для распаковки файлов Windows 8.
Ввод пользовательских параметров
После выгрузки всех компонентов ОС на жесткий диск и нескольких перезагрузок компьютера следует этап ввода пользовательских параметров. Пошаговое руководство:
После проделанных действий выполнится вход на рабочий стол Windows 8 — это означает, что система установлена, а компьютер готов к использованию.
Как установить Windows 8 с флешки: Видео
Установка OS Windows 8 с флешки
Итак, вставьте вашу флешку в USB-порт. После этого нам нужно перезагрузить компьютер. Чтобы загрузка началась именно с нашего накопителя памяти, в тот момент, когда компьютер начнет загрузку (появится эмблема производителя) нужно нажать клавишу «Esc». После этого появится таблица с выбором места загрузки. Здесь указываем USB Flash и нажимаем «Enter».

Теперь компьютер запустится с загрузочной флешки. Другими словами, начинается загрузка процесса установки. Здесь нужно немного подождать. Далее первое, что система попросит нас указать, – это язык, форматы и метод ввода. Здесь указываете те языки, которые вам нужны.
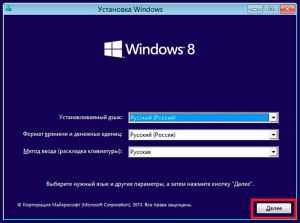
После этого появится окно, в котором предлагаются два варианта:
- Восстановить систему.
- Установить Windows 8.
Восстановление – это функция, позволяющая восстановить уже имеющуюся ОС. Выбирать эту функцию нужно в том случае, если у вас есть проблемы с загрузкой. Нас же интересует второй вариант. В центре экрана будет большая кнопка «Установить». Нажимаем ее и переходим на следующий этап.
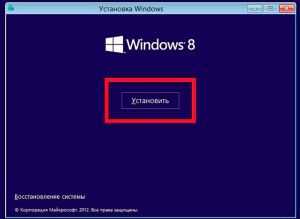
Теперь нам потребуется ввести ключ продукта. Вводим его и нажимаем «Далее». Теперь вашему вниманию предлагается лицензионное соглашение, с которым рекомендуется ознакомиться. После ознакомления установите галочку в строке «Я принимаю условия лицензии» и нажмите «Далее».
Следующий этап – это выбор варианта установки:
- Обновление.
- Выборочник.
Первый вариант – это обновление уже существующей ОС до «восьмерки». Второй – это полная установка Виндовс 8 с флешки на ноутбук. Нас интересует второй вариант.
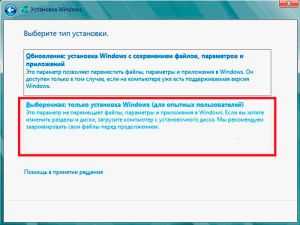
Далее система предлагает выбрать раздел на жестком диске, на который будет происходить установка. Как уже говорилось выше, в большинстве случаев здесь имеется два раздела. Стоит отметить, что для Windows 8 рекомендуется выбирать раздел, объем которого не менее 60 Гб. Сама ОС не занимает столько памяти, однако нужно помнить, что в процессе ее использования вы будете устанавливать дополнительные приложения и драйвера на оборудование, поэтому винчестер должен иметь определенный запас.
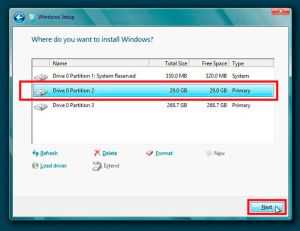
При выборе тома для установки вы можете настроить винчестер. Здесь имеется целый ряд возможностей:
- Форматирование.
- Удаление разделов.
- Создание томов.
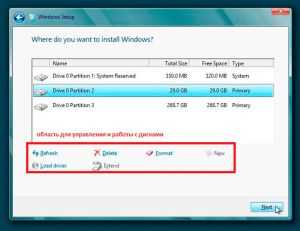
Если у вас все уже размечено, то просто выберите нужный раздел и нажмите «Далее». После этого начнется копирование файлов. В процессе переноса файлов компьютер несколько раз перезагрузится. Здесь вам ничего делать не нужно.
После установки останется только настроить систему: выбрать цветовую гамму, внести название ПК, а также выбрать требуемые параметры и указать имя пользователя. В этом нет ничего сложного, просто внимательно читайте подсказки на экране. Стоит отметить, что все эти параметры можно будет отредактировать и позже. Это всего лишь предварительная настройка.
Стать автором
Стать экспертом
Поделитесь материалом в соц сетях:
Подготовка к удалению
В первую очередь, побеспокойтесь о том, чтобы важные для вас файлы остались в безопасности. Для этого следует скинуть их на портативный жесткий диск либо флешку большого объема. Это необходимо по той причине, что при удалении ОС осуществляется полное форматирование диска и удаление любых данных и файлов, которые на нем хранятся.Кроме того, если удаление осуществляется на ноутбуке без привода, обязательно потребуется флешка с загруженным софтом, при помощи которого и будет удаляться система. На сегодняшний день самым эффективным и безопасным средством для этого является программа Acronis Disk Director.

Главным ее преимуществом является то, что она нормально работает вне среды операционной системы, что очень важно для нас в данном случае
Как установить Windows 8
Операционная система windows 8 несомненно внесла новый стиль работы за компьютером. С появление данной системы, появилось поддержка планшетных платформ, для более удобной работы за сенсорными компьютерами. В принципе рассказать о ней можно многое, но давайте перейдем непосредственно к вопросу о том, как установить windows 8 на наш компьютер.
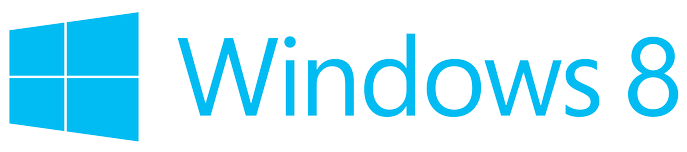
Для установки Windows 8 нам понадобится:
- В первую очередь нам понадобится установочный диск или флешь накопитель. Где найти и как создать рассмотрим ниже.
- Нужно будет настроить автозагрузку с диска или флешки, так как полноценная установка windows 8, либо любой другой версии, осуществляется при включении компьютера.
- Ну и у становить Windows 8 на наш ПК.
Если данная система по определенным причинам вам не подойдет, то всегда можно установить другую, как это сделать, читайте в статьях Как установить Windows 7, Как установить Windows 10. Ну и конечно не будем забывать о маломощных компьютерах, для них подойдет старый добрый windows XP.
Шаг №1. Создаем установочный диск windows 8
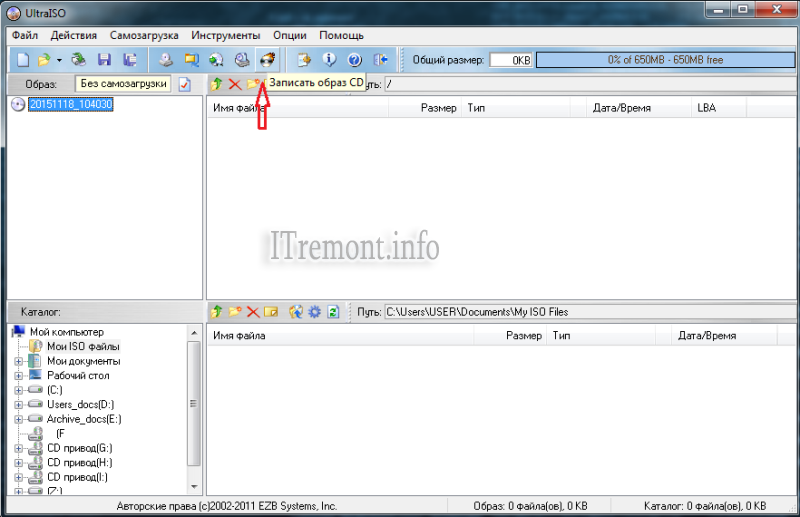
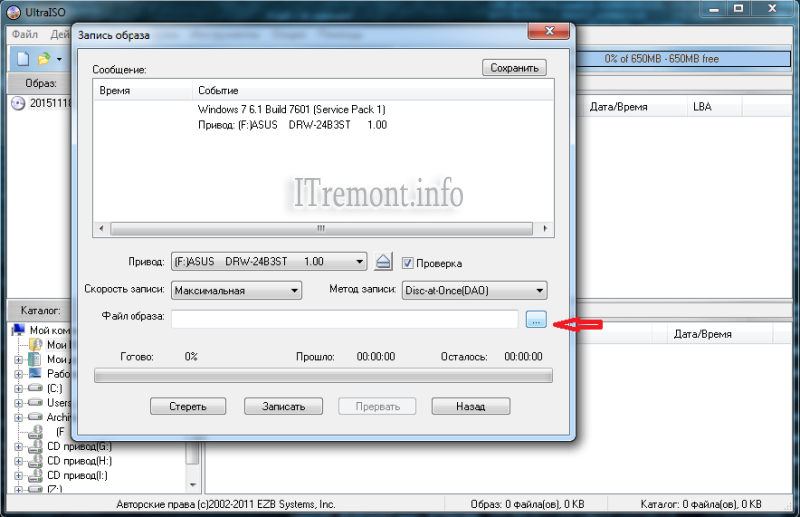
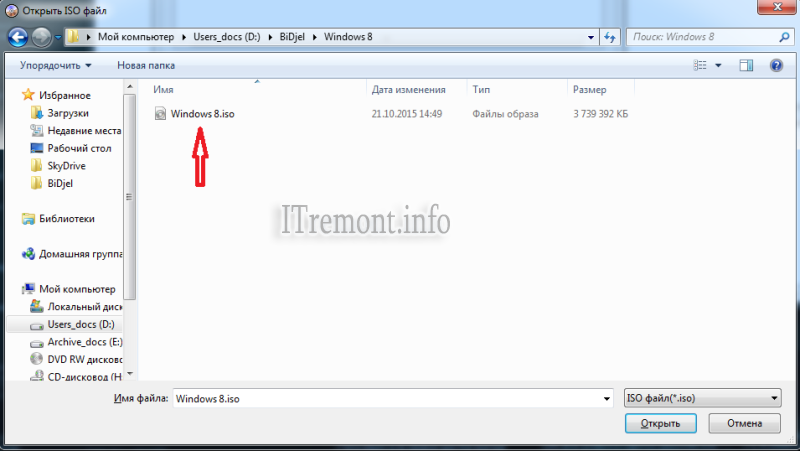
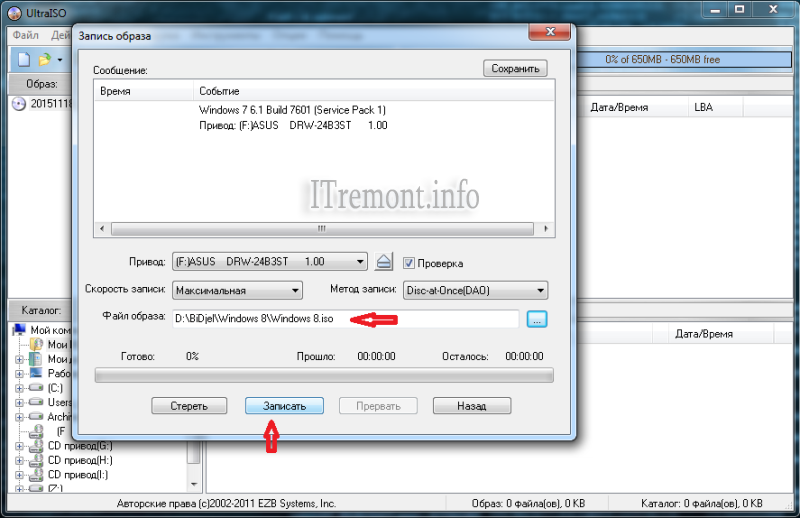

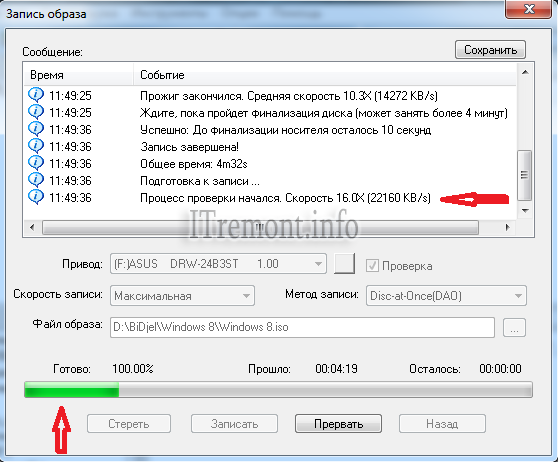

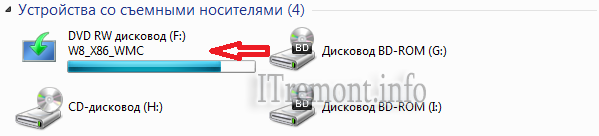
Шаг №2. Настраиваем автозагрузку с диска при включении (перезагрузки) компьютера
После первого проделанного нами шага, мы получили готовый диск с ОС Windows 8. Далее нам надо сделать так, чтобы созданный нами диск, автоматически загружался при включении компьютера. Для этого перезагружаем компьютер и жмём на клавишу delete для входа в БИОС(Если не заходит с помощью клавиши delete попробуйте F1, F2 или F10). При включении компьютера, на начальном экране обычно видно какая клавиша ведет в BIOS.

В результате мы попадаем в BIOS нашего компьютера. Далее выбираем вкладку Advanced BIOS Features.
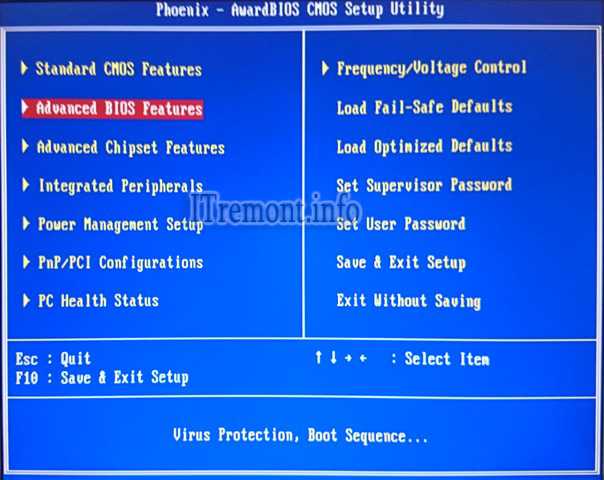
В данном меню н аходим пункт Boot Sequence(может называться и First Boot Device, в таком случае сразу выбераем CDROM) и нажимаем enter
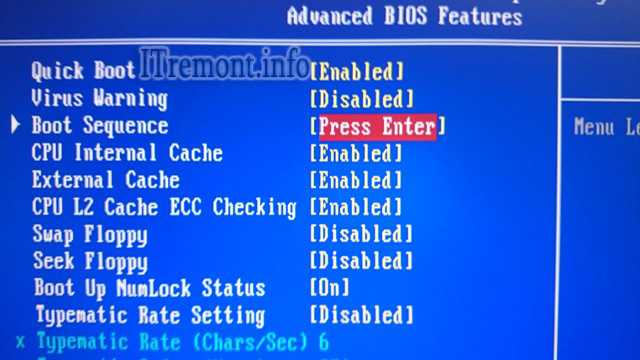
Выбираем какое устройство будет загружаться первым при запуске компьютера. На вкладке 1st Boot Device нажимаем enter и выбираем CDROM
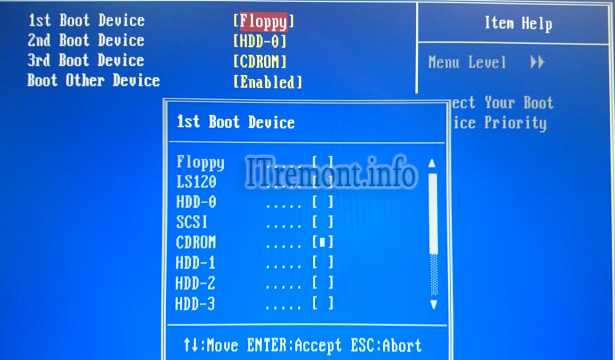
Нажимаем кнопку esc, чтобы выйти на главный экран BIOS, наводим на вкладку Save & Exit Setup и нажимаем enter, далее на клавиатуре жмем клавишу «y» для подтверждения наших действий и enter. Всё компьютер перезагружается.
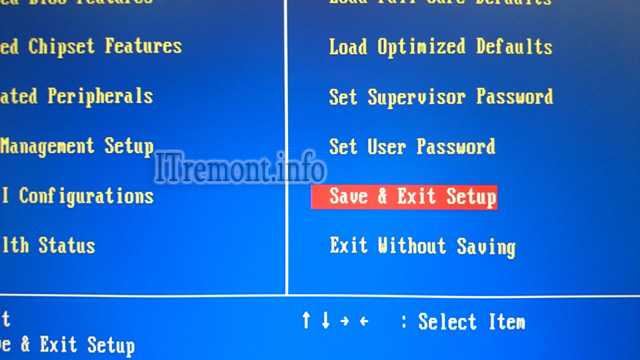
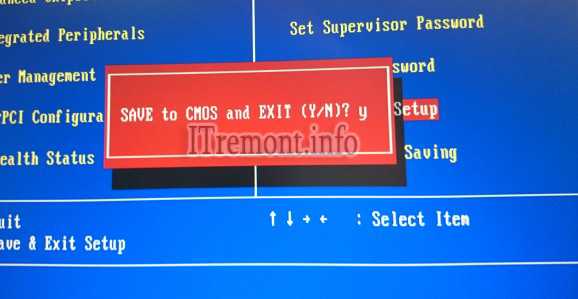
Через некоторое время появиться надпись Press any key to boot from CD or DVD. которая гласит нажмите любую кнопку для загрузки с диска.
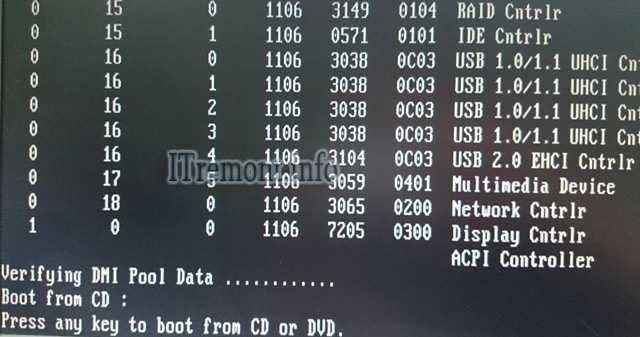
Если появился черный экран с синим логотипом Windows, значит на этом этапе мы все сделали правильно. Теперь переходим непосредственно к установке windows 8 на компьютер.
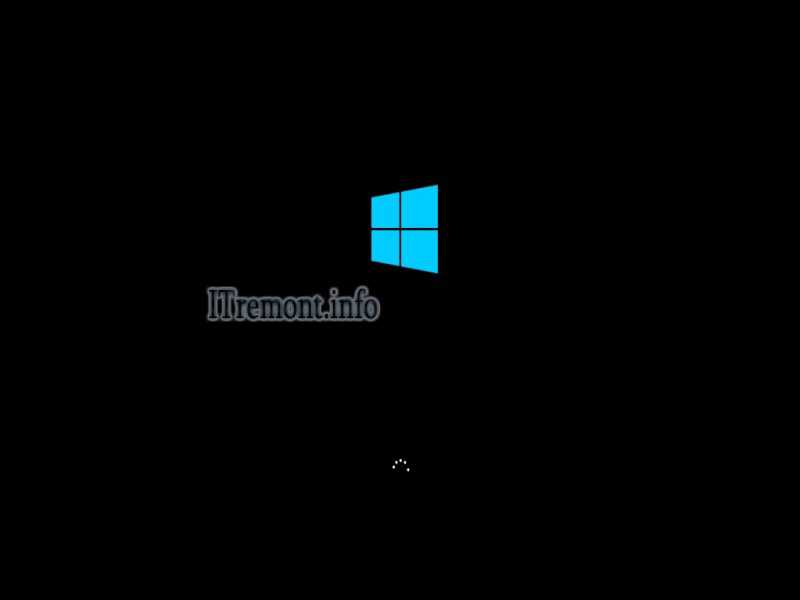
Шаг №3. Установка Windows 8
После того как выскочило окошко с логотипом Windows, ждём пару минут до появления пунктов с выбором языка. Выбираем нужный из списка, после чего идем дальше.
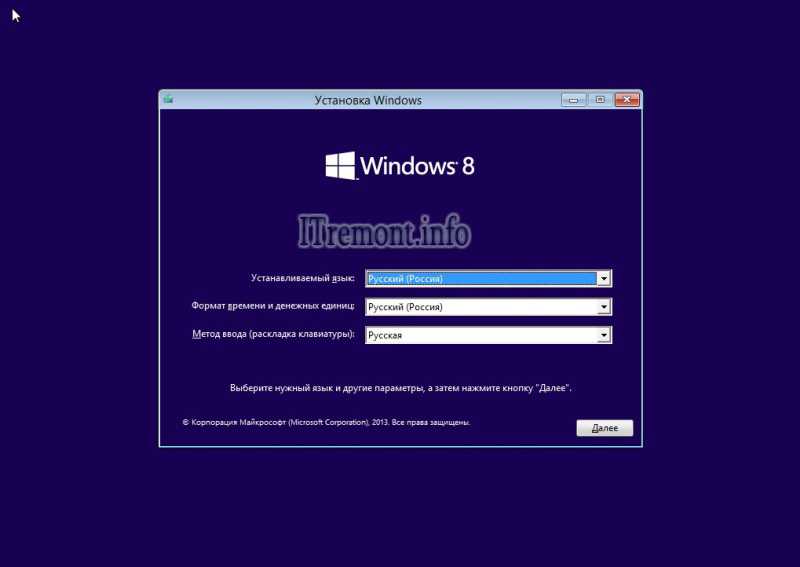
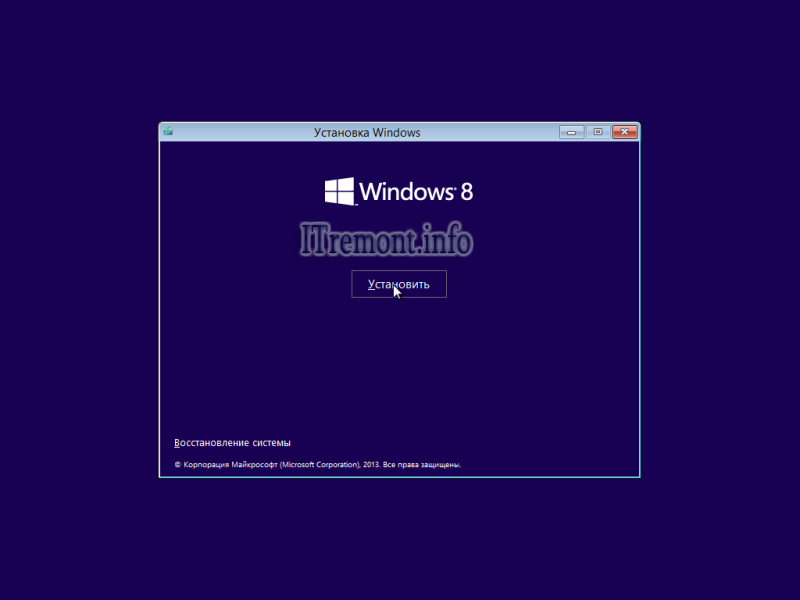
Выбираем версию операционной системы windows 8, которую хотим установить, нажимаем далее.
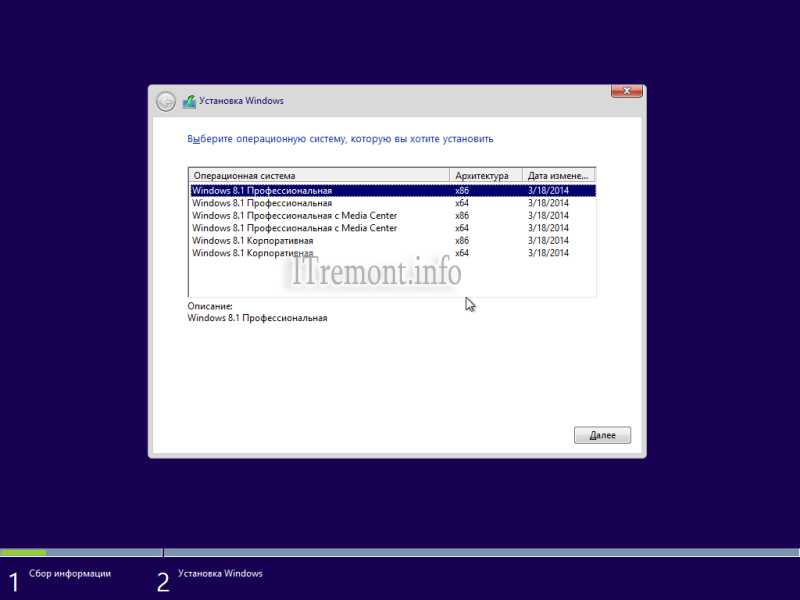
Принимает условия лицензии, поставив галочку и двигаемся дальше.
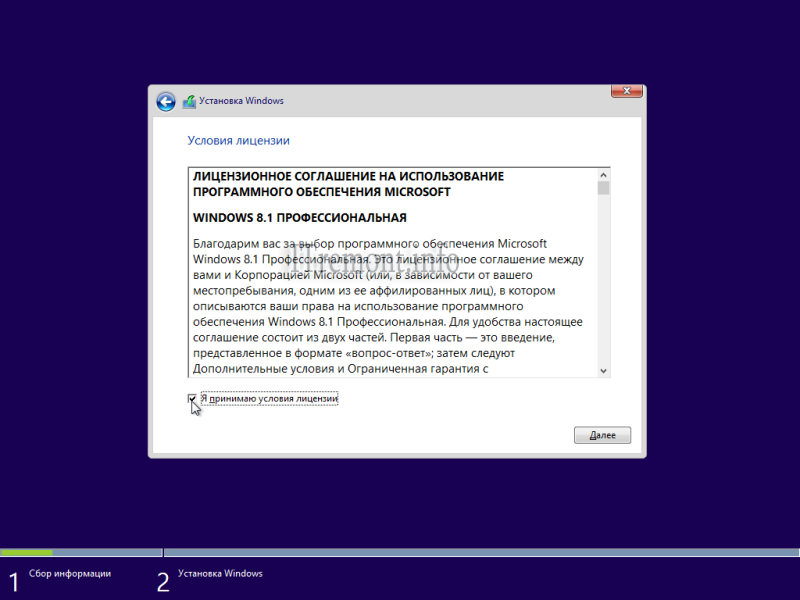
Выбираем тип установки «выборочная» для полноценной установки windows 8, с удалением всей информации оставшейся от предыдущей системы. (в данном варианте удаляются все файлы с локального диска (С:), моих документов и рабочего стола.)
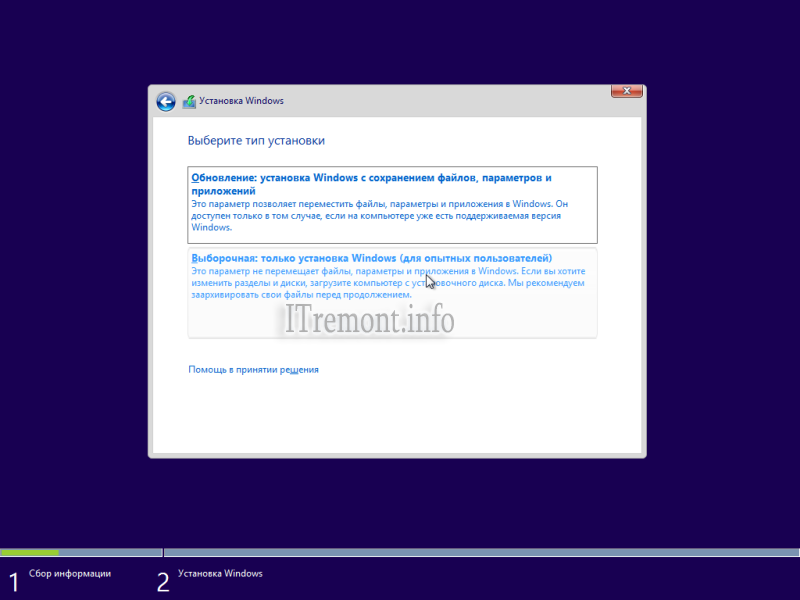
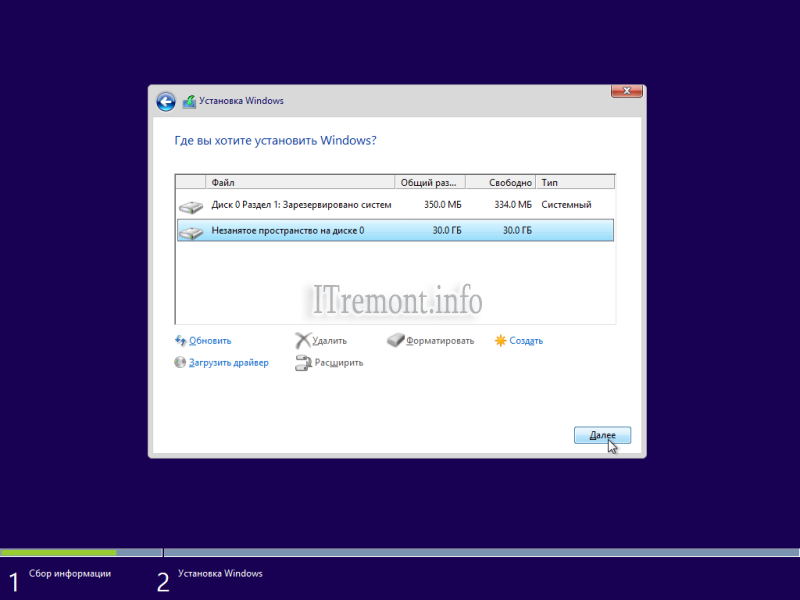
Установка началась, ждем примерно 25-30 минут, до ее окончание.
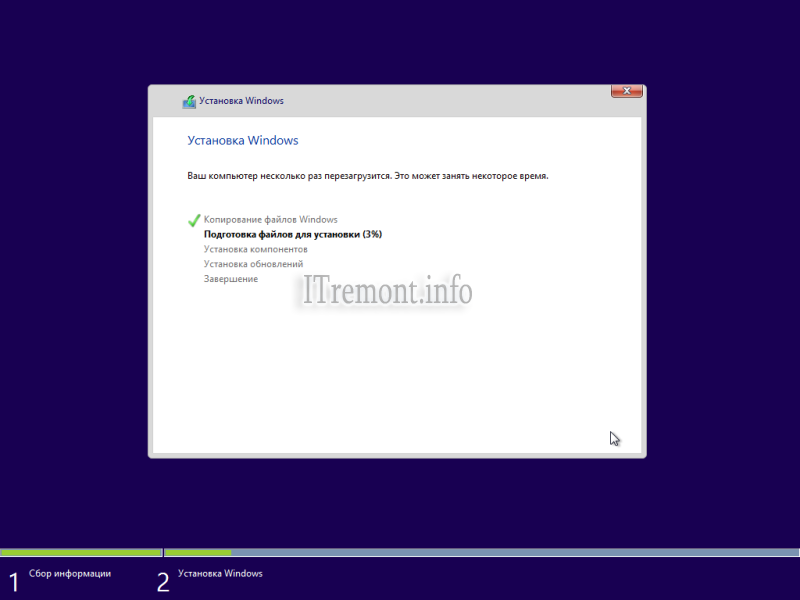
После окончания установки windows 8, компьютер автоматически перезагрузится.
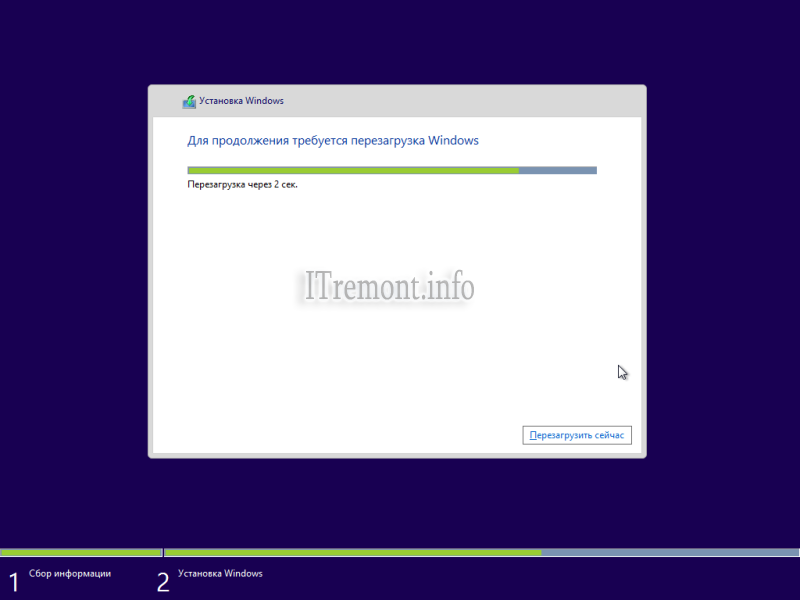
При отсутствии ключа продукта операционной системы windows 8, на странице ввода нажимаем пропустить. Если он имеется, то спокойно вводим и жмем кнопку далее.
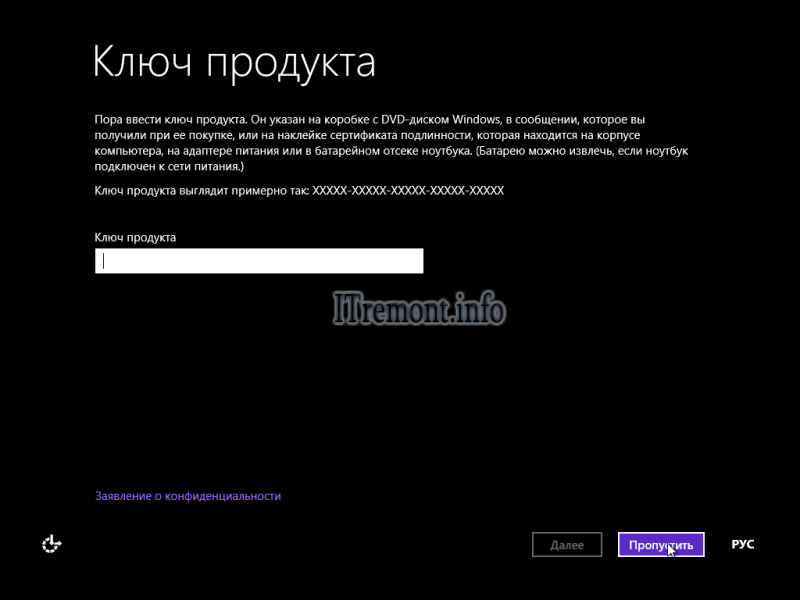
На странице персонализации, выбираем цвет оформления окон и вводим имя компьютера латинскими символами.
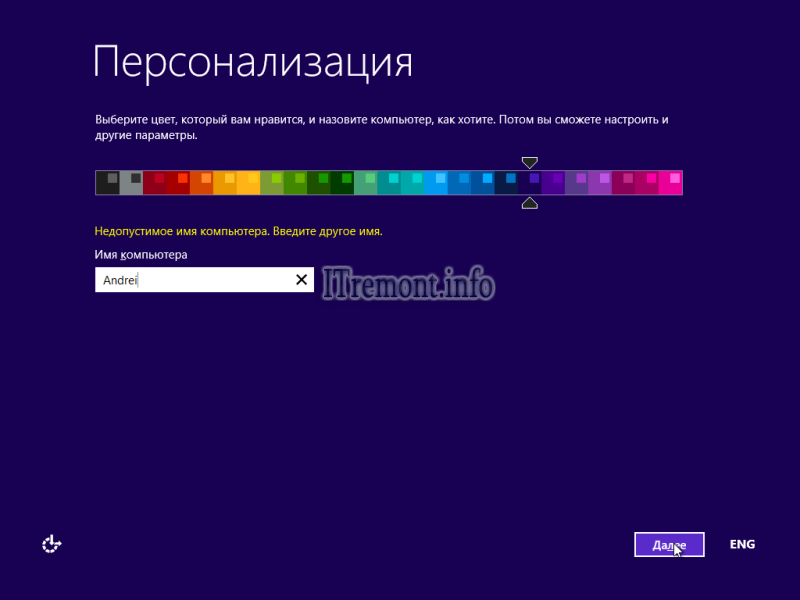
Соглашаемся на использование стандартных параметров.
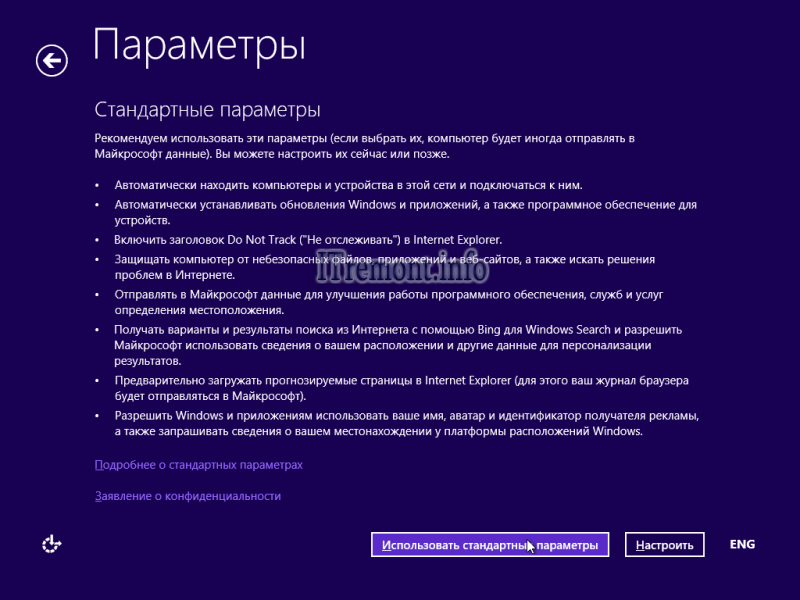
И ждем завершение настройки параметров.
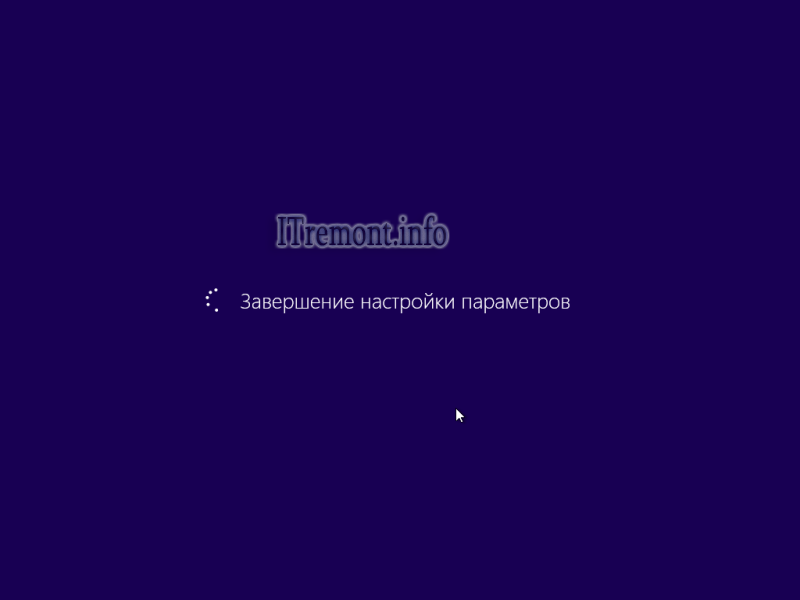
Ну вот и все, долгожданная установка Windows 8 завершилась в полном объёме.
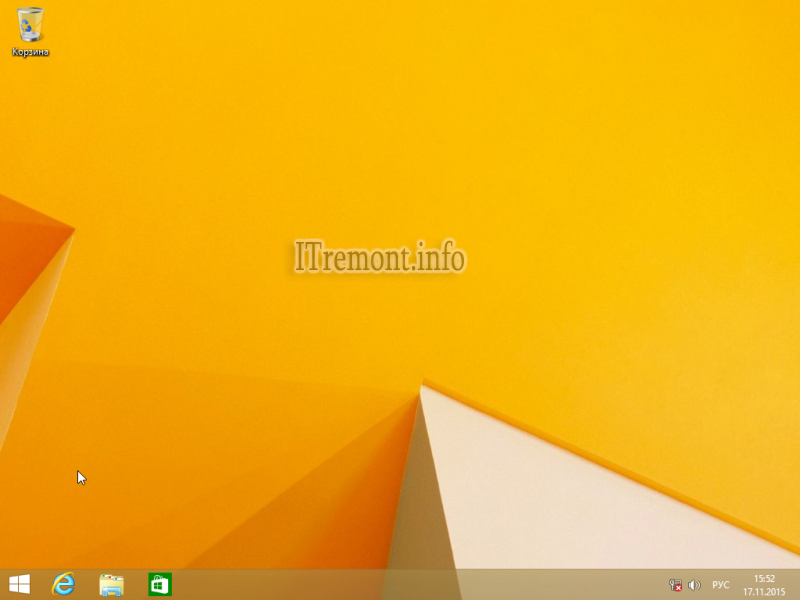
О ставляйте своё мнение о данной статье, ну и конечно же задавайте свои вопросы, если у вас что-то вдруг пошло не так.
Подготовка к установке
Перед тем как начать установку системы, позаботьтесь о важной информации, хранящейся на диске С, так как он будет полностью форматирован. Также скачайте все необходимые драйвера, которые вам понадобятся после установки Windows. Скачать их можно по следующим ссылкам:
Скачать их можно по следующим ссылкам:
Также скачайте все необходимые драйвера, которые вам понадобятся после установки Windows. Скачать их можно по следующим ссылкам:
- Для тех, у кого ноутбук Asus — http://notebookclub.org/drivers/asus/95-list.html
- Для владельцев ноутбука Lenovo — http://notebookclub.org/drivers/lenovo.html
- Для тех, у кого компьютер Acer, eMachines или Packard Bell — http://acerfans.ru/drivers/210-putevoditel-po-razdelu-drajjvera.html
Совет: если вы хотите вовремя установки форматировать весь винчестер, то драйвера необходимо скинуть на накопитель.
Как правильно обновиться до Windows 8 на любом ноутбуке?
Установка Windows 8 на ноутбук — это не такая уж и сложная задача, но следует учитывать несколько важных моментов. Прежде всего, нужно убедиться, что ваш компьютер соответствует минимальным требованиям системы. Вам также потребуется создать резервную копию всех важных данных, находящихся на компьютере.
Далее, для обновления до Windows 8 можно использовать несколько способов: вы можете скачать и запустить установку с помощью загрузочной флешки или же использовать специальную программу для обновления системы. В любом случае, необходимо тщательно следовать инструкциям, предоставленным разработчиками.
Если вы недовольны работой Windows 8 на своем ноутбуке, обратите внимание на возможность отката на более раннюю версию ОС. Это можно сделать в течение первых 30 дней после установки новой системы
Для этого потребуется воспользоваться соответствующей функцией, находящейся в настройках компьютера.
Установка Windows 8 с флешки
В процессе загрузки компьютера с флешки появится следующее окно.
- Кликаем по любой клавише на клавиатуре.
- В окне с вариантами выбора языка, формата даты и раскладки клавиатуры везде выставляем «Русский» и жмем «Далее».
Жмем «Установить» для запуска процедуры инсталляции Windows 8 на ноутбук.
В текстовую форму вводим лицензионный ключ и кликаем «Далее».
Принимаем условия лицензии, желательно, после ознакомления с ними.
Останавливаемся на втором варианте: «Выборочная: только установка Windows…».
- Появится окно настройки дисков.
- Выбираем текущий системный раздел и жмем «Настройка диска.
Форматируем раздел, нажав «Форматировать».
Подтверждаем намерения, кликнув по кнопке «Да».
Выбрав отформатированный диск жмем «Далее».
Жмем «ОК» в появившемся окне, где установщик спрашивает разрешения создать крохотный системный раздел размером 350 Мб для хранения загрузчика и некоторых критичный файлов.
Ждем, пока система установится.
После перезагрузки ПК вводим имя компьютера, выбираем оформление, создаем учетную запись и, выбрав «Стандартные параметры», попадаем на Рабочий стол в стиле ModernUI. La publicité: Rachat voiture Paris, Lyon, Marseille, Bordeaux, Nantes, Toulouse, Lille rachatvotrevoiture.com
Windows 8 была инсталлирована на ваш ноутбук. Теперь приступаем к инсталляции драйверов устройств и прикладного программного обеспечения.
Подготовка к установке Windows 8
В этой инструкции будет производиться форматирование раздела C:\ для последующей установки Windows 8. Проще говоря, вся информация, сохраненная на разделе C:\ будет удалена. Поэтому следует заранее перенести все важные данные на другой раздел или внешнее устройство хранение информации.
Кроме того, желательно создать образы скрытых разделов операционной системы.
Также желательно предварительно скачать и сохранить драйвера к вашему компьютеру или ноутбуку. Более информативно затронем тему драйверов в конце этой статьи.
Для установки Windows 8 потребуются:
- Инсталляционный пакет Windows 8 с расширением .iso-образа диска. Загрузить его можно с Интернета.
- Программа с названием Windows 7 USB/DVD Tool для записи .iso-образа на диск или флеш-накопитель.
- Чистый DVD или флеш-накопитель объемом 4Гб или больше. Если вы будете инсталлировать операционную систему с флеш-накопителя, то сначала сохраните все важные для вас данные с нее на другой раздел диска или на другое устройство хранения данных. Суть в том, что флешка будет тоже форматирована с полным удалением информации на ней.
Инсталлируем и запускаем эту программу:
Кликаем по кнопке «Browse» и указываем расположение .iso-образа с Windows 8:
Кликаем по кнопке «Next» и перемещаемся к следующему окну:
Далее необходимо указать, куда записать установочный пакет Windows 8: на флеш-накопитель или диск.
Подготовка флеш-накопителя для установки Windows 8
Допустим, что мы будем инсталлировать Windows 8 с флеш-накопителя. Кликаем по кнопке «USB Device». Далее откроется приблизительно такое окно:
В окне выбирайте ваш флеш-накопитель и кликайте по кнопке «Begin copying». Если на флеш-накопителе имеются какие-либо файлы, то высветится предупреждение с надписью о том, что вся информация на флеш-накопителе будет удалена. Продолжим подготовку флеш-накопителя. Должна начаться операция форматирования флеш-накопителя, а затем процесс копирование установочных файлов на флеш-накопитель:
Спустя несколько минут процесс копирования должен завершиться:
Если вам не удалось получить флеш-накопитель с установочными файлами ОС Windows 8, то вы можете использовать другие способы. Все способы описаны в инструкции: Установка Windows 7 с флешки. Процесс подготовки флеш-накопителя для инсталляции 7 и 8 версии Windows одинаковый.
Подготовка DVD диска для установки Windows 8
Если вы хотите установить Windows 8 с DVD диска, то необходимо указать «DVD» в окне выбора носителя информации:
Далее необходимо выбрать дисковод и начать запись на диск. Для записи ОС Windows 8 на диск также позволительно воспользоваться программой Ashampoo Burning Studio. Как ее использовать написано в инструкции: Установка Windows 7.
Когда установочный диск или флеш-накопитель с ОС Windows 8 будут готовы, то следует переходить непосредственно к установке Windows 8.
Проблемы с разделами жесткого диска
Итак, продолжаем рассматривать проблему, как вместо Windows 8 установить Windows 7. На следующем этапе установщик предложит выбрать раздел, в который будет инсталлирована наша «операционка». Их количество будет большим, нежели в стандартном виде (такова была специфика загрузочной записи «восьмерки»).
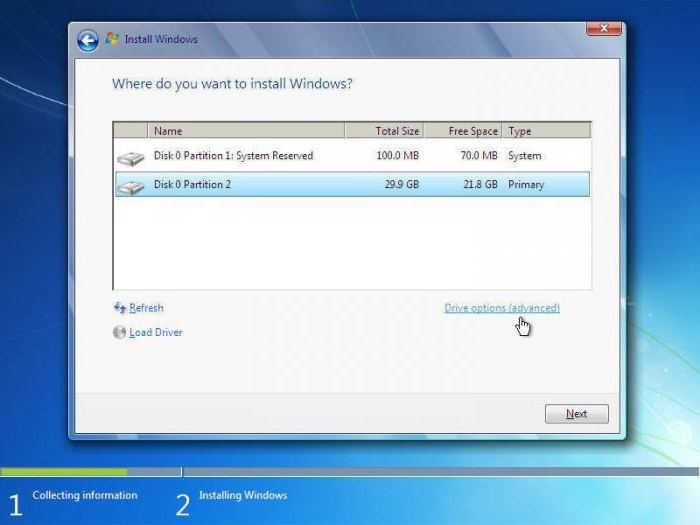
В данном случае используем строку настройки дисков и в обязательном порядке удаляем все разделы. Если этого не сделать, инсталлятор дальше просто не будет работать. Можно использовать и командную строку, вызываемую через сочетание Shift + F10, где последовательно нужно ввести следующие команды:
Теперь можно задать разбиение диска или установить Windows 7 в неразмеченную область (кому как удобнее). В принципе, если устанавливать систему в неразмеченную область, преобразование в MBR произойдет автоматически (то есть дополнительные команды для конвертирования не потребуются).
Восстановление к заводской версии
Это вариант подходит для тех, кто купил ноутбук с предустановленной Windows, и не переустанавливал ее на другую версию после покупки.
Этот вариант стоит использовать, если вас по каким-то причинам не устраивает работа вашей системы и вы хотите скинуть ее к заводским настройкам. Для его использования система должна запускаться, не должно быть серьезных сбоев при которых компьютер отключается, перезагружается или зависает. В ином случае стоит воспользоваться утилитой по восстановлению системы – они есть на большинстве современных ноутбуков с предустановленным Windows.
- Откройте панель справа в Windows 8 – нажмите «Параметры» — выберите пункт снизу в серой полоске «Изменение параметров компьютера.
После всех проведенных манипуляций компьютер начнет переустановку. Следуя простым указаниям установщика вы с легкостью ее завершите, и сможете пользоваться Windows 8 с заводскими настройками. Ниже шаги при переустановке Windows описаны более подробно.
Параметры BIOS
Проверьте, включена ли поддержка USB-устройств. Как это сделать, зависит от модели материнской платы. После включения компьютера внизу экрана появится сообщение «Press to enter Setup». Нажмите её, чтобы зайти в BIOS. И отыщите меню, в названии которого есть «USB».
Новые версии БИОС
С новыми версиями БИОС можно работать при помощи клавиатуры и мыши. Также «попадается» поддержка русского языка. Вы быстро разберётесь в параметрах. Но даже если её нет, вы сумеете настроить порядок загрузки и запуститься через флешку.
- Откройте вкладку «Дополнительно» («Advanced»).
- Меню «Конфигурация USB» («Configuration USB»).
- Разрешите инициализацию с внешних устройств.
- Эта опция может быть и в другом месте. Например, в разделе «Загрузка» («Boot»). Это зависит от типа BIOS. Ориентируйтесь на параметр «USB» в названии.
- Там же выставьте нужный вам приоритет запуска.
- Сохраните изменения.
Award-BIOS
После запуска БИОС вы видите два списка на синем фоне? Тогда у вас версия Award. Перемещаться по меню, кликая мышкой, не получится. Его можно настроить только при помощи клавиатуры. Внизу или сбоку будут указания, какие кнопки для этого нажимать.
-
- Перейдите в раздел «Integrated Peripherals».
- Найдите пункт «USB Controller».
- Если рядом с ним выставлен параметр «Disabled», поменяйте его на «Enabled».
- Таких пунктов может быть несколько.
- Вернитесь в главное меню. Для этого нажмите Esc.
- Откройте раздел «Advanced BIOS Features».
- Далее — подраздел «Hard Disk Boot Priority».
- Вам нужен параметр «HDD-USB», или «Patriot Memory». Выделите его и передвиньте наверх при помощи клавиши «+» («Плюс»).
Теперь займёмся приоритетом загрузки.
- Перейдите в предыдущее меню.
- Откройте меню «First Boot Device».
- Поставьте там «HDD-USB» или «FDD-USB».
- Вторым устройством («Second Device») лучше делать жёсткий диск («Hard Drive»). Если флешка не запустится, загрузчик будет считывать данные с винчестера.
- Посмотрите в инструкции, какая клавиша используется для сохранения настроек. Надпись выглядит примерно так: «F10 Save & Exit». Система попросит подтвердить действие. Нажмите «Y» (первая буква английского слова «Yes»).
Когда закончите работу с накопителем, верните прежние настройки BIOS.
AMI-БИОС
В AMI-интерфейсе БИОСа серый экран, синий шрифт и ряд закладок наверху. Информационный блок находится справа. Управление мышью также недоступно.
- Раздел «Advanced».
- Меню «USB Configuration».
- Рядом со всеми настройками, в названии которых есть «USB Controller» и «USB Function», ставьте значение «Enabled».
Теперь можете поменять параметры загрузчика:
- Вкладка «Boot».
- Параметр «Boot Device Priority».
- На первое место поставьте флешку: «Patriot Memory» или «USB».
- Нажмите Esc, чтобы перейти назад в «Boot».
- Откройте «Hard Disk Drives».
- В «1st Device» выберите flash-носитель.
- Чтобы сохранить изменения, перейдите на вкладку «Exit». Там будет пункт «Exit & Save».
Phoenix-Award БИОС
В BIOS Phoenix-Award тоже серый экран. Информация о том, какие клавиши надо нажимать, расположена снизу и выделена зелёным цветом. Если компьютер не загружается через накопитель:
- Откройте вкладку «Peripherals».
- Там два параметра «USB Controller». Выставьте им значения «Enabled».
- Настроить приоритет запуска можно в разделе «Advanced».
- Сохраните изменения — перейдите на вкладку «Exit» и выберите «Exit & Save».
UEFI
Вы включили поддержку USB, но флешки почему-то нет в БИОС? Проблема могла появиться из-за UEFI — режима, который «защищает» загрузчик от вредоносных программ и постороннего кода. Этот модуль будет запускать операционную систему, даже если вы правильно настроили BIOS. Что же делать? Отключить UEFI.
Настройки зависят от производителя материнской платы. Первый способ:
- Откройте вкладку «Security».
- В параметре «Secure Boot» выставьте значение «Disabled».
- Раздел «Advanced».
- Пункт «System Configuration».
- В «Boot Mode» выберите «CSM» или «Legacy and UEFI» вместо «UEFI».
- Этот пункт может называться «OS Mode Selection».
- Сохранитесь.
- Проверьте, загружается ли ПК через флеш-носитель.
Второй способ:
- Вкладка«Boot».
- Пункт «Boot Device Control».
- Выберите «Legacy and UEFI».
- Сохраните.
После работы с носителем вновь включите «защиту загрузки».
Обновления функций поступают каждые шесть месяцев
Microsoft также выпускает большие основные версии Windows 10 раз в шесть месяцев. Он называет их «обновлениями функций». Они включают в себя множество изменений и улучшений. Например, в обновлении Windows 10 за апрель 2019 года будет добавлена легкая тема рабочего стола с новыми обоями для рабочего стола по умолчанию, а также множество других небольших изменений, в том числе улучшенный поиск файлов в меню «Пуск» и низкоуровневые улучшения, благодаря которым Windows 10 будет работать быстрее.
Тем не менее, они не всегда появляются сразу. Microsoft ограничивает его и пытается предложить вашему ПК обновление только в том случае, если компания считает, что оно будет хорошо работать на вашем оборудовании. Вы не можете получать их каждые шесть месяцев, если не будете искать их. Например, обновление Windows 10 за октябрь 2018 года по-прежнему отсутствует на большинстве ПК с Windows 10 на конец февраля 2019 года.
Эти большие обновления всегда требуют перезагрузки. Они требуют гораздо более длительного процесса установки, поэтому вы будете тратить больше времени, уставившись на синий экран, пока процесс завершается. Продолжительность процесса обновления зависит от скорости вашего компьютера и обновления — Microsoft ускоряет процесс установки в течение последних нескольких версий.
Если вы видите экран «Работа с обновлениями» и сообщением «Ваш компьютер будет перезагружаться несколько раз», возможно, Windows устанавливает обновление функции.
В случае с обновлениями «C» и «D», как правило, будет предлагаться это обновление после выпуска, если вы перейдете на экран «Центр обновления Windows» в «Настройках» и нажмете «Проверить наличие обновлений». Это сделает вас «искателем», и Microsoft предоставит вам обновление даже если он не думал, что обновление было готово для оборудования вашего компьютера. Да, это странный способ для получения обновлений.
Вы можете увидеть последнее установленное обновление функции на экране истории обновлений. Посмотрите в разделе
«Обновления функций» в верхней части меню «Настройки» => «Обновления и безопасность» => «Центр обновления Windows» => «Просмотр истории обновлений».
х64 или х86: как выбрать разрядность свежей ОС
На сегодняшний день все процессоры имеют одну из двух архитектур: x64 и x86. Все новые модели поддерживают оба типа архитектур, а вот старенькие модели, даже несмотря на совместимость, могут работать только с ограниченным количеством памяти. Но это касается уж совсем «бородатых» микрочипов. В целом рекомендации выглядят следующим образом:
- Ставьте операционную систему 64-bit, если процессор поддерживает более 4 Гбайт оперативной памяти, и у вас установлено более 4 Гбайт ОЗУ.
- Ставьте операционную систему 32-bit, если процессор не поддерживает 4 Гбайт оперативной памяти или если у вас установлено менее 4 Гбайт ОЗУ, несмотря на возможности ЦПУ.
Перед установкой свежей ОС, можно посмотреть тип нынешней системы. Здесь же кстати можно увидеть и модель процессора, и количество оперативной памяти. Для этого нажмите правой кнопкой мыши на значке «Пуск» в левом нижнем углу экрана и выберете пункт «Система».
На основе этой информации и вышеуказанных рекомендаций выберете тип новой ОС и создайте загрузочную флешку.
Особенности инсталляции windows 8 на Samsung
Самсунг одна из компаний, которая упрощает эксплуатацию и жизнь потребителей. На официальном сайте поставщика оборудования пользователю доступна полная информация относительно того, как поставить windows 8. Вот ссылка на не пугайтесь, что указан формат, страница открывается в браузере.
Есть 3 способа установить windows 8 на ноутбук Samsung
- В режиме онлайн;
- Обновление операционки, используя диск из комплекта;
- Использование загрузочного диска.
Как и предыдущий производитель, Самсунг предлагает пользователям официальную программу SW UPDATE. Она крайне необходимо, ведь после инсталляции новой винды часть дров теряется, а прога поможет их инициализировать.
Переустановка Windows 8 с системы
Существует простой способ как переустановить виндовс 8 на ноутбуке, но в нём присутствует одно ограничение, а именно необходимо, чтобы система запускалась. Вариант подойдёт для пользователей, которые переустанавливают Windows не вынужденно, из-за того, что она не загружается, а из других причин.
Для выполнения переустановки вам нужно:
- Откройте правое меню «Чудо-панель»;
- Кликните по значку «Параметры»;
- Далее вы увидите кнопку «Изменение параметров компьютера», нажмите на неё;
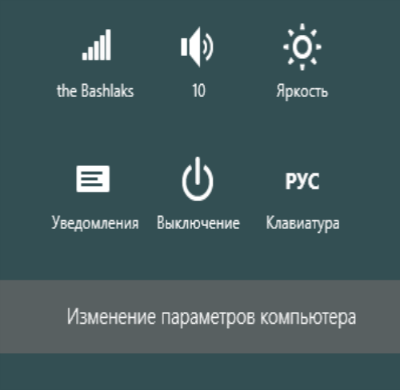
- Теперь нажмите на «Обновление и восстановление»;
- В меню слева нажмите «Восстановление»;
- Нужный нам пункт называется «Удаление всех данных и переустановка Windows».
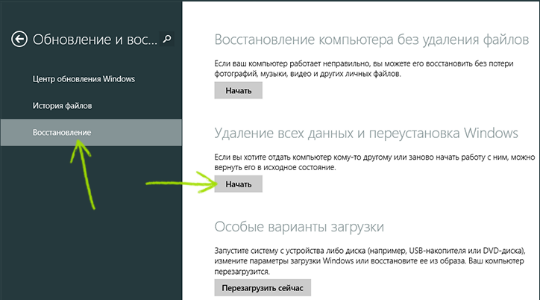
Затем, следуя инструкции, вы сможете без проблем установить чистую систему. Практически всё будет произведено в автоматическом порядке.
Для многих пользователей подойдёт незамысловатый способ, заложенный производителем ноутбука, который позволяет восстановить систему к состоянию, в котором она была на момент выпуска компьютера и для этого не требуется запуск системы, установка возможно из БИОС.
Как убрать пароль при входе в Windows 8?
Процесс установки Windows 10 на ноутбук
Первое окно, которое должно появится, это выбор языка. Выбираем необходимый и продолжаем.
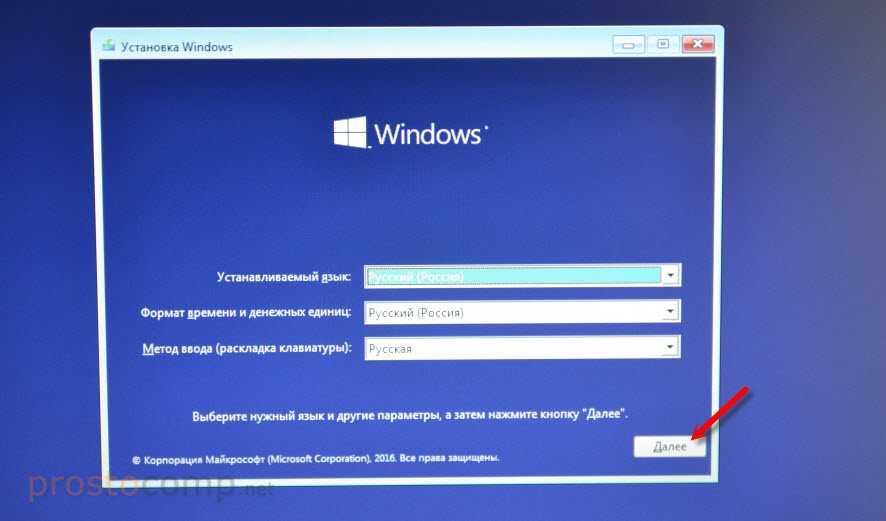
Нажимаем «Установить».
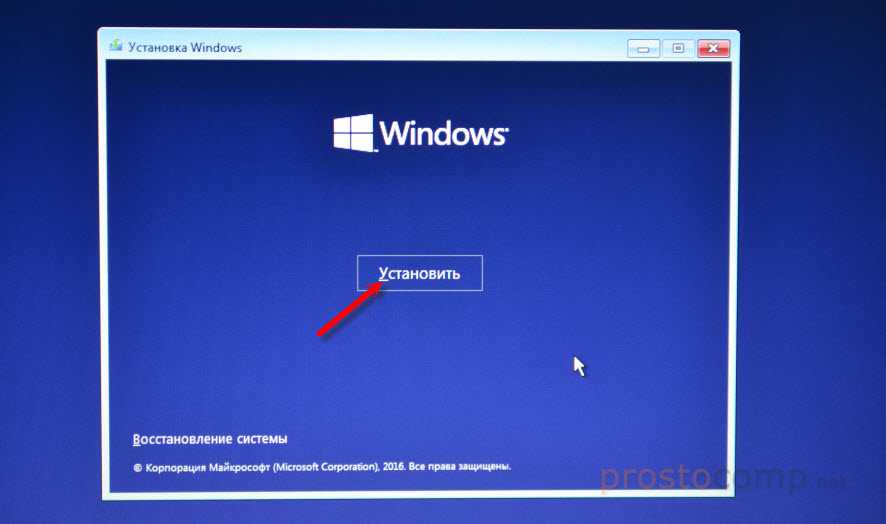
В следующем окне нужно ввести ключ продукта Windows. Если у вас нет ключа, и вы хотите активировать Windows 10 после установки, то нажмите на «У меня нет ключа продукта».
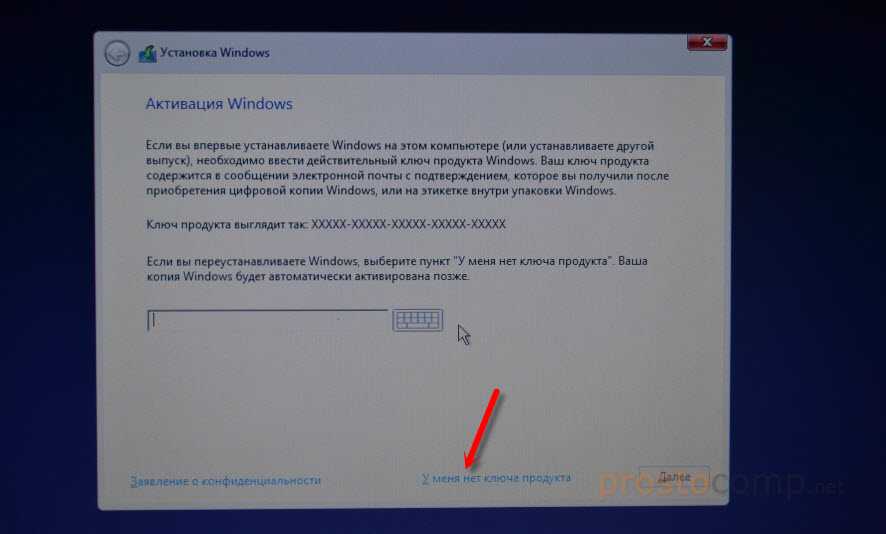
Если вы записали несколько версий Windows 10, то понадобится выбрать необходимую для установки. Я устанавливал «Домашнюю».
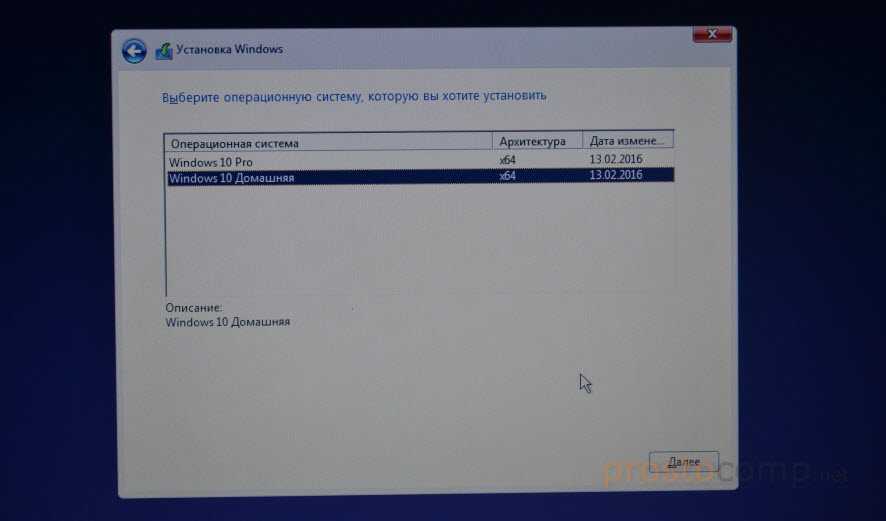
Принимаем лицензионное соглашение.

Выбираем тип установки: «Выборочная: только установка Windows».
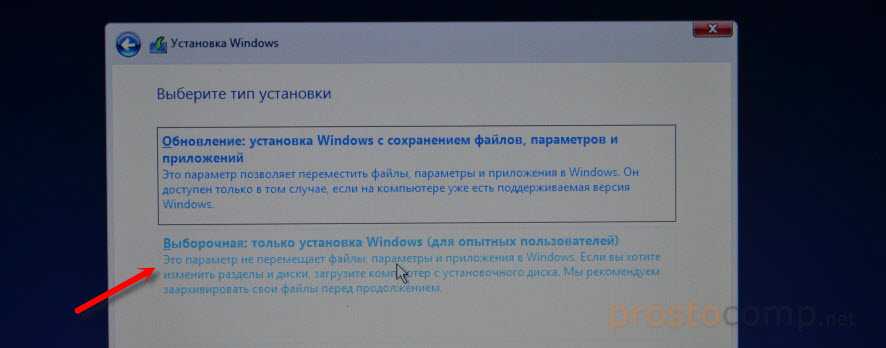
Дальше нужно выбрать место для установки. Рассмотрим этот момент подробнее. Будьте внимательны.
Если установка на новый ноутбук, то разбиваем жесткий диск на разделы
Если вы выполняете установку на новый ноутбук, или нетбук, то там скорее всего будет 1, или 2 раздела (восстановление, зарезервировано), которые трогать не нужно, и будет практически весь ваш жесткий диск, или SSD накопитель как «Незанятое место на диске». Нам нужно создать разделы (диск C, D, E) из этого незанятого пространства. Насколько разделов разделять жесткий диск (SSD) – решать вам. На один из созданных разделов мы установим Windows 10. Делается это так:
- Выделите «Незанятое место на диске» и нажмите на кнопку «Создать».
- Введите размер создаваемого раздела в МБ и нажмите «Применить». Например, если у вас «Незанятое место на диске» 500 ГБ и вы хотите создать два раздела (C и D), то можете под системный раздел выделить например 200 ГБ (указав примерно 200000 МБ). И создать еще один раздел (D) отдав под него все оставшееся незанятое место.
Можно создать три раздела, четыре, или больше. Их можно удалять. Выделив раздел, и нажав на кнопку «Удалить». Они снова превратятся в незанятое место на диске. Давайте немного поясню на примере своего ноутбука. В нем установлен eMMC накопитель всего на 64 Гб
Но это не столь важно. У вас может быть 500 ГБ, 1 ТБ, или даже больше
Просто у вас размер самих разделов будет больше. Так же может быть установлен обычный HDD, или SSD накопитель.
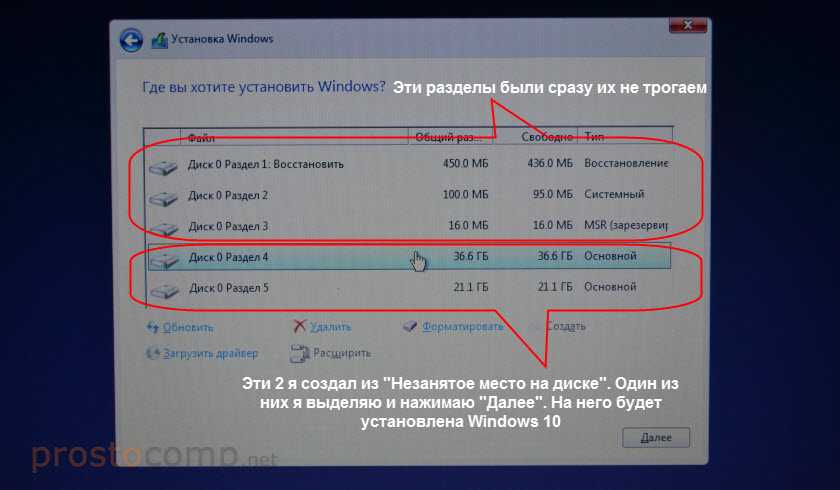
Для продолжения установки выделите раздел который вы хотите отдать под систему (он будет диском C) и нажмите «Далее».
Выбор раздела для установки, если раньше уже была установлена система
В том случае, если ноутбук не новый (на нем уже была установлена Windows), и вам не нужно менять структуру диска, то ничего удалять и создавать не нужно. Выберите из списка разделов диск C (размер которого я советовал запомнить в начале статьи), и нажмите на кнопку «Форматировать».
После форматирования раздела выделите его и нажмите «Далее».
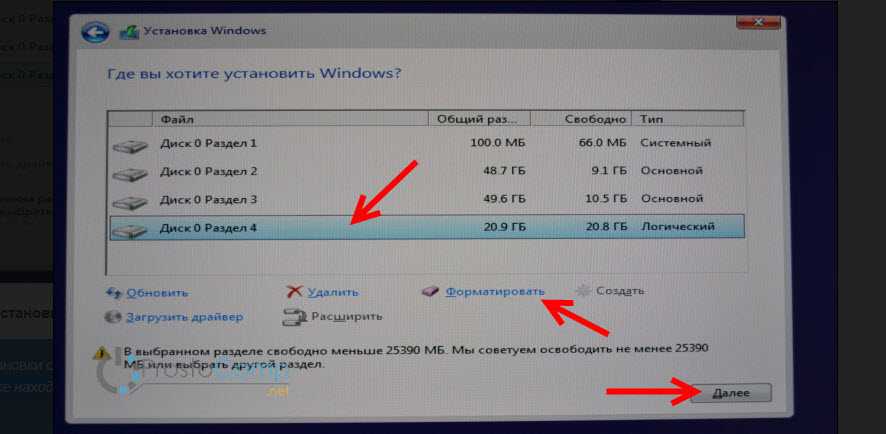
Начнется копирование файлов для установки операционной системы. Ждем пока компьютер сам перезагрузится.
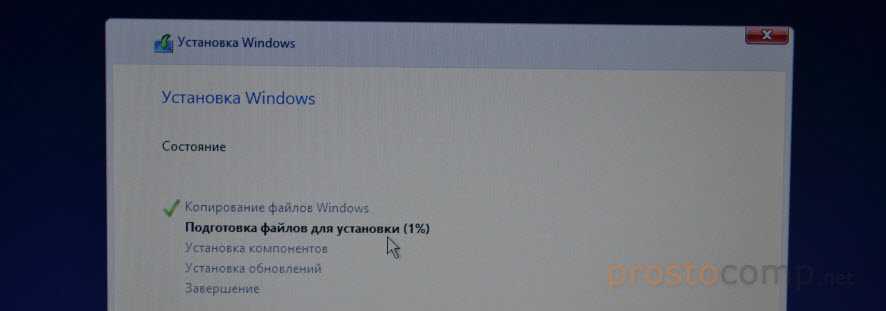
После перезагрузки пойдет подготовка к установке, подготовка устройств и т. д. Просто ждем.
Первое окно – настройка параметров. Не советую выбирать «Использовать стандартные параметры». Нажмите на «Настройка параметров». Там можно отключить много ненужно. Так званную слежку Windows 10, которой все так боятся
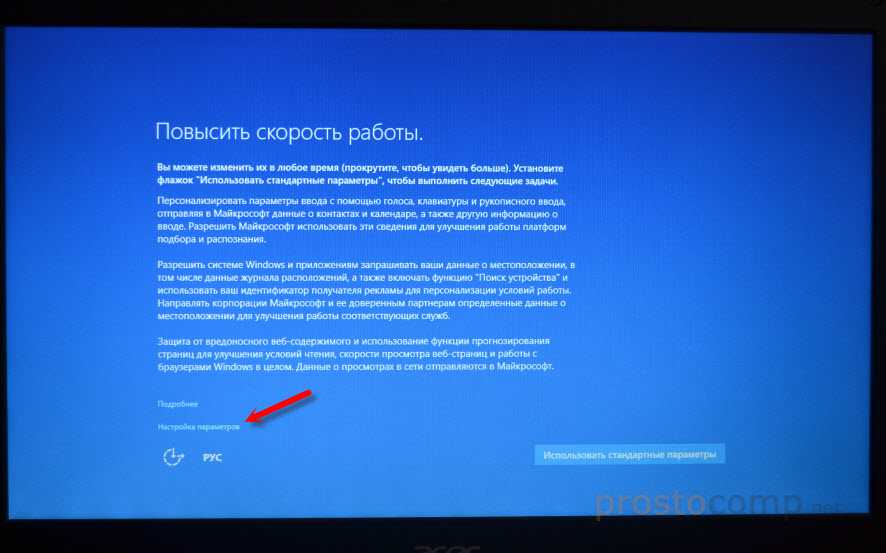
Читайте каждый пункт и отключайте при необходимости. Как видите, я отключил все.

И в следующем окне я отключил все.
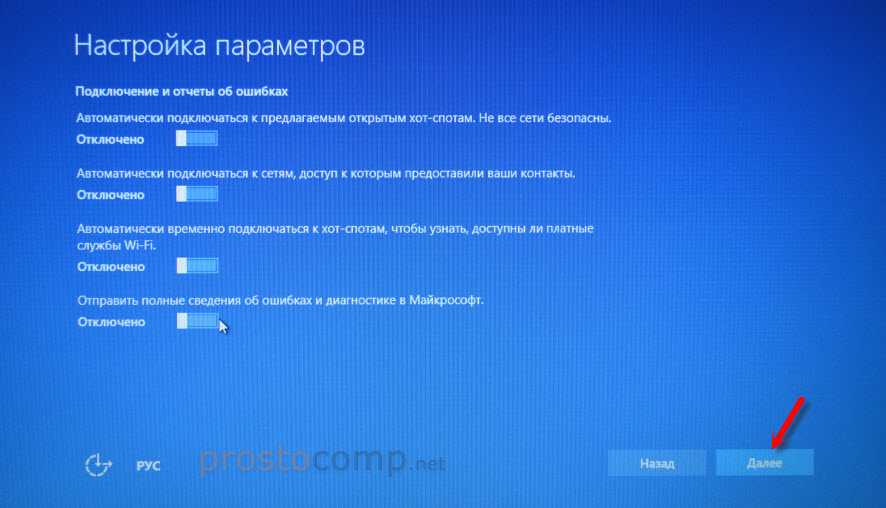
На последней странице оставил включенной только веб-службу SmartScreen.
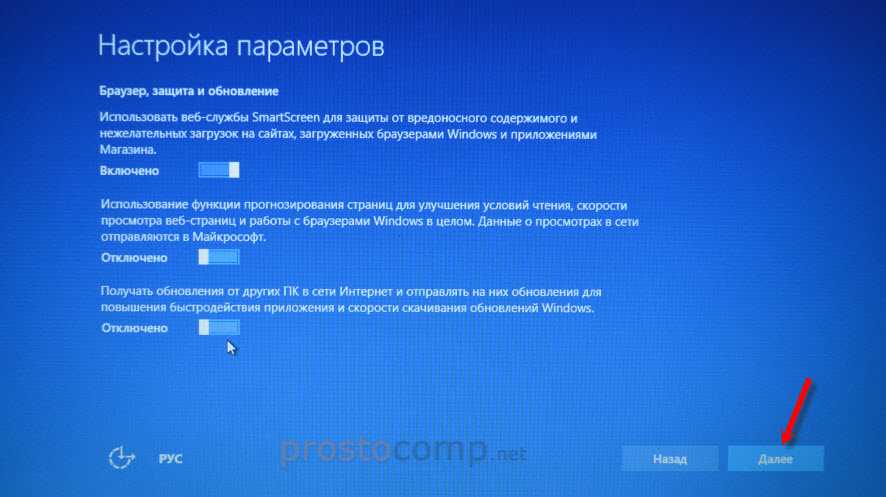
Немного ждем, затем задаем имя компьютера и пароль, если необходимо (я не устанавливал). Нажимаем «Далее».
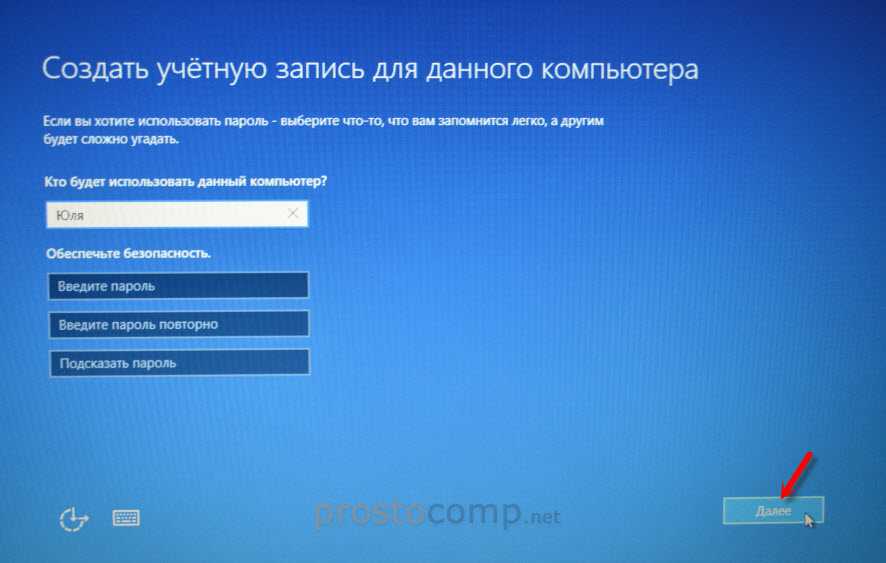
Идет подготовка…

Ура! Windows 10 установлена!

Все, можно пользоваться ноутбуком.



























