Подготовка к установке windows xp с флешки
Чтобы переустановить Windows ХР с флешки необходимо пройти несколько этапов:
- подготовить флешку для установки Windows XP;
- скачать и разархивировать образ установочного диска XP;
- скачать и запустить программу WinSetupFromUsb;
- записать дистрибутив на флеш-накопитель;
- изменить настройки очередности загрузки в BIOS;
- поставить Виндовс XP с флешки.
Подготовка флешки для установки Windows XP начинается с ее форматирования (все данные на накопителе уничтожатся). Сделать это можно стандартными средствами любой операционной системы семейства Виндовс. Перейдите в «Мой компьютер» и нажмите правой кнопкой мыши на иконке вашей флешки.
Перейдите в «Мой компьютер» и нажмите правой кнопкой мыши на иконке вашей флешки. Выберите строку «Форматировать», и в открывшемся окне установите в поле «Файловая система» значение NTFS. Осталось клацнуть по кнопке «Начать»
Выберите строку «Форматировать», и в открывшемся окне установите в поле «Файловая система» значение NTFS. Осталось клацнуть по кнопке «Начать», и дождаться окончания процесса.Установить Windows XP с флешки не удастся без самой системы. Искать нужно образ установочного диска с обозначением MSDN и третьим сервис паком (SP3). После скачивания у вас есть два варианта. Первый – это извлечь образ с помощью архиватора или программы UltraIso в любую папку на компьютере. Второй – это установить эмулятор дисковода DaemonTools Lite и смонтировать образ как обычный диск.
Извлекаем образ с помощью архиватора или программы UltraIso
Устанавливаем эмулятор дисковода DaemonTools Lite и смонтировать образ как обычный диск
Переходим к третьему пункту. Скачайте небольшую программку WinSetupFromUsb (). Откройте самораспаковывающийся архив и укажите место куда извлечь файлы программы. Файл с приставкой «х64» следует запускать в 64-битных системах, а второй в 32-битных (x86).
Скачиваем WinSetupFromUsb
Узнаем разрядность системы
Когда определитесь сколько у вашей системы бит, запускайте нужный файл. Теперь переходите непосредственно к созданию загрузочного носителя, чтобы установить Win XP с флешки.
Дополнительные вопросы
Как начать установку Winodws XP без флешки?
Часто случается ситуация, когда необходимо переустановить Windows, а «под рукой» нет дополнительного носителя информации (флешки, или диска, или второго ЖД). Многие пользователи оказываются в логическом тупике, однако выход есть. В данном разделе мы рассмотрим способ, который поможет обойти ограничение отсутствия дополнительных носителей с помощью стандартных приложений Windows XP.
Первое, что необходимо сделать, это найти значок «Ваш компьютер» и с помощью правой кнопки мыши открыть дополнительное меню, в котором нужно выбрать пункт «Управление».

Перед вами появится окно «Управление компьютером», в левой части которого вы должны выбрать пункт «Управление дисками». После чего выберите тот диск, который можете разделить на две части. Это может быть и диск (D:), но в нашем случае — (С:). Нажмите по разделу правой кнопкой мыши и в открывшемся списке кликните по пункту «Сжать том…».
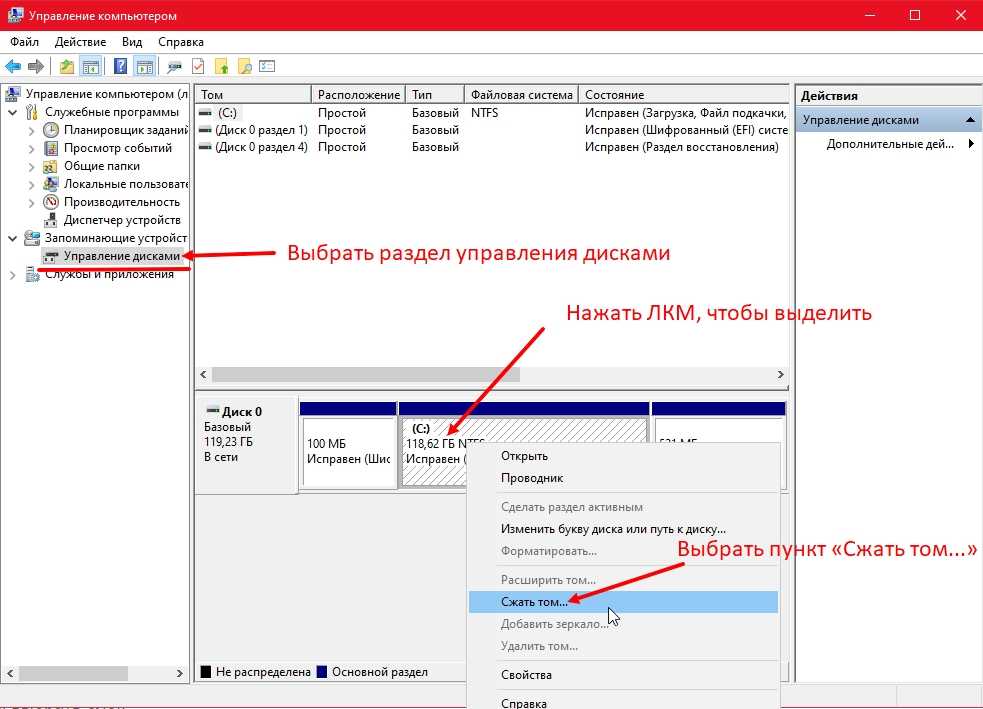
В данном экране укажите «Размер сжимаемого пространства (МБ):» 8000 и нажмите кнопку «Сжать».
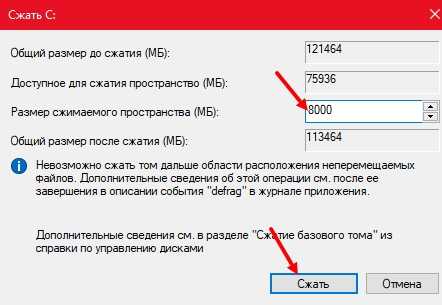
Вы увидите, появившийся новый не распределённый том. Нажмите по нему правой кнопкой мыши, а в открывшемся списке выберите «Создать простой том…»

Система покажет окно «Мастер создания простого тома». Нажимайте кнопку «Далее», до того момента пока не появится раздел форматирования.
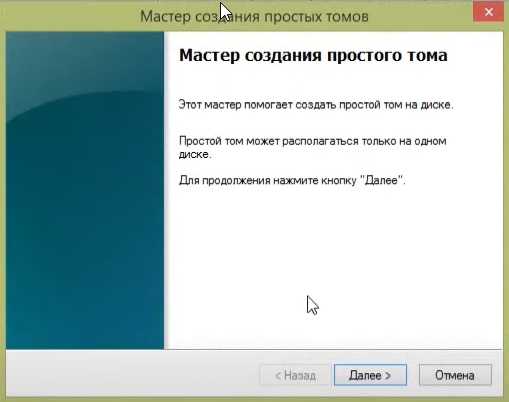
«Файловая система» должна быть обозначена как NTFS, а «размер кластера» по умолчанию. В поле «Метка тома» укажите имя нового раздела диска, например «Локальный диск». Оставьте галочку в поле «Быстрого форматирования» и нажмите «Далее».

Настройки «мастера создания тома» завершены. Вы можете нажать «Готово».
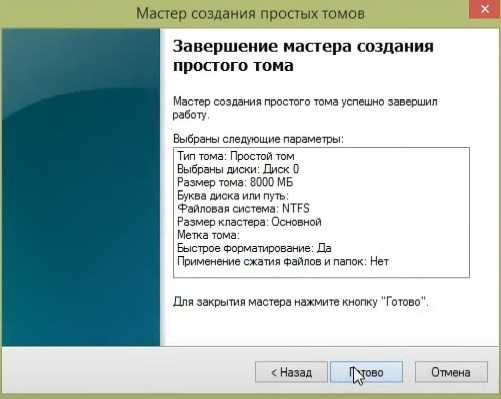
Обратите внимание на тот факт, что вы создали мини раздел диска, на который мы запишем установочные фалы образа ОС. Однако вам необходимо разделить основной диск ещё раз (абсолютно таким же способом через пункт «Сжать том…»), чтобы выделить место под новую Windows
Таким образом у вас должно быть в наличии локальных диска:
- Основной раздел «C:» со старой Windows;
- Раздел «D:» с образом операционной системы для установки;
- Раздел «E:» пустой. Именно на него мы будет ставить новую ОС Windows.
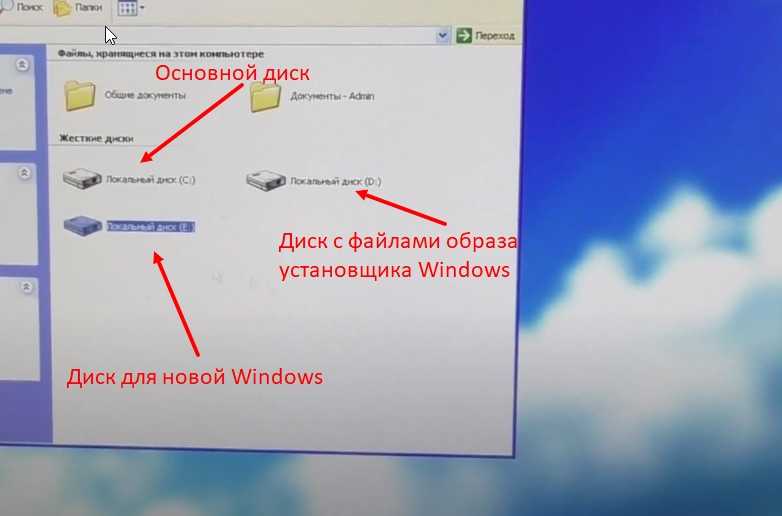
На данном этапе нам понадобится архив или образ с операционной системой Windows. Извлеките с помощью одноимённого пункта в списке правой кнопки мыши все файлы в отдельную папку и переименуйте её длинное название в более короткое. Например — «xp». Папка с установочными файлами должна находиться на диске «D:» — это маленький раздел размером 8Гб, который мы создавали, чтобы заменить установочную флешку.
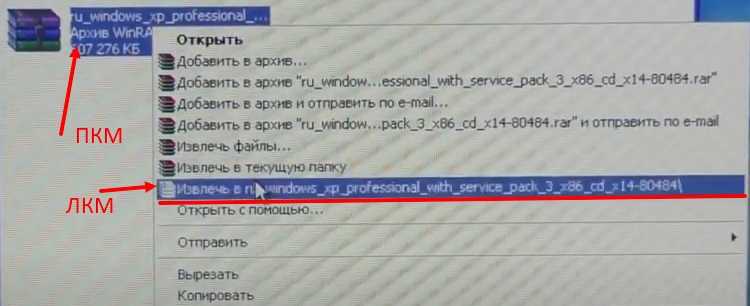

Следующим этапом нам необходимо открыть «Командную строку». Для этого в «Меню» выберите папку «Стандартные», где вы найдёте искомое приложение.
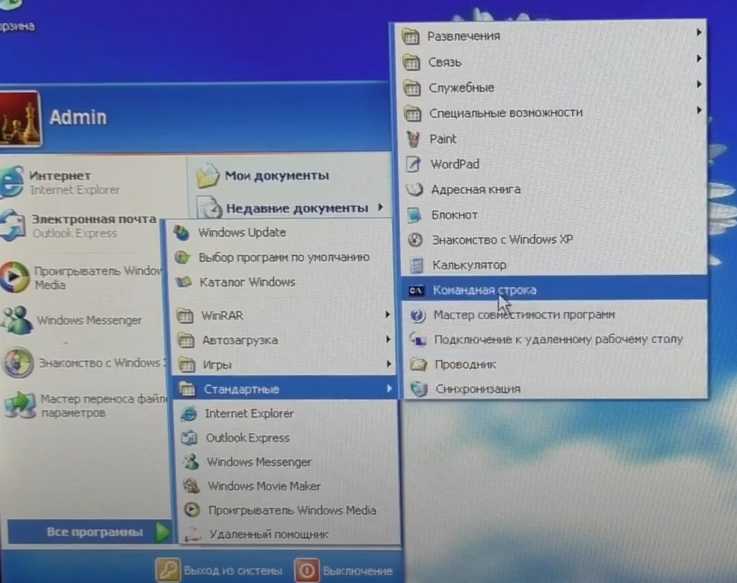
В «Командной строке» нам нужно.
- Ввести « D: » и нажать «Enter». Это позволит перейти к работе с разделом диска с заданным именем.
- После чего пропишите « xp\I386\winnt32.exe/syspart:C/tempdrive:C ». Эта строка необходима для вызова установщика Windows. Нажмите «Enter» для начала установки.

После верно выполненных команд, перед вами откроется установщик операционной системы.
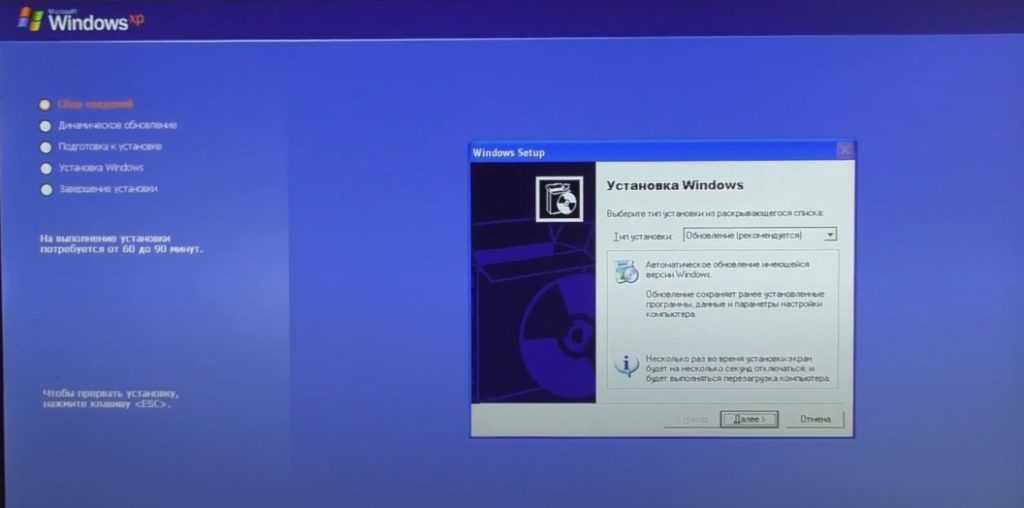
Выберите пункт «Новая установка».
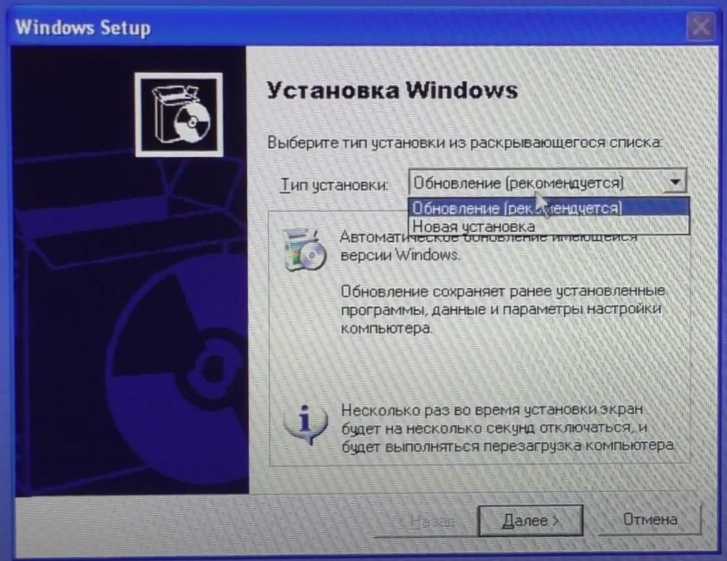
Примите лицензионное соглашение для продолжения работы установщика и нажмите «Далее».

Вам предоставят выбор в изменении языковых настроек. После чего необходимо продолжить, нажав «Далее».

Вам предложат решить устанавливать обновления или нет. Мы рекомендуем обозначить пункт «пропустить этот шаг» и кликнуть по «Далее».
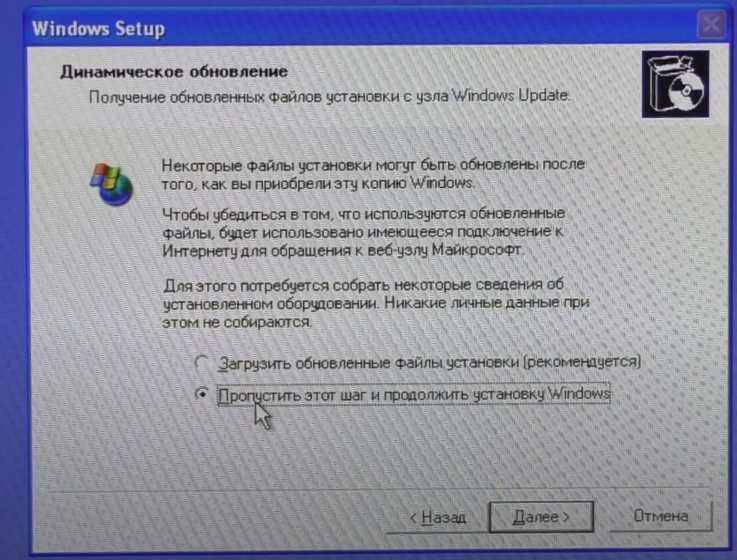
Начнётся подготовка файлов для установки Windows XP. Подождите немного, скорость работы программы установщика зависит от мощности вашего ПК. В конце процесса ваше устройство перезагрузится.
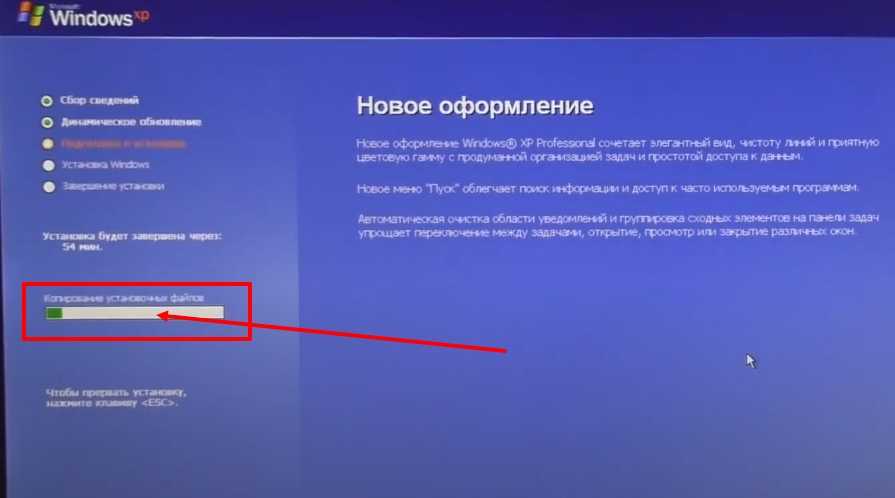
На следующем экране мы увидим меню выбора операционной системы. Нам нужна строка со словом «Setup». Это загрузит установочные файлы ОС и начнет выполнять инструкцию их применения.

На скриншоте мы видим раздел «E:», который мы готовили для установки на него ОС. Наведите на него клавишами клавиатуры (стрелками) и нажмите «Enter». Так начнется процесс копирования фалов, после чего продолжится работа установщика.

Если же у вас не получается воспользоваться диском «E:». Необходимо удалить его с помощью клавиши «D» (подсказка в верхней части экрана на предыдущем скриншоте). В окне удаления нажмите на «L» для подтверждения форматирования.

В итоге появится неразмеченная область. При наведении на неё нажмите на «С» для создания раздела.

Обозначьте раздел этой области в МБ и нажмите «Enter».

Далее наведите курсор с помощью клавиатуры на диск «E:» и нажмите «Enter».

Если все прошло удачно, то можете переходить к подразделу установки «».
Приступаем к установке
Включаем компьютер и вставляем диск с Windows в CD-DVD привод или флешку в любой свободный порт USB
Нажимаем кнопку перезагрузка
После перезагрузки сразу нажимаем F12 (если ничего не появилось, снова перезагружаем компьютер и тут же начинаем нажимать F12, пока не появится загрузочное меню)
В этом меню выбираем нужный CD-DVD привод или загрузка с USB носителя (флешка)

На черном экране появится такая надпись «Press any key to boot from CD.» (пожалуйста нажмите любую клавишу) — нажимаем пробел, Enter или любую другую кнопку на клавиатуре.
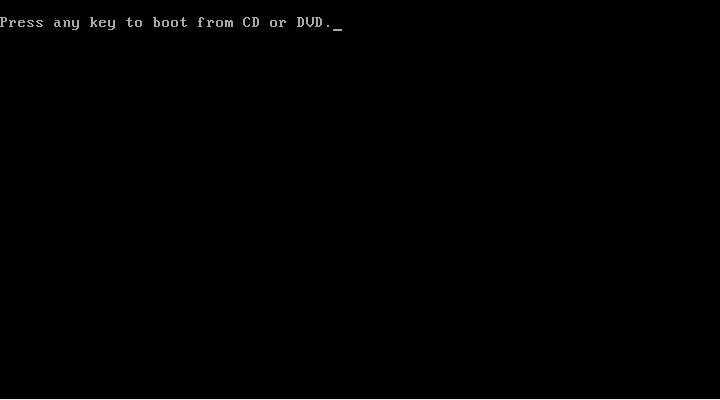
Экран становится синим и появляется текст Установка Windows — загружаются нужные первичные файлы, для дальнейшей работы установки.
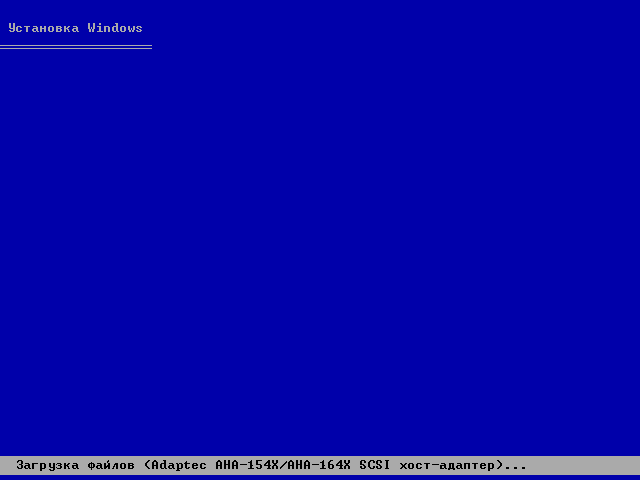
Лицензионное соглашение — нажимаем F8.

Появляется такое окно, выбираем первый пункт (Чтобы приступить к установке Windows, нажмите <ВВОД>) жмем Enter.

Выходит окно с разделами дискового пространства, выбираем с помощью стрелок навигации диск С (или нужный вам диск).

Если разделов нет, то создаем новый с нужным для вас размером (минимум 10000 мегабайт и выше) жмем Enter.

Далее выбираем в какую файловую систему нужно отформатировать наш раздел (всем советую систему NTFS) так же нажимаем Enter.

Файлы копируются на жесткий диск — это занимает около 5 минут (у всех по-разному).
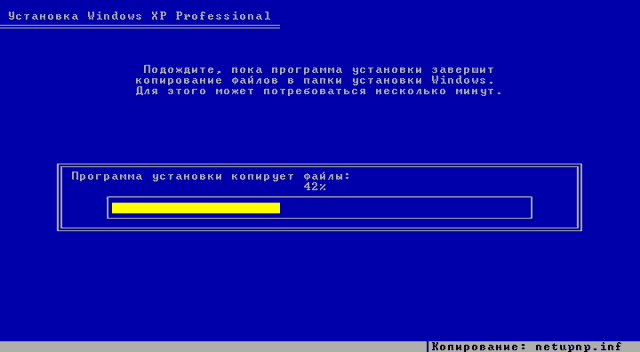
Компьютер сам перезагружается и выходит более приятная картинка с установкой Windows.

Проходят три первые этапа и появляются (Язык и региональные стандарты) жмем Далее.

Настройка принадлежности программ, введите свое имя — так же Далее.

Имя компьютера и пароль администратора — Далее.

Настройка времени и даты — выбираем нужную дату, время и часовой пояс (например GMT +03:00 Москва), у каждого свой.

Сетевые параметры — Далее (этот пункт может и не появится, ничего страшного в этом нет).

Дальше можно покурить, попить чай или кофе, сходить в туалет, если приспичит (процедура занимает около 10 минут).
По завершении установки ваш компьютер сам перезагрузиться и появится окно (Параметры экрана) — жмем Ok.

Параметры монитора — нажимаем Ok.
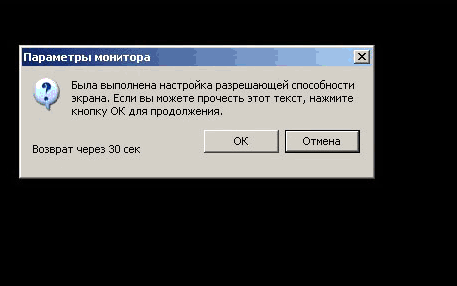
Вас приветствует Microsoft Windows XP — Далее.
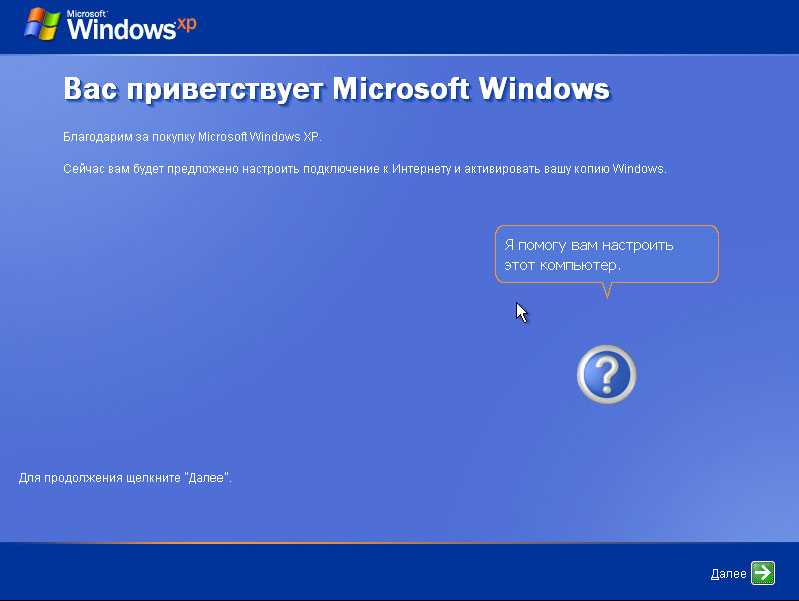
Помогите защитить свой компьютер — Отложить это действие — Далее.

Проверка подключения к интернету — Пропустить.
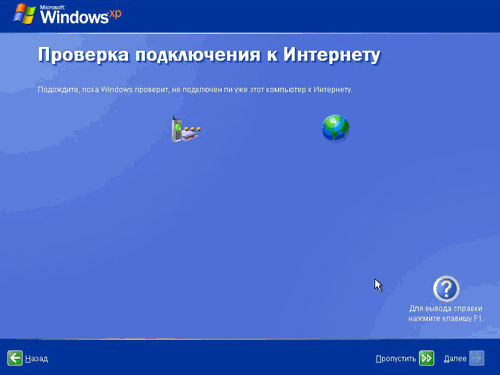
Пользователи компьютера — Имя вашей учетной записи (заполняем любым именем, можно вашим) — Далее.
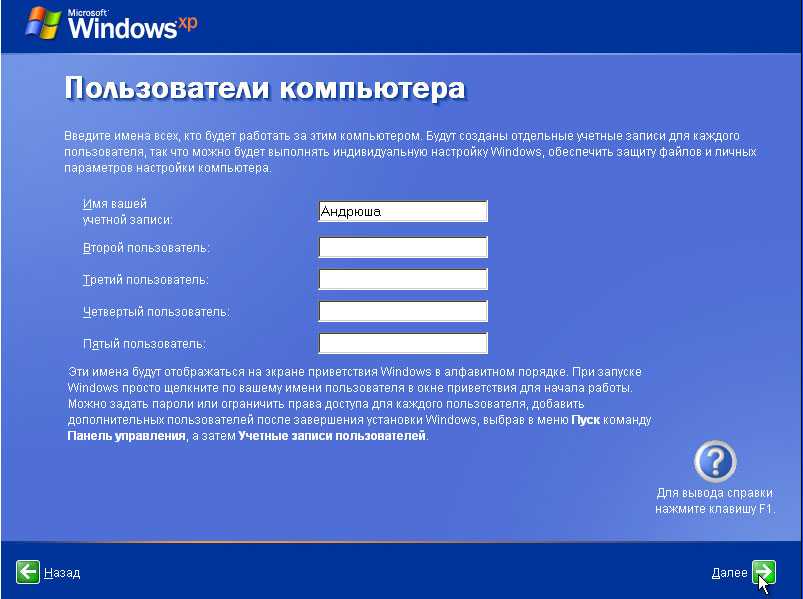
Спасибо — тут всем я надеюсь все понятно — Готово.
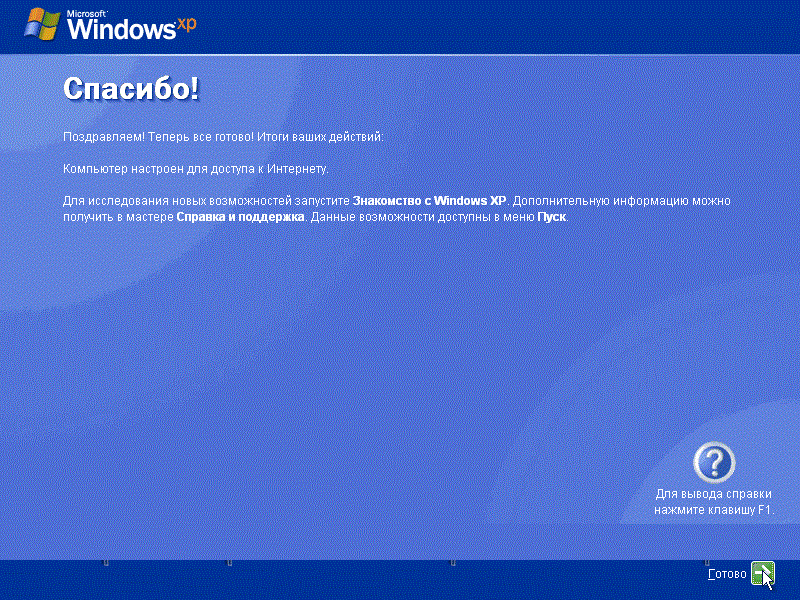
Дальнейшая установка
Весь процесс установки ОС, начиная с графического этапа до последней перезагрузки системы занимает в среднем 30-50 мин (зависит от конфигурации ПК).
После перезагрузки компьютера мы увидим знакомую нам заставку Windows, но на этом процесс установки еще не завершен. Еще какое то время программа установки будет настраивать драйвера и конфигурировать необходимые службы и устройства, не требуя от нас ни каких действий. Спустя некоторое время, от нас потребуется ответить на некоторые вопросы. Здесь тоже нет ничего сложного, разберем все по порядку.
В первом же окне нам предложат настроить параметры языка и региональных стандартов. Если вы устанавливаете русскую версию Windows, то в региональных стандартах по умолчанию будет уже выбрано Россия и ничего трогать не стоит.

Я не буду останавливаться на этом подробно, т.к. все эти настройки языка и региональных форматов можно настроить и потом, уже после установки системы. Тем более, что сложно здесь ничего нет и можно разобраться в полнее самому.
Идем дальше. В следующем окне нам надо ввести свое имя и название организации. Здесь не имеет значение какое имя вы введете, можно любое, а в поле «Организация» можно ввести просто Home или ничего не вводить. После всего этого нажимаем «Далее».

В следующем окне нам надо ввести код продукта, который закрепит за нами данную копию продукта. Ключ вы этот можете найти на обложке диска или на сертификате, который прилагается вместе с продуктом. Код нужно вводить латинскими буквами в каждое поле, после чего жмем «Далее».
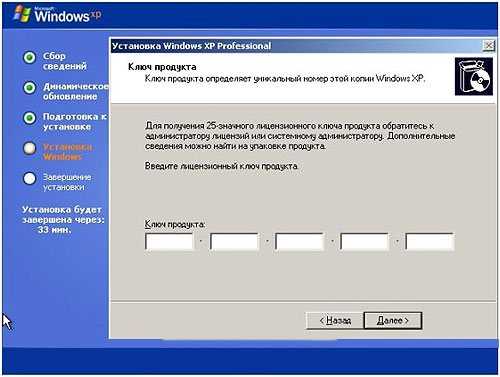
В следующем окне нам следует ввести имя компьютера и пароль администратора. По данному имени компьютера ваш компьютер будет виден в локальной сети. Если вы не собираетесь подключать свой компьютер к сети, имя здесь значения не имеет. Но на всякий случай можно и ввести. Кто его знает, вдруг появится возможность порубиться по сети в Контр-страйк или в Андеграунд. Также введите пароль и подтверждение пароля и запомните его, а лучше запишите куда-нибудь.
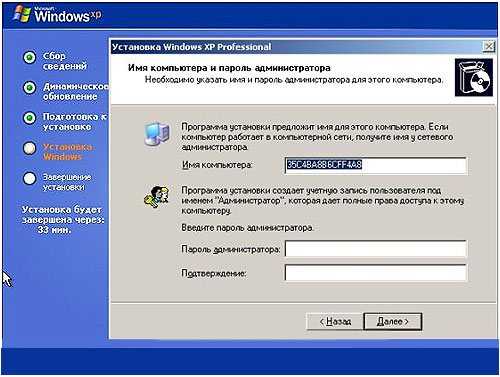
Введя имя компьютера и пароль, нажимаем далее и дальше перед нами появится следующее окно, в котором нужно настроить дату, время и часовой пояс. Выберете свой часовой пояс и обязательно поставьте галочку на «Автоматически переходить на летнее время и обратно», чтобы нам не приходилось в ручную переходить на летнее и зимнее время, компьютер это сделает за нас. Настроили? Нажимаем «Далее».

В следующем окне нам следует указать сетевые настройки. Здесь оставляем переключатель на «Обычные параметры» и Windows сама настроит все автоматически. В противном случае выбираем «Особые параметры».
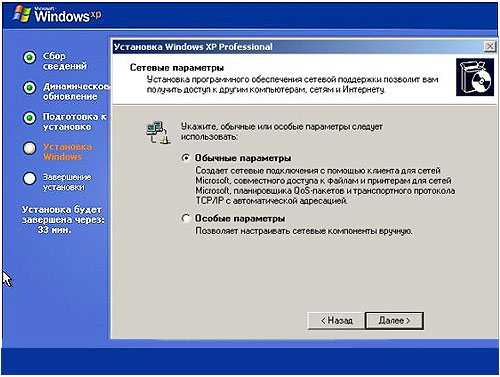
Здесь опять таки, я не буду подробно описывать все эти параметры, об этом я напишу в другой статье. Все эти настройки можно провести также и после установки системы. Как правило, выбрав обычные параметры ОС находит все драйвера, сетевые компоненты и протоколы сама, т.к. обладает весьма солидной библиотекой драйверов для самых различных устройств.
Следующее окно — мы должны указать будет ли компьютер входить в рабочую группу или домен. Выберете первый переключатель, если ваш компьютер входит или не входит в сеть и для него не настроен домен Active Directory. Если компьютер подключен к сети, то вам следует указать нужную рабочую группу. По умолчанию это WORKGROUP.
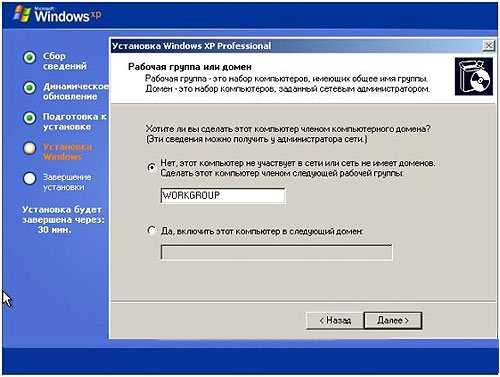
Если это ваш домашний компьютер, то оставляем переключатель на верхнем значении и в поле ничего не вводим (оставляем значение WORKGROUP без изменения). После всего кликаем «Далее».
Вот мы постепенно и подходим к концу установки.
Выбор приоритета загрузки в BIOS
Вставьте флешку с Windows XP в USB разъем, а затем включите компьютер. Сразу после запуска ПК, необходимо нажать на определенную клавишу клавиатуры для входа в настройки БИОС для выбора приоритета загрузки с USB флэш накопителя.
На разных устройствах используются различные клавиши или сочетания клавиш. Подробнее о применяемых клавишах для входа в BIOS, читайте в статье на моем сайте (первая ссылка).
Вам также может быть интересно:
- Как зайти в BIOS на стационарном ПК и ноутбуке: таблица
- Как зайти в Boot Menu на стационарном ПК или ноутбуке
После запуска компьютера, начинается тестирование оборудование, в это время необходимо быстро нажать на клавишу для входа в БИОС. Наиболее часто используются клавиши «Del», «F2» и «F8».
Работа в БИОС осуществляется с помощью клавиш клавиатуры. В окне BIOS даны пояснения на английском языке, какими клавишами нужно пользоваться для настройки.
В настройках BIOS войдите в меню Advanced BIOS Features, где необходимо выбрать в качестве первого загрузочного устройства USB диск, переместив его на первое место.
В других версиях BIOS откройте вкладку Boot, выберите USB флешку, установите ее первым загрузочным устройством.
В случае, использования диска для установки системы, в БИОС нужно выбрать CD/DVD-ROM в качестве первого загрузочного устройства.
Сохраните настройки, а затем выйдите из БИОС. Сразу после этого, на компьютере произойдет загрузка системы с установочной флешки, или с CD/DVD диска, если для установки Windows XP используется оптический диск.
Если вы не успели вовремя войти в BIOS, ничего страшного: снова перезагрузите компьютер, а затем повторите попытку.
Программа UltraISO
Среди тех российских пользователей, кто устанавливал другую ОС, пользуется успехом программа UltraISO.
Из того, что умеет делать эта программа, можно отметить:
- Возможность корректировки CD/DVD-образа, например, извлечь из него файл или папку целиком.
- Добавить или удалить папку или файл.
- Создать ISO-образ любого документа.
- Оптимизирует файлы для экономии места на диске.
- Поддерживает большое количество типов образов.
- Создает свой виртуальный привод и многое другое.
Кроме того, программа поддерживает русский язык и совместима с такими популярными эмуляторами, как Daemon-Tools и Alcohol 120.
Итак, для работы нам нужен образ Виндоуз ХР формата ISO и флэш-накопитель.
Приступим к созданию загрузочной флешки, для этого выполним последовательность действий:
- Запускаем UltraISO.
- Из верхней панели нажимаем на «Файл». Из выпадающего списка выбираем «Открыть…».И показываем путь к папке, где сохранен файл образа нужной операционной системы.
- Теперь из верхнего меню нужен пункт «Самозагрузка». Щелкаем мышкой по строчке «Записать образ Жесткого диска…».
- Открывается рабочее окно программы Write Disk Image. В строчке «Disk Drive» выбираем тот накопитель, который будет в дальнейшем использоваться. Файл образа выбирать не надо, так как он уже отмечен во втором окне «Файл образа». По умолчанию программа создает флэшку из меню «USB-HDD+». Лучше ничего не менять, а оставить как есть. Так больше вероятности того, что загрузочный накопитель будет распознан BIOS большинства компьютеров и нетбуков в том числе. Кроме того, встречаются весьма специфические BIOS. Поэтому режим USB-HDD, скорее всего, для них не подойдет. Форматировать в нужную файловую систему тоже не надо. Ultraiso все сделает автоматически. Осталось нажать кнопку Записать.
- Если Вы забыли, то программа UltraISO предупредит о том, что флэшка будет отформатирована. Поэтому надо заранее позаботится о том, чтобы важная информация с нее была сохранена. А в данном случае следует согласиться с подсказкой.
Начнется процесс создания загрузочного диска для любого компьютера, ноутбука и нетбука.
Конфликт с современностью
Данная проблема актуальна для новейших материнских плат. Они работают несколько по-другому, поэтому программа установки просто не распознаёт жёсткий диск устройства. Суть проблемы в следующем: в BIOS выставлено неверное для установщика значение для IDI/SATA-контроллера чипсета, а конкретно AHCI. Устаревшая операционная система Windows XP просто не в состоянии распознать такое значение, так как появилось оно сильно позже последнего патча для неё.
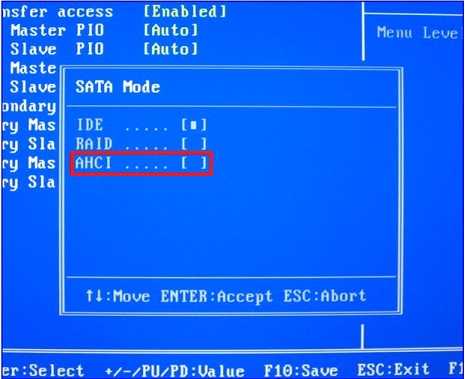
Решение следующее – войти в Биос, затем в SATA Mode. Отыскать там значение под названием IDE и выставить его в качестве используемого. С ним XP знакома и капризничать не будет.
Установка Windows XP на нетбук
После вставки флешки необходимо перегрузить компьютер. При появлении надписей нажатием соответствующей клавиши (указано на экране, в описании или на нижней крышке нетбука) перейти в BIOS. С помощью стрелок зайти в пункт BOOT. В нем переместить надпись USB HDD (или похожую) на самый верх с помощью клавиш, указанных внизу экрана (F5, F6 или «+», «-» и пр.).
Boot отвечает за порядок загрузки.
Нажатием кнопок F10 и «Y» зафиксировать изменения. После перезагрузки одни версии Windows сразу начинают загрузку, а в других надо выбирать соответствующий пункт (например, First part of Windows XP).
Дальнейшие пошаговые действия:
- Вначале появится экран, где предлагается установить или восстановить операционную систему. Надо выбрать первое.
- В следующем окне необходимо принять лицензию, нажав на F8.
- В новом поле, если устанавливается новая версия, нажать ESC, а в противном случае – R.
- После этого запустится главный этап – выбор раздела HDD.
- Если первый из них составляет меньше 10 Гб, удалить эту область и последующую за ней. Если HDD был разбит, но объем первого раздела 20 Гб и более, убрать только его.
- После этого появится надпись «Неразмеченная область», которую надо выделить и нажать «Ввод»
- Затем нажать на кнопку «С» для создания нового раздела.
- На следующем экране следует выбрать один из вариантов форматирования Чтобы увеличить скорость, отмечают «Быстрое».
- По завершении предыдущего процесса начнется копирование – загрузка файлов с флешки в нетбук.
- По достижении 100% компьютер перезагрузится, и начнется установка ОС.
Загрузка и запуск самой Windows XP
В самом начале появится относительное время полной инсталляции – 39 минут. Оно зависит от внутреннего оборудования нетбука и может отличаться от указанного. После этого появятся два окна. В первое из них нужно вписать любое имя или слово, а второе можно оставить пустым и выбрать «Далее».
На новом экране потребуется обязательно ввести ключ. В следующем окне предложат ввести пароль, но большинство пользователей этого не делает. На всех других экранах, чтобы ускорить процесс инсталляции, можно ничего не менять, а только нажимать на кнопку «Далее». Изменения проводят после установки Windows XP.
После завершения инсталляции появится рабочий стол. После этого можно установить программы и игры.
Установка Windows XP: пошаговая инструкция с диска и с флешки
Подготовка для установки с диска
- Нам потребуется установочный диск;
- Вставляем диск и перезагружаем комп.
- Как только начнется загрузка системы, быстро нажимаем на любую клавишу
- Перезагружаем комп повторно и переходим непосредственно к установке
- Если установка не началась, то у вас в Биос приоритет загрузки не изменен на CD.
- Как настраивать данную функцию рассмотрим ниже.
Настройка приоритета загрузки в BIOS на диск, или флешку
Подключите флешку с ранее загруженной Windows XP к компьютеру, а затем включите его. Войти в Биос можно только при запуске системы перед ее включением нажатием определенной клавиши. В зависимости от модели вашего ПК или ноутбука данная клавиша различается.
Для настройки конфигурации в Биос используем клавиши клавиатуры. Для ввода – Enter, для перемещения по меню – кнопки со стрелками.
- В настройках BIOS перейдите в Advanced BIOS Features.
- Затем выберите USB-накопитель (CD-диск), переместив его с помощью необходимых клавиш на первое место.
- Сохраните настройки, а затем выйдите из BIOS.
Далее сразу начнется загрузка системы с выбранной флешки или с CD диска.
Если вы пропустили момент входа в Биос, это поправимо: просто перезагрузите компьютер и попробуйте заново.
Установка Windows XP с флешки
Для успешного запуска процесса установки вам необходимо выполнить следующее действия: создать загрузочную флешку, настроить приоритет загрузки с USB флешки в BIOS (указан выше и идентичен с тем, как настраивать его для CD-диска). Поэтому далее рассмотрим подробнее только 1 шаг.
Создание загрузочной флеш-карты. Для создания загрузочной флешки воспользуемся специализированными утилитами. Их огромное множество. По простоте использования могу посоветовать Руфус.
Пошагово следуем инструкции ниже:
- Запускаем Руфус
- Откроется небольшое окно, начнется распознавание usb-накопителя
- Автоматически заполнятся 3 верхние строчки
- В меню необходимо выбрать “ISO-образ”
- Проверяем проставление галочек как указано на картинке ниже.
- Нажимаем «Старт».
- После завершения создания образа нажимаем «Готово». Флешка остается подключенной.
Процесс установки Windows XP с диска и с флешки
- Далее когда откроется приветствие программы установки нажимаем Enter.
- Соответствующей клавишей принимаем лицензионное соглашение
- В следующем окне выбираем, на каком жестком диске желаем установить систему. В большинстве случаев – это С. Выбрав нужный, нажимаем
- Для продолжения установки попросит нажать клавишу С, нажимаем.
- Далее на выбор предложит каким образом отформатировать диск. Рекомендуем – «в системе FAT».
- Для подтверждения форматирования нажимаем «F».
- Дожидаемся завершения форматирования
- Затем начнется копирование файлов с CD.
- После появится окно мастера установки и сначала предложит настроить язык и клавиатуру.
- Проставляем нужные настройки или может установить позже.
- Введем свое имя и название организации
- Устанавливаем системное время и дату
- Далее нужно выбрать, какие параметры следует использовать системе: обычные или особые. Можно выбрать обычные. Нажимаем Далее
- Вводим имя ПК, затем – далее.
- В окне приветствия тоже нажимаем далее.
- Дальше настраиваем параметры автоматического обновления.
- Настраиваем интернет, или пока можем отложить.
- Затем запросит, если есть желание, зарегистрироваться в системе Майкрософт. Тут уже, как вы хотите.
- Вводим имя пользователя
- Завершение процесса установки.
Таким образом мы с вами шаг за шагом установили одну из популярных операционных систем своего времени. Всем спасибо, удачи!


























