Автозапуск VPN подключения с помощью планировщика Windows
Попробуем настроить автозапуск VPN с помощью функций планировщика (Task Sheduller) Windows. Для этого запустите программу Start->All Programs-> Accessories-> System Tools->Task Scheduler, или же в командной строке выполните: taskschd.msc
Создадим новое простое задание планировщика с именем «AutoConnectVPN»
Далее нужно указать, когда необходимо выполнять задачу. В данном случае нас интересуют следующие возможности планировщика:
- When the computer starts (при загрузке компьютера)
- When I log on (при входе пользователя в систему)
Выбор в данном случае за вами, т.к. в зависимости от требования к организации системы иногда нужно, чтобы VPN автоматически подключался при загрузке компьютера (пользователь еще не вошел в систему). Это удобно использовать на серверах (для служб, работающих в фоновом режиме или для выполнения других автоматических операций). Если же требуется, чтобы VPN запускался только при входе пользователя (начало рабочего дня оператора или работника удаленного офиса), нужно выбрать второй вариант.
Затем указываем что планировщик должен запустить программу (Start a program).
В следующем окне нужно указать какую программу нужно запустить и с какими параметрами. Мы запускаем C:\Windows\system32\rasdial.exe с аргументами vpn_office winitpro_admin $ecretnaRFr@z@
После окончания работы мастера, в списке задач, выполняемых при загрузке Windows, появится еще одна с именем AutoConnectVPN. Теперь при следующей загрузке системы VPN соединение должно подняться автоматически.
Для Windows 7/ Win 8. В том случае, если соединение не установиться, попробуйте в планировщике задач найти созданное вами задание и в его свойствах на вкладке General укажите — Run with highest privileges (запускать с правами администратора), это должно помочь.
Автоматический запуск интернета с помощью редактора реестра
Настроить запуск связи с провайдером в автоматическом режиме при каждом включении ПК можно и через редактор реестра. Запустите окно редактора через пуск или комбинацию Win+R и команду «выполнить».
рис.1. В строке «открыть» введите латинскими буквами regedit и подтвердите операцию
В левой части открывшегося окна отметьте раздел HKEY_CURRENT_USER через который откройте папку Run. Для этого проследуйте по пути последовательного открытия папок Software, Microsoft, Windows и CurrentVersion.
рис.2. В командном окне папки создайте при помощи контекста строковый параметр и присвойте ему имя по желанию.
- 32-бита: C:\Windows\System32\rasdial.exe;
- 64-бита: C:\Windows\SysWOW64\rasdial.exe.
рис.3. Адрес вводится в кавычках, а после него допишите наименование сети, свой логин и пароль и подтвердите изменения
Как автоматически подключать PPPoE в Windows 10
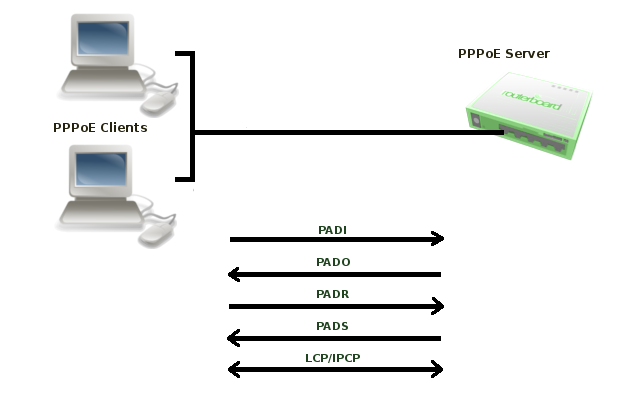
Создание, настройка и подключение к широкополосному PPPoE-соединению в Windows 10 довольно просто. Однако вам нужно установить PPPoE-соединение вручную, каждый раз, когда вы хотите получить доступ к Интернету. Это шаг, который многие из вас могут предпочесть пропустить, и их ПК с Windows 10 автоматически наберут свои соединения PPPoE, как только они войдут в операционную систему. Если вы хотите узнать, как сделать автоматическое подключение Windows 10 PPPoE, вот как
ПРИМЕЧАНИЕ. Мы предполагаем, что вы уже создали и настроили широкополосное соединение PPPoE на компьютере с Windows 10. Если вы этого не сделали, вы можете сначала прочитать это руководство: как настроить и использовать PPPoE-подключения к Интернету в Windows 10.
Шаг 1. Создание автоматического набора соединения PPPoE в Windows 10 начинается с планировщика заданий
Чтобы ваш компьютер с Windows 10 автоматически набирал ваше широкополосное соединение PPPoE при каждом запуске, вам необходимо выполнить несколько шагов, связанных с настройкой запланированной задачи.
Первый шаг, который вы должны сделать, это открыть планировщик заданий. Один из самых простых способов сделать это — щелкнуть или нажать на ярлык Планировщика задач в группе «Инструменты администрирования Windows » в меню «Пуск».
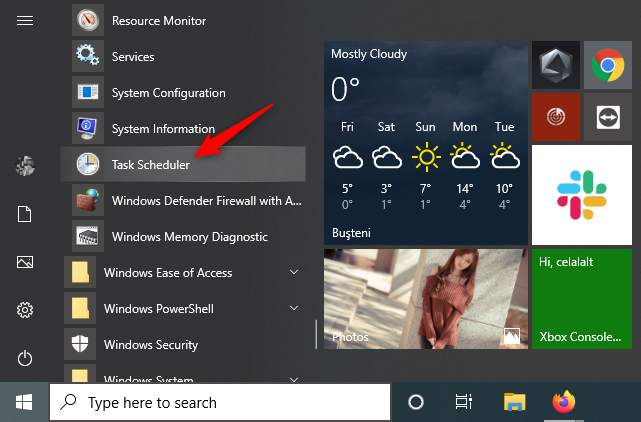
Шаг 2. Запланируйте Windows 10 для автоматического набора PPPoE-соединения при каждом входе в Windows 10
В планировщике заданий вы можете планировать автоматический набор вашего широкополосного PPPoE-соединения каждый раз, когда вы входите в Windows 10. Нажмите или коснитесь опции «Создать базовую задачу…» в правой части окна.
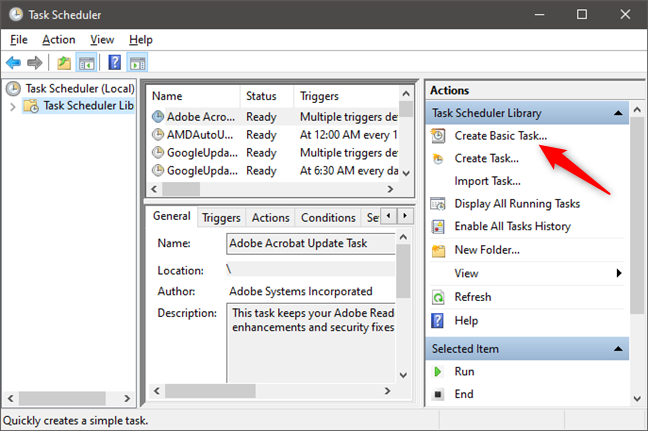
Если вы хотите, вы также можете ввести описание, но это совершенно необязательно. Затем нажмите Далее.
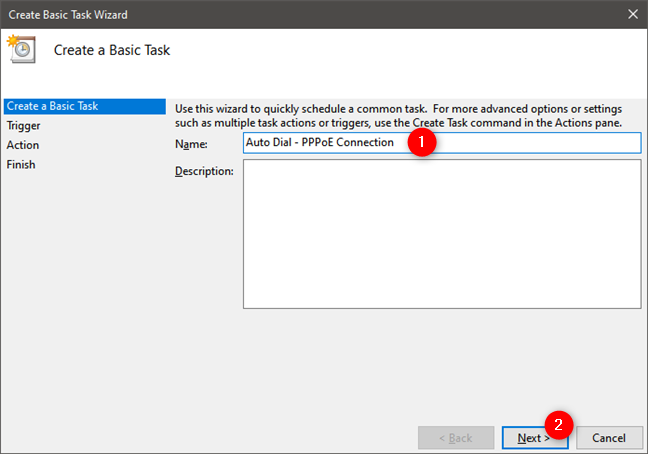
Далее вы выбираете, когда запланированное задание запускается. Чтобы ваше широкополосное соединение PPPoE автоматически набирало номер при каждом входе в Windows 10, выберите параметр «Когда я вхожу». Затем нажмите Далее.
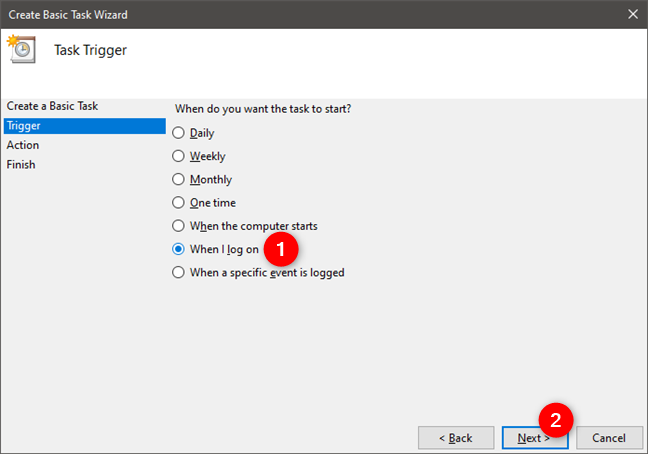
Теперь важная часть мастера: выбор действия для запуска. Поскольку вы хотите автоматически устанавливать широкополосное соединение PPPoE, вы должны найти способ сообщить об этом в Windows 10. Для начала выберите «Запустить программу».
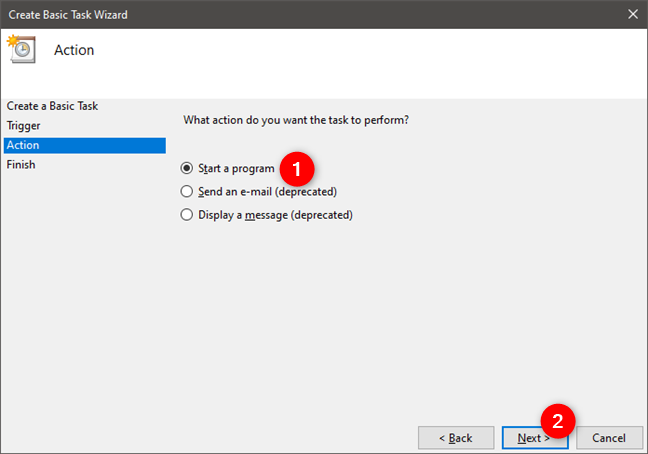
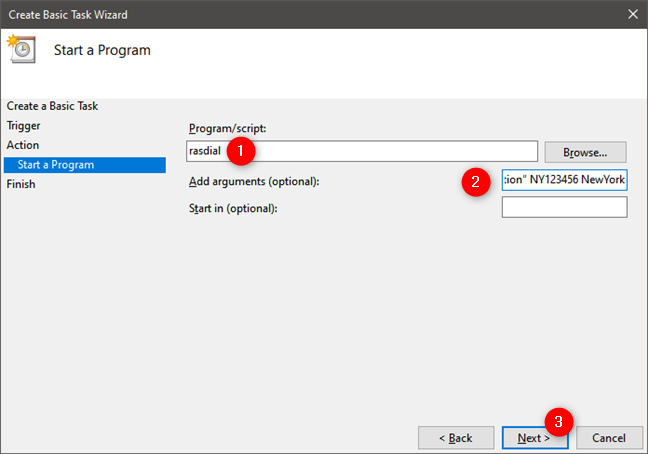
Нажмите кнопку «Далее», и мастер создания базовой задачи предоставит вам сводку новой запланированной задачи, предназначенной для автоматического набора вашего соединения PPPoE. Если все выглядит правильно, нажмите или нажмите Готово.
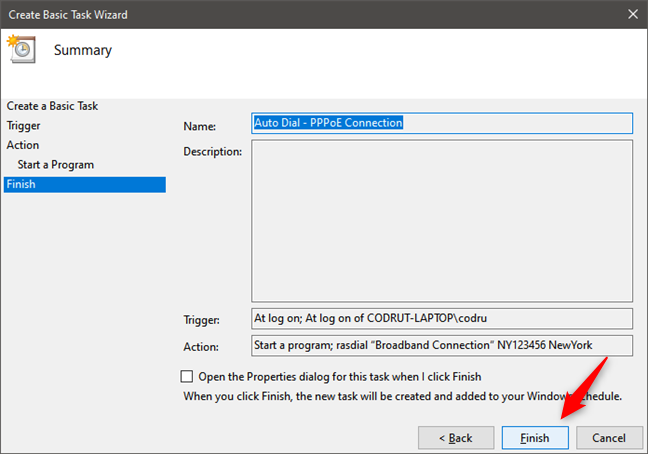
После закрытия мастера вы возвращаетесь на главную консоль планировщика задач, где видно, что задача автоматического подключения Windows 10 PPPoE добавлена в список запланированных задач.
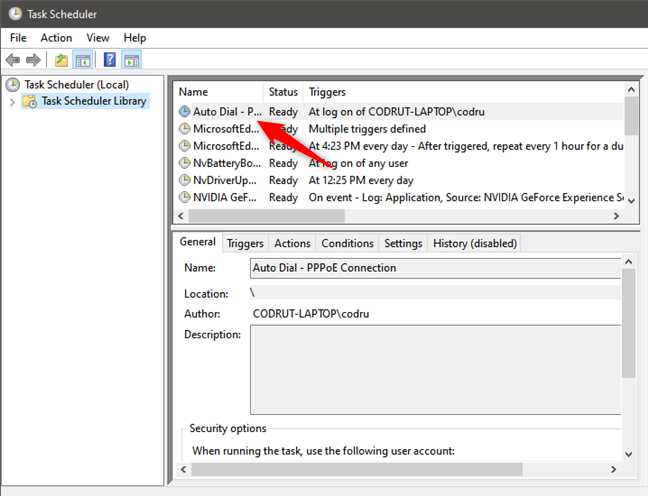
Шаг 3. Перезагрузите компьютер, чтобы Windows 10 могла автоматически набрать соединение PPPoE
Наконец, все, что вам остается сделать, это перезагрузить устройство Windows 10 и посмотреть, как работает ваше соединение с автоматическим набором номера. В зависимости от того, насколько быстро выполняется процесс набора номера, при входе в систему на компьютере с Windows 10 вы можете ненадолго увидеть окно, похожее на окно ниже.
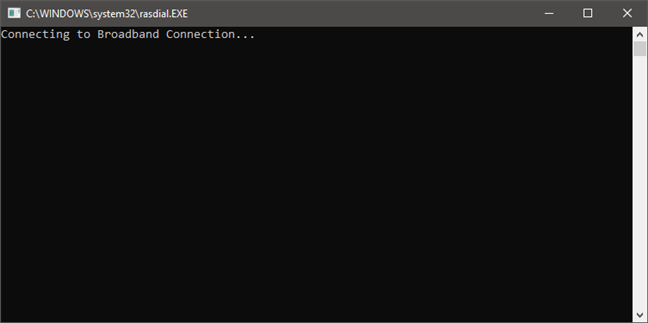
Широкополосное соединение PPPoE теперь должно автоматически набираться при каждом входе в Windows 10.
Вы успешно настроили Windows 10 для автоматического набора PPPoE-соединения?
Хотя это требует некоторых дополнительных шагов, настройка Windows 10 для автоматического набора широкополосного соединения PPPoE при входе в систему может быть выполнена любым пользователем. После того как вы создали запланированное задание автоматического набора PPPoE, все должно работать хорошо, и вы получаете практически мгновенный доступ в Интернет при каждом входе в Windows 10. Если у вас есть какие-либо вопросы или проблемы, вы всегда можете связаться с нами через комментарии ниже.
Шаг четвертый: проверка автоподключения
После настройки автоподключения к интернету на Windows 10 необходимо проверить, что все настройки работают корректно.
Проверка подключения к интернету
Для проверки подключения к интернету необходимо открыть любой браузер и попытаться зайти на любой сайт. Если сайт успешно открывается, значит автоподключение настроено корректно.
Если же сайт не открывается, проверьте, что в настройках сети выбрано правильное соединение и что в списке сохраненных Wi-Fi сетей есть выбранная сеть и ее пароль введен корректно.
Проверка автоподключения
Для проверки автоподключения к выбранной Wi-Fi сети можно попробовать отключить или выключить устройство и затем включить его снова. Если после перезагрузки устройства оно автоматически подключается к Wi-Fi сети, значит автоподключение настроено корректно.
Если автоподключение не работает, проверьте, что в настройках соединения выбрано правильное соединение и что в настройках сети включена опция «Подключаться автоматически». Также убедитесь, что Wi-Fi сеть находится в зоне действия устройства и не имеет препятствий для приема сигнала.
Применение планировщика
Если вы хотите, чтобы интернет работал сразу при включении компьютера, то рекомендуется задать в Windows 10 соответствующую задачу. Для этого нужно обратиться к планировщику и действовать по инструкции:
Найдите и запустите «Планировщик заданий» через поисковую строку Windows. Альтернативный вариант запуска – ручной поиск инструмента через «Панель управления».
Изучите интерфейс приложения, а затем нажмите на кнопку создания простой задачи (располагается в правой части экрана).
Придумайте имя для задачи, чтобы не спутать ее с другими процессорами, а также, при желании, заполните описание.
В следующем окне «Триггер» выберите «При запуске Windows».
Во вкладке «Действие» отметьте «Запустить программу».
В поле «Добавить аргументы» укажите имя сети, логин и пароль.
Нажмите на кнопку «Готово».
Задача будет создана, и теперь после включения компьютера интернет автоматически заработает. Если в процессе выполнения операции у вас возникнут сложности с определением имени сети, то необходимо проверить его через список доступных подключений.
Описание настройки запрета автоматического доступа к Wi-Fi
Существует универсальный способ отключить незарегистрированное соединение, работающий для любой версии Windows. В этом случае разрядность системы X-WIN32 или 64X не имеет значения, и известный сетевой протокол PPPoE здесь не используется. Они не имеют принципиальных отличий и в целом имеют одинаковую структуру. Только алгоритм действий отличается в зависимости от конкретной платформы и версии.
Стандартный метод — отключить эту функцию при первом подключении к новой версии.
обратите внимание на наличие галочки на функциях автоматического подключения. Если это так, в следующий раз устройство автоматически подключится без ввода пароля, и если вы его удалите, просто нажмите кнопку «Подключить», чтобы установить подключение к Интернету
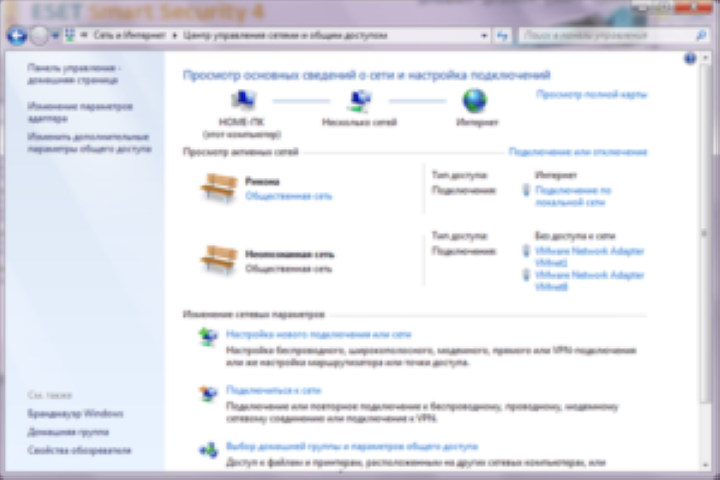
Примечание! Если соединение уже существует и флажок не был снят, вы можете щелкнуть левой кнопкой мыши значок сети в правом нижнем углу монитора, выбрать ненужную сеть из списка и удалить ее. Он работает в уже перечисленных версиях Windows и 10 включенных.
Даже в Windows 10 вы можете отключить автоматическое подключение через окно настроек. Достаточно выполнить ряд действий:
- Для начала вам нужно открыть окно настроек Центра поддержки. Он расположен в правой части панели задач.
- просто разверните его, и откроются все настройки.
- Далее вам нужно перейти в раздел Сеть и Интернет и выбрать Wi-Fi.
- После выбора функции изменения параметров адаптера в разделе его настроек появится окно с сетевыми подключениями.
- вам нужно дважды щелкнуть по окну и отключить безответственное соединение.
- Во вновь открывшемся окне щелкните значок со свойствами беспроводной сети и снимите флажок автоматического подключения в зоне действия.
- Вы можете закрыть все окна, нажав ОК.
Важно! Если опция уже отключена, но безответственное подключение все еще происходит, просто перезагрузите компьютер после действий, описанных выше
Выключение автоматического подключения к сетям на платформе Windows 8
В данной версии системы достаточно двух простых шагов, чтобы отключить эту функцию
Первый шаг — снова обратить внимание на правый нижний угол экрана и выбрать значок беспроводной связи рядом с часами. Похоже на антенну с нарастающими волнами
Также можно использовать приложение Cham, в настройках которого выберите «Сеть». Второй шаг — отключить интернет-соединение. Также можно «забыть» сеть, чтобы напрямую удалить ненужный профиль Wi-Fi.
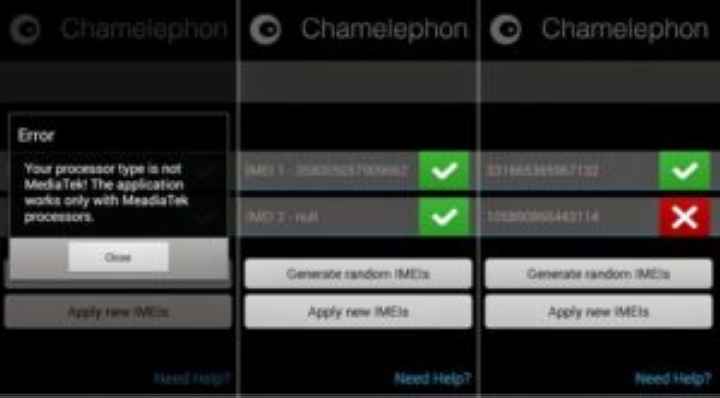
Как отключить автоотключение Интернета на Windows 7
Для решения проблемы автоматического подключения к Сети на платформе 7 версии или для выполнения автоматического выключения необходимо сначала получить доступ к панели управления системой через меню «Пуск». Далее вам нужно выбрать раздел Интернет и перейти в Центр управления сетями и общим доступом. Там выберите вариант изменения настроек адаптера, который отображается в левой части панели, и найдите нужную версию, чтобы отключить эту функцию. Щелкнув по нему правой кнопкой мыши, желательно выбрать его свойства. В окне свойств подключения перейдите на вкладку аутентификации и снимите флажок, чтобы запоминать учетные данные для конкретного подключения для каждого подключения. Затем вы можете закрыть все окна.
Отключить автоматический вход в сетевые подключения:
- Для начала нужно открыть окно выполнения команды в строке поиска или меню. Но самый простой способ сделать это — использовать комбинацию клавиш Windows + R.
- Затем введите команду ncpa.cpl и нажмите Enter.
- В появившемся окне сетевых подключений выберите беспроводные сети, дважды щелкнув левой кнопкой мыши.
- В новом окне перейдите к свойствам беспроводных сетей и снимите флажок с опции нераспознанного подключения, доступной в пределах диапазона сети.
Примечание! Этот способ самый быстрый и поэтому самый удобный.
Автоматизация
Как видим, больше всего неудобств испытывают пользователи новых версий ОС. Поэтому в качестве примера будем рассматривать автоподключение интернета в Windows 10.
Автозагрузка
Самым простым вариантом является использование пакетного файла BAT, управляющего командным интерпретатором ОС. Для его создания нам потребуется текстовый редактор «Блокнот», входящий в состав всех версий Windows. Открыв новый документ, копируем в него следующие строчки:
cd %systemroot%system32
startrasdial
Для 64-битных версий заменяем «system32» на «sysWOW64». Во второй строке вносим данные используемого соединения, разделяя их пробелами:
skynet ivanov password
В итоге должен получиться текст, приведенный на следующем скриншоте.
Открываем меню «Файл» и выбираем отмеченный пункт.
Сохраняем файл с расширением BAT на рабочий стол, чтобы был под рукой.
Открываем системную папку автозагрузки, скопировав в меню «Выполнить» следующий путь:
%ProgramData%MicrosoftWindowsStart MenuProgramsStartup
Перемещаем созданный BAT-файл с рабочего стола в открывшуюся папку. Система запросит подтверждения полномочий для выполнения этой операции.
Созданный пакетный файл будет обрабатываться в момент загрузки ОС, запуская автоматическое подключение PPPOE.
Планировщик задач
Использование системного планировщика Windows позволяет создать в системе правило обработки повторяющихся событий. Используем его, чтобы реализовать автоматическое включение интернета при запуске ПК.
Активируем планировщик командой, вводимой в диалоговое окно «Выполнить».
В открывшемся окне выбираем мастер создания простых задач и выполняем его инструкции.
Задаем имя процесса, по желанию заполняя описание.
Выбираем старт при включении компьютера.
В качестве действия отмечаем запуск программы.
Используя указанную стрелкой кнопку, выбираем файл «rasdial.exe». Директорию размещения определяем по разрядности ОС, как и при создании BAT-файла. В поле аргументов указываем через пробел имя соединения, логин и пароль.
Просматриваем сводку. На этом этапе можно вернуться назад, чтобы поменять установленные параметры. Завершаем работу нажатием на кнопку «Готово».
В приведенной конфигурации автозапуск высокоскоростного подключения будет выполняться для текущего пользователя. Отрегулировать дополнительные параметры задачи можно, открыв библиотеку планировщика.
Не открываются игры в Windows
Создание дополнительной службы
Воспользовавшись интерфейсом командной строки, можно создать собственную службу, которая будет запускаться при загрузке ПК наравне с системными. Запускаем оболочку CMD с правами администратора и вводим в нее:
sc create Skynet start= auto binPath= “rasdial skynet ivanov password” DisplayName= “Skynet” depend= lanmanworkstation obj= “NT AUTHORITYLocalService”
Получив уведомление об успешном создании новой службы, открываем сервисную консоль.
Ищем созданную службу по заданному имени. Вызываем контекстное меню для ручного редактирования параметров.
На первой вкладке меняем тип запуска как показано на скриншоте и активируем службу.
На вкладке «Восстановление» изменяем параметры действий при сбое, переведя их в режим перезапуска. Применяем внесенные изменения и закрываем окно параметров нажатием на кнопку «ОК».
Когда созданная служба станет не нужна, ее можно удалить командной «sc delete Skynet».
Пользователям Windows 10, у которых по умолчанию используется оболочка PowerShell, чтобы избежать проблем с синтаксисом команды тоже придется воспользоваться командной строкой.
Для чего это делается?
При подключении к своему ПК высокоскоростного соединения, пользователь получает от провайдера уникальное имя и индивидуальный пароль.

В дальнейшем, при любом включении своего компьютера, в том числе и из спящего режима,чтобы попасть в сеть ему приходиться постоянно вводить свои личные данные и дожидаться окончания процесса соединения.
Эта операция доставляет неудобства, так как требует временных затрат. Поэтому и возникает необходимость провести настройки, позволяющие автоматически включить интернет на Windows 7. 8, 8.1, 10 и более старых версиях ОС. Использование встроенной функцией системы помогает и в случае, когда ПК автоматически не подключается к wi-fi.
Настройка подключения
Высокоскоростные подключения, к которым относится и PPPOE, выполняются в Windows из центра управления сетями. В разных версиях он имеет незначительные отличия в оформлении интерфейса, но порядок настройки изменений не претерпел.
Универсальный способ
Данный способ подходит для всех версий Windows. Вызываем диалоговое окно «Выполнить», и вводим в него команду, показанную на скриншоте.
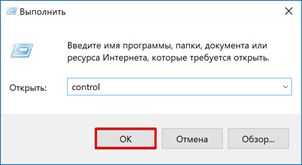
Запускается классическая панель управления. Находим и открываем Центр управления сетями.
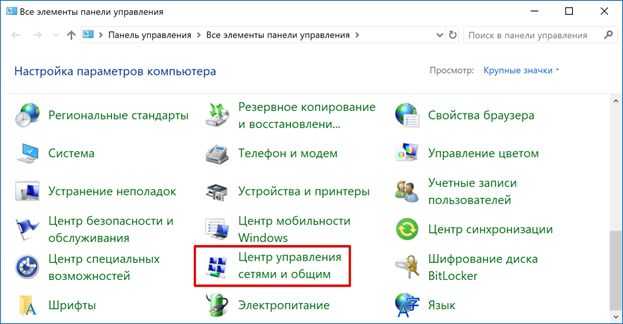
Запускается классическая панель управления. Находим и открываем Центр управления сетями.
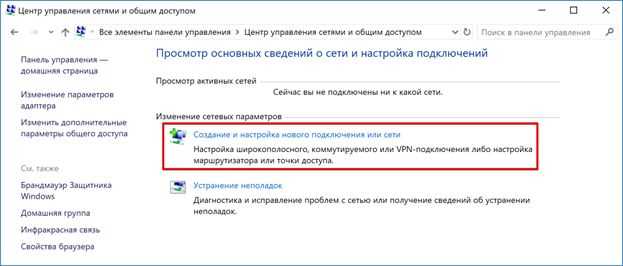
Открывается меню вариантов подключения. Выбираем верхний пункт и нажимаем кнопку «Далее» для продолжения.
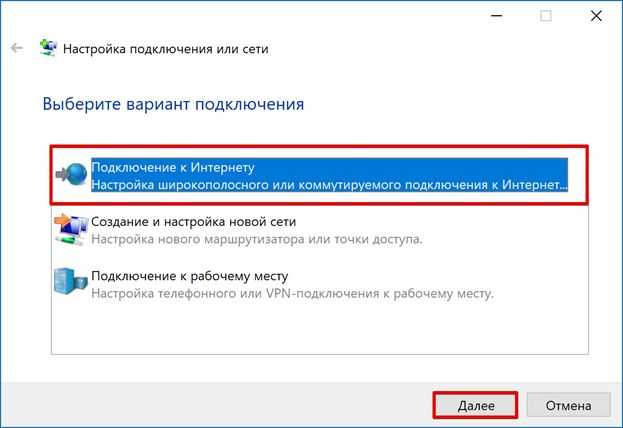
В следующем окне нам сразу предлагается настроить нужный тип соединения. Если в отмеченном стрелкой месте проставить галочку, откроются все доступные варианты.
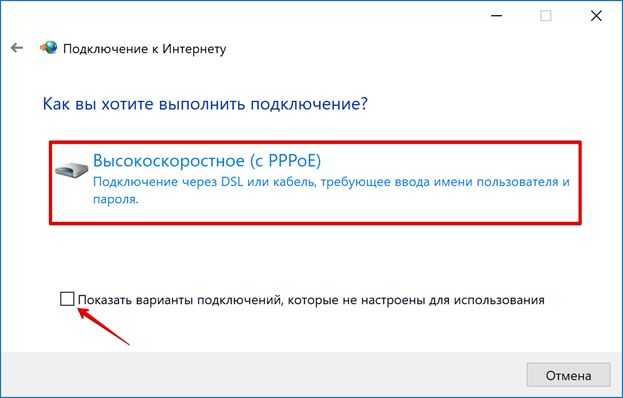
Заполнение параметров самый ответственный шаг при создании нового подключения. Вводим полученные от провайдера имя и пароль. Ставим галочку в поле сохранения. Задаем латиницей короткое имя для соединения. В будущем нам это пригодится, когда будем настраивать автоматическое подключение к интернету. В пятом пункте галочку проставляем по желанию. Если пользователь на ПК один, она не нужна. Когда вы задумали создать отдельные профили для себя, жены и детей — необходима. Завершаем работу нажатием на кнопку «Подключить».
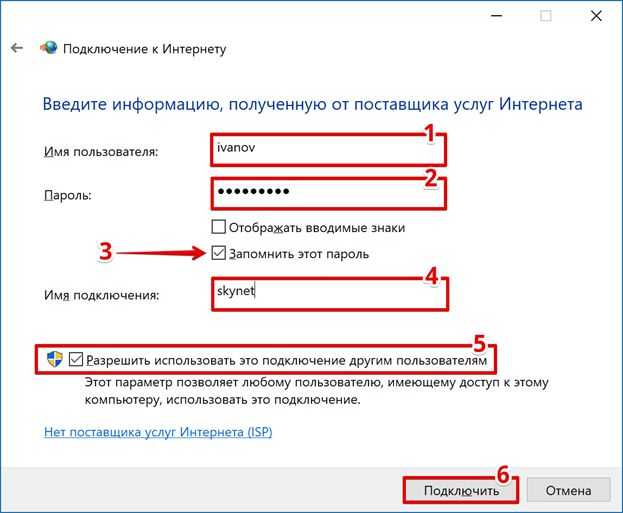
Используя введенные параметры, система устанавливает связь с сервером провайдера.

Подключение закончено, можно выходить в интернет.

При следующем включении ПК соединение можно будет активировать из системного трея.
В Windows 10 операция займет больше времени. Надо вызвать меню уведомлений. Выбрать подключение к сети.
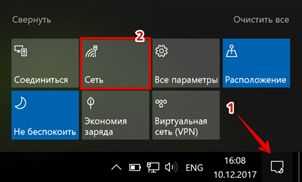
В развернувшемся меню открыть созданное PPPOE-соединение.

Активировать подключение в области системных параметров.
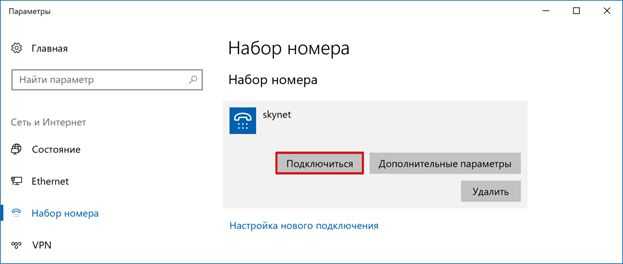
В Windows 10 главный недостаток этого типа соединения проявляется во всей красе. Интернет не подключается автоматически, а количество действий, необходимых для включения соединения, увеличилось.
Настройка высокоскоростного соединения PPPoE в Windows 10
Некоторые провайдеры прокладывают в дома клиентов сетевые кабели, а затем предоставляют специальный логин
и пароль, необходимые для обязательной авторизации подключения характерной для данного высокоскоростного PPPoE
подключения. Чтобы его настроить, понадобиться практические те же самые манипуляции, как в случае Ethernet
. Но с единственным отличием, заключающимся в необходимости самостоятельного создания подключения.
Совет: если сетевой кабель проходит через маршрутизатор, на персональном компьютере ничего настраивать не требуется, так как все настройки выполняются в самом роутере. Нужно лишь вставить кабель, ведущий от модема в соответствующий разъем на компьютерном корпусе. Последовательность действий создания такого соединения описана выше.
В случае отсутствия маршрутизатора придется подключать сетевой кабель прямо к компьютеру. Для этого потребуется знание логина и пароля, данные провайдером. Если данное условие выполнено, можно приступать к выполнению нижеизложенной инструкции.
Для начала пользователю нужно открыть «Центр управления сетями
» после щелчка по значку интернет соединения на панели задач.

Затем нужно “Создать новое подключение
” путем входа в одноименный раздел. Выделить пункт «Подключение к интернету
» и щелкнуть клавишу «Далее
».
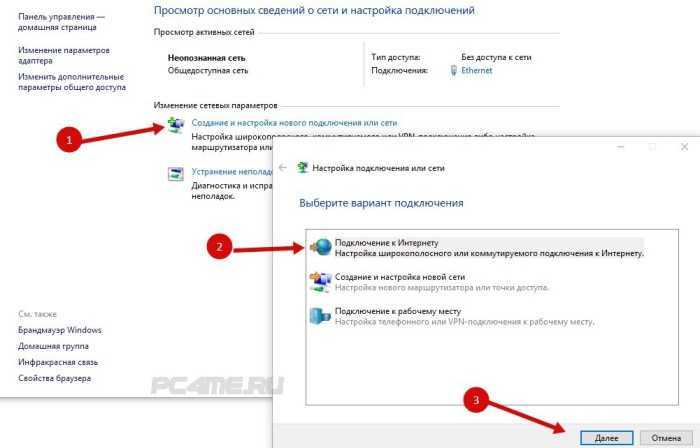
В появившемся окне требуется выбрать пункт «Высокоскоростное соединение
» и щелкнуть по нему мышью. После этого появятся параметры.
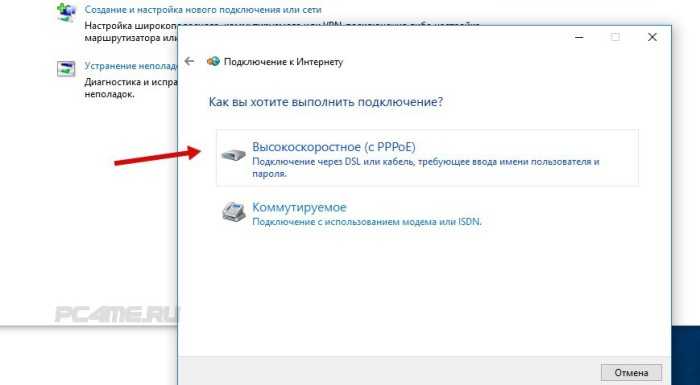
Теперь следует ввести пользовательское имя и пароль, предоставленный поставщиком интернет услуг. Также можно назвать соединение именем провайдера, чтобы не путаться. Установите галочку напротив «Запомнить пароль
». После проведенных действий нужно нажать клавишу «Подключение
».
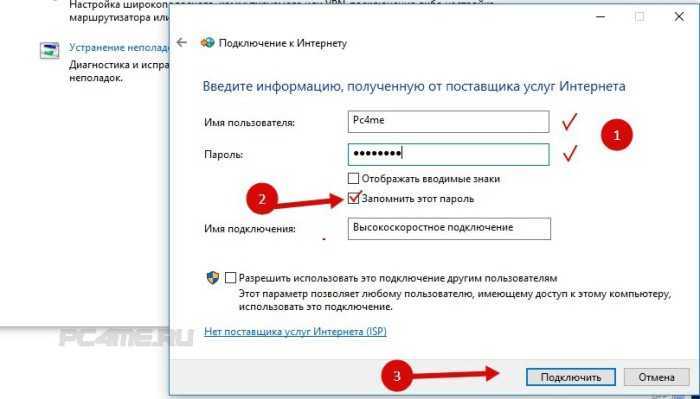
В случае верно выставленных параметров интернет должен заработать через несколько секунд.
Посмотреть сведения об установленном сетевом соединении и управлять им можно на панели задач, щелкнув по соответствующему значку.

Если нажать на название соединения, то откроется специальное меню. В нем пользователь может менять параметры подключения на свое усмотрение.
Настройка режима автоматического подключения через редактор реестра виндовс
Данный метод предполагает строгое соблюдение алгоритма, т. к. неправильное изменение параметров системного реестра приведёт к нестабильной работе операционной системы. Действовать рекомендуется следующим образом:
- Зажать на клавиатуре ПК клавиши «Win + R» одновременно в указанной последовательности на английской раскладке.
- В окне «Выполнить» прописать команду «regedit», после чего тапнуть по «Enter» с клавиатуры для подтверждения.
- Откроется окно редактора реестра, в котором сразу же надо перейти в раздел «Правка», а в нём нажать на «Создать».
- Выбрать в качестве создаваемого элемента значение «Строковый параметр». Назвать его можно любым именем на усмотрение пользователя.
- Два раза кликнуть ЛКМ по созданному параметру, чтобы запустить окошко редактирования.
- В поле «Значение» нужно прописать путь к исполняемому файлу с небольшими корректировками. В данном случае юзер должен написать «C:\Windows\System32\rasdial.exe имя_подключения логин пароль». Вместо русских слов нужно указать соответствующие данные.
- Нажать на «Ок» и закрыть окошко системного реестра.
- Перезагрузить стационарный компьютер или ноутбук и удостовериться в автоматическом подсоединении к Сети без каких-либо разрывов.
Создание строкового параметра в системном реестре на операционной системе Windows 10
Обратите внимание! Если после прохождения указанных выше шагов операционная система отказывается запускаться, выйти на рабочий стол не получается, то надо провести восстановление операционки через безопасный режим
Вариант 8
Для автоматического VPN подключение всех пользователей, надо сделать изменения в реестре. Пуск — Выполнить
и вводим regedit
. Находим раздел HKEY_LOCAL_MACHINE\Software\Microsoft\Windows\CurrentVersion\Run
и создаем строковый параметр с любым именем и со значение, где прописываем имя вашего соединения(которое вы указали в настройках при подключении к рабочему столу), имя пользователя и пароль. Например так: rasdial «VPN-подключение» Login Password
Если подключение требуется только для текукщего пользователя, то находим раздел HKEY_CURRENT_USER\Software\Microsoft\Windows\CurrentVersion\Run
и прописывает такой же параметр как и для всех пользователей.
Многие провайдеры по всему миру предлагают свои Интернет-услуги через так называемое высокоскоростное PPPoE-соединение (Point-to-Point Protocol over Ethernet). Для связи с Интернетом через PPPoE провайдеры обычно дают своим клиентам уникальное имя пользователя и пароль, которые необходимы для подключения к их сетям.
Недостаток PPPoE заключается в необходимости запускать подключение вручную каждый раз после включения компьютера. Это раздражающее неудобство, о котором многие пользователи хотели бы забыть раз и навсегда. В этой статье я расскажу о настройках, с которыми компьютер с таким соединением будет подключаться к Интернету автоматически во время запуска.
1. Запуск планировщика заданий
В первую очередь нам необходимо запустить штатный планировщик заданий. Наиболее простой и быстрый способ сделать это заключается в использовании окна системного поиска. Введите первые несколько букв ключевого запроса, а затем нажмите на элемент «Планировщик заданий» в результатах поиска.
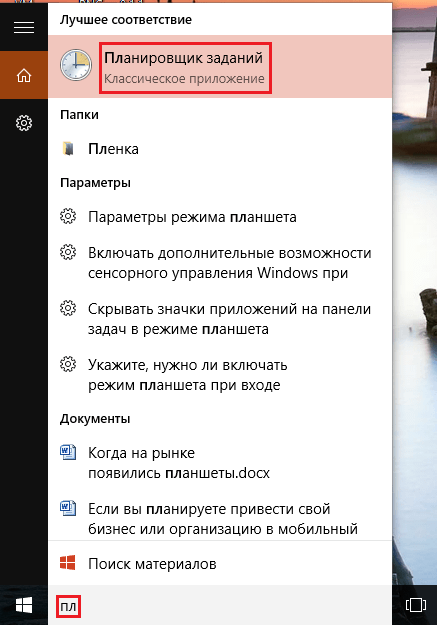
В Windows 10 планировщик заданий также может быть запущен из меню «Пуск»: Все приложения\Средства администрированияWindows.
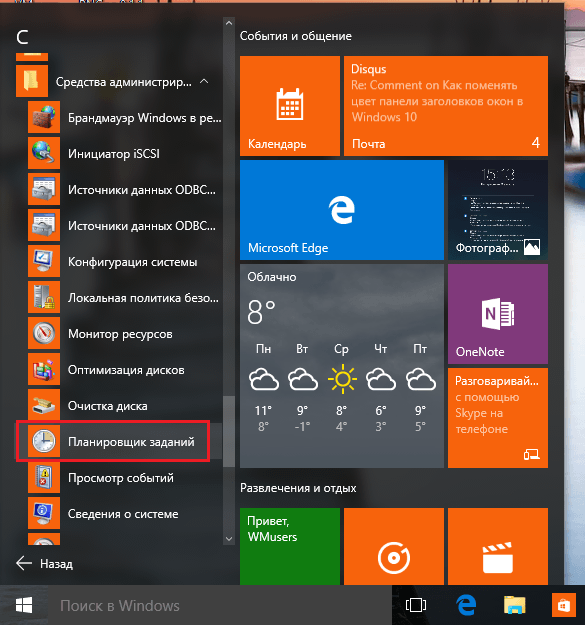
В панели управления он находится по следующему пути: Панель управления\Система и безопасность\Администрирование.
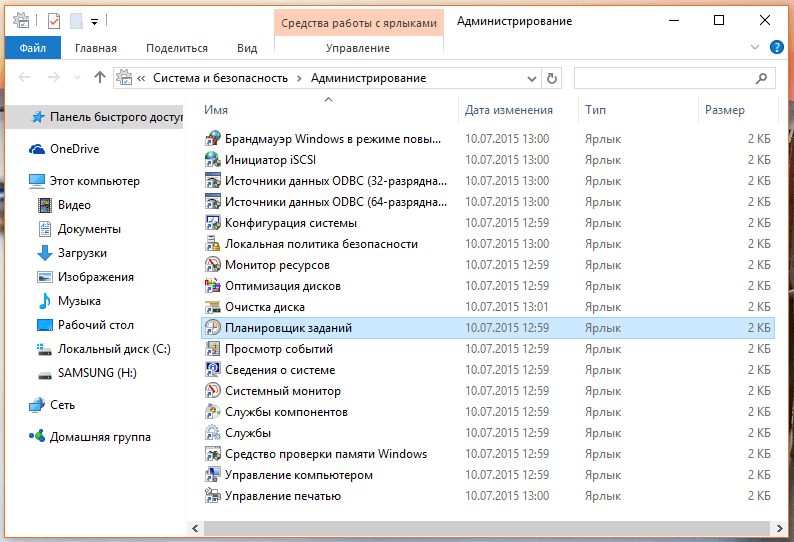
Независимо от выбранного способа в результате вы увидите вот такое окно:
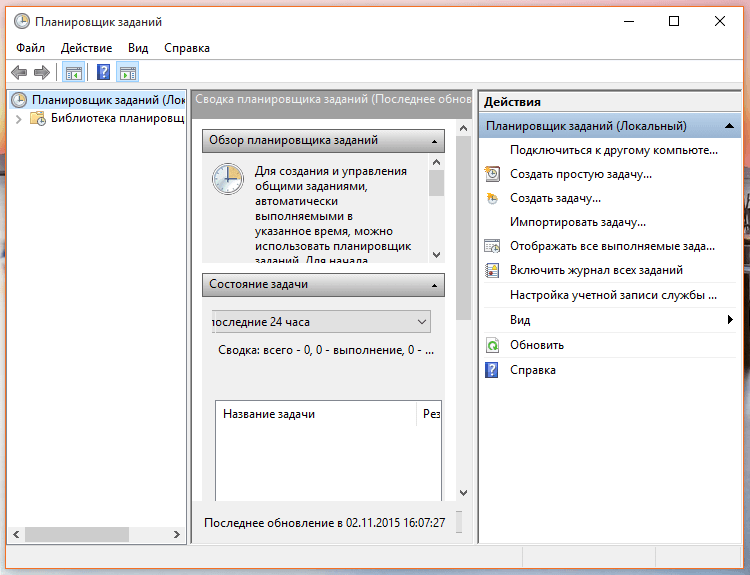
2. Планирование автоматического подключения при входе в систему
Теперь нам нужно запланировать автоматическое подключение к Интернету при каждом входе в систему.
В окне планировщика заданий справа жмем «Создать простую задачу».
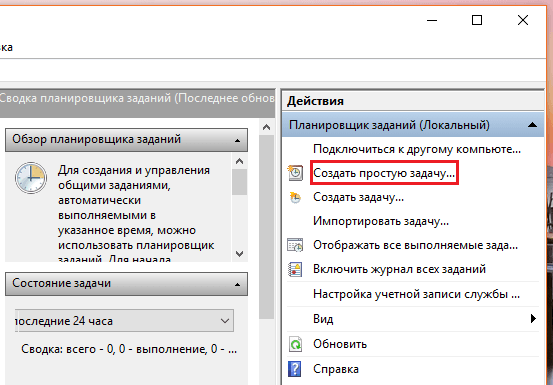
В окне мастера создания задачи введите имя задачи, например, «Автодозвон». Также можно ввести описание, но это вовсе необязательно. Жмем «Далее».
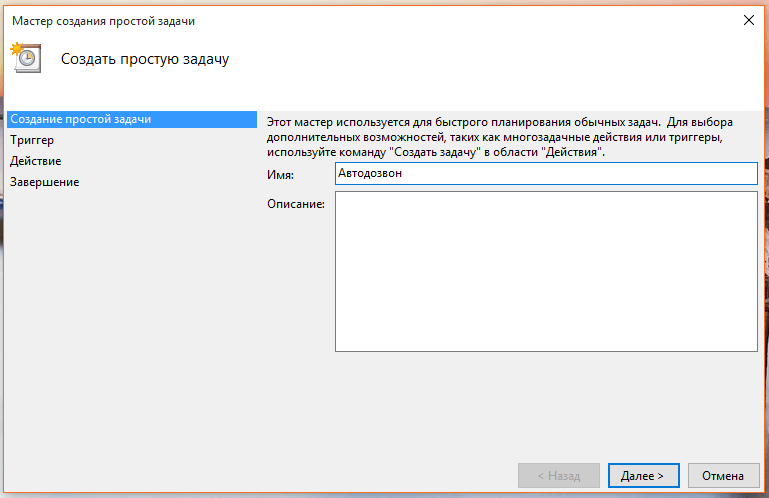
Далее нужно выбрать, когда конкретно должна выполняться наша задача. Поскольку наша цель заключается в том, чтобы PPPoE-соединение автоматически подключалось к Интернету при каждом входе в систему, выбираем «При входе в Windows». Жмем «Далее».
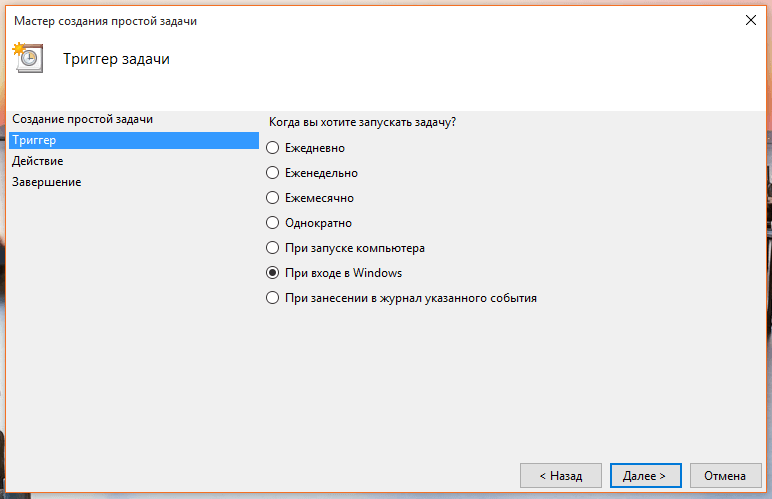
Предпоследний этап создания задачи – выбор действия. Нам нужно, чтобы PPPoE-соединение запускалось автоматически вместе с Windows. Соответственно выбираем «Запустить программу». Жмем «Далее».
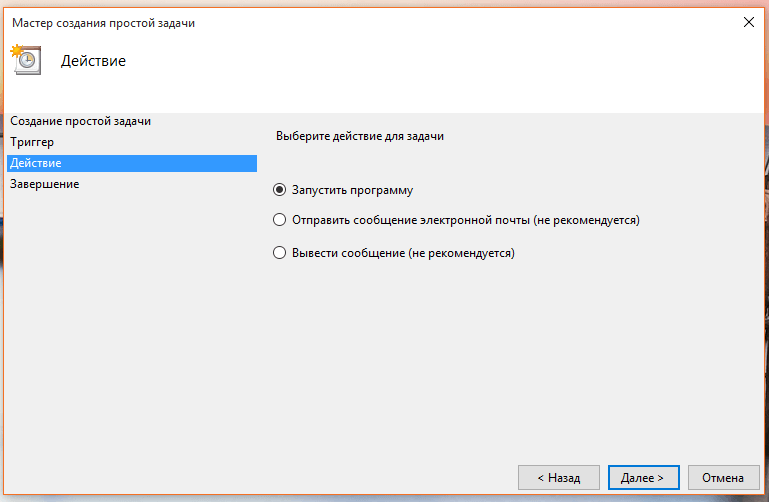
А теперь самая важная часть процесса – настройка сценария, который будет выполняться автоматически.
Для того чтобы система автоматически подключалась к Интернету через PPPoE, необходимо ввести следующую информацию:
- В поле «Программа или сценарий» введите команду rasdial.
- Поле «Добавить аргументы (необязательно)» должно содержать имя подключения (в кавычках), а также имя пользователя и пароль с дефисом перед ними. Например, предположим, что ваше PPPoE-соединение называется WWW, а для подключения к нему вы используете имя пользователя Ivan и пароль 123456. В таком случае необходимо добавить следующие аргументы: WWW»Ivan 123456.
Поле «Рабочая папка» оставьте пустым.
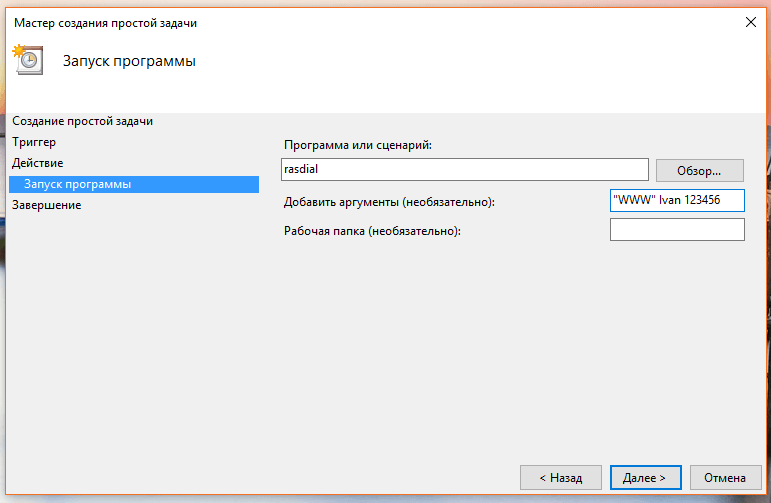
На заключительном этапе вы увидите краткое описание созданной задачи. Жмем «Готово».
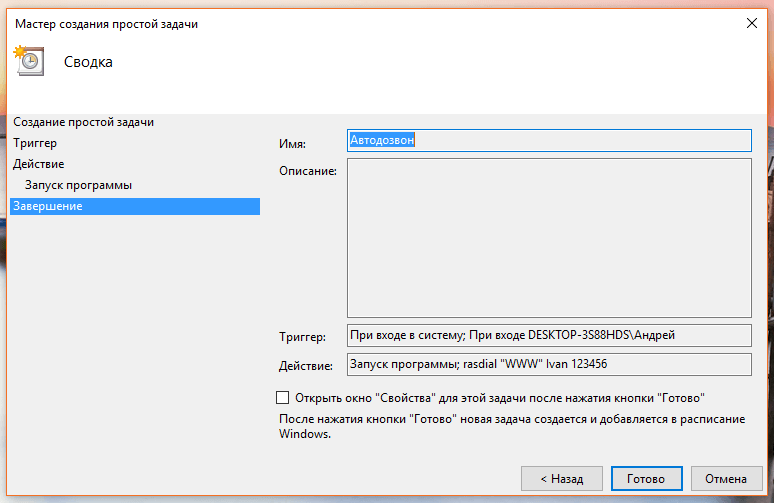
После закрытия мастера вы будете возвращены в основное окно планировщика заданий, где увидите, что ваша задача была добавлена в список остальных запланированных задач.
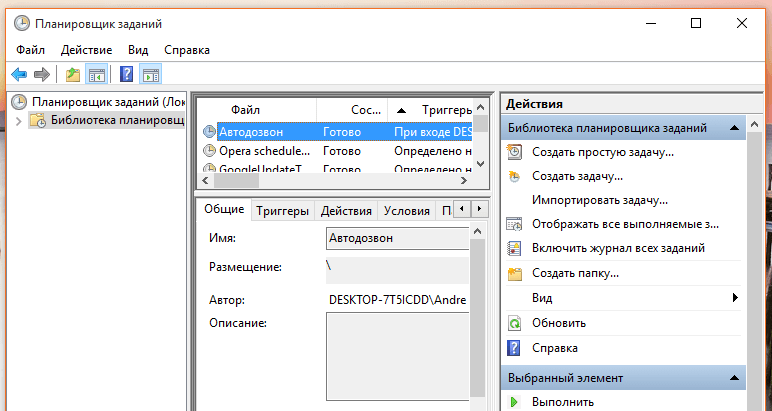
3. Перезагружаем компьютер и проверяем
Наконец, перезагрузите компьютер, чтобы проверить результат ваших действий. Если все шаги были выполнены правильно, после перезагрузки система должна подключиться к Интернету автоматически
Обратите внимание, что отныне при каждом входе в систему на экране будет ненадолго появляться окно консоли, сигнализирующее о запуске процесса соединения
Отличного Вам дня!
Использование для выхода в интернет и организации домашней сети маршрутизаторов уже стало стандартом, но не у всех есть возможность его установить в силу различных причин. Еще остались случаи подключения компьютера к сети напрямую. Для подключения интернета нужно руками запускать «диалер». Это жутко неудобно, но можно автоматизировать процесс таким образом, чтобы проводилось автоматическое подключение к интернету.



























