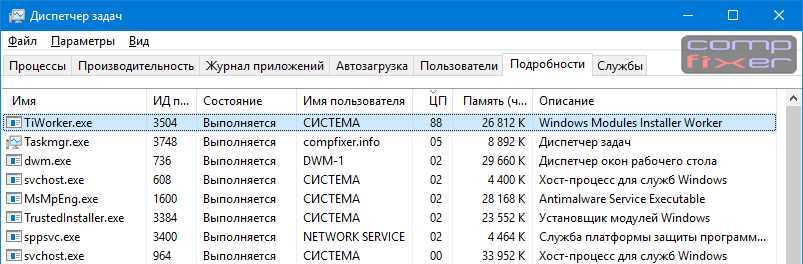Как посмотреть все процессы в Windows 10
Классический диспетчер задач
Нажмите Ctrl+Shift+Esc, чтобы запустить Диспетчер задач (для управления процессами и службами). Раздел Процессы имеет подкатегории Приложения, Фоновые и Процессы Windows.
Например, приложение Skype работает в фоне, хотя давно его не использую. В контекстном меню его процесса выберите Снять задачу. Это хороший пример. Как бы Майкрософт ни старалась, Skype всё равно «умирает». Не нужно заставлять пользователей его использовать.
| Приложения | Процессы сторонних и стандартных программ. Все они имеют собственный пользовательский интерфейс. Необязательно снимать задачу, можно закрыть окно. |
| Фоновые процессы | Могут в фоне получать сведения, отправлять уведомления и обновляться. Включают сторонние программы и службы. Их выключение может снизить энергопотребление. |
| Процессы Windows | Это процессы собственно операционной системы Windows 10. Они обеспечивают нормальное её функционирование. Некоторые встроенные функции и службы можно отключить. |
Возможно, не используемые Вами программы ещё работают в фоне. Это влияет на быстродействие системы в целом. В параметрах конфиденциальности можно запретить приложениям работать в фоновом режиме. Ну зачем нам в фоне Microsoft Solitaire Collection?
Мониторинг производительности
В меню «Пуск» введите Мониторинг ресурсов и нажмите Открыть. Например, найдите процесс Skype.exe в разделе ЦП. В контекстном меню выберите Завершить дерево процессов.
Мониторинг ресурсов — это инструмент, который позволяет следить за нагрузкой. Раздел Обзор содержит общую сводку, ЦП — нагрузка центрального процессора, Память — использование физической памяти, Диск — активность накопителя и Сеть — собственно её использование.
Командная строка & PowerShell
В поиске введите Командная строка и выберите Запуск от имени администратора. Выполните команду tasklist, чтобы посмотреть все процессы. И найдите Имя образа ненужного процесса.
Давайте завершим работу ненужного приложения и его процессов. Например, выполните команду: taskkill /IM Skype.exe /f. Мгновенно все процессы приложения Skype были завершены.
Возможно, Вам нужно экспортировать процессы в текстовый файл. Воспользуйтесь командой: tasklist > %userprofile%\Desktop\Процессы_Дата.txt. Файл будет сохранён на рабочем столе.
Или в CSV-таблицу следующей командой: tasklist /v /fi «sessionname eq console» /fo csv > %userprofile%\Desktop\Процессы.csv. Открывается с помощью текстового процессора Excel.
В оболочке Windows PowerShell выполните команду: Get-Process. Найдите ProcessName и вставьте его в команду: Stop-Process -processname Skype. И приложение Skype будет закрыто.
Некоторые параметры таблицы требуют расшифровки. Эти данные в диспетчере задач не отображаются. Особенно время, которое затраченное процессором на его обработку.
| Handles | Количество дескрипторов, открытых процессом. |
| NPM(K) | Объём не выгружаемой памяти, используемой процессом, в килобайтах. |
| PM(K) | Объём выгружаемой памяти, используемой процессом, в килобайтах. |
| WS(K) | Размер рабочего набора процесса в килобайтах. Состоит из страниц памяти, на которые ссылался процесс. |
| VM(M) | Объём виртуальной памяти, используемой процессом, в мегабайтах. Включает хранение файлов подкачки на диске. |
| CPU(s) | Время, которое процесс использовался всеми процессорами, в секундах. |
| ID | Просто ID процесса (PID). Для управления процессом в Windows PowerShell. |
Заключение
Отключать ненужные процессы — это категорически неправильно. Они будут повторно запущены, в крайнем случае после перезагрузки ПК. Надёжней предотвратить автозагрузку неиспользуемых приложений. Старайтесь отключить или удалить все ненужные программы.
Не составляет труда посмотреть процессы, и отключить ненужные, средствами ОС Windows 10. Как в удобном интерфейсе, так и консольном режиме. К сожалению, это только кратковременно сможет Вам помочь. Обязательно нужно обладать правами администратора устройства.
MoUsoCoreWorker — что это за процесс?
Приветствую ребята! Тема выпуска — разбор полетов по поводу MoUsoCoreWorker, который может нам мешать и раздражать, потому что выводит комп из режима сна. Ну что, постараемся разобраться в чем может быть дело, и как решить проблему? Поехали разбираться!
MoUsoCoreWorker — что это за процесс?
Сразу коротко ответ: данный компонент относится к механизму обновления операционной системы Windows и может выводить компьютер из спящего режима.
Разбираемся
MoUsoCoreWorker, а также USOCoreWorker.exe — они в некотором смысле пришли на смену старого компонента wuauclt.exe.
Вообще данный компонент появляется после очередного обновления операционки.
Но это процессы новые, поэтому например антивирус может забить тревогу, мол неизвестный процесс. Просто добавьте их в список отключения. PS: хотя в теории антивирусы должны уже понимать что это процесс системный, а не опасный.
Но почему MoUsoCoreWorker может выводить комп из спящего режима? Это происходит только тогда, когда процесс не может узнать состояние обновления. В общем смотрите:
- Откройте командную строку от имени администратора, например просто нажмите правой кнопкой по пуску (Win + X) и выберите там соответствующий пункт.
- Потом вставьте команду powercfg /requests и нажмите энтер.
- Если в результатах вы видите упоминание MoUsoCoreWorker — значит комп из спящего режима этот процесс все таки выводит.
После команды будет примерно такая инфа:
Что дальше делать? Хм, попробуйте открыть диспетчер задач (правый клик по панели задач). Потом активируйте вкладку Службы, где найдите Центр обновления Windows (wuauserv), нажмите правой кнопкой и выберите пункт Перезапустить:
PS: у меня просто служба вообще не запущена, поэтому пункт неактивен. Если у вас также — запустите и потом перезапустите.
После перезапуска снова проверьте командой powercfg /requests — будет ли там отображено имя процесса MoUsoCoreWorker? Если нет, тогда он больше выводить из спящего режима не будет. PS: многим именно такое решение и помогло, надеюсь поможет и вам))
Если процесс MoUsoCoreWorker будет из сна важно проверить — а все ли обновления установлены? Попробуйте проверить наличие новых обнов и установите все что можно. Потом выполните перезагрузку и проверьте работу спящего режима
Важная инфа: оказывается есть некое обновление KB4568831, которое исправляет данный косяк спящего режима. PS: правда пишут люди что некоторым помогло, а некоторым нет, что даже после установки обновы — единственное решение остается вручную перезапускать службу обновления перед переходом в спящий режим.
Радикальный метод
PS: способ убрать процесс думаю сработает, но работоспособность MoUsoCoreWorker может восстановиться после нового обновления винды (она просто сама восстановит его работу).
Да, есть один способ. Но он радикальный. Вы просто можете принудительно отключить работу MoUsoCoreWorker, но учтите, что после этого комп скорее всего не сможет проверять новые обновы, устанавливать их, то есть функционал будет нарушен.
А способ заключается вот в чем:
- Сперва скачайте утилиту Unlocker — она спецом нужна чтобы удалять или переименовывать заблокированные/системные файлы.
- Теперь откройте диспетчер задач, найдите процесс MoUsoCoreWorker — кликните по нему правой кнопкой и выберите пункт Открыть расположение.
- Откроется папка с выделенным файлом. Теперь нажмите правой кнопкой по файлу и выберите пункт Unlocker, потом слева выберите переименовать ну и переименуйте процесс. Дайте такое имя, чтобы сохранить старое, например MoUsoCoreWorker_ (то есть добавьте например символ нижнего пробела).
- Утилита Unlocker может сказать что мол нужно сделать перезагрузку, иначе никак и это норм. Соглашаемся — после перезагрузки MoUsoCoreWorker будет переименован и не сможет запуститься. Обновления в итоге могут работать глючно, поэтому лучше перед переименованием обновить систему. Ну а потом, в будущем, если нужно будет — вернете старое название и обновления будут работать. А может и нет… поэтому еще идеально перед всем этим делом сделать точку восстановления. А еще суперски — создать образ системного диска при помощи функций самой системы!
Данная информация оказалась полезной, удачи вам и добра, не болейте и берегите себя!
Обновление Windows 10 нарушает одну важную функцию – «Спящий режим»

Все устройства с Windows 10 поставляются с функцией под названием «Спящий режим», когда система просто переходит в состояние низкого энергопотребления и остается в этом состоянии.
После развертывания необязательного обновления в сентябре 2020 года пользователи сообщают, что их компьютер автоматически выходит из спящего режима. Если это произойдет с вами, возможно, вы сможете настроить несколько параметров, чтобы решить проблему.
Первый шаг в выяснении проблем со спящим режимом Windows 10 – это определение того, что вызывает пробуждение. В этом случае пользователи обнаружили, что «Основной рабочий процесс MoUSO (MoUsoCoreWorker.exe)» привел к нарушению режима сна их устройств.
Основной рабочий процесс USO – это процесс, связанный с обновлением Windows, и он может вызывать нежелательные пробуждения после применения обновления Windows 10 версии 2004, а необязательное обновление ожидает его установки.
О проблеме со спящим режимом впервые сообщили после выпуска обновления Windows 10 за май 2020 года, и она была исправлена с помощью патча KB4568831. Теперь, менее чем через месяц, та же проблема с Windows 10 снова появилась, хотя она, возможно, затрагивает не всех.
Как исправить проблемы со спящим режимом в Windows 10 после версии 2004
Один из способов решить проблему – использовать настройки Центра обновления Windows, чтобы запланировать эти обновления и перезагрузки и предотвратить запуск службы обновлений в определенные часы. После этого вам нужно будет перезагрузить компьютер и снова попробовать спящий режим.
Какие службы и программы отключить в Windows 10?
Разрабатывая операционную систему создатели внедряют максимальное количество служб в Windows. Это позволяет сделать Windows универсальным. 30-40% предустановленных процессов не используются в обычной жизни.
В коробочной версии ОС после инсталляции на компьютер сразу присутствуют ненужные процессы в Windows 10, которые я советую отключать. Они грузят систему и обычно редко используются. Зачем держать то, что не применяется! Список приложений удаляемых из Панели управления в разделе Приложения и возможности:
- Fresh Paint
- McAfee
- Wordament
- игры от майкрософт (solitaire, pinballFX2, taptiles)
- спорт
- финансы
- советы
- путешествия
- погода
- новости
- Xbox Live
- OneNote
Как это отключить или исправить?
После проверки подлинности «Основного рабочего процесса MoUSO», если вы уверены, что это вирус, мы рекомендуем удалить его.
Установка обновления Windows KB4568831
Наиболее распространенной причиной этой проблемы являются ожидающие обновления.Если вы используете Windows 10 версии 1809 или более поздней версии, мы рекомендуем установить обновление KB4568831 для Windows 10, так как оно решило эту проблему для других.
- Прежде всего, перейдите в меню «Пуск» и нажмите «Настройки».
Примечание. Во время установки обновлений ваша система будет перезагружена. Так что не волнуйтесь
Если ваша система не загружает обновление KB4568831 автоматически, мы рекомендуем использовать Каталог обновлений Microsoft для загрузки и установки обновления вручную.
После завершения процесса обновления проверьте, помогло ли вам это решение.
Отключение оптимизации доставки
В этом решении мы отключим «Оптимизацию доставки» в Windows 10 через «Редактор реестра», поскольку обычно Windows 10 не позволяет вам отключить ее. Отключение не остановит обновления, но уменьшит использование ресурсов, поскольку эта процедура помогла другим.
Примечание. Microsoft представила «оптимизацию доставки» в юбилейном обновлении Windows-10. Эта функция позволяет пользователям загружать обновления с локального компьютера, на котором они были ранее загружены, а не напрямую из Microsoft. Это снижает пропускную способность, но в то же время это риск
Убедитесь, что все ваши обновления установлены
- Прежде всего проверьте, успешно ли ваша система установила все обновления. Итак, перейдите к параметру «Обновление и безопасность», выполнив «первые два шага решения 1».
- После этого, если ваша система показывает следующее сообщение, это означает, что ваша система обновлена.
Отключение «Оптимизации доставки» через «Редактор реестра»
Теперь проверьте, вернулось ли потребление ресурсов «Основным рабочим процессом MoUSO» к норме или нет. Если да, то хорошо для вас. Но если это решение не соответствует вашему варианту использования или не решило вашу проблему, попробуйте следующее.
Примечание. Когда система установит какие-либо обновления, вам придется повторить ту же процедуру
Предотвращение пробуждения системы «основным рабочим процессом MoUSO»
Как упоминалось ранее, этот процесс постоянно выводит ваш компьютер из спящего режима, и вы часто обнаружите, что мигающий светодиод или вентилятор вашей системы работают. Таким образом, чтобы решить эту проблему, мы будем игнорировать запросы «пробуждения» «основного рабочего процесса MoUSO» через Windows PowerShell.
Теперь этот процесс не будет выводить вашу систему из спящего режима для проверки наличия обновлений. Проверьте, решило ли это решение проблему пробуждения системы или нет. Если да, то хорошо для вас. В противном случае попробуйте следующее решение.
Сброс настроек питания по умолчанию
Если ваш компьютер постоянно выходит из спящего режима, это может произойти из-за неправильно настроенной функции спящего режима. Итак, если это ваш случай, попробуйте сбросить настройки «Электропитание» по умолчанию, выполнив следующие действия.
Примечание. Вы также можете использовать «CMD» в качестве «Администратора»
После успешного перезапуска системы проверьте, решило ли это решение проблему неправильных вызовов пробуждения «Основного рабочего процесса MoUSO» или нет.
Перезапуск службы «Центр обновления Windows»
Протестировано на людях, использующих Windows10 Build 2004
Если ваша система под управлением Windows 10 не переходит в спящий режим, и вы уже проверили причину этой проблемы с помощью команды powercfg /requests, перезапуск службы Windows Update решит эту проблему.
Примечание. Проверьте, есть ли у вас ожидающие обновления, потому что после перезапуска службы «Центр обновления Windows» окна отобразят все ожидающие обновления. Итак, установите все ожидающие.
Проверьте, оказалось ли это решение полезным для вас или нет. Если да, то хорошо для вас. В противном случае попробуйте следующее решение.
NvXDSync.exe что за процесс в диспетчере задач?
Привет друзья Сегодня у нас в гостях некий процесс, зовут его NvXDSync.exe, сидит он себе в диспетчере задач и иногда может провоцировать глюки, но об этом чуть позже. Процесс принадлежит NVIDIA, так что если у вас видеокарта от этой фирмы, то этому процессу не стоит удивляться. А вот если у вас видео от Intel… то стоит удивиться
Все началось в версии драйверов NVIDIA Geforce WHQL Graphics Drivers 260.99, после установки их в системе появился непрошенный гость в виде процесса NvXDSync.exe, который именует себя как NVIDIA User Experience Driver Component и любит устраивать приколы в Windows. Какие? Ну вот например когда пользователь втыкает флешку или USB жесткий диск, то этот процесс начинает страшно грузить процессор да так, что даже мышка глючит. Такое же поведение можно заметить и при выходе из спящего режима. В теории процесс NvXDSync.exe что-то жестко начинает синхронизировать в течении 1-2 секунды и потом уже прекращает
Какое решение есть? Во-первых отключите сам процесс из диспетчера задач, это угомонит на время засранца. Но ситуацию не решит. После того как вы вырубите процесс, панель NVIDIA откажется запускаться и может глючить контекстное меню.
В общем какой выход правильный? Нужно сперва все настроить в контрольной панели NVIDIA, так как вам нужно, а потом отключить службы NVIDIA Driver Helper Service и Dynamic Tiling Description, это все те службы, без которых может нормально работать комп. Если что, их можно обратно потом включить.
Чтобы отключить службу, вам нужно проделать пару шагов — смотрите, открываете диспетчер задач, там есть вкладка службы. На этой вкладке есть кнопка для открытия окна со списком служб (в Windows 10 она так и называется — Открыть службы), нажимаем кнопку и откроется окно со списком служб.
Вот эта кнопка в Windows 7:
Найдите в этом окне NVIDIA Driver Helper Service и Dynamic Tiling Description (названия может будут немного другие в зависимости от версии) и отключите их — просто нажимаете два раза по службе, и в Тип запуска указываете Отключено, и нажимаете кнопку Остановить, чтобы служба сразу перестала работать.
Службе NVIDIA Display Driver Service принадлежит процесс nvvsvc.exe, ее тоже можно отключить (также это помогает при моргании экрана, отключать можно спокойно, я все проверил):
Еще бывает что nvvsvc.exe грузит процессор
Чем грозит отключение данных служб:
- будут отключены технологии NVIDIA, которые призваны улучшить производительность графики, но на деле создают только глюки;
- общая загрузка системы фоновыми процессами и службами — снизится; то есть в некотором смысле отключение некоторых служб это оптимизация системы;
- единственный косяк который скорее всего будет — это неработающая панель NVIDIA, но вы не парьтесь, если она вам не нужна; эта панель не играет роли в самой работе графического адаптера и не влияет на его производительность;
- в некоторых случаях может повыситься FPS в играх;
Вернемся на минутку к вирусам, если у вас графика от Intel, то это все странно и похоже на вирус. Паниковать не стоит, нужно просто спокойно проверить ком на вирусы
Какими утилитами? Я советую вот эти:
- AdwCleaner — это инструмент по очистке от рекламных вирусов, поэтому если у вас есть подозрения и есть немного времени, то проверьте комп этой утилитой на вирусы;
- Dr.Web CureIt! — известная многим антивирусная утилита, ищет все известные и неизвестные вирусы, трояны, руткиты, стелс-вирусы, полиморфные, шпионское ПО; в общем лишний раз проверить комп этой утилитой только на пользу;
Две утилиты я думаю что будет достаточно, просто не хочу вас грузить.
Еще напоследок дам вам один совет, как угомонить процесс, который грузит систему, совет сработает и для процессов от NVIDIA. В общем смотрите, в диспетчере задач на вкладке процессы найдите тот процесс который грузит Windows, нажмите по нему правой кнопкой и откройте место хранения. Теперь процесс завершите. Выделенный файл в открытой папке переименуйте в любое имя, например добавьте какой-то символ, чтобы на всякий случай сохранилось оригинальное название файла. И все, больше этот процесс не запустится, он просто не сможет это сделать.
Теперь осталось только пожелать вам удачи
More on usoclient.exe
It is also a Windows Update client and comes with a set of options that you can use to check for updates manually. Here is the list:
- RefreshSettings
- RestartDevice
- ResumeUpdate
- ScanInstallWait
- StartDownload
- StartInstall
- StartInteractiveScan
- StartScan
So if you want to scan for Windows Update, you can use USOClient.exe StartScan to start scanning. That said, the program is entirely safe, and only when it is not able to find an update, it keeps pushing to check for an update.
That said, you can choose to disable it in multiple ways, but we do not recommend you disable anything related to Windows Update unless you never want an update. So if it takes a lot of resources, restart the computer or Windows Update Service.
Now read: What is the IgfxEM.exe process?
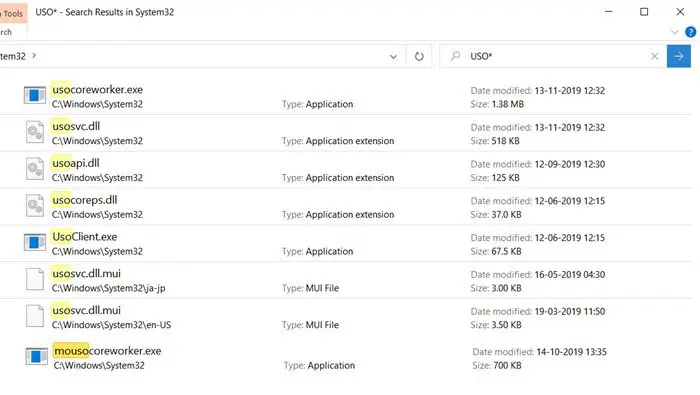
Когда процесс не в системной папке
Случается и так, что системные файлы подвергаются атакам вирусов и заражаются вредоносным программным обеспечением.
К примеру, файл располагается в системной папке System32, но постоянно, а не периодически, сильно нагружает компьютер. Но бывает и несколько иначе, когда файл оказывается за пределами системных каталогов. Такова суть вирусов, которые могут быть где угодно.
Если отключение процесса, направленного на установку системных обновлений, никак не помогло и ОС продолжает испытывать постоянную нагрузку, тогда к решению проблемы следует подойти комплексно:
- Проверить всю систему, используя стандартную антивирусную программу. На большинстве компьютеров и ноутбуков хоть какой-то антивирус стоит.
- Затем загрузить на компьютер свежую версию эффективной утилиты. Здесь помогут такие решения как DrWeb Cureit, AVZ или утилита от Kaspersky. С их помощью выполнить полную проверку компьютера. Хотя вирус наверняка сидит на системной диске, другие хранилища также не помешает просканировать.
-
В завершении можно воспользоваться CCleaner. Эта программа отлично справляется с очисткой мусора, а также оптимизацией реестра.
Ничего страшного в описанных процессах обычно нет. Да, они могут временно нагружать систему. Но в большинстве случаев, если речь не идёт о вирусном заражении, после установки апдейтов компьютер возвращается в нормальный режим работы.
Стоит подумать над оптимизацией самого ПК. Возможно, он забит мусором, лишними программами и сомнительным софтом. Из-за этого сильно ощущается работа системных приложений в процессе обновления ОС. Чистка поможет вернуть утраченные ресурсы и тем самым запуск Usocoreworker.exe уже не станет столь явным и очевидным.
https://youtube.com/watch?v=2O4RBcpuGhk
Приходилось ли сталкиваться с этими процессами? Какое решение приняли? Удалось ли справиться с проблемой?
Ждём ваших ответов.
Подписывайтесь, оставляйте комментарии и задавайте актуальные вопросы!
Как отключить процесс Windows Modules Installer Worker в Windows 10?
Windows Modules Installer Worker или Установщик модулей Windows – Позволяет выполнять установку, изменение и удаление обновлений Windows и дополнительных компонентов. Если эта служба отключена, установка или удаление обновлений Windows могут не работать на этом компьютере. Это стандартный процесс, который ищет новые компоненты системы на серверах Microsoft и устанавливает их на ваш компьютер
Важно заметить, что этот процесс не имеет ничего общего с центром загрузки Майкрософт. Windows Modules Installer Worker (Установщик модулей Windows) работает отдельно – некоторые компоненты могут быть установлены даже в том случае, если вы их не выбирали для установки
Но самая важная проблема Windows Modules Installer Worker (Установщик модулей Windows) в том, что этот процесс может снизить скорость и эффективность работы вашего компьютера.
Но все не так плохо. Windows Modules Installer Worker (Установщик модулей Windows) необходим для установки важных обновлений: компоненты защиты, которые помогут вам сохранить вашу операционную систему в безопасности. Каждое такое обновление снижает вероятность вирусной атаки.
Как остановить процесс Windows Modules Installer Worker?
Останавливать данный процесс не рекомендуется. Но в случае если ваш компьютер имеет низкую производительность в течение длительного периода, или он просто вас раздражает в рабочее время, вы можете отключить его.
Для этого выполните следующие действия:
- Нажмите Ctrl + Shift + Esc и перейдите в диспетчер задач.
- Найдите процесс Windows Modules Installer Worker (Установщик модулей Windows) в списке запущенных программ.
- Нажмите правой кнопкой мыши по процессу и в появившемся меню выберите «Завершить задачу».
Это решение быстрое, но не поможет вам в течение длительного периода времени. Через некоторое время или после перезагрузки компьютера процесс Windows Modules Installer Worker(Установщик модулей Windows) заработает снова. Чтобы полностью остановить этот процесс вам нужно изменить параметры запуска.
Выполните шаги ниже:
- Перейдите в Диспетчер задач > Службы.
- В самом низу нажмите на кнопку «Открыть службы».
- Найти Windows Modules Installer Worker в списке, щелкните по нему правой кнопкой мыши и перейдите в его свойства.
- В поле «Тип запуска» выберите «Отключена».
Важно помнить, что процесс Windows Modules Installer Worker (Установщик модулей Windows) поможет вам сохранить ваши личные данные и операционную систему в безопасности от вирусов, поэтому необходимо. Отключайте процесс только в случае реальной необходимости
Usoclient.exe – что это за файл Windows 10 с “черным окном”
Здравствуйте. Продолжаем рассматривать процессы операционной системы Виндовс. Как Вы знаете, некоторые из них могут оказаться вредоносными и доставлять массу неудобств пользователям. Сегодня расскажу о Usoclient.exe — что это за файл Windows 10, почему сам запускается с «черным окном», как его удалить и стоит ли это делать вообще?
Назначение объекта
Исполнимый элемент с именем «Usoclient» и расширением «exe» запускается службой «Планировщик заданий» с целью проверки наличия обновлений ОС. То есть, в определенное время (обычно сразу же после загрузки ПК) на экране отображается окно консоли, сигнализирующее о запуске некоторых команд. И это пугает многих пользователей, ведь сразу может показаться, что это какой-то вирус начал работать. Бывает и такое, но в данном случае мы имеем дело с приложением, которое располагается в папке:
С / Windows / system32 /
Если заметили в диспетчере задач подобный процесс, который сильно грузит диск, оперативку, то обязательно просмотрите расположение файла. Если оно отличается от указанного выше пути, то значит Вы имеете дело с вирусной угрозой.
К слову, известно всего несколько случаев, когда Usoclient.exe создает повышенную нагрузку на ресурсы компьютера. А даже если это происходит, то длиться всего пару минут (пока инициируется запуск «Центра обновления Windows»).
Принудительная остановка процесса
Сначала вызываем окно «Выполнить». Для этого одновременно нажимаем две кнопки на клавиатуре: Win и R. Затем в строке ввода пишем следующую команду:
Таким образом мы вызываем «Планировщик заданий». В новом окне слева будет перечень папок. Нужно перейти по пути:
Библиотека планировщика… / Microsoft / Windows / Updatе Orchestrator
Теперь справа будет список задач. Нужно отыскать «Schedule Scan» (запланированное сканирование):
В описании увидите название уже знакомого нам файла Uexe, как отключить который мы сейчас разбираемся. Еще правее увидите набор команд для работы с заданиями. Очевидно, что нам нужно нажать кнопку со значком «стрелка вниз»:
Вот и всё. Предельно просто и безболезненно. На этом можно было бы завершать обзор, но есть еще один интересный момент.
Автор рекомендует:
- Убираем уведомление «некоторыми параметрами управляет ваша организация» Windows 10
- Устраняем ошибку PAGE_FAULT_IN_NONPAGED_AREA в Windows 10
- Как избавиться от Punto Switcher в Windows 10, чтоб не осталось следов
- Устраняем ошибку: неправильная секция установки службы в этом inf файле MPT
Удаление вирусной угрозы
Ранее я упоминал, что если процесс Usoclient.exe ссылается на файл, расположенный НЕ внутри папки System32, то это прямое подтверждение потенциальной опасности. Скорее всего, в систему Windows 10 проник вирус, который маскирует себя под стандартный компонент.
Но не стоит паниковать. Достаточно использовать три бесплатных утилиты для устранения проблемы:
- Сначала скачиваем DrWebCureIt и сканируем ПК;
- Затем «шлифуем» программой AdwCleaner;
- На закуску – оптимизатор Ccleaner, который удалит мусор из реестра.
Перейдя по ссылкам выше, сможете не только скачать приложения, но и просмотреть видео инструкции по использованию.
Вопрос-ответ:
Зачем нужен процесс Usocoreworker.exe и почему он могут грузить процессор?
Usocoreworker.exe — это процесс, который отвечает за автоматические обновления операционной системы Windows 10. Он может начать загружать процессор в процессе обновления, потому что он активно скачивает необходимые обновления. После этого он приступает к установке и настройке этих обновлений.
Почему процесс Usoclient.exe может обращаться к сети?
Usoclient.exe — это процесс, отвечающий за выполнение команд, связанных с обновлениями Windows 10. Он может обращаться к сети для получения информации о доступных для загрузки обновлениях, а также для загрузки и установки этих обновлений.
Как выключить процессы Usocoreworker.exe и usoclient.exe?
Вы не можете полностью отключить процессы Usocoreworker.exe и usoclient.exe, так как они отвечают за автоматические обновления операционной системы Windows 10, которые важны для обеспечения безопасности вашего компьютера. Однако, вы можете изменить расписание обновлений в настройках Windows Update и изменить то, как Windows обновляется, чтобы уменьшить их влияние на производительность вашего компьютера.