What Is Ctfmon.exe
Ctfmon.exe, also known as CTF (Collaborative Translation Framework) Loader, is a Microsoft process that always runs in the background. It is used by Microsoft Office to control the Alternative User Input Text Input Processor and the Microsoft Office Language Bar.
The ctfmon.exe process can provide text support for handwriting recognition, speech recognition or other alternative user input services. So if you are using any of the above, you shouldn’t disable the process on your computer.
Generally, the ctfmon.exe process always runs in the background and will not interfere with the normal operation of the system.
Пропала языковая панель Windows 10 — как восстановить
1. Вначале нам надо убедиться, что в настройках выставлено минимум два языка. Для этого нажмите на клавиатуре одновременно клавиши WIN + I и перейдите в раздел «Время и язык».
2. В левой колонке откройте раздел «Язык» и в правом окне посмотрите сколько их вообще используется. Если только один, то нажмите на кнопку «Добавление предпочитаемого языка» и добавьте второй, к примеру, английский.
Уже после этого она должна будет появится в системе, но не всегда это происходит, в следующих двух способах рассмотрим, как решить эту проблему.
1 Способ — через настройки панели задач
1. Кликните по панели задач, где нет никаких ярлыков правой кнопкой мыши и откройте раздел с ее параметрами.
2. В окне с настройками параметров в блоке «Область уведомлений» откройте ссылку «Включение и выключение системных значков».
3. Установите пункт «Индикатор ввода» во включенное состояние.
Интересно! Чаще всего она пропадает после удаления сторонних программ для переключения языка или при критических сбоях в системе.
2 Способ — через настройки ввода
Если первый вариант не помог, и нужный инструмент все еще не отображается, то необходимо сделать следующее:
1. Нажмите на клавиатуре одновременно клавиши WIN + I и перейдите в раздел «Устройства».
2. В левой колонке откройте раздел «Ввод» и в правом окне откройте дополнительные параметры.
3. Установите галочку у пункта использования языковой панели на рабочем столе, если она доступна. Далее откройте ее параметры, кликнув по соответствующей ссылке.
4. Удостоверьтесь, что она точно закреплена в панели задач.
Как исправить использование памяти CTF Loader и другие проблемы?
- Отключите CTFMON.EXE (загрузчик CTF) в Windows 10
- Сканировать компьютер на наличие вредоносных программ
- Обновите свой компьютер
- Восстановите ваш компьютер
- Удалите файлы ctfmon.exe
- Управляйте запуском загрузчика CTF с помощью планировщика заданий
1. Отключите CTFMON.EXE (загрузчик CTF) в Windows 10
Мы уже видели, что приложение очень полезно, а не просто другое программное обеспечение, тратящее память. Тем не менее, пользователи, затронутые вялой производительностью ПК, могут временно отключить службу, чтобы улучшить свою производительность. Чтобы приостановить его, вам нужно будет отключить службы сенсорной клавиатуры/панели рукописного ввода.
- Нажмите Windows + R. .
- Откроется окно «Выполнить». Теперь введите услуги . msc и нажмите ОК .
- Найдите Службу сенсорной клавиатуры и панели рукописного ввода и нажмите на нее правой кнопкой мыши.
- Нажмите Свойства и выберите Отключено.
- Нажмите Стоп , затем ОК .
Это оно. Процесс будет впредь отключен.
ТАКЖЕ ЧИТАЙТЕ: замедление работы компьютера: почему это происходит и как это исправить
Примечание . В общем, мы не рекомендуем отключать загрузчик CTF, так как это может дестабилизировать определенные процедуры в Microsoft Office или привести к их сбоям. Это потому, что закрытие этой платформы эффективно останавливает процесс CTFMon.exe, который обычно контролирует все функции, которые зависят от него. Если у вас возникнут проблемы, просто включите эту услугу, выполнив те же действия.
2. Сканирование вашего компьютера на наличие вредоносных программ
Сканирование компьютера на наличие вирусов может помочь избавиться от ошибок такого типа, особенно если они вызваны действиями замаскированного червя (или вредоносного приложения). Всегда желательно использовать мощное программное обеспечение для защиты, например, антивирус Bit Defender 2019.
Вы можете проверить на официальном сайте производителя инструкции о том, как сканировать ноутбук на наличие вирусов, и о том, как очистить компьютер от всех потенциальных вредоносных программ.
Получите антивирус Bitdefender 2019
3. Обновите свой компьютер
В некоторых случаях ошибка загрузчика CTF полностью исчезает после обновления установки Windows 10.
- Нажмите Пуск. Откройте приложение “Настройки”.
- Выберите Обновление и безопасность.
- Выберите Центр обновления Windows.
- Нажмите Проверить наличие обновлений .
. Дождитесь загрузки и установки последних обновлений. Не забудьте перезагрузить компьютер.
4. Восстановите ваш компьютер
Вы можете изолировать основную причину заминки загрузчика, выполнив Восстановление системы. Это вернет ваш компьютер к тому моменту, когда загрузчик CTF работал отлично.
- На панели задач найдите окно поиска и введите панель управления.
- Список результатов показывает вверх. Выберите Панель управления. .
- Теперь введите recovery ( в окне поиска панели управления ) .
- Нажмите Восстановление , затем выберите Открыть восстановление системы .
- Нажмите Далее в следующем диалоговом окне Восстановление системных файлов и настроек .
- Выберите последнюю работающую точку восстановления или установите флажок Показать больше точек восстановления , чтобы получить доступ к дополнительным точкам восстановления.
- Нажмите Сканировать на наличие уязвимых программ .
- Выберите Закрыть , затем Далее и, наконец, Готово после завершения процесса.
ТАКЖЕ ЧИТАЙТЕ: Как создать точку восстановления системы в Windows 10
5. Удалите файлы ctfmon.exe
Возможно, вы можете рассмотреть возможность удаления всех файлов ctfmon.exe, если вы все еще сталкиваетесь с проблемой.
- Перейдите к C: WindowsSysWOW64 ( 64-разрядные системы ) или C: WindowsSystem32 ( 32-разрядные системы ) .
- Найдите все вхождения подлинных файлов ctfmon.exe и удалите их.
В качестве альтернативы:
- Нажмите клавишу Windows + E .
- Затем нажмите клавишу Windows + F.
- Введите ctfmon . exe в следующей строке поиска и нажмите Ввод .
- Удалите каждый файл ctfmon.exe, который появляется.
Примечание: это решение может вызвать больше проблем, если не используется должным образом, поэтому обязательно создайте резервную копию, на всякий случай.
6. Управляйте запуском загрузчика CTF с помощью планировщика заданий
Вместо того, чтобы отключать или удалять программу-загрузчик, почему бы не запланировать запуск службы при входе в систему? Планировщик задач здесь пригодится.
- Нажмите Windows Key + R.
- Откроется окно «Выполнить». Введите taskschd.msc и нажмите ОК .
- Запускается библиотека расписаний задач Windows 10. Дважды нажмите на него .
- Нажмите Microsoft> Windows.
- Нажмите T extServicesFramework.
- Нажмите на MSCTFMonitor и выберите Отключить .
Что такое Ctfmon.exe и можно ли его отключить на ПК с Windows
- Мастер разделов
- Магия разделов
- Что такое Ctfmon. exe и можно ли его отключить на ПК с Windows
Ирэн | Подписаться |
Последнее обновление 25 января 2021 г.
Вы можете заметить, что процесс ctfmon.exe запущен в диспетчере задач, но не знаете, что это такое. Это вирус? Вы можете отключить его? Если вы хотите узнать больше о процессе ctfmon.exe в Windows 10, вы можете прочитать этот пост в MiniTool.
Когда вы открываете диспетчер задач, вы всегда обнаружите, что процесс ctfmon.exe или загрузчик CTF работают в фоновом режиме. Вы можете задаться вопросом: что такое ctfmon.exe? Это вирус? Могу ли я отключить его? Что ж, этот пост ответил на все вопросы, которые вы, возможно, захотите задать. Если вам интересно, пожалуйста, продолжайте читать.
Что такое Ctfmon.exe
Ctfmon.exe, также известный как загрузчик CTF (Collaborative Translation Framework), — это процесс Microsoft, который всегда работает в фоновом режиме. Он используется Microsoft Office для управления альтернативным обработчиком ввода текста пользователем и языковой панелью Microsoft Office.
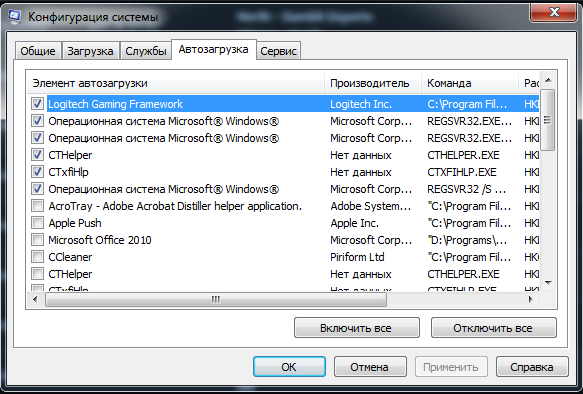
Процесс ctfmon.exe может обеспечивать текстовую поддержку для распознавания рукописного ввода, распознавания речи или других альтернативных служб пользовательского ввода. Поэтому, если вы используете что-либо из вышеперечисленного, вам не следует отключать процесс на вашем компьютере.
Как правило, процесс ctfmon.exe всегда работает в фоновом режиме и не мешает нормальной работе системы.
Является ли Ctfmon.exe вирусом
Как упоминалось ранее, ctfmon.exe — это процесс Microsoft, он не является вирусом и не причинит вреда вашему компьютеру. Однако некоторые вирусы и вредоносные программы могут маскировать их под файл ctfmon.exe и оставаться скрытыми или незамеченными на вашем ПК
В этом случае следует обратить на это внимание
Как проверить, является ли файл ctfmon.exe подлинным файлом или вирусом? Ну, вы можете судить о них по расположению файла. Подлинный файл всегда находится в C:\Windows\System32.
Вы можете щелкнуть правой кнопкой мыши процесс ctfmon.

Открыть расположение файла
Как отключить Ctfmon.exe
Некоторые пользователи спрашивают, могут ли они отключить ctfmon.exe, так как считают его бесполезным и всегда работающим в фоновом режиме.
Что ж, если вы не используете языковую панель в Windows и не используете какое-либо альтернативное устройство ввода, такое как планшет, то вы можете отключить этот процесс напрямую.
Ниже показано, как отключить ctfmon.exe в Windows 10 с подробными инструкциями.
Отключить ctfmon.exe при запуске
Чтобы предотвратить запуск ctfmon.exe при запуске, выполните следующие действия.
Шаг 1. Нажмите Ctrl+Shift+Esc , чтобы запустить Диспетчер задач . Кроме того, вы также можете щелкнуть правой кнопкой мыши панель задач, а затем выбрать «Диспетчер задач», чтобы запустить его.
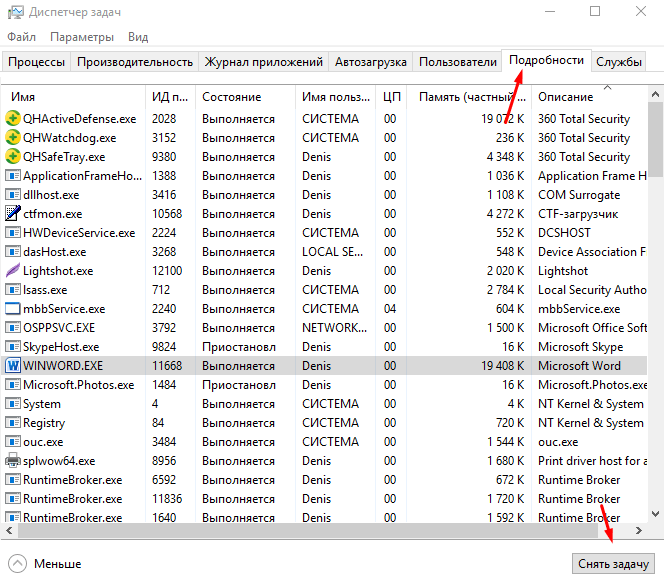
Шаг 2. Затем переключитесь на Startup , щелкните правой кнопкой мыши загрузчик CTF и выберите Disable .
Полностью отключить Ctfmon.exe
Если вы хотите, чтобы этот процесс никогда не запускался на вашем компьютере, вы можете выполнить следующие шаги, чтобы полностью отключить ctfmon.exe, отменив регистрацию DLL-файла, связанного с альтернативным вводом данных пользователем.
Шаг 1. Нажмите клавиши Windows+R на клавиатуре, чтобы открыть диалоговое окно «Выполнить». Кроме того, вы можете щелкнуть правой кнопкой мыши меню «Пуск» Windows и выбрать Запустите , чтобы открыть его.
Шаг 2. Введите следующие команды одну за другой и нажмите Введите после каждой, чтобы отменить регистрацию файлов DLL.
regsvr32.exe /u msimtf.dll
regsvr32.exe /u msctf.dll
Теперь вы должны знать, как отключить загрузчик CTF ctfmon.
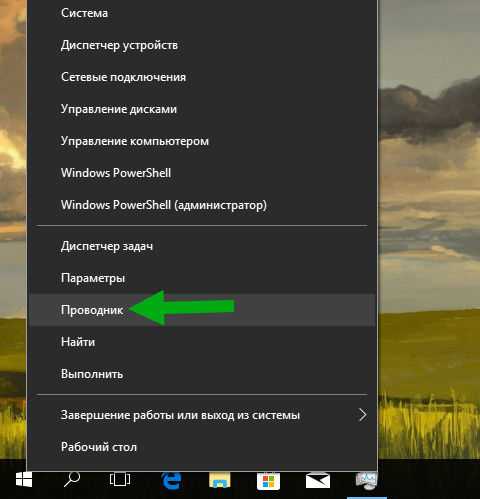
Топ архиваторов для Windows 10
Предыдущие архиваторы однозначно очень хороши, но не стоит забывать об приложениях с магазина Windows 10. Поскольку в нем уже можно найти много качественных и бесплатных аналогов программ. Мы же здесь подобрали здесь лучшие архиваторы с магазина приложений Windows 10. Все приложения нашего списка можно скачать с магазина абсолютно бесплатно, что делает их действительно хорошими конкурентами архиватору WinRAR.
WinZip Universal
Программа WinZip Universal поддерживает 26 разных форматов, включая Zip, 7z, Rar. Есть возможность открывать архивы напрямую с облаков Dropbox, Google Drive, OneDrive и других. Из минусов стоит сказать только об наличии английского языка, но благодаря интуитивному пользовательскому интерфейсу проблем с навигацией не возникнет.
Developer: WinZip Computing
Price: Бесплатно+
Rar Zip Extractor Pro
Программа Rar Zip Extractor Pro больше подходит для компьютеров со сенсорным экранами, поскольку имеет большие кнопки интерфейса для управления программой. Есть поддержка всех популярных форматов, и возможность создавать и извлекать архивы таких форматов, как 7z, ZIP, RAR, CAB, TAR, ISO и других. Из минусов программы стоит сказать об наличии навязчивой рекламы, что компенсирует то что она совершенно бесплатна.
Developer: Andrii Leshchinskiy
Price: Бесплатно+
9 Zip
9 Zip отличная программа для работы с архивами прямо на Вашем компьютере или планшете под управлением Windows 10. Архиватор поддерживает все популярные форматы. Имеет удобный журнал, с помощью которого можно открыть последние файлы, чтобы заново не искать их в системе. Как и все бесплатные продукты имеет встроенную рекламу.
Developer: Magik Hub
Price: Бесплатно+
Выводы
Сейчас программ для распаковки файлов существует очень много, но какой архиватор лучше сложно сказать, поскольку они сильно не отличаются по функционалу.
В этой статье мы собрали лучшие архиваторы для Windows 10. А также показали как распаковать архив с помощью проводника Windows 10. Но помните что все бесплатные программы из магазина Windows 10 содержат рекламу, что может показаться минусом для многих.
А не вирус ли это
Извечная проблема, с которой борются все пользователи компьютеров – вирусы. И ctfmon.exe в этом случае – один из объектов, которые могут находиться в опасности.
Современные вирусы могут маскироваться под него, как и под многие другие процессы, запущенные в памяти компьютера и выполнять всевозможные злодеяния, в самом простом случае просто неконтролируемо занимая память.
В этом случае, открыв «Диспетчер задач» и, используя заветную комбинацию «CTRL»+«ESC»+«SHIFT», можно проверить название файла на соответствие эталону.
Если процесс имеет сходное название, но написанное не строчными буквами, а, например, с заменой регистра ctFMon или вовсе с переменой символов местами, то велика вероятность того, что именно он является вирусом.
Убедиться в этом можно двумя способами – проверив компьютер с помощью программы сканера-антивируса либо оценив месторасположение файла, найдя его средствами ручного поиска.
Если вы затрудняетесь в выборе антивируса — читайте наш материал: ТОП-10 — Рейтинг популярных антивирусов 2017 года.
Если файл хранится не в системной папке, указанной выше, то это, скорее всего, вирус, если это не копия, которую вы сделали самостоятельно.
Чтобы его удалить, иногда не требуется особых средств. Подчас достаточно выделить такой файл в «Проводнике», нажать клавишу «SHIFT» на клавиатуре, а затем «DELETE».
Но бывает, что удаление такого файла не приносит желаемого результата и тогда приходится использовать полноценный антивирус.
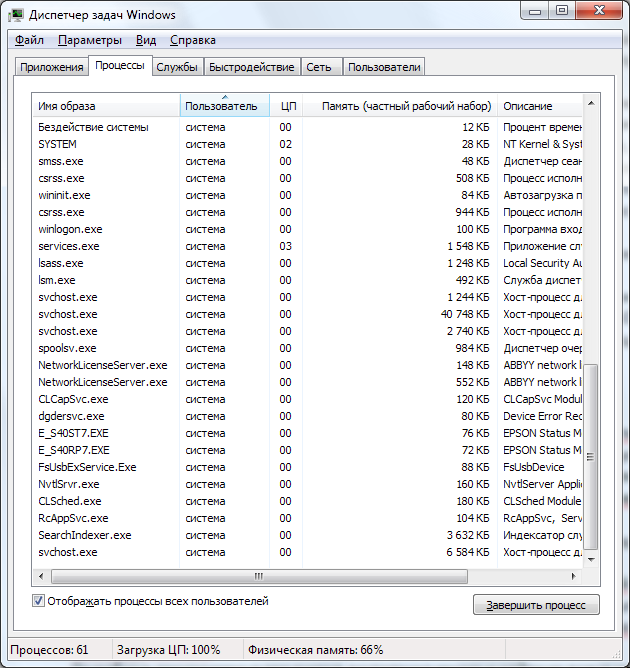
Рис. 5 – Окно «Диспетчера задач»
Вам это может быть интересно:
Пропала языковая панель в Windows 7
В основном все ваши проблемы связаны с использованием программ сторонних разработчиков, например всевозможных мусорщиков и программ мгновенного обмена сообщениями. По моим наблюдениям большинство пользователей столкнувшись с подобной проблемой просто опускают руки и остаются вообще без языковой панели, хотя исправить положение совсем не трудно. Решений у этой проблемы много, расскажу вам обо всём, как говорят, пошагово. Если у вас пропала языковая панель в Windows 7
, первое что можно сделать, это скачать с официального сайта и установить программу Punto Switcher. Нужно заметить, что пользоваться ей очень удобно и вы не раз мне потом спасибо скажете. Например она будет автоматически изменять за вас раскладку клавиатуры с английской на русскую или наоборот, если вы сами забудете это сделать, ну и многое другое.
Другое решение сложнее, наверно это как раз для нас друзья. Займёмся поисками пропавшей языковой панели, заодно разберёмся почему так произошло.
- Первое: В Windows 7 есть такая утилита ctfmon.exe
именно она управляет языковой панелью в семёрке. Приложение ctfmon.exe в свою очередь тесно связано со службойПланировщик заданий . Тип запуска у планировщика заданий должен бытьАвтоматически . Если тип запуска будет например вручную, то приложение ctfmon.exe просто не будет запускаться, а значит нашаязыковая панель не будет работать. Проверим всё вышесказанное. Пуск-Управление компьютеромСлужбы и приложения-Службы, находим наш Планировщик заданий, двойным щелчком левой мыши заходим в его свойства и убеждаемся что всё нормально, значит проблема не в нём.
- Второе: Пуск-Панель управления-Мелкие значки Язык и региональные стандарты .ВкладкаЯзыки и клавиатуры .Изменить клавиатуру ,попадаем в настройкуЯзыки и службы текстового ввода , вкладкаОбщие . В этом окне у вас должно быть обязательно два варианта раскладки Английская и Русская, это обязательное условие присутствия языковой панели, если присутствует только одна, например Русская, нажмитеДобавить и выберите ещё Английскую США.Далее идём на вкладкуЯзыковая панель , здесь ставим галочкуЗакреплена в Панели задач иОтображать текстовые метки на языковой панели .
Если всё вышесказанное нам не помогло, создаём REG-файл, содержащий информацию вносящую изменения в реестр. В нашем случае изменения будут исправлять запуск приложения ctfmon.exe, ответственного за работу языковой панели. Как создать REG-файл?Создаём простой текстовый файл и копируем в него данный текст. Данный файл нужно сохранить с любым названием и с расширением .reg
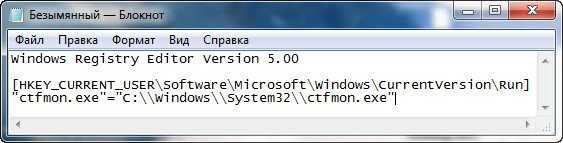 Windows Registry Editor Version 5.00«ctfmon.exe»=»C:\\Windows\\System32\\ctfmon.exe» Запускаем наш файл, изменения в реестр вносятся, далее перезагружаемся. P.S. С недавних пор у программы появился хороший аналог Caramba Switcher.
Windows Registry Editor Version 5.00«ctfmon.exe»=»C:\\Windows\\System32\\ctfmon.exe» Запускаем наш файл, изменения в реестр вносятся, далее перезагружаемся. P.S. С недавних пор у программы появился хороший аналог Caramba Switcher.
Как отключить CTF-загрузчик
Допустим, вы не пользуетесь альтернативными методами ввода. В таком случае CTF-загрузчик вам в принципе не нужен, но мы все равно не советуем вам отключать его. Как уже было сказано выше, крайне маловероятно, что процесс ctfmon.exe будет вызывать какие-то проблемы. Все же, если очень надо (к примеру, процесс по каким-то странным причинам все-таки начал сильно нагружать ваш компьютер), в системе есть опция, позволяющая избавиться от CTF-загрузчик. Чтобы отключить ctfmon.exe, проделайте процедуру, описанную ниже.
Для справки: все действия со своим компьютером вы выполняете на свой страх и риск. Авторы статей не несут ответственности за небрежное поведение с компьютером, его компонентами или операционной системой.
К вашему сведению: инструкция должна выполняться от имени Администратора. Если ваша учетная запись не имеет соответствующих прав доступа, понадобится ввести пароль Администратора. Как вариант, вы можете попробовать сделать пользователя Администратором в Windows 10.
Имейте в виду, что отключение CTF-загрузчик выключит часть компонентов Windows. Вы не сможете открыть наэкранную клавиатуру, вы не сможете воспользоваться системами распознания речи, вы не сможете пользоваться пером и другими функциями, связанными с сенсорным вводом. К примеру, нажатие на кнопку сенсорной клавиатуры в области уведомлений приведет ровным счетом ни к чему. Альтернативные методы могут быть не нужны в повседневной работе, но в определенный момент могут пригодиться, поэтому мы рекомендуем вам дважды подумать, прежде чем отключать ctfmon.exe. Не сломано – не чини. Это универсальное правило, которое распространяется и на компьютеры с их операционной системой. Если ПК работает нормально, а CTF-загрузчик не вызывает проблем, не стоит его отключать.
- Откройте Диспетчер задач любым предпочитаемым вами методом.
- На вкладке Процессы найдите CTF-загрузчик. Если он там числится, значит служба работает.
- Перейдите на вкладку Службы и найдите в списке TabletInputService. Именно с этой службой связан процесс ctfmon.exe.
- Кликните по службе правой кнопкой мыши и выберите Открыть службы. Запустится окно менеджера служб Windows.
- В списке найдите службу Touch Keyboard and Handwriting Panel Service. Дважды кликните на нее, после чего появится окно свойств службы.
- Нажмите на кнопку Остановить, а затем из выпадающего меню Тип запуска на вкладке Общее выберите Отключена.
- Нажмите Ок, закройте все окна и перезагрузите компьютер.
Удаление вирусов
Как мы же уже сказали, причиной отсутствия панели с языком могут быть вирусы. В этом случае, даже если вы вернёте панель на место в настройках, она всё равно через некоторое время снова пропадёт. Здесь нужно идти глубже — вылечить систему и восстановить целостность системных документов. Проверим ПК на вирусы с помощью классического антивируса «Защитник Windows»:
- Вызовем интерфейс «Защитника» — кликаем по стрелке рядом с иконкой заряда батареи, чтобы вызвать трей «Виндовс». Жмём на белый щит.Откройте «Защитник» через трей Windows
- В окне антивирусной утилиты открываем первую плитку, посвящённую защите от угроз.Перейдите в первый раздел для настройки защиты от вирусов и угроз
- Сразу переходим к выполнению расширенного сканирования (ссылка под кнопкой для быстрой проверки).Щёлкните по «Запустить новое расширенное сканирование»
- Отдаём предпочтение либо полному, либо автономному варианту: в первом случае сканирование будет длиться долго, но вы дальше сможете делать что-либо на устройстве, во втором же произойдёт перезагрузка компьютера — «Защитник» за это время проверит «операционку» и запустит её снова. Плюс второго варианта в том, что он займёт всего 10 – 15 минут. Выбираем подходящую для себя проверку и запускаем её.Выберите тип проверки и запустите её
- Ждём окончание сканирования. При обнаружении каких-либо угроз в результатах поиска выбираем в параметре «Действие» опцию «Удаление».Подождите, пока завершится проверка, и удалите найденные угрозы
После лечения вам нужно восстановить работоспособность тех системных файлов, которые были повреждены в результате деятельности обнаруженного вируса. Выполняем такие шаги:
- Раскрываем окошко «Поиск» щелчком по лупе на «Панели задач». Набираем в ней всего три английские буквы cmd либо пишем запрос «Командная строка».Найдите «Командную строку» на панели «Поиск»
- Жмём правой кнопкой по консоли в перечне результатов поиска и щёлкаем по первой опции, которая запустит стандартную программу «Виндовс» с правами администратора.Выберите в меню «Запуск от имени администратора»
- Копируем короткую команду sfc/scannow, а затем вставляем в консоли с чёрным фоном через сочетание Ctrl + V.Выполните в консоли команду sfc/scannow
- Ждём, когда процесс сканирования успешно завершится. Прогресс в виде процентов будет отмечаться в редакторе. Процедура займёт некоторое время (в зависимости от количества файлов «операционки» и степени их повреждений). После лечения системы панель языка должна к вам вернуться. Возможно, потребуется перезагрузка ПК.Подождите, пока система завершит выполнение команды sfc/scannow
Вирусом может быть и сам файл ctfmon.exe, точнее, его копия, замаскированная под подлинный системный процесс. В этом случае данный процесс будет нагружать ресурсы системы, но при этом языковой панели у вас не будет:
- Зажимаем R и Win и в окне Run («Выполнить») печатаем команду taskmgr. Выполняем её кликом по ОК.В окне «Выполнить» запустите команду taskmgr
- Либо же щёлкаем правой клавишей мышки по «Панели задач» (по пустому полю) и выбираем в чёрном контекстном меню «Диспетчер задач».Вы можете вызвать интерфейс диспетчера через контекстное меню «Панели задач»
- Находим в первой вкладке строчку «CTF-загрузчик». Смотрим на объём ресурсов, который «поедает» данный процесс — должно быть не более 10 – 15%. Если больше, щёлкаем по строчке процесса правой клавишей — кликаем по строке «Открыть расположение файла».Щёлкните по «Открыть расположение файла»
- В итоге должен загрузиться «Проводник» и каталог System32. Если открылась другая папка, значит, процесс вирусный — лечим систему и восстанавливаем файлы.Если открылась папка System32, значит, файл не является вирусом
FAQ
Зачем нужен CTF-загрузчик в Windows 10?
CTF-загрузчик — это часть Windows, отвечающая за загрузку языковых панелей, служб текстового ввода и других соответствующих компонентов. Он обеспечивает интеграцию различных языков и методов ввода в Windows, что делает работу с компьютером более удобной и доступной.
Как работает CTF-загрузчик в Windows 10?
CTF-загрузчик начинает работу, когда пользователь запускает приложение или программу, требующую текстовый ввод. Затем загрузчик проверяет, какие языковые панели и методы ввода установлены в системе, и загружает соответствующие модули. После этого загрузчик связывается с приложением и передает ему информацию о доступных языковых панелях и методах ввода, после чего пользователь может начать ввод текста на нужном языке.
Могут ли возникать проблемы с работой CTF-загрузчика?
Да, иногда могут возникать проблемы с работой CTF-загрузчика, особенно если установлено много различных языковых панелей и методов ввода. В таких случаях может происходить конфликт между разными модулями, что может привести к ошибкам в работе или даже к падению системы. Однако в большинстве случаев проблемы с CTF-загрузчиком решаются простыми способами, например, путем перезагрузки компьютера или удаления ненужных языковых панелей и методов ввода.
Как добавить новую языковую панель или метод ввода?
Чтобы добавить новую языковую панель или метод ввода, нужно открыть настройки Windows и перейти в раздел «Язык и регион». Там можно выбрать нужный язык и установить соответствующую языковую панель и метод ввода. Если нужного языка нет в списке, можно добавить его, нажав кнопку «Добавить язык».
Как удалить языковую панель или метод ввода?
Чтобы удалить языковую панель или метод ввода, нужно открыть настройки Windows, перейти в раздел «Язык и регион», выбрать нужный язык и нажать на него правой кнопкой мыши. В контекстном меню нужно выбрать «Панели и языковые опции», затем выбрать вкладку «Языковые панели» или «Методы ввода» и удалить ненужные элементы.
Как установить язык по умолчанию для системы и приложений?
Чтобы установить язык по умолчанию для системы и приложений, нужно открыть настройки Windows, перейти в раздел «Язык и регион», выбрать нужный язык и нажать на него правой кнопкой мыши. В контекстном меню нужно выбрать «Установить как язык по умолчанию». После этого язык будет применяться в системе и приложениях.
Какие есть ограничения на использование CTF-загрузчика в Windows 10?
Ограничения на использование CTF-загрузчика в Windows 10 зависят от конфигурации системы и установленных языковых панелей и методов ввода. Некоторые языки и методы ввода могут быть несовместимы со старыми версиями Windows или требуют установки дополнительных компонентов. Кроме того, некоторые языки могут не поддерживаться в определенных приложениях или браузерах.
Какие есть альтернативы CTF-загрузчику в Windows 10?
Существует несколько альтернатив CTF-загрузчику в Windows 10, например, программы для переключения языков, которые могут предоставлять дополнительные функции и возможности настройки. Однако большинство таких программ требуют дополнительных установок и могут замедлять работу системы.
Можно ли использовать CTF-загрузчик на других операционных системах, кроме Windows 10?
CTF-загрузчик является частью операционной системы Windows 10 и не может быть установлен на другие операционные системы. Однако существуют аналогичные компоненты в других операционных системах, таких как X11 в Linux или Cocoa в MacOS, которые также обеспечивают интеграцию различных языков и методов ввода в систему.
Как настроить CTF-загрузчик для использования на нескольких языках?
Чтобы настроить CTF-загрузчик для использования на нескольких языках, нужно установить нужные языковые панели и методы ввода, переключение между языками можно осуществлять через специальные комбинации клавиш или через панель задач. Также можно настроить автоматическое переключение языка в зависимости от приложения или окна, в котором работает пользователь.
Как исправить ошибки ctfmon.exe всего за несколько шагов?
Помните, прежде чем предпринимать какие-либо действия, связанные с системными файлами, сделайте резервную копию ваших данных!
Ошибки файла ctfmon.exe могут быть вызваны различными причинами, поэтому полезно попытаться исправить их различными способами.
Шаг 1.. Сканирование компьютера на наличие вредоносных программ.
Файлы Windows обычно подвергаются атаке со стороны вредоносного программного обеспечения, которое не позволяет им работать должным образом. Первым шагом в решении проблем с файлом ctfmon.exe или любыми другими системными файлами Windows должно быть сканирование системы на наличие вредоносных программ с использованием антивирусного инструмента.
Если по какой-либо причине в вашей системе еще не установлено антивирусное программное обеспечение, вы должны сделать это немедленно
Незащищенная система не только является источником ошибок в файлах, но, что более важно, делает вашу систему уязвимой для многих опасностей. Если вы не знаете, какой антивирусный инструмент выбрать, обратитесь к этой статье Википедии – сравнение антивирусного программного обеспечения
Шаг 2.. Обновите систему и драйверы.
Установка соответствующих исправлений и обновлений Microsoft Windows может решить ваши проблемы, связанные с файлом ctfmon.exe. Используйте специальный инструмент Windows для выполнения обновления.
- Откройте меню «Пуск» в Windows.
- Введите «Центр обновления Windows» в поле поиска.
- Выберите подходящую программу (название может отличаться в зависимости от версии вашей системы)
- Проверьте, обновлена ли ваша система. Если в списке есть непримененные обновления, немедленно установите их.
- После завершения обновления перезагрузите компьютер, чтобы завершить процесс.
Помимо обновления системы рекомендуется установить последние версии драйверов устройств, так как драйверы могут влиять на правильную работу ctfmon.exe или других системных файлов. Для этого перейдите на веб-сайт производителя вашего компьютера или устройства, где вы найдете информацию о последних обновлениях драйверов.
Шаг 3.. Используйте средство проверки системных файлов (SFC).
Проверка системных файлов – это инструмент Microsoft Windows. Как следует из названия, инструмент используется для идентификации и адресации ошибок, связанных с системным файлом, в том числе связанных с файлом ctfmon.exe. После обнаружения ошибки, связанной с файлом %fileextension%, программа пытается автоматически заменить файл ctfmon.exe на исправно работающую версию. Чтобы использовать инструмент:
- Откройте меню «Пуск» в Windows.
- Введите “cmd” в поле поиска
- Найдите результат «Командная строка» – пока не запускайте его:
- Нажмите правую кнопку мыши и выберите «Запуск от имени администратора»
- Введите “sfc / scannow” в командной строке, чтобы запустить программу, и следуйте инструкциям.
Шаг 4. Восстановление системы Windows.
Другой подход заключается в восстановлении системы до предыдущего состояния до того, как произошла ошибка файла ctfmon.exe. Чтобы восстановить вашу систему, следуйте инструкциям ниже
- Откройте меню «Пуск» в Windows.
- Введите «Восстановление системы» в поле поиска.
- Запустите средство восстановления системы – его имя может отличаться в зависимости от версии системы.
- Приложение проведет вас через весь процесс – внимательно прочитайте сообщения
- После завершения процесса перезагрузите компьютер.
Если все вышеупомянутые методы завершились неудачно и проблема с файлом ctfmon.exe не была решена, перейдите к следующему шагу. Помните, что следующие шаги предназначены только для опытных пользователей




















