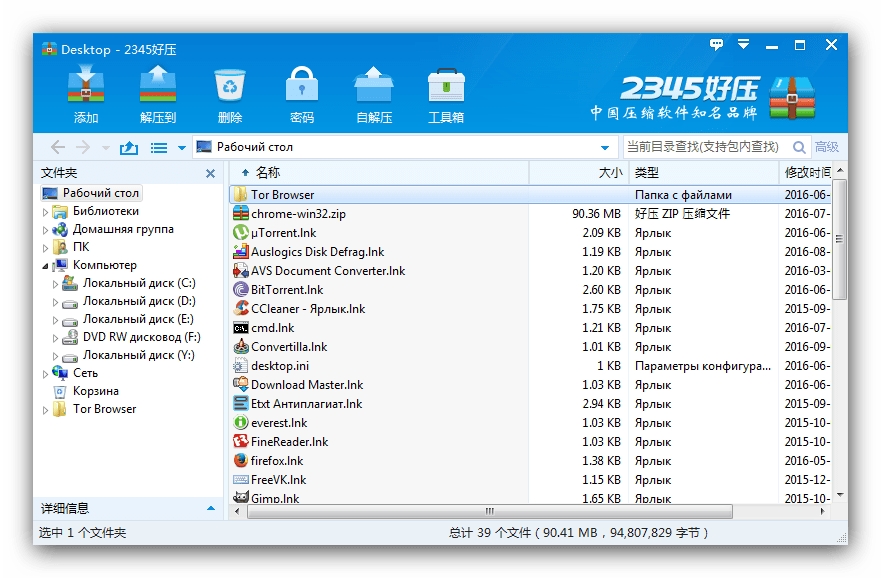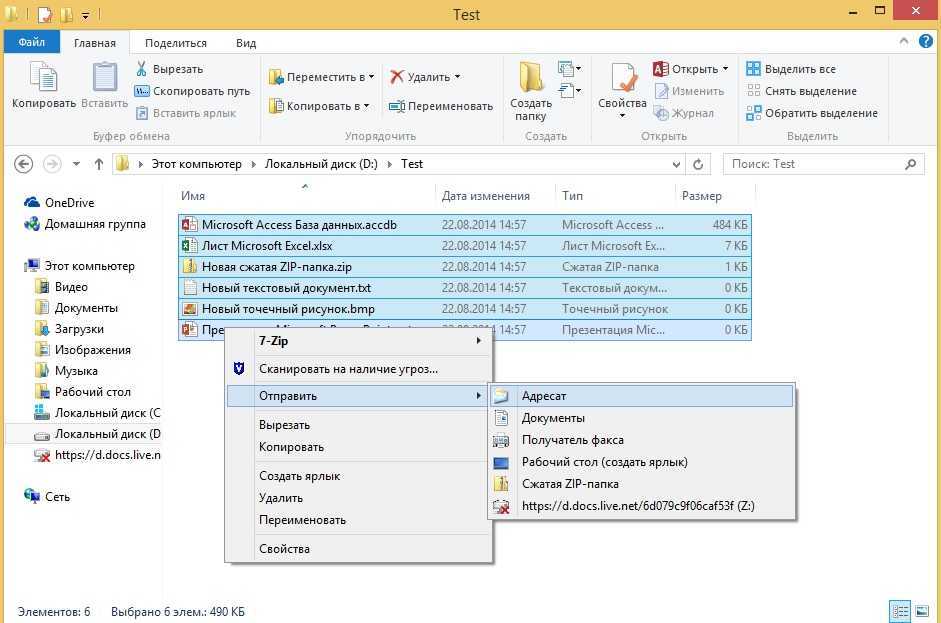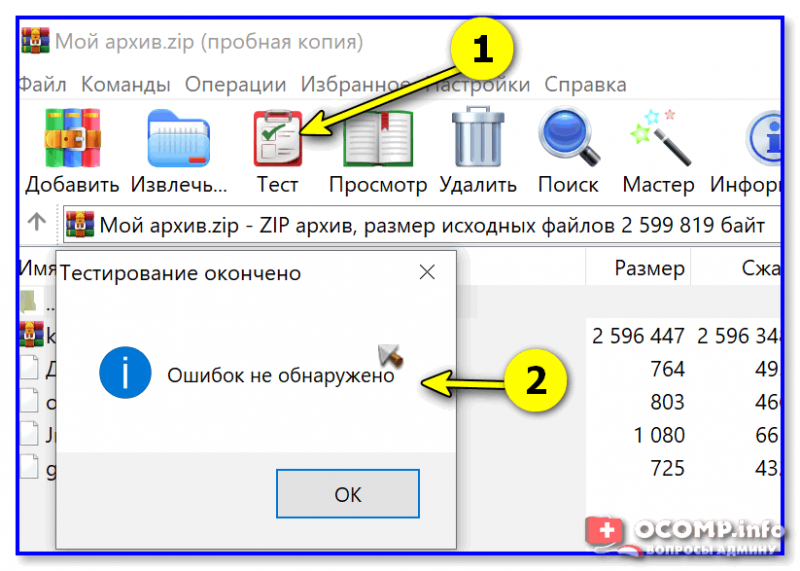Как сжать папку с файлами в ZIP
Не знаете, как сжать папку с файлами в ZIP ? Вы обратились по адресу! Прочитайте эту статью – и вы научитесь делать это быстро, просто, эффективно.
При отправке файлов большого размера по e — mail не всегда есть вероятность того, что они дойдут до получателя. Во-первых, на многих почтовых сервисах стоят ограничения, и не всегда есть возможность выслать даже файлы весом в 100 Мб. Во-вторых, если трафик пользователя тарифицируется (а такое не редкость даже в наше дни – например, на мобильном интернете), каждый мегабайт на счету. И когда данные хорошенько упакованы, можно немного сэкономить на отправке.
Давайте разбираться, как заархивировать контент в папку с расширением ZIP . Почему именно зип? Потому что это самый популярный вид архивов. К тому же, его поддерживают даже штатные средства Виндовс.
Заархивируем в ZIP средствами OS WINDOWS
Вы можете применить такое сжатие на персональных компьютерах с различными версиями Windows . Штатные возможности ОС от Microsoft предполагают создание зип-архивов.
Выберите файл/папку, которые необходимо заархивировать, и кликните правой клавишей мыши. Появится системное окошко
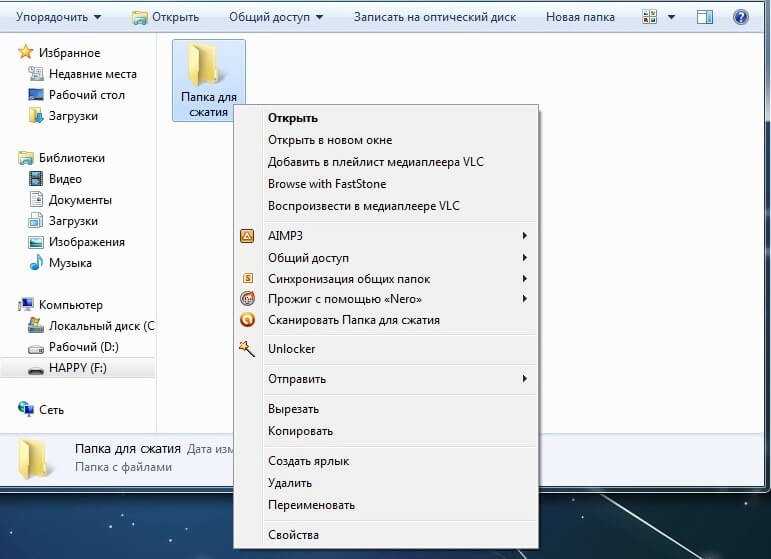
Видите пункт Отправить? Наведите курсор, а затем кликните «Сжатая Zip -папка»:
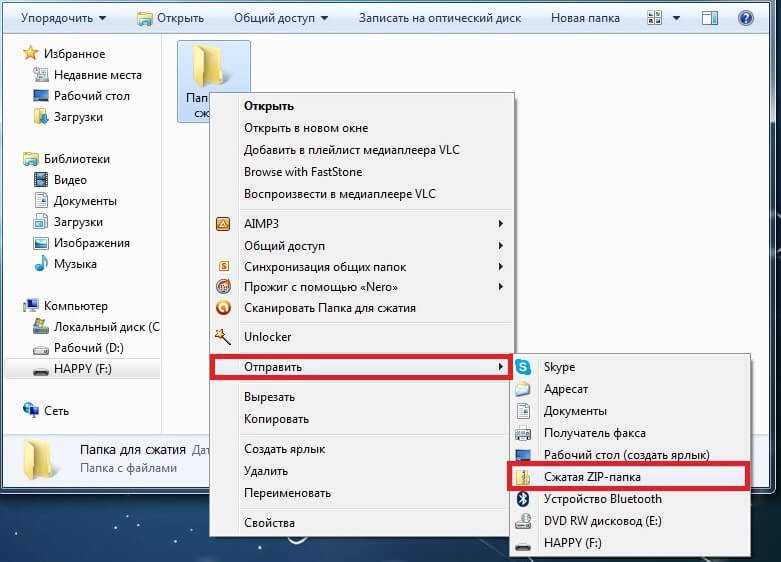
Как только вы нажмёте на него, запустится сжатие:
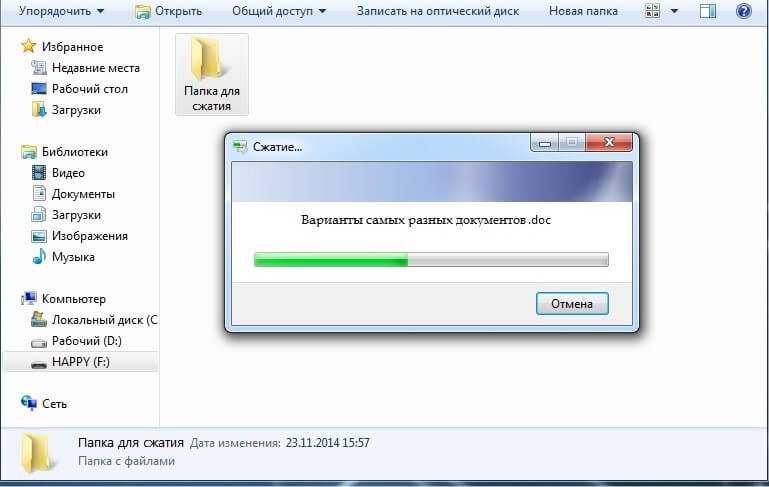
Заархивированный файл/папка появятся рядом с оригиналом в ZIP — формате:

Архивация в ZIP силами программы WinRAR
Если вы сжимаете объёмные материалы, и хотите сделать это максимально эффективно, стоит воспользоваться помощью специальных утилит. Например, WinRAR – она очень популярна в нашей стране.
Кстати, она не только быстро, качественно сжимает материалы, но ещё и может использоваться совершенно бесплатно. Итак, приступим!
После того, как была выполнена установка WinRAR на компьютере, кликните по выбранным файлам правой кнопкой мыши. Вы сразу видите 4 новых пункта с изображением упакованных книжек. Нас интересует первый пункт «Добавить в архив»:
В появившемся окошке есть замечательная возможность настроить такие параметры:
- Формат. Какому формату отдать предпочтение? Выбирать вам, но когда нужен ZIP , в списке расширений он тоже есть.
- Метод обновления. Например, можно выбрать «С заменой».
- Тип сжатия. Чем выше качество, тем больше времени уйдёт на работу. Но и результат будет максимальным.
- Доступ к файлу (установка пароля, если в этом есть необходимость).
Также программа ВинРАР предлагает несколько дополнительных параметров. Например, архивацию в фоновом режиме, выключение ПК после завершения архивирования, создание резервной копии, добавление комментария и так далее.
И не забудьте кликнуть «ОК», чтобы запустить процесс:
Вполне ожидаемо, что наш сжатый файлик появится в папке рядом с оригиналом:
Как видите, и здесь с архивацией файлов не возникло никаких вопросов.
Архивация с помощью 7 ZIP
А вот и третий способ обработки файлов, который сводится к архивации материалов посредством 7 zip . Многие пользователи согласятся с утверждением, что он является одним из самых продвинутых архиваторов на сегодняшний день. Недостаток всего один – архивы RAR эта программка не создаёт. Но поскольку нас с вами интересует именно формат ZIP , приложение как раз нам подходит.
Загрузите 7 ZIP на нашем сайте. После установки программного обеспечения в контекстном меню появится пункт 7- Zip . Он и поможет нам заархивировать нужные файлы.
Выбираем «Добавить к архиву». Он поможет нам запустить окно с настройками. Как и в случае с WinRAR , есть возможность указать уровень сжатия, пароль, произвести другие настройки. Для запуска архивации просто жмём «ОК».
Мы рассмотрели 3 способа архивации файлов в формате ZIP . Теперь вы сможете не только сделать это без посторонней помощи, но и научите этому нехитрому ремеслу своих знакомых. Желаем приятного пользования!
Что можно сделать с проблемным ZIP-архивом
Первое
Для начала следует сказать, что архивы ZIP могут быть сжаты с использованием разных алгоритмов (и разными программами). Я уж не говорю о «новом» продвинутом формате ZIPX. (который многие путают с тем же ZIP. )
И в ряде случаев (по этим причинам) определенные архиваторы не способны открывать некоторые ZIP-файлы!
Какой выход : попробуйте установить программу WinZIP (ссылочка на офиц. сайт). Эта программа поддерживает практически «всё», что связано с ZIP-форматом.
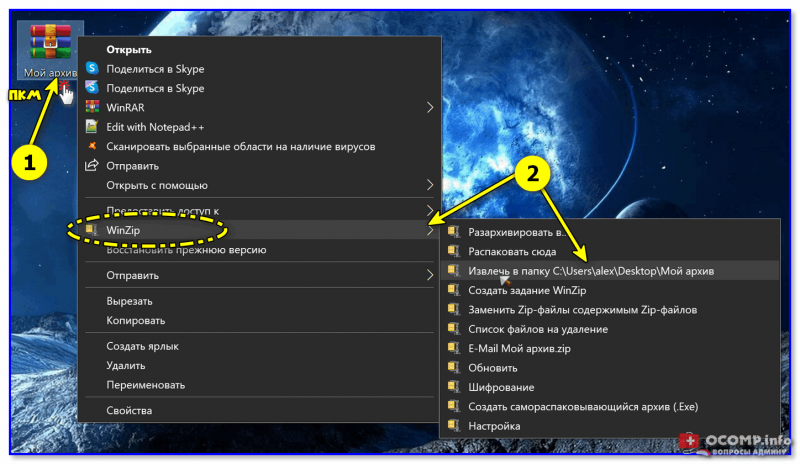
Извлечь в текущую папку — WinZIP
Разумеется, не лишним будет попробовать разархивировать файлы из проблемного ZIP-файла и др. программами: WinRAR, Total Commander и пр.
Второе
У архиватора WinRAR есть спец. режим извлечения, при котором архиватор попробует «проигнорировать» ряд ошибок (своего рода «восстановление»).
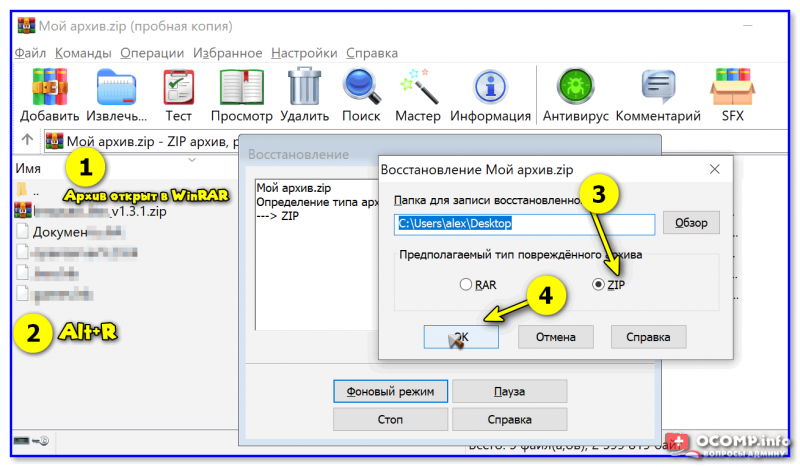
Архив открыт в WinRAR
Третье
Если вышеприведенные советы с архиваторами не помогли — рекомендую воспользоваться утилитой Recovery Toolbox for ZIP (о компании Recovery Toolbox).
Она предназначена для восстановления файлов из поврежденных архивов (даже тех, с которыми отказываются работать WinZIP / WinRAR и др. архиваторы).
Как ей пользоваться:
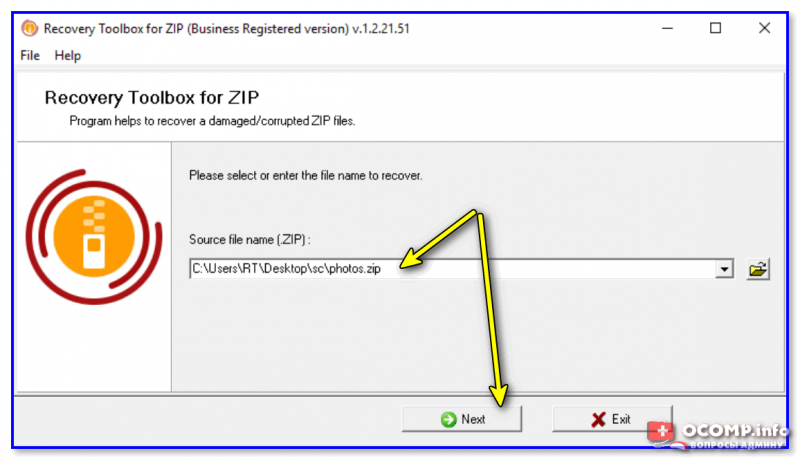
Recovery Toolbox for ZIP — скриншот работы программы
После регистрации программу можно использовать без ограничений (для работы с десятками архивов). Доступ к интернету для ее работы — не требуется.
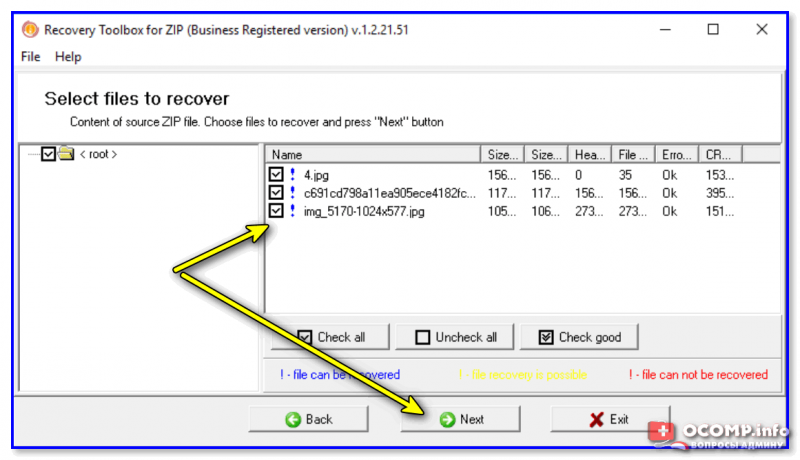
Recovery Toolbox for ZIP — восстановление файлов
Четвертое
В рамках текущей заметки не могу не отметить один момент с которым часто сталкиваюсь сам — встроенный защитник иногда «обезвреживает» архив (или вовсе его удаляет с диска) с целью недопущения заражения ПК вирусами. Кстати, это могут делать и сторонние антивирусы.
Совет : попробуйте проверить журнал защитника — для этого достаточно нажать на Win+i, и перейти в раздел «Обновление и безопасность / Безопасность Windows / Защита от вирусов и угроз / журнал» ().
Если в журнале будет отображаться строка, в которой значится что «такая-то угроза обезврежена. « — попробуйте восстановить файл (отменить это действие).

Журнал угроз защитника в ОС Windows 10
Кроме этого, также порекомендую открыть свойства папки с документами (если проблемный архив хранился там) и посмотреть нет ли у нее копий (некоторые версии Windows такие копии делают по умолчанию!).
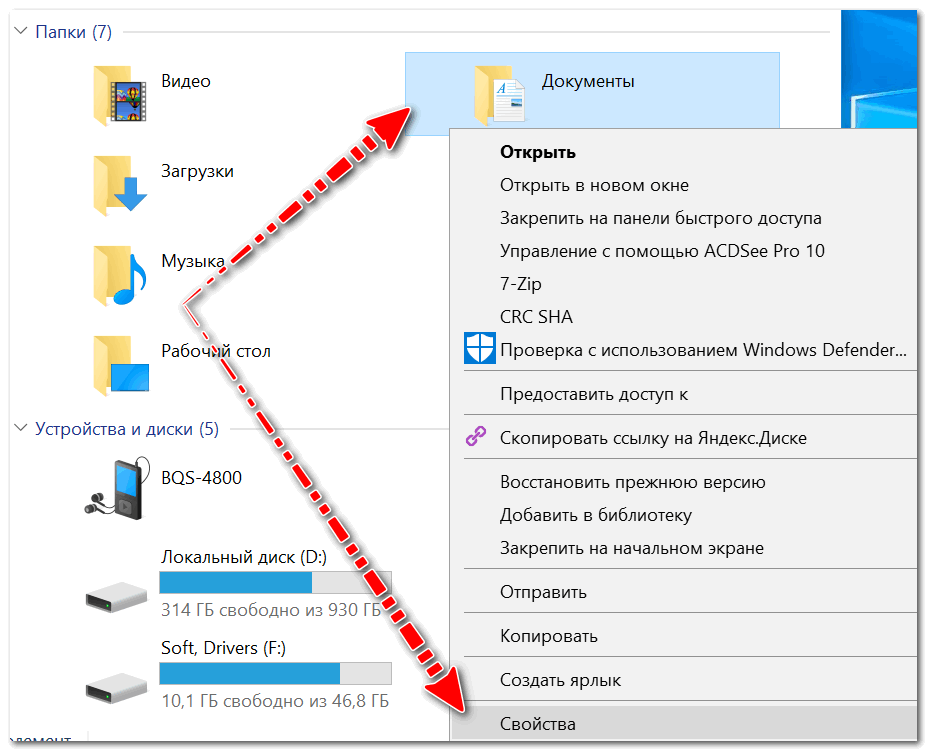
Разумеется, если копия системной папки есть — ее можно восстановить.
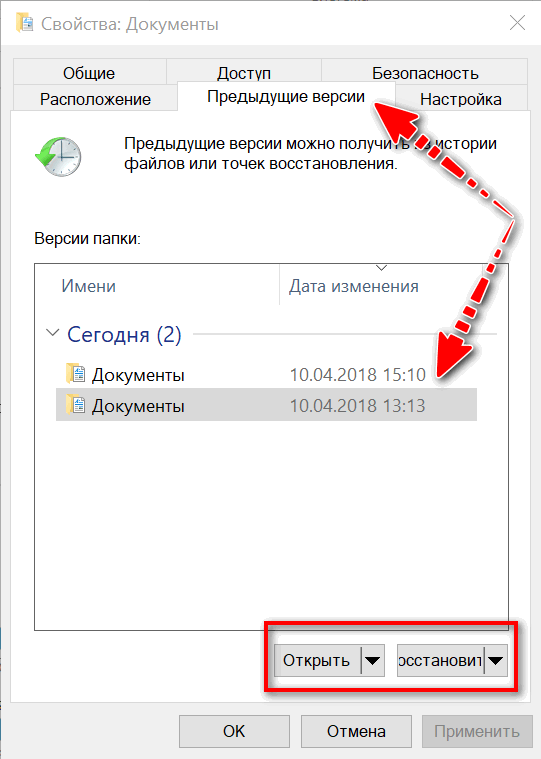
Предыдущие версии файлов
Пятое
Если у вас когда-то была нормальная копия не открывающегося ZIP-архива где-нибудь на жестком диске или флешке (но вы ее удалили) — имейте ввиду, что есть шанс, что тот «старый» файл возможно удастся восстановить с помощью спец. утилит ( прим. : т.е. мы будем пытаться не открыть проблемный ZIP; а найти «старую» копию архива, на тот момент, когда все работало).
О том, как это всё можно сделать — рассказано в одной моей прошлой заметке (ссылочка на нее ниже). Рекомендую попробовать!
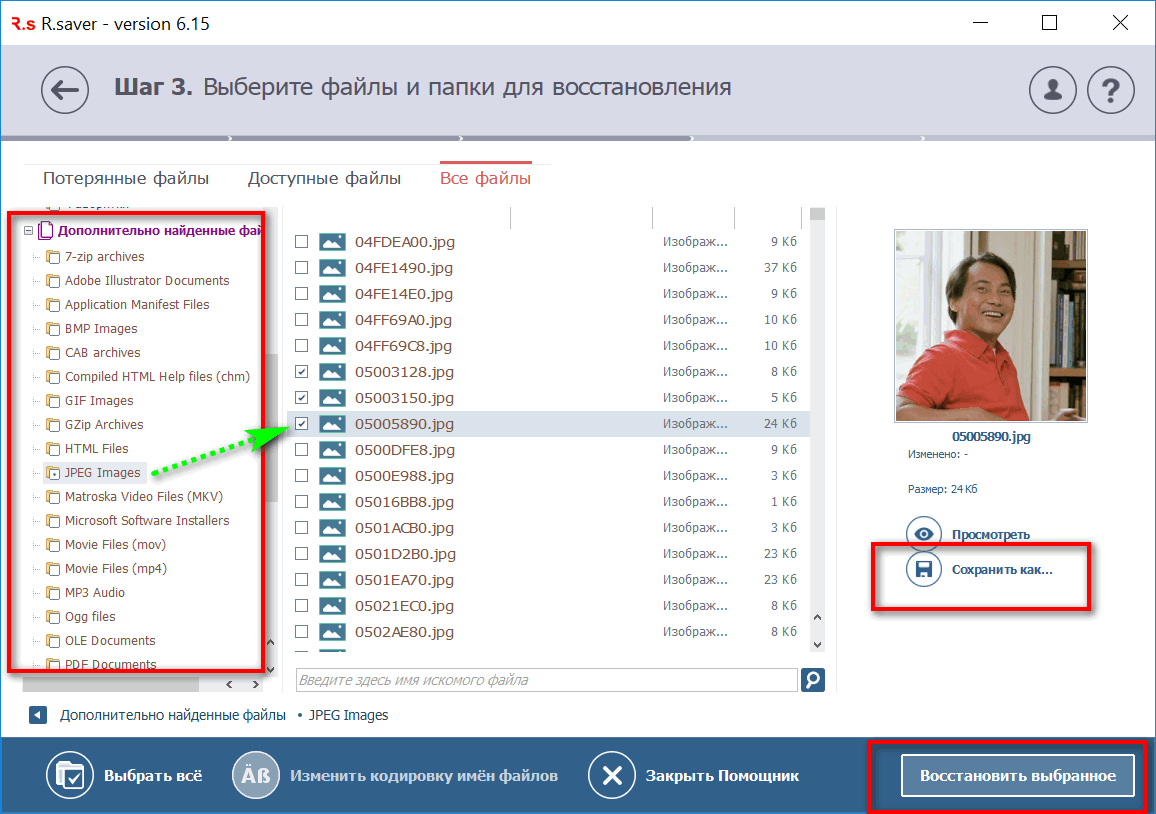
Найденные файлы, которые можно восстановить // утилита R.Saver
Как защитить себя от повреждения архивов в будущем
Для начала следует сказать, что есть довольно много причин, которые могут привести к порче ZIP-файлов (да и не только их, кстати):
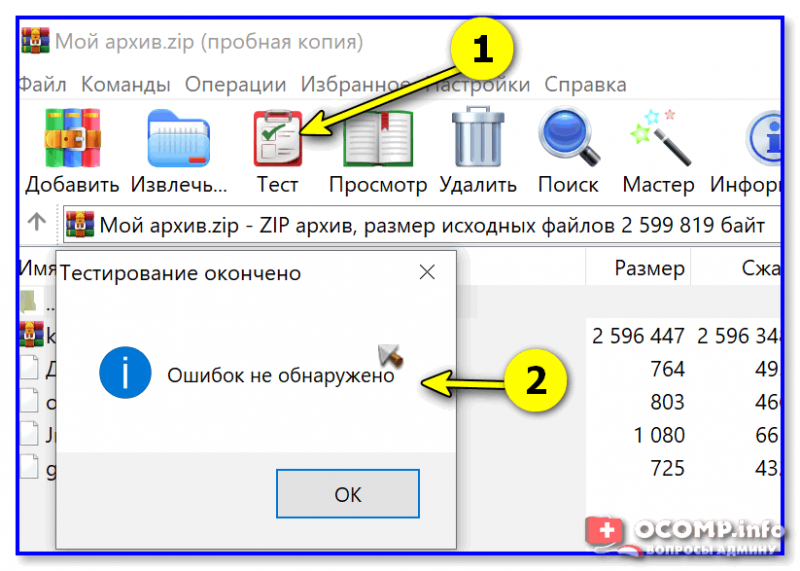
WinRAR — ошибок не обнаружено!
Причины возникновения ошибки
1. Неправильное сжатие файла.
Одной из наиболее распространенных причин ошибки сжатия zip файлов является неправильное сжатие самого файла. Возможно, во время сжатия не были указаны правильные параметры, что привело к повреждению архива и ошибке при распаковке.
2. Проблемы с файловой системой.
В случае, если происходит ошибка сжатия zip файлов, необходимо проверить состояние файловой системы. Возможно, файл или папка, которые пытаются быть архивированы, имеют неправильные разрешения или не подходят по другой причине.
3. Нарушение целостности файла.
Еще одной причиной ошибки сжатия zip файлов может быть нарушение целостности файла. Это может произойти, если файл был поврежден во время передачи, загрузки или другой операции. В этом случае нужно обратиться к исходному файлу и попробовать повторить операцию сжатия.
4. Проблемы с жестким диском.
Ошибка сжатия zip файлов также может быть связана с проблемами жесткого диска. Возможно, на жестком диске не хватает свободного места, или диск не в полной мере функционирует из-за возрастающего количества ошибок чтения/записи. В таком случае следует проверить состояние жесткого диска и, при необходимости, заменить его.
5. Проблемы с файлом антивируса.
Некоторые антивирусные программы могут блокировать сжатие определенных файлов или папок. В этом случае нужно проверить настройки антивирусной программы или временно отключить ее для выполнения задачи по сжатию файлов и папок.
FAQ
Что означает ошибка при открытии ZIP-папок: неверный формат сжатия?
Эта ошибка указывает на то, что файлы внутри ZIP-архива были сжаты с использованием неверного формата сжатия. Это может произойти, если вы пытаетесь открыть архив, который создавался с использованием другой программы или версией ZIP-архиватора.
Как исправить ошибку при открытии ZIP-папок: неверный формат сжатия?
Существует несколько способов исправить эту ошибку. Один из них — попробуйте открыть архив с помощью другой программы для работы с ZIP-архивами. Если это не помогло, попробуйте пересохранить архив с помощью актуальной версии ZIP-архиватора.
Могу ли я потерять данные внутри ZIP-архива, если возникла ошибка при открытии?
Это зависит от того, какой был источник ошибки. Если ошибка связана только с неверным форматом сжатия, то вероятность потери данных очень низка. Однако, если произошла более серьезная ошибка, то данные в архиве могут быть повреждены или полностью потеряны.
Как узнать, какой программой был создан ZIP-архив?
Вы можете узнать, какой программой был создан ZIP-архив, открыв его в текстовом редакторе. Найдите строку «Version needed to extract» или «Minimum version to extract», в которой указана минимальная версия ZIP-архиватора, необходимая для распаковки данного архива. Информация о программе, которой был создан архив, может также находиться в теге «Software» в метаданных архива.
Почему я получаю ошибку, когда пытаюсь открыть ZIP-архив на Mac?
Возможно, ваша система не поддерживает формат сжатия, используемый в ZIP-архиве, или ваш ZIP-архив был создан на операционной системе Windows, использующей другой формат сжатия. Чтобы решить эту проблему, попробуйте открыть архив с помощью другой программы для работы с ZIP-архивами, например, 7-zip.
Что такое формат сжатия в ZIP-архиве?
Формат сжатия — это метод, используемый для уменьшения размера файлов внутри ZIP-архива. Существует несколько разных форматов сжатия, таких как Deflate, LZMA, Bzip2 и т. д. Каждый формат имеет свои преимущества и недостатки, и выбор формата зависит от типа данных, которые вы собираетесь архивировать.
Какую программу я могу использовать для работы с ZIP-архивами?
Существует множество программ, которые вы можете использовать для работы с ZIP-архивами, как на Windows, так и на Mac. Некоторые из наиболее популярных программ для работы с ZIP-архивами включают в себя WinZip, 7-zip, WinRAR, MacZip и другие.
Могу ли я защитить ZIP-архив паролем?
Да, это возможно. Большинство программ для работы с ZIP-архивами поддерживают защиту паролем. Чтобы защитить свой ZIP-архив паролем, просто установите пароль при создании архива или добавлении файлов в архив.
Что делать, если ZIP-архив не открывается на Windows?
Если ZIP-архив не открывается на Windows, попробуйте открыть его с помощью другой программы для работы с ZIP-архивами. Если это не помогает, проверьте, не поврежден ли файл архива. Если файл архива поврежден, попробуйте восстановить его с помощью опции в вашей программе для работы с ZIP-архивами или используйте специальное программное обеспечение для восстановления поврежденных ZIP-архивов.
Ошибка контрольной суммы CRC
Чаще с такой проблемой сталкиваются пользователи с большими файлами, загрузка которых длится несколько часов. При этом объем документов совпадает, но только округленные значения, так как несколько битов все равно потеряно.
- Проблему с распаковкой 7-Zip архива можно решить до возникновения ошибки, используя программное обеспечение Download Master. Потерянный пакет вынуждает начинать загрузку заново.
- Другой вариант – восстановить архив. Рекомендуется воспользоваться архиватором WinRAR. Если расширение файла не поддерживается, то подойдет программа Universal Extractor.
Немного про сжатые папки в Windows
В этой статье хотелось бы поговорить о функции Windows, позволяющей существенно сэкономить место на жестком диске – функции сжатия. Впервые встроенная функции сжатия появилась в ОС Windows XP, в последующих версиях Windows эта функция неизменно присутствует. Поддерживаются два типа сжатия:
- NTFS сжатие на уровне файловой системы
- Сжатые ZIP-папки (Compressed Folders)
Сжатие NTFS – это архивирование на уровне файловой системы NTFS, выполняется оно прозрачно драйвером файловой системы.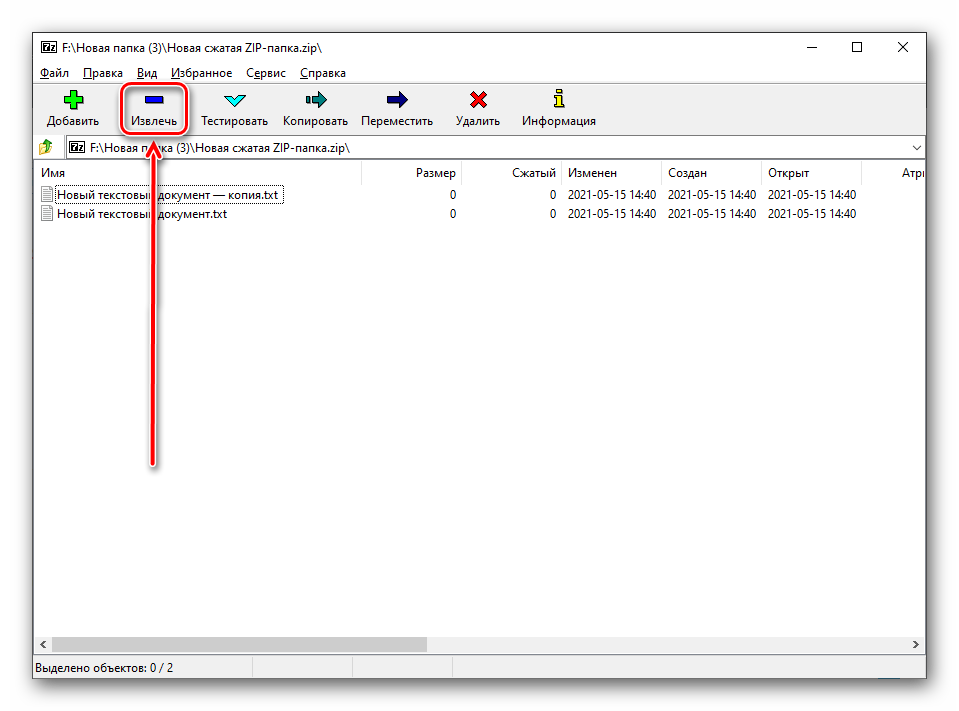 NTFS сжатие может применяться к файлам, папкам и дискам целиком. Для этого каждому сжатому объекту присваивается специальный атрибут сжатия (compression state), который указывает сжат файл или нет. У этого типа сжатия есть свои особенности:
NTFS сжатие может применяться к файлам, папкам и дискам целиком. Для этого каждому сжатому объекту присваивается специальный атрибут сжатия (compression state), который указывает сжат файл или нет. У этого типа сжатия есть свои особенности:
- Сжатие NTFS возможно только на разделах с файловой системы NTFS
- При доступе к сжатому файлу или папке осуществляется прозрачная декомпрессия, т.е. пользователь не видит различий между сжатыми и обычными файлами в Windows, и спокойно может копировать, добавлять или удалять файлы в сжатой папке.
- Для отображения объектов, сжатых на NTFS, применяется специальная цветовая схема (по умолчанию, в проводнике имена сжатые файлов отображаются синим цветом)
- Скорость доступа к сжатому файлу ниже, т.к. систем требуется некоторое время на его распаковку (для современных систем такая операция сложностей не создает, так что задержка практически не видна невооруженным взглядом).
- Сжатие более слабое, чем при использовании ZIP-папок или других архиваторов, но скорость его выполнения гораздо выше
Сжатые ZIP-папки подразумевают архивацию файлов встроенной в систему функцией создания zip архивов.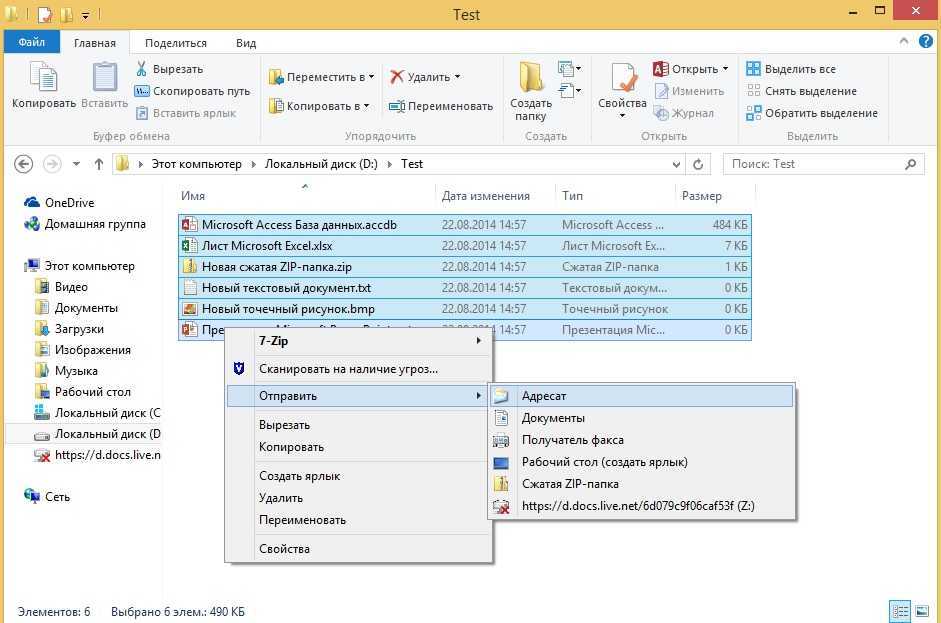 Сжатые папки очень похожи на обычные, иногда даже можно забыть, что на самом деле работаешь с ZIP-архивом. Особенности ZIP-папок в Windows:
Сжатые папки очень похожи на обычные, иногда даже можно забыть, что на самом деле работаешь с ZIP-архивом. Особенности ZIP-папок в Windows:
- Сжатые ZIP-папки можно создавать как на томах NTFS, так и на томах FAT.
- Из сжатой Zip-папки можно открывать файлы и даже запускать некоторые приложения
- Zip-папку можно передать на другой компьютер, где ее можно распаковать любой другой программой сжатия.
- Для сжатия файла нужно просто переместить его в сжатую Zip-папку. Когда файл перемещается их такой Zip-папки в обычную, он автоматически распаковывается.
Как сжать папку в Windows
Чтобы включить NTFS сжатие на каталоге, необходимо в проводнике Windows Explorer щелкнуть по нему правой кнопкой мыши и выбрать свойства.
Затем нажать на кнопку Advanced (Другие) и отметить опцию Compress contents to save disk space (Сжимать содержимое для экономии места для диске) и нажать дважды OK.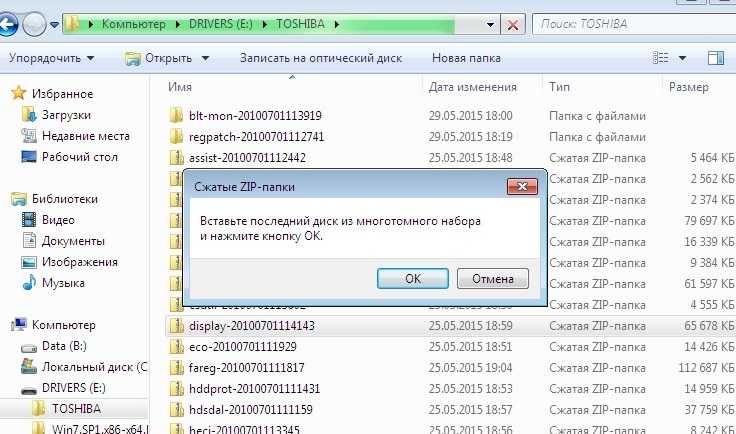
Система может спросить: хотите ли вы применить изменения только на папку или также и на все подкаталоги (обычно выбирается 2 пункт, Apply changes to this folder, subfolders and files)
В результате имя сжатого каталога и его содержимое будет отображаться в проводнике синим цветом, что означает – к объекту применено NTFS сжатие.
Сравним степень сжатия встроенными средствами Windows
Сравним уровень сжатия различными инструментами, для чего из одной и той же папки (в моем случаем папка содержит документы Excel и Word)сначала создадим zip-архив (правой кнопкой мыши по каталогу Send to->Compressed(zipped) folder), затем на том же каталоге включим NTFS компрессию.
Оригинальный размер папки – 145 Мб
Размер zip-папки 27,4 Мб
Размер папки со включенным NTFS сжатием – 51 Мб (значение поля Size on disk в свойствах сжатой папки)
Т.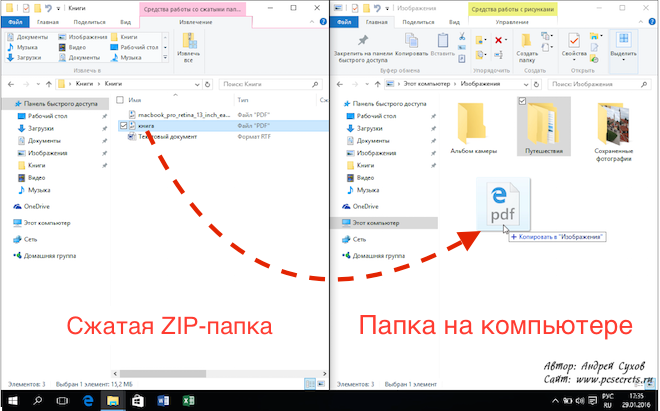 е. в моем случае сжатие в папку ZIP наиболее эффективно и уменьшило размер каталога, занимаемый им на диске на 81% (в то время, как NTFS сжатие всего на 65%).
е. в моем случае сжатие в папку ZIP наиболее эффективно и уменьшило размер каталога, занимаемый им на диске на 81% (в то время, как NTFS сжатие всего на 65%).
Однако со сжатием нужно быть осторожным, оно может привести к ошибке, описанной в статье BOOTMGR is compressed в Windows 7. Кроме того, если включить сжатие на каталоге с большим (очень большим) количеством файлов, то проверка такого диска (chkdsk) может занять ОЧЕНЬ большой период времени, а если проверка диска осуществляется при загрузке, то держитесь, рабочий стол появится не скоро..
Ошибка ERROR: archive data corrupted (decompression fails)

При распаковке архива (переупаковке) пользователь может столкнуться с ошибкой распаковки и соответствующим сообщением «ОШИБКА: данные архива повреждены (сбой распаковки). Эта проблема может быть вызвана многими причинами, от структурного повреждения самого архива. До проблем с оборудованием в работе памяти компьютера.В этой статье я расскажу вам, в чем суть этой ошибки, познакомлю читателя с ее причинами, а также объясню, как исправить ОШИБКУ: поврежденные данные архива (сбой декомпрессии) на вашем ПК.
Суть и причины ошибки ERROR: archive data corrupted (decompression fails)
Как видно из текста ошибки, который в переводе звучит как «архивные данные повреждены, распаковка не удалась», возникновение этой ошибки связано с ошибкой при распаковке (распаковке) архива. Обычно это происходит по ряду причин:
- Изначально «битый» архив (ошибки при упаковке файла, которые привели к созданию нефункционирующего архива);
- Архиватор недостаточно качественный, вы скачиваете архивы этого типа;
- Распаковать архив в директорию с оригинальным названием;
- Проблемы с правами доступа к диску, на который распакован нужный нам архив;
- Выход из строя (нестабильная работа) носителя, на котором находится архив (например, выход из строя флешки
- Действие антивирусных программ, которые блокируют правильную распаковку необходимого архива (в частности, описываемая мной ошибка может быть вызвана функциональностью антишпионской программы Microsoft под названием Windows Defender или системного фильтра SmartScreen);
- Отсутствие свободного места на диске, куда распаковывается архив;
- Проблемы в работе карт памяти ПК;
- Некорректная загрузка архива из внешнего источника, при которой тело архива было повреждено или не было загружено полностью;
- Злокачественное действие вирусных программ;
- Путь, по которому находится архив на ПК, содержит символы кириллицы;
7 способов исправить ошибку Windows не может завершить извлечение [Новости MiniTool]
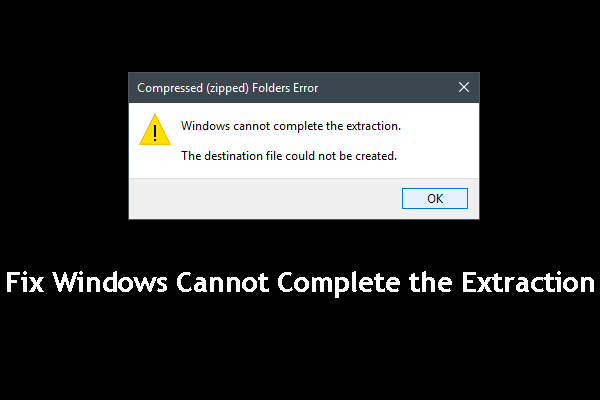
Вы можете использовать встроенную в Windows функцию сжатия Windows File Explorer для извлечения файлов при необходимости. Однако процесс извлечения может быть прерван из-за того, что Windows не может завершить извлечение. Программное обеспечение MiniTool покажет вам 7 доступных решений для решения этой проблемы в этом посте.
Зачем нужно извлекать файлы?
Если вы хотите поделиться некоторыми файлами, которые занимают много места, вы можете извлечь их или их в один файл или папку, которые занимают меньше места. Извлечение файлов — широко используемый способ отправки или хранения файлов.
Вы можете использовать встроенную функцию сжатия Windows File Explorer для извлечения файлов.
 Полное руководство по восстановлению ZIP-файлов с помощью ПО MiniTool
Полное руководство по восстановлению ZIP-файлов с помощью ПО MiniTool
Как можно легко и эффективно восстановить ZIP-файл? Теперь вы можете прочитать этот пост, чтобы узнать, как выполнить эту работу с помощью программного обеспечения MiniTool.
Если Windows не может завершить извлечение
Вы можете столкнуться с ошибками сжатых заархивированных папок, когда захотите извлечь файлы. Например, вы можете получить сообщение об ошибке сжатых папок, в котором говорится Windows не может завершить извлечение Не удалось создать целевой файл .
Эта ошибка может возникать во всех версиях Windows, например в Windows 10/8/7. Сообщение об ошибке под Windows не может завершить извлечение также может быть Путь назначения слишком длинный или же Сжатая заархивированная папка недействительна .
В этом посте мы представим 7 методов решения этой проблемы:
- Перезагрузите компьютер
- Переименуйте файлы
- Переместите файлы в другую папку
- Скачать новую копию
- Выполните чистую загрузку
- Запустите средство проверки системных файлов
- Используйте альтернативное программное обеспечение для извлечения файлов
Если вы не знаете точную причину, по которой Windows не может завершить извлечение, вы можете попробовать эти методы один за другим.
Перезагрузите компьютер
Иногда решение может быть очень простым. Перезагрузка компьютера может решить некоторые проблемы с программным обеспечением на вашем ПК. После перезагрузки компьютера вы можете попытаться извлечь файлы еще раз, чтобы увидеть, исчезла ли проблема.
Если Windows не может завершить извлечение, попробуйте второе решение.
Переименовать файлы
Некоторые пользователи отметили, что проблема исчезла после того, как они переименовали файлы. Итак, вы также можете попробовать этот способ, чтобы увидеть, может ли он решить проблему.
Если вам по-прежнему не удается извлечь файлы в проводнике Windows, попробуйте следующее решение.
Переместить файл в другую папку
Возможно, местоположение файла защищено, но вы не знаете. Итак, вы можете переместить файлы в другое место. Например, вы можете переместить целевые файлы в одну из папок вашего профиля пользователя, а затем снова извлечь их.
Если вы не можете переместить файл, потому что путь слишком длинный, вы можете использовать Инструмент для фиксации длинного пути чтобы решить проблему.
Скачать новую копию
Если загружаемый файл поврежден, вы также можете столкнуться с этой ошибкой сжатых заархивированных папок. Чтобы избавиться от этого сообщения об ошибке, вы можете загрузить новую копию файла в другом месте. После этого вы можете снова извлечь файлы, чтобы увидеть, устранена ли проблема.
Выполните чистую загрузку
Иногда Windows не может завершить извлечение из-за конфликтующего программного обеспечения. Так что вы можете выполнить чистую загрузку на вашем компьютере, чтобы найти нарушителей, вызывающих эту проблему.
Запустить проверку системных файлов
Если некоторые системные файлы повреждены или повреждены, Windows не может завершить извлечение. SFC (Проверка системных файлов), встроенный в Windows инструмент, может найти и заменить поврежденные системные файлы нормальными. Так, запустить SFC чтобы попробовать.
Используйте альтернативное программное обеспечение для извлечения файлов
Если все вышеперечисленные методы не работают для вас, вы можете рассмотреть возможность использования альтернативного программного обеспечения для извлечения файлов. В Интернете можно найти бесплатное программное обеспечение для архивирования файлов, например 7-Zip, PeaZip, IZArc и другие.
Рекомендация: ПО для восстановления данных MiniTool
Когда вы имеете дело с файлами на своем компьютере, вы можете столкнуться с проблемами потери данных, которые могут быть вызваны различными причинами. Если вы раньше не создавали резервные копии этих файлов, вам потребуется использовать сторонние программное обеспечение для восстановления данных чтобы вернуть потерянные данные.
Как открыть сжатые zip папки | Сделай все сам
admin · 28.02.2017
Zip-папки в современном персональном компьютере представляют собой примитивные архивы, то есть папки , которые были сжаты для уменьшения места, занимаемого папкой на компьютере. Позже сжатия файлы и папки занимают гораздо поменьше места, чем прежде, но для их открытия нужно вначале извлечь архив в новую папку.
Вам понадобится
Начальные навыки владения персональным компьютером.
Инструкция
1. Вначале выделите архив, тот, что нужно открыть, щелкнув по нему левой кнопкой мыши один раз. После этого кликните по нему один раз правой кнопкой мыши. В выплывшем меню выберите строку «Извлечь файлы…».
2. Позже этого откроется окно настройки извлечения файлов из архива. В данном окне дозволено указать путь извлечения архива, наименование папки , в которую нужно извлечь сжатые файлы. Также там представлены углубленные настройки извлечения архива.
3. Позже указания всех надобных вам данных нажмите кнопку «ОК» внизу окна.
4. Позже нажатия кнопки «ОК» запустится процесс извлечения папок и файлов из архива. Данный процесс может занимать некоторое время, которое зависит от объема файлов и продуктивности вашего компьютера.
Совет 2: Как открывать папки rar
Если файлы с растяжением RAR отображаются в вашей системе как обыкновенные папки , это, скорее каждого, обозначает, что в ней не установлено программное обеспечение, способного трудиться с файлами этого формата. Это такие же архивы, как и файлы с растяжением zip либо 7z, содержащие в сжатом виде один либо несколько файлов. Дабы иметь вероятность пользоваться ими, следует установить соответствующую программу-архиватор.
Совет 3: Как открыть сжатую папку
В операционных системах, начиная с Windows XP, реализована вероятность архивировать файлы и папки, не применяя при этом добавочного программного обеспечения.
Заархивированные таким методом папки именуются сжатыми и отмечаются особым значком. Сжимать информацию системным путем дюже комфортно, когда надобно стремительно заархивировать файлы и передать их по электронной почте.
Открывать такие папки дозволено дюже стремительно.
Вам понадобится
Компьютер под управлением операционной системы Windows, архиватор WinRAR
Совет 4: Как извлекать архивы zip
Архивы с растяжением .zip применяются довольно зачастую. В них комфортно беречь файлы в сжатом виде – так они занимают поменьше места.
Зачастую программы-архиваторы используют для подготовки файлов к передаче по электронной почте. Для того дабы открыть либо распаковать .
zip-архив, главно дабы на компьютере была установлена программа для архивирования и распаковки файлов с растяжением .zip, а дальше понадобится только несколько кликов мыши.
Совет 5: Как открыть зип папку
ЗИП-папками в компьютерном сленге именуются обыкновенные сжатые папки либо архивы. Сжатие папок является действенным методом уменьшения объема памяти, занимаемого папкой. При сжатии файлы не повреждаются, но для их запуска нужно разархивировать папку , в которой они содержатся.
Вам понадобится
Начальные навыки владения персональным компьютером.
Совет 6: Как открыть файл зип
Для уменьшения объема информации либо для комфорта отправки по электронной почте файлы нередко помещают в архивы. Одним из самых знаменитых является формат ZIP. Но даже с его открытием могут появиться сложности.
Исправление ошибки сжатой ZIP-папки в Windows

В большинстве случаев рассматриваемый сбой возникает из-за некорректно загруженных данных – говоря по-простому, файл «побился» при скачивании или копировании с другого источника. Решение проблемы в таком варианте очевидно – скачайте его заново из интернета или скопируйте с флешки либо иного внешнего накопителя.
Нельзя исключать и ситуации, когда данные на ресурсе находятся в уже повреждённом виде – об этом явно свидетельствует повторение ошибки после новой загрузки. Столкнувшись с этим, следует поискать альтернативный источник файла, если такое возможно.
Способ 2: Использование стороннего ПО
В большинстве ОС семейства Windows присутствует встроенное решение для работы с ZIP-файлами, которое работает достаточно эффективно. Однако порой сжатые папки, которые запакованы нестандартными алгоритмами, этот инструмент распознать неспособен и воспринимает такие архивы как повреждённые. К счастью, альтернативных приложений для «окон» существует множество, и самые продвинутые из них берут в работу даже элементы с редкими средствами сжатия. Одним из таких решений является программа 7-Zip – с её помощью получится открыть практически любые архивные форматы. Разумеется, имеются и другие подобные решения, лучшие из которых рассмотрел один из наших авторов в специальной подборке.
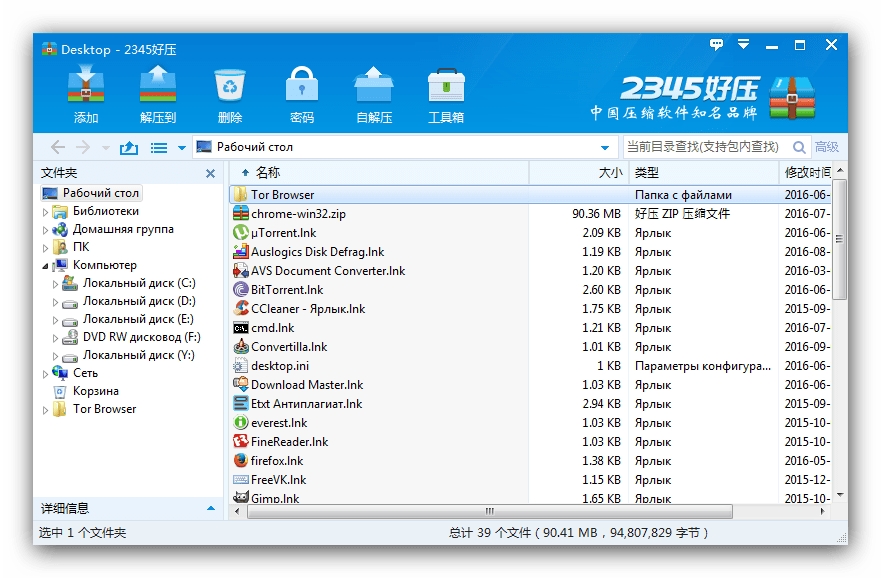
Способ 3: Восстановление данных
В некоторых случаях «побитому» архиву можно вернуть работоспособность: нередко к сжатой папке добавляют информацию для восстановления. Использование этого метода покажем на основе популярного средства WinRAR.
- Откройте архиватор, с помощью него перейдите к местоположению проблемного ZIP.
- Выделите папку, затем на панели инструментов программы найдите кнопку «Исправить» и нажмите на нее.
- Посредством окна настройки выберите, куда желаете сохранить восстановленный файл, укажите его тип и кликните «ОК».
- Процедура начнётся – остаётся только подождать завершения, после которого появится журнал с результатами. Если в процессе восстановления возникли какие-то ошибки, то через лог можно узнать, что пошло не так.
Способ 4: Проверка жёсткого диска и оперативной памяти
Если рассматриваемая проблема наблюдается со всеми, даже заведомо работоспособными архивами, дело, скорее всего, в аппаратной части компьютера: например, местоположением распаковки указан сбойный блок HDD или SSD. Кроме того, не лишним будет проверить и оперативную память: она берет непосредственное участие в разархивировании, и ошибки в процессе могут быть симптомами неполадок с ней. Воспользуйтесь инструкциями по ссылкам далее для диагностики комплектующих, и при наличии сбоев по возможности замените устройства.
Сжатая (заархивированная) папка недопустима [FIX]
Эта ошибка может возникать при попытке извлечь или открыть заархивированную папку. Это самая неоднозначная из ошибок, которую сложнее всего исправить. Ниже мы рассмотрим несколько способов исправить это:
Исправить путем повторной загрузки файла архива
Пожалуй, самое простое, что нужно сделать – это перезагружать архив. Ваш менеджер загрузок мог столкнуться с внутренней ошибкой, или ваше интернет-соединение испортилось во время процесса загрузки. Это могло привести к загрузке поврежденного файла. Повторная загрузка файла, если его размер невелик, будет очень легко сделать и не потребует значительных усилий. Никакой другой метод, кроме повторной загрузки, не может помочь вам полностью испортить файл.
Исправить с помощью стороннего программного обеспечения для обработки архивов
Вы должны попробовать использовать другую программу вместо встроенного в Windows Zip Extractor. Несмотря на то, что встроенная программа великолепна, нельзя отрицать, что она не может работать с некоторыми сторонними приложениями. У нас есть отличная статья, объясняющая 5 лучших файловых архивов с открытым исходным кодом. Иногда попытка другой программы решает проблему.
Исправить с помощью программ восстановления и ремонта
Эти программы сканируют архив на наличие потенциальных ошибок и автоматически исправляют их, если это возможно.Подвох в том, что большинство из этих программ являются условно-бесплатными и должны быть куплены. WinRAR, хотя и не только программа восстановления архива, может исправлять и восстанавливать архивные файлы. Вы должны попробовать его, так как он поставляется с 40-дневной бесплатной пробной версией.
Исправьте, найдя другой источник, чтобы получить файл
Если вы получили архив из Интернета, попробуйте найти альтернативный источник для загрузки архива. Иногда нет никакого способа обойти это, архив был загружен в их систему значительно поврежден, и никакой инструмент не может помочь с этим. К счастью, очень редко вы можете найти файл только на одном сервере, и в большинстве случаев, если вы посмотрите достаточно внимательно, вы сможете получить файл из другого источника.