Шаги о том, как использовать сканер безопасности Microsoft для сканирования на наличие вредоносных программ
Утилита Safety Scanner доступна для загрузки с веб-сайта Microsoft. Выберите подходящую версию для вашего ПК из двух предложенных: 32-битной и 64-битной. Поскольку сканер представляет собой портативное приложение, его установка не требуется. Запустите его из папки загрузки или рабочего стола. Вы даже можете использовать флешку для запуска.
Шаг 1: Чтобы запустить программное обеспечение, дважды щелкните значок MSERT после его загрузки.
Шаг 2: Нажмите «Далее» после согласия с лицензионным соглашением. Доступные параметры сканирования можно найти на следующем экране.
Шаг 3: Ваши варианты: Быстрое сканирование, Полное сканирование или Индивидуальное сканирование. За исключением автономного сканирования, это те же параметры сканирования, что и в Защитнике.
Шаг 4: Нажмите «Далее» после выбора нужного сканирования. Вы также должны выбрать папку, которую хотите сканировать, если вы выбрали выборочное сканирование.
Шаг 5: В зависимости от типа сканирования и количества сканируемых файлов время сканирования будет меняться.
Шаг 6: Вы можете найти подробный отчет о результатах сканирования в C:\Windows\отладка. Если вы установили Windows не в папку по умолчанию, путь к файлу будет изменен.
Найдите и откройте файл msert.log в Блокноте, чтобы просмотреть результаты сканирования.
Когда сканер безопасности обнаруживает вредоносное ПО: что делать
Сканер безопасности Майкрософт отображает подозрительные файлы и их расположение, но не удаляет обнаруженные вредоносные программы. Найдите подозрительный файл в месте, указанном значком файла. Центр защиты от вредоносных программ Майкрософт затем можно использовать, чтобы определить, содержит ли файл вредоносные программы, и удалить их с вашего компьютера.
Каковы ограничения сканера безопасности Microsoft?
Сканер можно использовать только в течение 10 дней после его загрузки. Затем его нужно будет загрузить снова. Это помогает предотвратить устаревание определений безопасности. Как уже было указано, инструмент не позволит вам удалить или поместить риски в карантин. Зараженные файлы должны быть обнаружены и удалены вручную. До или после сканирования сканер может время от времени отображать коды ошибок. К числу наиболее типичных относится
Код 0x80508019: Целевой файл или диск сканирования не существует.
Код 0x80508007: Недостаточно памяти для завершения процесса.
Код: 0x80508024: Необходимо полное сканирование.
Код 0x80508001: Модуль сканирования не может загрузиться.
Используйте антивирус реального времени T9 в качестве альтернативы
Несмотря на то, что антивирус в режиме реального времени не всегда может блокировать атаки, он поможет вам избежать вредоносных инструментов, которые используют киберпреступники. T9 Antivirus — один из лучших антивирусных продуктов на рынке; он получил сертификат iVB100 два года назад и до сих пор сохраняет его. Использование этой программы имеет массу преимуществ, некоторые из которых включают следующее:
- T9 Antivirus защищает от широкого спектра угроз, включая инфекции, угрозы нулевого дня, вредоносные программы, трояны, ПНП, рекламное ПО и многое другое.
- Лучший способ уменьшить эти опасности — использовать передовые программы, такие как антивирус T9 и программное обеспечение для защиты от вредоносных программ, которые обеспечивают безопасность в режиме реального времени и множество средств защиты.
- Немедленная защита предотвращает появление вредоносного ПО до того, как оно сможет заразить ваш компьютер. Всех угроз можно избежать, включая мошенничество с идентификацией, угрозы безопасности и другие проблемы.
- Антивирус T9 регулярно устанавливает самые последние обновления определений базы данных, чтобы защитить вас от атак.
Как отключить защитник Windows 10
В 10 версии Windows настройки по отключению защитника несколько изменились. Как и раньше, его можно отключить через параметры, локальную групповую политику или через настройки реестра. Рассмотрим каждый из них.
Отключение защитника Windows через параметры
Для того чтобы отключить защитник Windows через его параметры, сделайте следующее:
- Зайдите в панель управления.
- Выберите «Защитник Windows» в разделе просмотра.
Этот способ действительно отключит защитник Windows, но, к сожалению, не навсегда. После обновления или даже простой перезагрузки компьютера защитник Windows включится вновь. Следовательно, этот метод годится лишь тогда, когда вам необходимо приостановить работу защитника, а не отключить его полностью.
Отключение защитника Windows через локальную групповую политику
Изменение настроек групповой политики компьютера поможет единожды отключить защитник Windows и больше не вспоминать про него.
Чтобы это сделать:
Данная инструкция поможет вам отключить защитник Windows полностью, раз и навсегда. Пока этот пункт включён, включить защитник Windows не выйдет даже вручную.
Отключение защитника Windows через реестр
Если вы захотите провести отключение защитника Windows через реестр, будьте осторожны
Любое неосторожное изменение реестра может навредить вашему компьютеру, будьте внимательны в том, что вы делаете
Для отключения защитника через реестр:
- Откройте редактор реестра, нажав «Win+R» и введя в поле команду «regedit».
- Далее, проследуйте к следующему пути реестра HKEY_LOCAL_MACHINE\ SOFTWARE\ Policies\ Microsoft\ Windows Defender.
- Останется лишь создать там специальный параметр DWORD с именем DisableAntiSpyware и значением 1. Это отключит защитник Windows в вашей системе.
Отключение иконки защитника Windows в трее системы
Если вам по какой-то причине хочется отключить иконку защитника Windows в трее системы, не отключая непосредственно защитник Windows, это можно сделать.
Проделайте следующие шаги для отключения этой иконки:
Эти действия должны убрать иконку защитника Windows из трея вашего компьютера. Если вы продолжаете использовать защитник Windows, она может вернуться на прежнее место после обновления и тогда будет необходимо произвести отключение вновь.
Программы для отключения защитника Windows
Существует ряд программ, предназначенных для отключения защитника Windows. Работают они крайне просто, поэтому мы рассмотрим лишь одну из них. Но и при использовании любой такой программы вы без труда сможете достигнуть желаемого.
Помочь вам может, к примеру, программа Destroy Windows 10 Spying. Она создана, чтобы отключать «следящие» функции операционной системы, те, что так или иначе, собирают данные без участия пользователя. И она же может помочь отключить защитник Windows, для этого достаточно поставить галочку на пункт «Отключить Window Defender» во вкладке программы «Настройки».
Самый мощный, но медленный Dr.Web CureIt!
Именно CureIt рекомендует использовать техподдержка некоторых провайдеров Интернета. Недостаток у приложения всего один – воспользоваться им получится всего один раз. Через несколько часов после скачивания выходит очередное обновление, а старое прекращает работу.
К преимуществам утилиты относят не только высокий уровень эффективности поиска вредоносных программ, но и возможность скачать её заново. После повторного скачивания с официального сайта производителя приложение снова готово к обнаружению вирусов. При этом базы данных уже обновлены, и эффективность поиска возрастает.
Рис. 9. Сообщение о необходимости обновления утилиты Curelt.
Что делать, если Защитнику Windows не удается удалить троянов?
Если Защитник Windows не может обнаружить или удалить троян, вот несколько альтернатив, которые вы можете попробовать.
1. Переключитесь на новое антивирусное программное обеспечение.
Как говорится, обо всем по порядку! Если вы сомневаетесь в том, что Защитнику Windows можно доверять по борьбе с угрозами безопасности, переключитесь на стороннее антивирусное программное обеспечение. Загрузите и установите Systweak Antivirus на свой ПК с Windows, чтобы убедиться, что ваше устройство и данные никогда не подвергаются риску. Systweak Antivirus предлагает защиту в реальном времени от вирусов, вредоносных программ, троянов, шпионского ПО, рекламного ПО и других вредоносных угроз.
Systweak Antivirus также может обнаруживать эксплойты нулевого дня и может защитить ваше устройство от хакеров или вредоносных фрагментов кода. Systweak Antivirus предлагает не только круглосуточную защиту от вирусов и вредоносных программ, но и повышает скорость и производительность вашего устройства, удаляя нежелательные / вредоносные элементы автозагрузки.
2. Выполните чистую загрузку.
Чистая загрузка загружает ОС с минимальным набором драйверов, приложений и служб. Выполнив чистую загрузку на вашем ПК с Windows, вы можете выяснить, работает ли любое стороннее приложение или программа с вашим устройством. Чтобы выполнить чистую загрузку Windows 10, выполните следующие действия:
Запустите окно поиска меню «Пуск», введите «Msconfig» и нажмите Enter. В окне «Конфигурация системы» перейдите на вкладку «Службы».
Установите флажок «Скрыть все службы Microsoft» внизу. Нажмите на кнопку «Отключить все».
Теперь переключитесь на вкладку «Автозагрузка» и нажмите «Открыть диспетчер задач».
Закройте окно диспетчера задач и нажмите кнопку ОК. Перезагрузите устройство, чтобы загрузить на него только необходимые файлы, драйверы и службы.
3. Вручную включите службу Защитника Windows.
Чтобы вручную включить службу Защитника Windows, выполните следующие действия:
Нажмите комбинацию клавиш Windows + R, чтобы открыть диалоговое окно «Выполнить». Введите «Services.msc» в текстовое поле и нажмите Enter.
Прокрутите список вниз и найдите «Антивирусная служба Защитника Windows». Щелкните его правой кнопкой мыши и выберите «Свойства».
Нажмите кнопку «Пуск», чтобы вручную включить службу. Выберите для параметра Тип запуска значение «Автоматический».
Нажмите кнопку ОК и Применить, чтобы сохранить последние изменения.
Закройте все активные окна и перезагрузите устройство.
4. Загрузите сканер безопасности Microsoft.
Разработано корпорацией Microsoft, Сканер безопасности Microsoft — это бесплатный инструмент для сканирования вирусов и вредоносных программ, который можно использовать в Windows для борьбы с угрозами безопасности. Итак, если Защитнику Windows не удается удалить троян, вы можете попробовать Сканер безопасности Microsoft, который сделает эту работу за вас. Он специализируется на обнаружении троянов, нежелательных программ и других вредоносных программ. Сканер безопасности Microsoft — это автономный инструмент поиска вирусов, который вы также можете сохранить на своем устройстве вместе с существующим антивирусным программным обеспечением.
Заключение
Вот несколько способов, которые вы можете попробовать, если Защитнику Windows не удается удалить троянов с вашего ПК или ноутбука. Троянец обычно не может распространяться, поэтому вы можете использовать любой из вышеупомянутых обходных путей для борьбы с потенциально опасными программами.
Был ли этот пост полезен? По любым другим вопросам или помощи, не стесняйтесь использовать пространство для комментариев, чтобы поделиться своими мыслями.
Вопросы и ответы по теме: “Windows 10 Microsoft Safety Scanner удалить вирусы вредоносное ПО”
Как удалить вредное ПО?
**Удалите все приложения, которые вам не нужны, не вызывают у вас доверия или установлены не из Google Play.**1. На телефоне или планшете Android откройте приложение “Настройки” .
2. Нажмите Приложения и уведомления Показать все приложения.
3. Нажмите на приложения, которые хотите удалить Удалить.
4. Следуйте инструкциям на экране.
Как удалить вирус в безопасном режиме Windows 10?
Для загрузки в безопасном режиме необходимо нажать клавишу F8 на текстовом этапе загрузки компьютера и выбрать этот режим из появившегося меню. После загрузки рабочего стола необходимо запустить антивирусный сканер и просканировать всю файловую систему. Это позволит удалить вредоносный код со всех дисков компьютера.
Как удалить вирус с компьютера Windows 10 вручную?
Удаление вредоносных программ с **Windows компьютера**1. Откройте Безопасность Windows параметров.
2. Выберите параметры & защиты > вирусов.
3. Выберите Защитник Windows автономном режиме, а затем нажмите кнопку “Проверить сейчас”.
Сохраненная копия
Как удалить вирус с компьютера Windows 10 через командную строку?
Все, что вам нужно, это команда attrib. Команда attrib — это команда командной строки, используемая для отображения, установки или удаления атрибутов файлов или папок в выбранном месте. Отменив атрибут вируса «скрытый», вы сможете увидеть его появление в папке. И тогда вы узнаете, где найти и удалите его.
Как почистить компьютер от вредоносных программ?
Удаление компьютерного вируса с компьютера с ОС Windows1. Шаг 1: Загрузить и установить антивирусный сканер
2. Шаг 2: Отключиться от интернета
3. Шаг 3: Перезагрузите компьютер в безопасном режиме
4. Шаг 4: Удалите все временные файлы
5. Шаг 5: Запустите сканирование на вирусы
6. Шаг 6: Удалите вирус или поместите его в карантин
Как удалить вирус с компьютера Windows 10 без антивируса?
Откройте ‘Конфигурация Системы’ или ‘Диспетчер Задач’, перейдите на вкладку ‘Автозагрузка’. Шаг 2. Прокрутите вниз, отметьте все программы от неизвестных разработчиков, и нажмите «Отключить». Обычно программы от неизвестных разработчиков связаны с вредоносным ПО или даже вирусом.
Посмотрите наши последние сообщения: * Как удалить Messenger в Windows 10
- Back 4 Blood Улучшение производительности на ПК с Windows 10
- Установка последних драйверов NVIDIA в Windows 11
- Back 4 Blood FIX Connection & Sign In Issues On Windows 10 PC
- Back 4 Blood PC Fix Crashing & Errors Best 7 Methods Windows 10
Программное обеспечение безопасности не обновляется автоматически
Основным недостатком продукта является то, что он не выполняет автоматические обновления. В результате люди должны удалять Microsoft Safety Scanner и после этого переустановить его. Эта процедура должна выполняться каждые десять дней, так как разработчики регулярно обновляют базу данных вредоносных программ, чтобы защитить пользователей.
Имейте в виду, что в случае, если переустановка Microsoft Security Scanner не является для вас вариантом, есть возможность загрузить Microsoft Security Essentials, которая включает полную версию программного обеспечения безопасности. Другими словами, вам больше не нужно будет обновлять инструмент вручную.
Spybot Search & Destroy – повышение безопасности ПК
Некоторые решения по усилению защиты системы предлагает бесплатная версия утилиты, для использования остальных придётся приобрести платную версию. Удобство работы с приложением увеличивается благодаря русскоязычному интерфейсу и возможности периодически обновлять базу данных вирусов и нежелательных программ.
Рис. 8. Spybot Search & Destroy – поиск, устранение и профилактика проблем.
Spybot способен контролировать изменения реестра и системной информации, благодаря чему не только решает уже появившиеся проблемы, но и обеспечивает профилактику возможных неполадок. Кроме того, все изменения, которые внесла утилита, можно отменить – иногда это помогает избежать сбоев в работе Windows, когда вместе с вирусом удаляется полезный файл.
Стоит ли отключать защитник
Защитник Windows (Defender) является программным продуктом компании Microsoft. Впервые эта функция появилась в Windows 7, и с тех пор она активно совершенствовалась и улучшалась. «Защитник» предназначен для того, чтобы не допустить вредоносные файлы в систему, и он неплохо справляется со своей задачей. Тем не менее он может быть не так эффективен, как крупные антивирусные программы с огромными вирусными базами. По этой или же по другой причине вы можете захотеть отключить его на Windows 10, где он установлен по умолчанию. Но так как он устанавливается с системой, сделать это может быть не так просто, как удалить любое другое программное обеспечение. Обязательно подумайте, как именно вы будете защищать свой компьютер после отключения антивируса, не оставляйте компьютер без защиты вовсе.
Средство удаления вредоносных программ для Windows не загружается, не устанавливается или не работает
Если средство удаления вредоносных программ для Windows не загружается, не устанавливается или не работает на вашем ПК с Windows 11/10, вы можете использовать следующие методы, чтобы легко решить проблему. Прежде чем перейти к приведенным ниже исправлениям, перезагрузите компьютер и посмотрите, не вносились ли какие-либо изменения. Если нет, попробуйте следующее.
- Проверьте подключение к Интернету
- Очистить содержимое папки SoftwareDistribution
- Проверяйте наличие обновлений вручную в разделе Защита от вирусов и угроз
- Запустите средство устранения неполадок Центра обновления Windows
- Установить в безопасном режиме
- Вручную загрузите и установите MRT
Давайте углубимся в детали каждого метода.
Программы для Windows, мобильные приложения, игры — ВСЁ БЕСПЛАТНО, в нашем закрытом телеграмм канале — Подписывайтесь:)
1]Проверьте подключение к Интернету
Для загрузки средства удаления вредоносных программ для Windows необходимо хорошее подключение к Интернету. Он не загружается, когда ваше интернет-соединение не работает должным образом. Запустите тесты скорости и проверьте, хороши ли скорости. Проверьте, нет ли проблем с подключением, и обратитесь к своему интернет-провайдеру, чтобы решить любые проблемы, связанные с услугами.
Читать . Устранение проблем с сетью и подключением к Интернету в Windows 11/10
2]Очистить содержимое папки SoftwareDistribution.
Очистите содержимое папки SoftwareDistribution, а затем повторите попытку и посмотрите, работает ли это.
3]Проверьте наличие обновлений вручную в разделе «Защита от вирусов и угроз».
Если загрузка или установка средства удаления вредоносных программ для Windows зависла или средство не работает, необходимо проверить наличие обновлений вручную.
Чтобы проверить наличие обновлений вручную,
- Нажмите на меню «Пуск» и найдите «Безопасность Windows».
- Откройте Windows Security из результатов
- Затем нажмите Защита от вирусов и угроз на левой боковой панели.
- Прокрутите вниз до «Обновления защиты от вирусов и угроз» и нажмите «Обновления защиты».
- Вы перейдете на страницу обновлений защиты. Нажмите кнопку Проверить наличие обновлений
- Он автоматически проверит и установит доступные обновления.
4]Запустите средство устранения неполадок Центра обновления Windows.
Другой способ решить проблемы с помощью средства удаления вредоносных программ Windows — запустить средство устранения неполадок Центра обновления Windows, когда они будут установлены вместе с обновлениями Windows. Если есть какие-либо проблемы с Windows и соответствующими обновлениями, запустите средство устранения неполадок обновления Windows, чтобы исправить это.
Чтобы запустить средство устранения неполадок Центра обновления Windows,
- Откройте приложение «Настройки»
- Прокрутите вниз вкладку «Система» до плитки «Устранение неполадок» и нажмите на нее.
- Затем нажмите «Другие средства устранения неполадок».
- Найдите Центр обновления Windows и нажмите «Выполнить» рядом с ним.
Это устранит проблемы, связанные с обновлениями Windows.
5]Установить в безопасном режиме
Если вы по-прежнему сталкиваетесь с проблемами со средством удаления вредоносных программ для Windows, вам необходимо установить его в безопасном режиме. В безопасном режиме работает только Windows и связанные с ней программы, что затрудняет взаимодействие мешающих программ со средством удаления вредоносных программ Windows.
Читайте: Как устанавливать и удалять программы в безопасном режиме в Windows 11/10
6]Вручную загрузите и установите MRT.exe
Если ни одно из приведенных выше решений не помогло устранить проблему, вам необходимо вручную установить средство удаления вредоносных программ для Windows. Вы можете скачать его с Майкрософт веб-сайт и запустить его.
Это различные способы, которые вы можете использовать для устранения проблем с помощью средства удаления вредоносных программ Windows в Windows 11/10.
Работает ли средство удаления вредоносных программ Windows?
Да, он хорошо справляется с заражением и удалением вредоносных программ. Но это не альтернатива антивирусному программному обеспечению, что подтверждено Microsoft. Вам по-прежнему нужен сторонний антивирус для полной защиты вашего ПК.
Сколько времени занимает установка средства удаления вредоносных программ для Windows?
Установка средства удаления вредоносных программ для Windows не займет много времени. Его можно установить в течение 30 минут после начала загрузки. Если его не удается установить, вы можете использовать описанные выше методы, чтобы исправить и установить его.
Программы для Windows, мобильные приложения, игры — ВСЁ БЕСПЛАТНО, в нашем закрытом телеграмм канале — Подписывайтесь:)
Решение проблем с браузерами
В процессе удаления вирусов следует обратить внимание и на ярлыки браузеров – нередко именно они являются источником проблемы. Вредоносный код прописывается в свойствах ярлыка и изменяет способ запуска:
- иногда при входе в Интернет пользователь попадает не на главную страницу, а на другой сайт – чаще всего фишинговый или рекламирующий какие-то услуги;
- вместе с запуском браузера может устанавливаться посторонний плагин, изменяющий поисковую систему, главную страницу и параметры работы в сети.
Преимущество использования этого средства – бесплатное распространение и работа на любых современных системах Windows (от XP до 10-й), недостаток – отсутствие русскоязычной версии.
Если нежелательный плагин уже автоматически установился в браузере, удалить его можно через меню расширений в настройках. Иначе вместо перехода на выбранные страницы на экране будут появляться рекламные объявления и посторонние ресурсы.
Чаще всего такая проблема возникает у пользователей, которые уже установили значительное количество расширений, и не замечают 1–2 лишних. Если плагинов практически нет, заметить новый и принять меры по его отключению проще. А при отсутствии уверенности в том, что дополнение на самом деле вредоносное, помогут специальные утилиты, разработанные для конкретных браузеров.
Для Google Chrome официальные разработчики создали утилиту под названием «Инструмент очистки». Она автоматически проверяет наличие встроенного вредоносного кода при каждом запуске браузера.
При обнаружении проблемы плагин отключается вместе с остальными расширениями. После этого пользователь может восстановить нужные ему дополнения вручную.
Рис. 11. Поиск вредоносного кода Инструментом очистки Chrome.
Утилита в автоматическом режиме проводит сканирование двух браузеров (при наличии их в системе), а в качестве результата выдаёт перечень подозрительных плагинов. Антивирусную программу можно скачать с официального сайта производителя.
Рис. 12. Очистка браузера от вредоносного кода с помощью Avast Browser Cleanup.
Аналогичные по функциональности и такие же бесплатные утилиты выпускают и другие компании. Причём, для разных браузеров и с широким ассортиментом возможностей. Некоторые программы обеспечивают ещё и эффективную защиту в реальном времени – правда, у большинства из них такая возможность платная.
Использование сторонних антивирусов
Для защиты домашнего ПК от вирусов хватает встроенного Защитника Виндовс. Правда, у родной утилиты Win 10 есть уязвимости, устранить которые помогает использование онлайн-сканеров или установка сторонней антивирусной программы. Например, Защитник Виндовс не всегда способен распознать новейшее вредоносное ПО.
VirusTotal
Это бесплатный онлайн-сканер вирусов, троянов, червей и различных вредоносных ПО. VirusTotal не только проверяет, но и анализирует файлы и URL. При обнаружении вредоносного кода эта программа делится информацией с ИБ-сообществом. В VirusTotal установлен движок CyAI, помогающий выявлять вирусы, которым удалось обмануть встроенную систему безопасности. Выполнить проверку конкретного файла или URL-ссылки можно непосредственно на сайте virustotal.com. Правда, при онлайн-сканировании к выявленным вирусам не применятся никакие действия.
Плюсы антивируса:
- работает в онлайн-режиме и не требует регистрации;
- имеет понятный интерфейс;
- может работать с любым браузером;
- включает несколько антивирусных сканеров;
- не конфликтует с Защитником Виндовс;
- сканирует загруженный на интернет-площадку файл или URL;
- вес загружаемого файла около 100 Мб;
- запускается простым нажатием кнопки «Проверить».
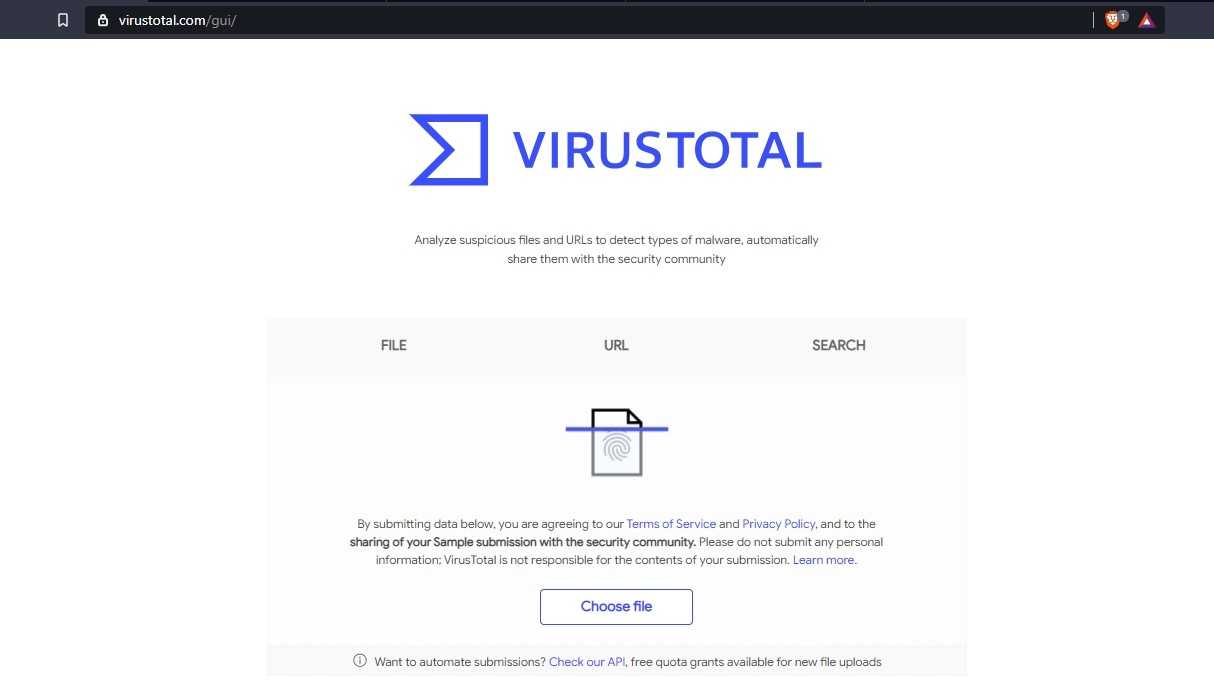
Dr.Web Online
Это бесплатный онлайн-сканер, помогающий частично просканировать систему. Dr.Web Online проверяет только те файлы и URL-ссылки, которые загружаются на его интернет-площадку. Выявленные угрозы этот сканер не удаляет. Вылечить зараженный файл от вируса поможет, например, утилита Dr.Web CureIt.
Достоинства Dr.Web Online:
- позволяет проверить любой файл весом до 10 Мб;
- сканирует любую URL-ссылку;
- выдает подробный отчет о проверке;
- для проведения сканирования использует обновленную вирусную базу;
- проверку можно осуществить на сайте drweb.ru online без регистрации.
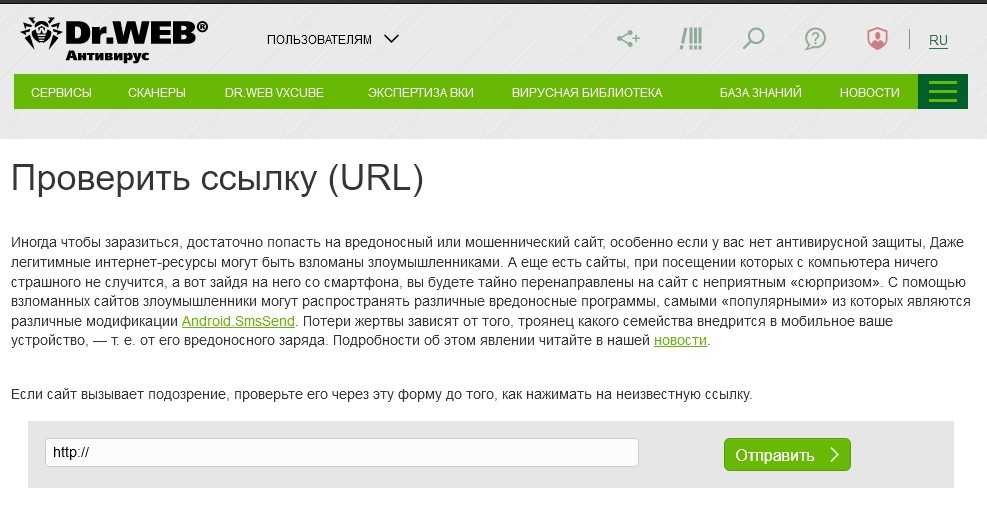
Доктор
Вылечить домашний ПК от вирусов поможет бесплатная утилита под названием «Доктор Веб». Правильное наименование программы — Dr.Web CureIt. Это утилита, которую нужно установить на свой ПК. Правда, Dr.Web CureIt не лечит, а выявляет угрозы и предлагает их удалить или поместить на карантин. При заражении ОС желательно проводить сканирование из «безопасного режима».
Характеристики Доктора Веба:
- скачивается бесплатно;
- еженедельно предлагает обновление вирусной базы;
- запускает сканирование ОС простым нажатием кнопки «Начать проверку»;
- позволяет выбрать объекты для проверки;
- найденные угрозы удаляет или помещает на карантин;
- способен вылечить измененный hosts файл.
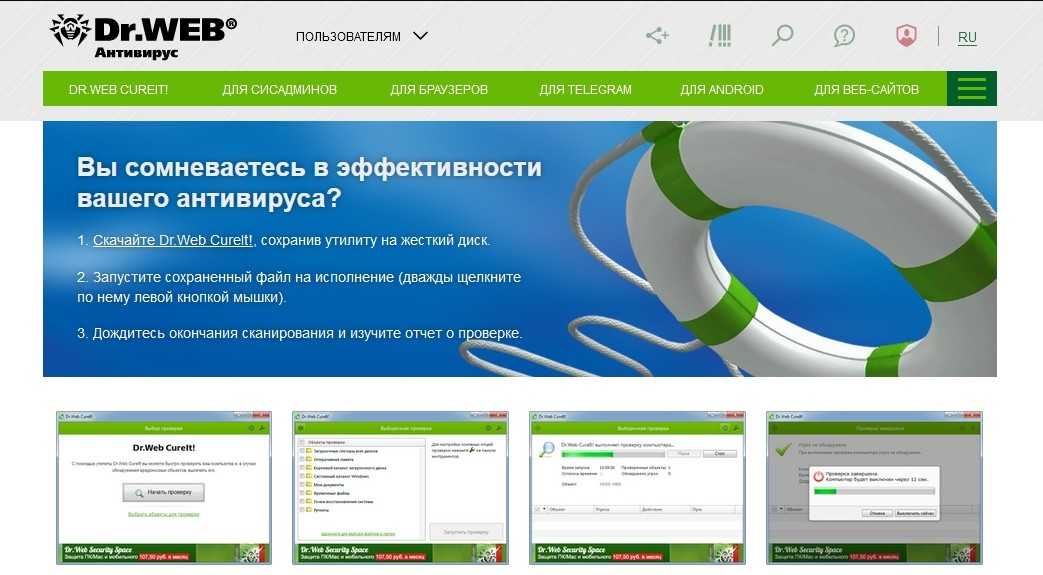
Kaspersky VirusDesk
Это онлайн-сканер, который долгое время применялся для проверки файлов и веб-адресов. Сервис работал на основании собственной постоянно обновляемой вирусной базы и использовал свою облачную технологию Kaspersky Security Network. Сканер анализировал файлы весом до 50 Мб.
С апреля 2020 Kaspersky VirusDesk прекратил работу. Вместо него для проверки можно использовать онлайн-сканер Kaspersky Threat Intelligence Portal. Новый сервис сканирует и анализирует потенциальные угрозы безопасности.
Преимущества Kaspersky Threat Intelligence Portal:
- сканирует файлы весом до 256 Мб;
- проверяет ссылки на сайты, IP-адреса, домены, хеш-суммы файлов;
- дает подробную информацию об обнаруженных угрозах и их источниках.
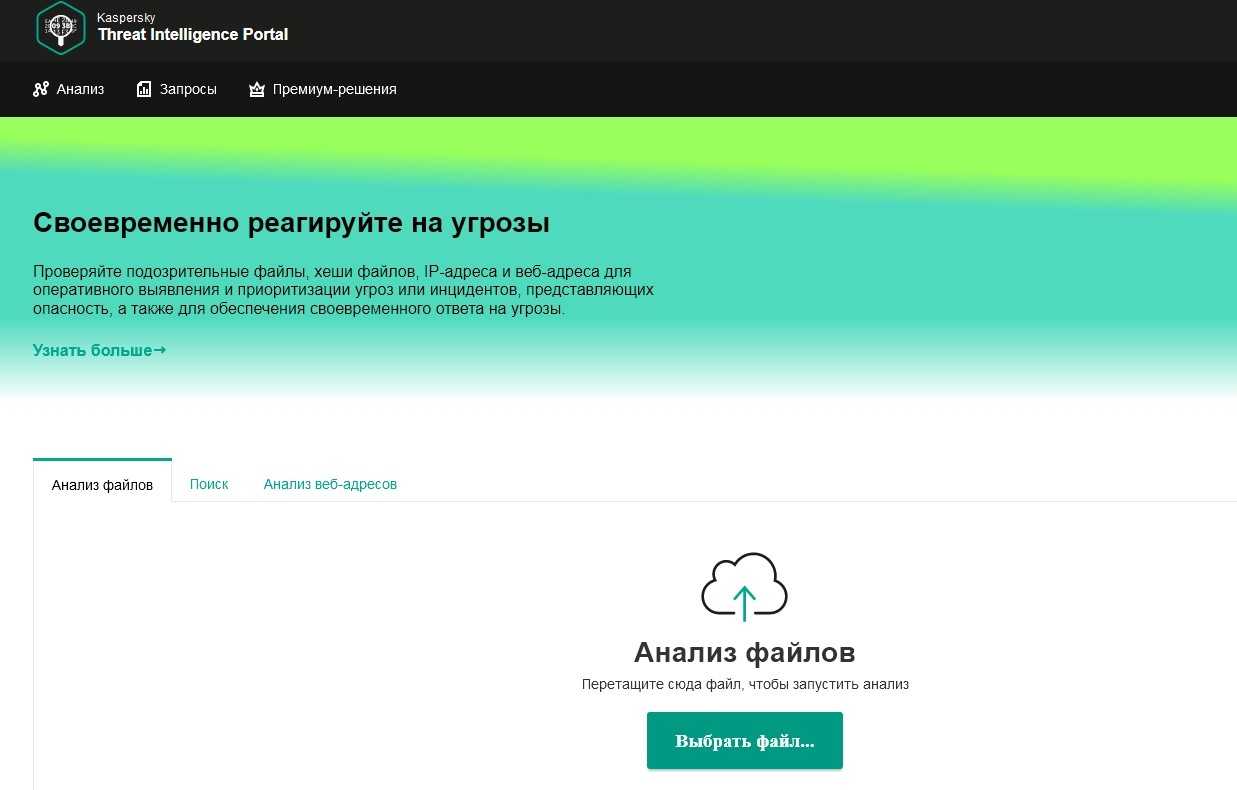
NANO Антивирус
Это антивирусная утилита, защищающая ПК от новейшего вредоносного ПО. NANO Антивирус разрешается скачать и использовать бесплатно. Утилита обеспечивает защиту в режиме реального времени.
Достоинства NANO Антивирус:
- выявляет вирусы в разных типах архивов;
- находит и лечит даже сложные полиморфные и шифрованные угрозы;
- выявляет даже те вирусы, которые не занесены в вирусную базу;
- ежедневно обновляет вирусную базу через интернет-связь.
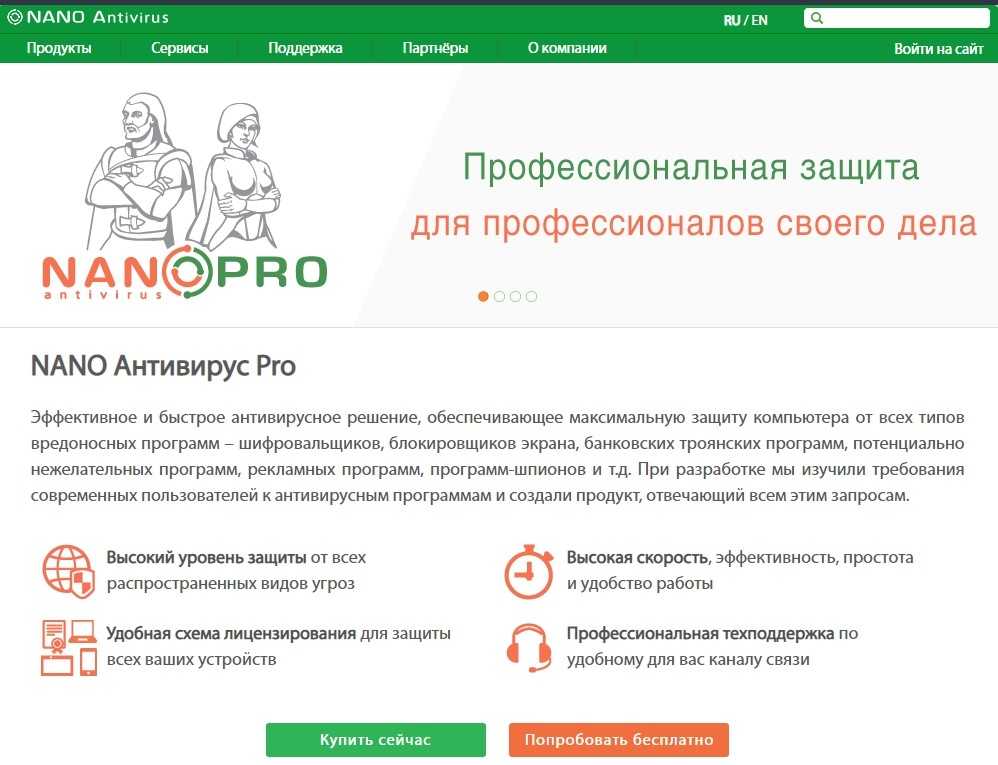
Jotti’s malware scan
Это бесплатный онлайн-сканер, позволяющий просканировать любые файлы. Выполняет проверку за считанные секунды, выдает отчет, но не лечит зараженные элементы.
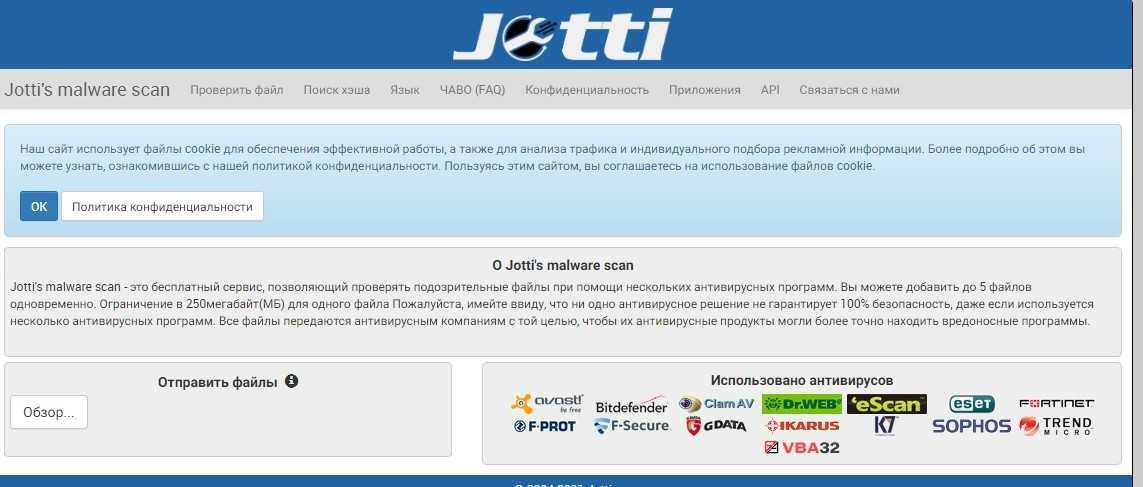
Плюсы Jotti’s malware scan:
- работает онлайн;
- позволяет одновременно добавлять до 5 файлов (весом до 250 Мб);
выдает подробный отчет об угрозах.

![Убить исполняемый файл службы защиты от вредоносных программ в windows 10 [легкие шаги]](http://kubwheel.ru/wp-content/uploads/c/f/d/cfdaf739dea7b99ab1621dbb7237e892.webp)
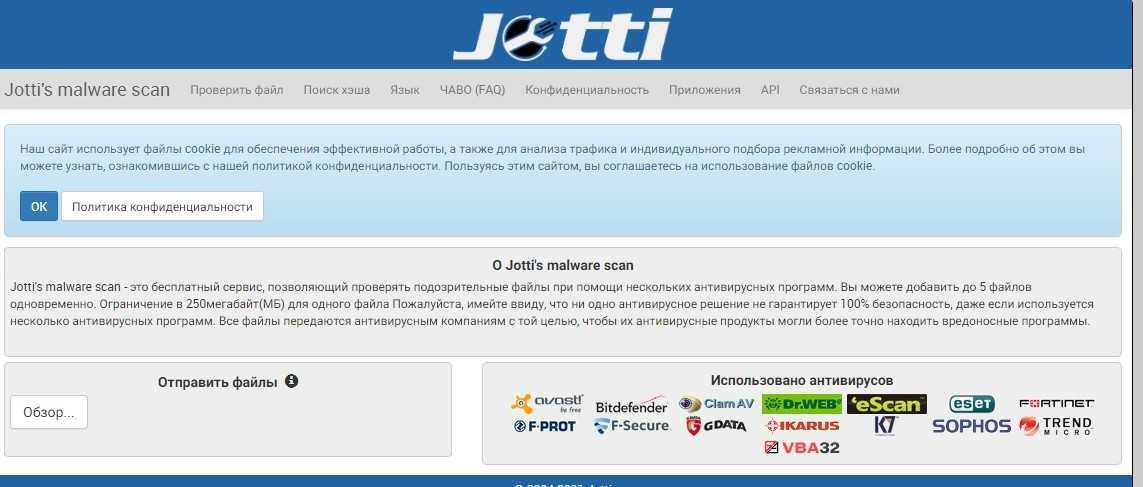







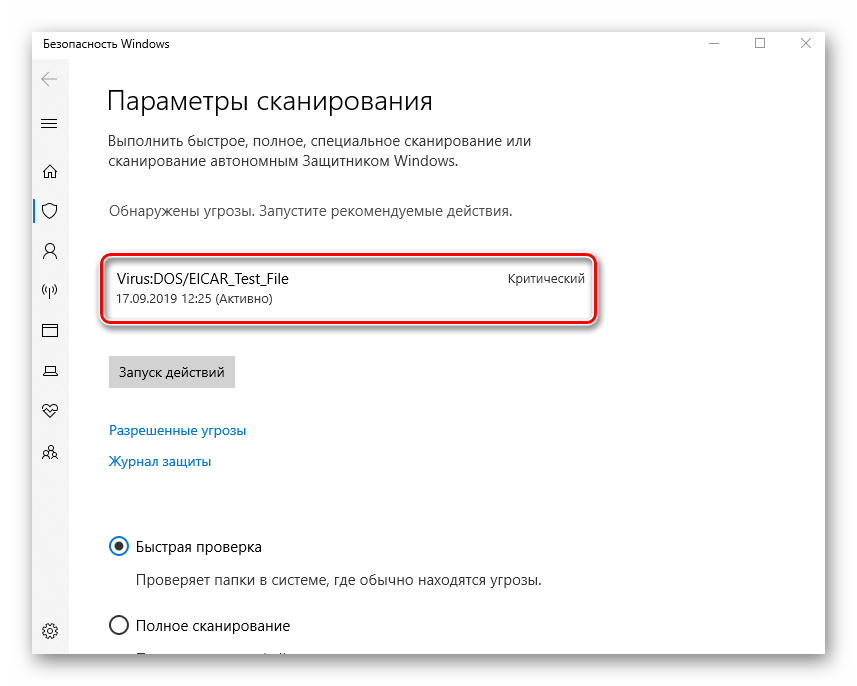
![Убить исполняемый файл службы защиты от вредоносных программ в windows 10 [легкие шаги]](http://kubwheel.ru/wp-content/uploads/0/9/c/09cd8021036f91afc15eacca622f32d7.png)















