Брандмауэр и безопасности сети
Брандмауэр — это отдельный модуль, предназначенный для защиты от хакерских атак, таких как несанкционированные удаленные подключения к компьютеру. Модуль работает отдельно для каждого подключения: проводного и Wi-Fi. Интерфейс, как и блокировщик антивирусов, имеет возможность временно отключать функции.
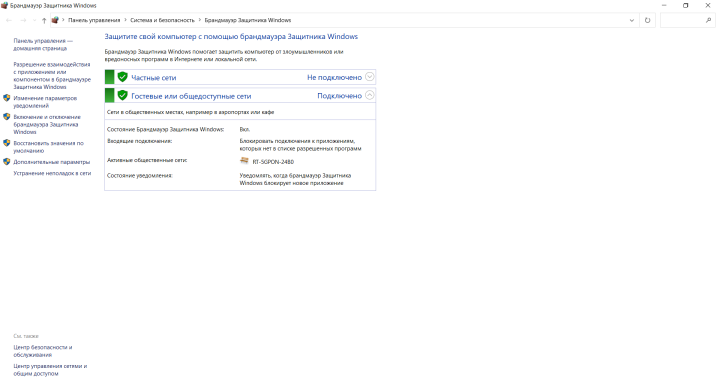
Последовательность управления:
- Откройте окно брандмауэра Защитника Windows через поиск.
- Перейдите в раздел «Включение или отключение брандмауэра Защитника Windows».
- Выберите желаемый режим работы программы безопасности отдельно для каждой сети.
Именно в этом окне настраивается список программ, которые могут выходить в Интернет. Изменения вносятся в настройки в пункте меню «Разрешить обмен данными с приложением или компонентом в брандмауэре Защитника Windows». Рекомендуется, чтобы владелец компьютера периодически просматривал список и удалял незнакомые элементы.
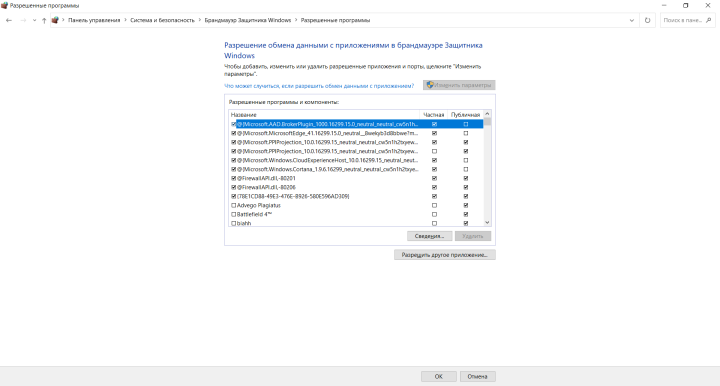
По умолчанию все службы Windows и установленные программные модули распространяются по сети, если во время установки не был обнаружен вредоносный код. Обычно игры требуют авторизации при первом запуске. Предоставлять это или нет — зависит от пользователя. Если вы не предпримете никаких действий, вам будет разрешено выйти в Интернет.

Доступ к Защитнику Windows, настройке и первым шагам
Если вы хотите получить доступ к Защитнику Windows, мы перейдем в меню «Пуск» Windows. Там мы напишем «Конфигурация» или щелкнем по значку конфигурации, и мы увидим такой экран:
Затем мы нажмем «Обновление и безопасность», а затем в параметрах слева выберите «Безопасность Windows».
Затем мы нажимаем кнопку «Открыть безопасность Windows» и переходим в «Обзор безопасности».
Защитник Windows работает со значками трех разных цветов. Каждый из них, в зависимости от цвета и символа, будет указывать на конкретное событие.
- Обнаружен зеленый значок, указывающий, что в этом разделе все в порядке и никаких действий не требуется.
- Если это желтый восклицательный знак в треугольнике, то следующие действия следует предпринять.
- Красный значок означает действия, которые необходимо исправить, чтобы обеспечить безопасность нашего оборудования.
Затем мы нажмем «Антивирус и защита от угроз», чтобы иметь возможность работать и устранять вредоносные программы с помощью Защитника Windows.
Здесь мы сосредоточимся на трех вариантах, выбранных в красных полях. Мы начнем с раздела «Настройки антивируса и защиты от угроз», где мы увидим такой экран, который вы должны были настроить следующим образом:
В этом разделе следует включить защиту в реальном времени, если у нас нет стороннего антивирусного программного обеспечения, и в этом случае Защитник Windows будет отключен, чтобы не вызывать конфликтов со сторонним программным обеспечением безопасности.
Кроме того, если мы нажмем «Проверить наличие обновлений», мы сможем обновить базу данных вирусов и угроз антивируса Windows. Кроме того, он обновляется с помощью Центра обновления Windows, так что вы, возможно, обновили его.
С другой стороны, у вас есть защита от программ-вымогателей, во время атаки они могут зашифровать ваши файлы и потребовать выкуп, чтобы дать вам пароль для их восстановления. Если вы настроили учетную запись Microsoft, она может сохранять ваши файлы в OneDrive вместе с копиями выбранных файлов.
Посмотрев на основные функции и настройки Защитника Windows, мы увидим, как его можно обнаружить и какие варианты у нас есть для устранения угрозы.
Как включить Защитник Windows 10
Вопрос о том, как включить Защитник Windows 10 задается, наверное, чаще чем вопрос о его отключении. Как правило, ситуация выглядит так: при попытке запуска Защитника Windows вы видите сообщение о том, что это приложение выключено групповой политикой, в свою очередь использование параметров Windows 10 для его включения также не помогает — в окне настроек переключатели неактивны и пояснение: «Некоторыми параметрами управляет ваша организация».
В этой инструкции — способы включить Защитник Windows 10 снова с помощью редактора локальной групповой политики или редактора реестра, а также дополнительная информация, которая может быть полезной.
Причина популярности вопроса обычно в том, что пользователь не сам отключал защитник (см. Как отключить Защитник Windows 10), а использовал, например, какую-либо программу для отключения «слежки» в ОС, которая, попутно, отключила и встроенный антивирус Windows Defender. Например, так по умолчанию делает программа Destroy Windows 10 Spying.
Включение Защитника Windows 10 с помощью редактора локальной групповой политики
Этот способ включить Защитник Windows подойдет только для владельцев Windows 10 Профессиональная и выше, поскольку только в них присутствует редактор локальной групповой политики (если у вас Домашняя или Для одного языка — перейдите к следующему способу).
Запустите редактор локальной групповой политики. Для этого нажмите клавиши Win+R на клавиатуре (Win — клавиша с эмблемой ОС) и введите gpedit.msc после чего нажмите Enter. В редакторе локальной групповой политики перейдите к разделу (папки слева) «Конфигурация компьютера» — «Административные шаблоны» — «Компоненты Windows» — «Антивирусная программа защитник Windows» (в версиях Windows 10 до 1703 раздел назывался Endpoint Protection)
Обратите внимание на параметр «Выключить Антивирусную программу защитник Windows». Если там установлено «Включено», дважды кликните по параметру и установите «Не задано» или «Отключено» и примените настройки
Внутри раздела «Антивирусная программа Защитник Windows» (Endpoint Protection) загляните также в подраздел «Защита в режиме реального времени» и, если параметр «Выключить защиту в реальном времени» включен, переведите его в «Отключено» или «Не задано» и примените настройки.
После указанных процедур с редактором локальной групповой политики, запустите Защитник Windows 10 (быстрее всего — через поиск в панели задач).
Вы увидите, что он не запущен, но ошибки «Это приложение выключено групповой политикой» больше появиться не должно. Просто нажмите кнопку «Запустить». Сразу после запуска вам также могут предложить включить фильтр SmartScreen (в случае если он был отключен сторонней программой вместе с Windows Defender).
Как включить Защитник Windows 10 в редакторе реестра
Те же действия можно проделать и в редакторе реестра Windows 10 (по сути, редактор локальной групповой политики изменяет как раз значения в реестре).
Шаги для включения Защитника Windows данным способом будут выглядеть так:
- Нажмите клавиши Win+R на клавиатуре, введите regedit и нажмите Enter для запуска редактора реестра.
- В редакторе реестра перейдите к разделу (папки слева) HKEY_LOCAL_MACHINE\ SOFTWARE\ Policies\ Microsoft\ Windows Defender и посмотрите, есть ли в правой части параметр «DisableAntiSpyware». Если есть, кликните по нему дважды и присвойте значение 0 (ноль).
- В разделе Windows Defender есть также подраздел «Real-Time Protection», загляните в него и, если там имеется параметр DisableRealtimeMonitoring, то также установите значение 0 для него.
- Закройте редактор реестра.
После этого наберите в поиске Windows в панели задач «Защитник Windows», откройте его и нажмите кнопку «Запустить» для запуска встроенного антивируса.
Дополнительная информация
Если описанное выше не помогает или же возникают какие-то дополнительные ошибки при включении защитника Windows 10, попробуйте следующие вещи.
- Проверьте в службах (Win+R — services.msc), включена ли «Антивирусная программа Защитника Windows», «Служба Защитника Windows» или «Служба центра безопасности защитника Windows» и «Центр обеспечения безопасности» в последних версиях Windows 10.
- Попробуйте в программе FixWin 10 использовать действие в разделе System Tools — «Repair Windows Defender».
- Выполните проверку целостности системных файлов Windows 10.
- Посмотрите, есть ли у вас точки восстановления Windows 10, используйте их при наличии.
Ну а если и эти варианты не сработают — пишите комментарии, попробуем разобраться.
Удалить вирусы с помощью защитника Windows
Если «Защитник Windows» не справился с предотвращением заражения, то это не значит, что его нельзя использовать для удаления вируса. Дадим ему возможность исправить ошибку.
Кликаем правой кнопкой по папке или диску, на котором находится предполагаемый вирус. Если мы хотим проверить системные каталоги, то проще просканировать весь системный раздел — обычно это диск C. В меню выбираем пункт «Проверка с использованием Windows Defender».

Запускаем проверку Windows 10 встроенным антивирусом
Появится окно, в котором отображается ход сканирования. Ничего не нажимаем, ждём завершения проверки. При обнаружении угроза отобразится в списке.
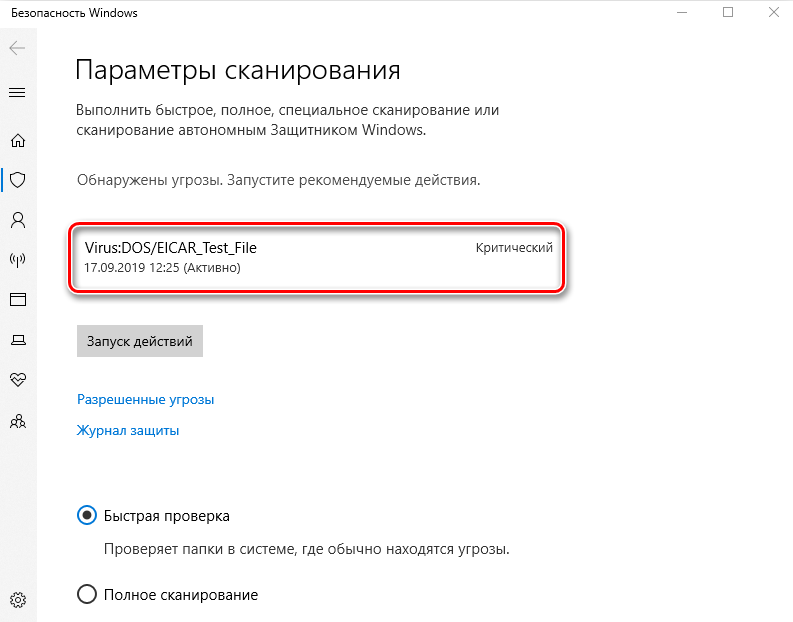
Обнаружили угрозу, осталось её устранить
Кликаем по названию заражённого файла, чтобы увидеть список доступных действий. Стандартный набор выглядит так:
- «Удалить» — «Защитник» удалит вирус вместе с заражёнными файлами.
- «Поместить в карантин» — антивирус постарается вылечить заражённые файлы.
- «Разрешить на устройстве» — добавление файла в список исключений (подходит только в том случае, если пользователь уверен, что антивирус ошибся при определении угрозы).
После выбора подходящего режима нажимаем на кнопку «Запуск действий». В окне сканирования отобразится ход выбранного режима — удаление, лечение или добавление в список исключений. После завершения действия отобразится отчёт и ссылка на журнал защиты.
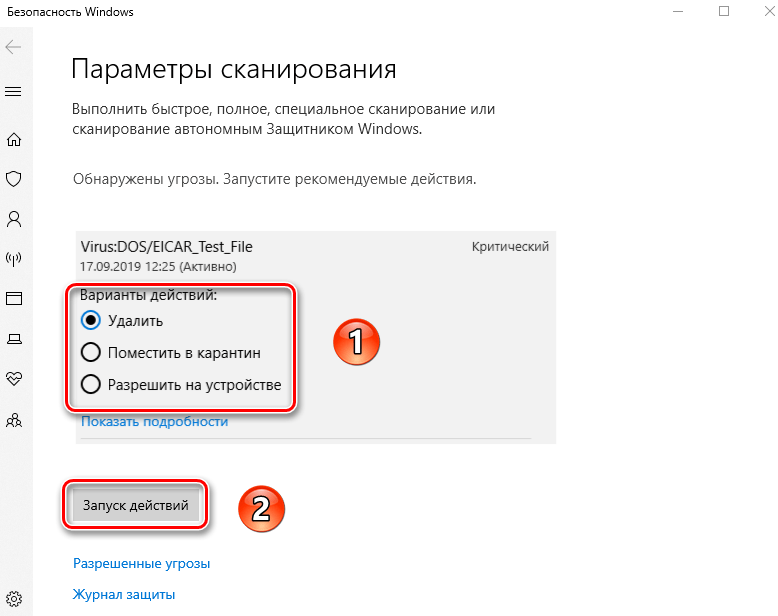
«Защитник Windows» справился с угрозой
«Защитник Windows» позволяет проводить диагностику системы даже при отсутствии явной угрозы. Антивирус предлагает три режима:
- «Быстрая проверка» — сканирование системных папок, в которых обычно прописываются вирусы.
- «Полное сканирование» — проверка всех файлов и запущенных программ, может занять 2-3 часа.
- «Настраиваемое сканирование» — анализ папок, на которые указывает пользователь.
Часто выполнять такую проверку не стоит, но запускать раз в месяц для предупреждения угроз — хорошая идея.
How can I run an offline scan with Windows Defender?
- Open the Settings app
- Go to Update & security > Windows Defender
- Under Windows Defender Offline, click on Scan Offline
- Your computer will restart after 60 seconds
Once your computer starts again, the scan will automatically begin. Windows Defender Offline scan looks almost the same as in the regular mode, so you won’t have any problems working with it.
If any malicious software is found, you would need to remove it, that’s basically the only thing you need to do while running the offline scan. Once the process is done, your computer will start automatically.

As you can see, initiating and performing this process is extremely easy, and it could actually be more beneficial to your computer than performing a regular scan.
If you need extra useful options for offline antivirus protection, there are efficient methods to secure your PC even if you lost your internet connection.
To do so, you should rely on a powerful offline antivirus that can offer complete scanning services and other perks you can definitely benefit from.
So, how do you like the offline mode for Windows Defender?
Does it actually make any difference in eliminating malicious software? Tell us your opinion in the comments section below.
Выбор дополнительных параметров сканирования
При сканировании компьютера можно выбрать один из пяти дополнительных вариантов:
- Проверка архивных файлов. Это сканирование может занять больше времени, но шпионское ПО и другие потенциально нежелательные программы могут установить себя и попытаться спрятаться в таких местах.
- Используя эвристический анализ. Защитник Windows использует файлы определений для обнаружения известных угроз, но он может находить потенциально вредоносные или нежелательные программы, которых еще нет в файле определения, и предупреждать вас.
- Сканирование электронной почты. Этот параметр позволяет сканировать содержимое сообщений электронной почты и файлы, прикрепленные к этим сообщениям.
- Съемный диск сканирования. Этот параметр позволяет сканировать содержимое съемных носителей, например USB-накопителей.
- Создайте точку восстановления. Поскольку Защитник Windows может быть настроен на автоматическое удаление найденных элементов, включение этой опции восстановит системные настройки на случай, если вам понадобится удаленная программа.
- Откройте Защитник Windows.
- На вкладке «Инструменты» выберите «Параметры.
- Нажмите кнопку «Дополнительно», установите флажки рядом с каждым желаемым параметром и нажмите «Сохранить.
Требования к конфигурации антивирусной программы «защитник Майкрософт»Microsoft Defender Antivirus configuration requirement
Защитник для агента конечной точки зависит от возможности антивирусной программы «защитник» (Майкрософт) для проверки файлов и предоставления сведений о них.The Defender for Endpoint agent depends on the ability of Microsoft Defender Antivirus to scan files and provide information about them.
Настройка обновлений для системы безопасности в защитнике для конечных устройств независимо от того, является ли антивирусная программа защитником Майкрософт активной антивредоносной программой.Configure Security intelligence updates on the Defender for Endpoint devices whether Microsoft Defender Antivirus is the active antimalware or not. Дополнительные сведения можно найти в разделе Управление обновлениями антивирусной программы защитника Майкрософт и применение базовых планов.For more information, see Manage Microsoft Defender Antivirus updates and apply baselines.
Если антивирусная программа Microsoft Defender не является действующей антивредоносной программой в вашей организации и вы используете службу защитник для конечной точки, антивирусная программа Microsoft Defender Antivirus работает в пассивном режиме.When Microsoft Defender Antivirus is not the active antimalware in your organization and you use the Defender for Endpoint service, Microsoft Defender Antivirus goes on passive mode.
Если ваша организация отключила антивирусную программу Microsoft Defender с помощью групповой политики или других способов, устройства, которые должны быть всплатыны, необходимо исключить из этой групповой политики.If your organization has turned off Microsoft Defender Antivirus through group policy or other methods, devices that are onboarded must be excluded from this group policy.
Если вы используете встроенные серверы, а антивирусная программа Microsoft Defender не является активной антивредоносной программой на серверах, вы не должны удалять антивирусную программу Microsoft Defender.If you are onboarding servers and Microsoft Defender Antivirus is not the active antimalware on your servers, you shouldn’t uninstall Microsoft Defender Antivirus. Необходимо настроить его для работы в пассивном режиме.You’ll need to configure it to run on passive mode. Дополнительные сведения можно найти в разделе Встроенные серверы.For more information, see Onboard servers.
Примечание
Ваша обычная групповая политика не применяется к защите от несанкционированного редактирования, а изменения параметров антивирусной программы защитника Майкрософт будут игнорироваться, когда включена защита от несанкционированного изменения.Your regular group policy doesn’t apply to Tamper Protection, and changes to Microsoft Defender Antivirus settings will be ignored when Tamper Protection is on.
Дополнительные сведения можно найти в разделе Совместимость антивирусной программы «защитник Майкрософт».For more information, see Microsoft Defender Antivirus compatibility.
Как включить или выключить Защитник Windows
Наберите в области поиска возле меню Пуск «Защитник». В списке появится Защитник Windows. Кликните на нём, чтобы он открылся.
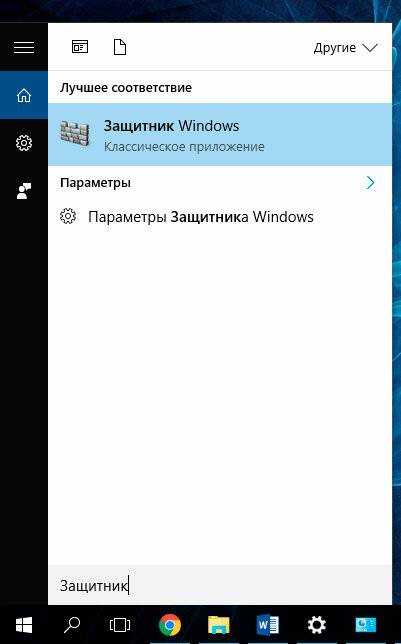
Если Защитник Windows отключен, то вы увидите такое сообщение, как указано ниже. Чтобы активировать его, нажмите кнопку «Включить».
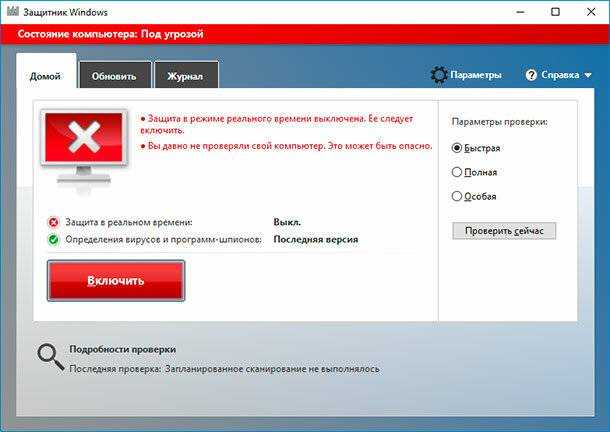
Как уже упоминалось выше, если на компьютере установлена другая антивирусная программа, то Защитник Windows автоматически отключается. Поэтому, если вы хотите использовать защитник как основную антивирусную программу, другие придётся удалить.
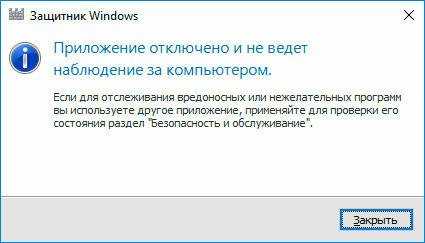
Если на компьютере не установлены другие программы или вы их удалили, после своего включения Защитник Windows предложит осуществить сканирование компьютера, чтобы повысить его безопасность. Для это нажмите кнопку «Сканировать сейчас» в Панели управления / Безопасность и обслуживание или в самом Защитнике Windows.
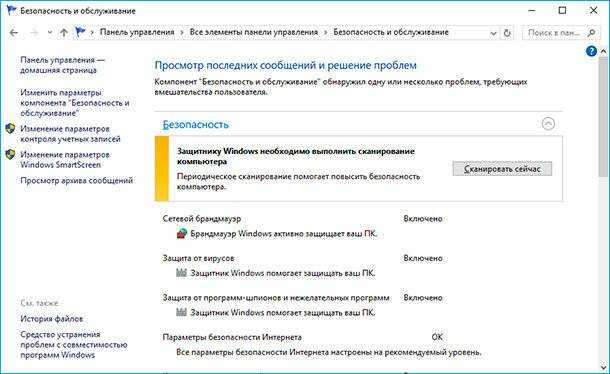
Сканирование компьютера запустится. После его окончания защитник сообщит о наличии или отсутствии на компьютере угроз, и предложит очистить его в случае их наличия.
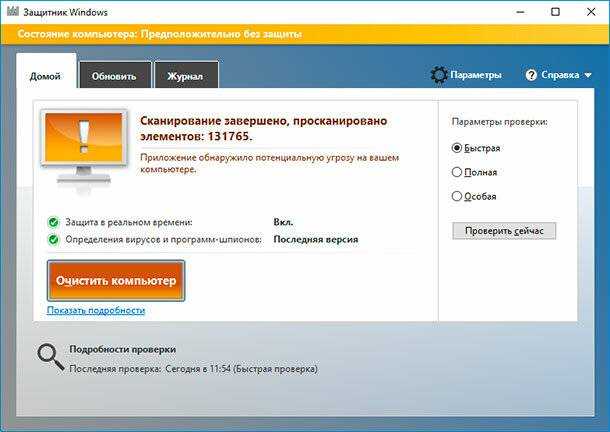
Очистите компьютер от угроз в случае такой необходимости.
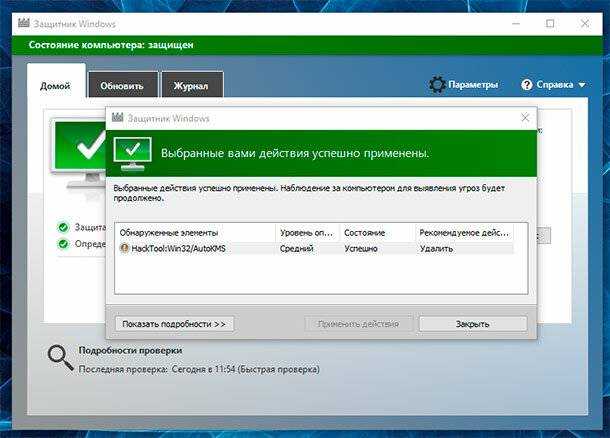
После очистки компьютера от угроз, Защитник Windows окрасится в зелёные цвета, что означает о активной защите компьютера.
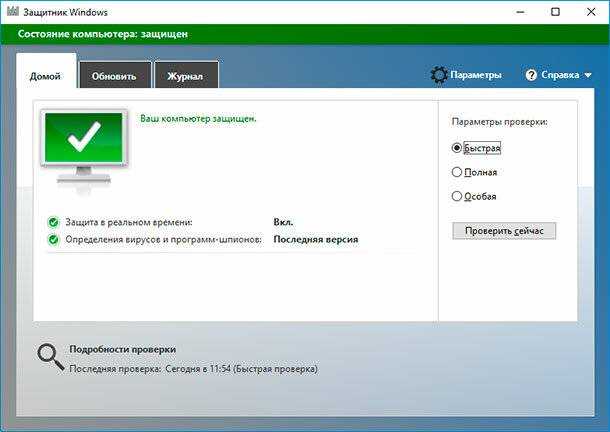
Чтобы окончательно активировать все необходимые функции защитника, перейдите в Параметры / Обновление и Безопасность / Защитник Windows. В открывшемся окне включите функции защиты в реальном времени, облачную защиту и автоматическую отправку образцов. Также в данном окне можно настроить исключения в случае необходимости.
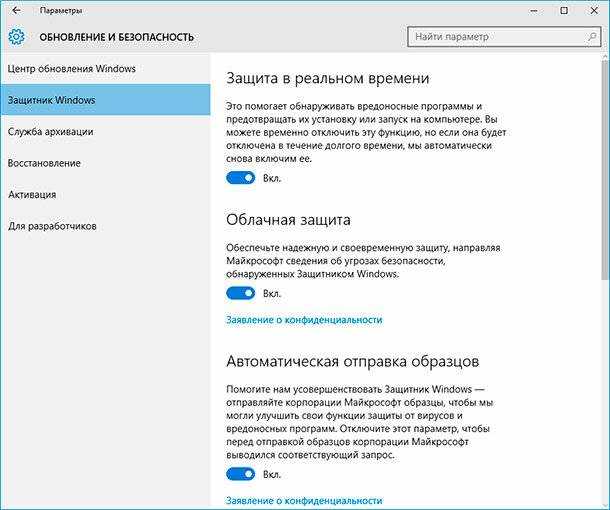
Как скачать Windows Defender Offline и записать на флешку или диск
Антивирус Windows Defender Offline доступен на сайте Майкрософт для загрузки в виде ISO образа, записи на диск или флешку для последующей загрузки с них и проверки компьютера на вирусы и вредоносные программы в автономном режиме. Причем в данном случае использовать его можно не только в Windows 10, но и в предыдущих версиях ОС.
Загрузить Windows Defender Offline можно здесь:
- http://go.microsoft.com/fwlink/?LinkID=234124 — 64-бит версия
- http://go.microsoft.com/fwlink/?LinkID=234123 — 32-бит версия
После скачивания, запустите файл, согласитесь с условиями использования и выберите куда требуется поместить Windows Defender Offline — автоматически записать на диск или флешку или же сохранить в виде образа ISO.

После этого останется только дождаться завершения процедуры и использовать загрузочный накопитель с автономным защитником Windows для проверки своего компьютера или ноутбука (на сайте есть отдельная статья на тему такого типа проверок — Антивирусные загрузочные диски и флешки).
How to use Microsoft Defender Antivirus to run a Windows Defender Offline scan in Windows 7 or Windows 10 (when it’s not booting)
The first thing you have to do is download the correct Microsoft Defender Offline version for your PC. Go to this web page: Help protect my PC with Microsoft Defender Offline. Scroll to the bottom and download the 32-bit or the 64-bit version of Microsoft Defender Offline, depending on the type of Windows that you have. If you don’t know which is the one you have, read this tutorial: What version of Windows do I have installed? (5 methods).
You can also use these direct download links, but we cannot guarantee that Microsoft will never change them:
- Download Microsoft Defender Offline — 32-bit version
- Download Microsoft Defender Offline — 64-bit version
You download a file named mssstool32.exe or mssstool64.exe.
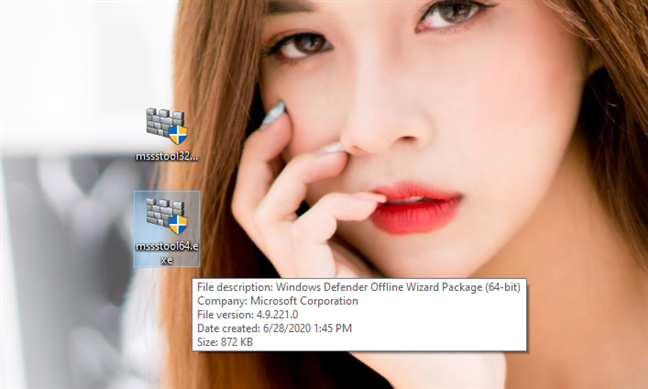
The next step is to burn Microsoft Defender Offline to a CD or DVD, copy it to a USB flash drive, or save it as an ISO disc image that can be used on the PC infected with malware. Keep in mind that you should have about 250-300 MB of storage space available. Note that, although Microsoft rebranded this tool and now calls it Microsoft Defender Offline, the tool that you get using this method still uses the old Windows Defender Offline name.
Run mssstool32.exe or mssstool64.exe, press Yes when you see a UAC prompt, and use the wizard to install Windows Defender Offline on the media you want to use. The wizard starts by informing you about the things you need: 250 MB of storage space and a blank CD, DVD, or a USB flash drive. Read the information displayed, and then click Next.
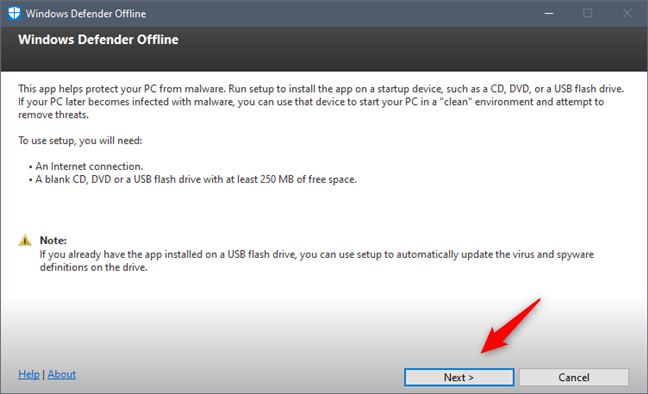
Read the license terms of the Windows Defender Offline, and press «I accept.»
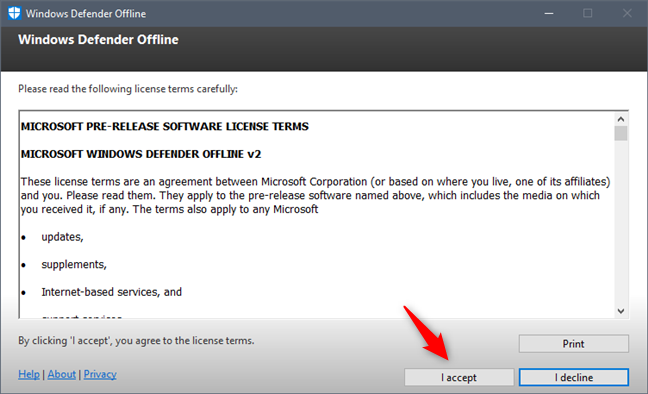
You are asked to select where you want to install Windows Defender Offline: on a blank CD or DVD, a USB flash drive, or save it as an ISO file on the disk. The steps you perform next are similar for all these options.
Since flash drives are popular nowadays, we chose «On a USB flash drive that is not password protected.»

If you have more than one flash drive plugged in, select the flash drive you want to use and press Next. Then, you are informed that Windows Defender Offline needs to reformat the flash drive before the installation can continue. Make sure that you don’t have any data on it that you might still need, and then press Next to continue.
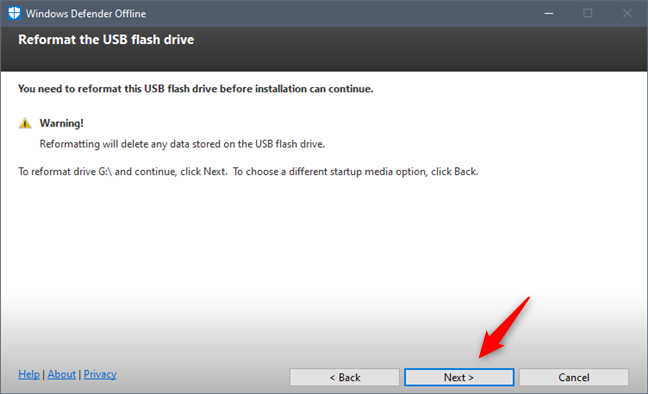
Windows Defender Offline downloads all the files it needs, formats the USB flash drive, and copies its files to it. This process takes a while, and it downloads around 250 MB of files.
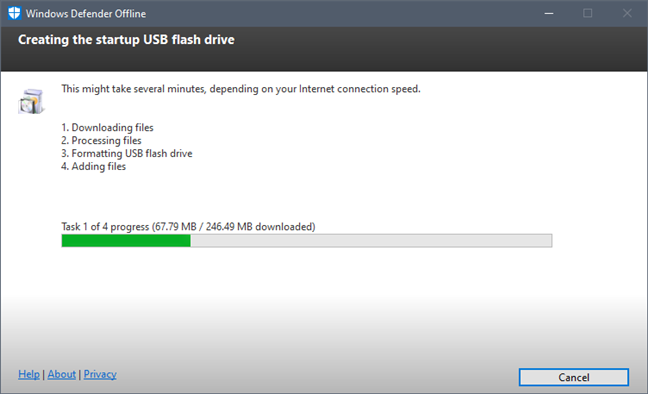
When the process has finished, press Finish, and you can start using Windows Defender Offline to disinfect other computers and devices.
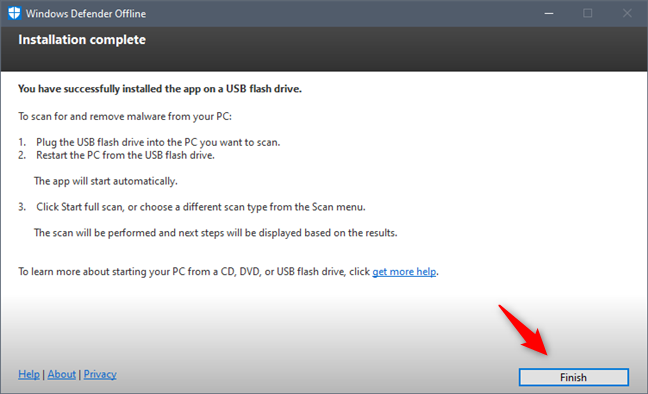
Now it’s time to use Windows Defender Offline. Plug your USB memory stick or CD/DVD into the infected computer and configure it to boot from the drive/disc. During the boot procedure, a mini-Windows kernel is loaded, which, in turn, loads Windows Defender Offline.

The process takes a while, so be patient. When loaded, Windows Defender Offline automatically starts to scan your device. If malware is found, you can remove it at the end of the scan.
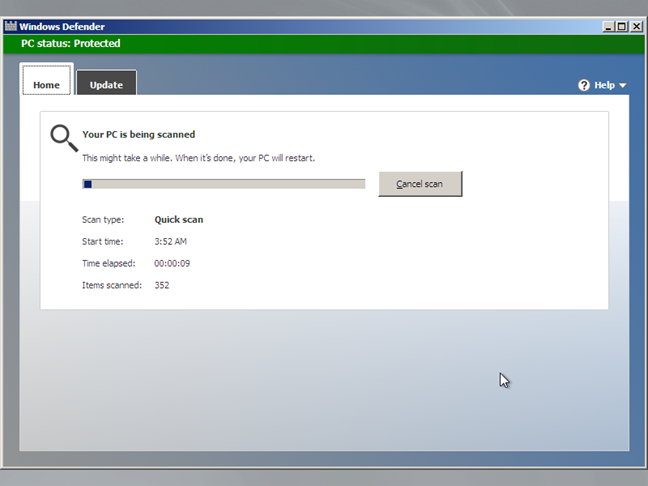
One thing that you should keep in mind is that Windows Defender Offline uses the malware definitions that were available at the time you installed it on your disc (CD/DVD), flash drive, or ISO image. If you use it a couple of days later, its definitions are dated, and it might not be of much help. That’s why you should cancel its automatic scan and update it before scanning the system again. Another solution is to install it again, on another disc or drive so that you have the latest malware definitions available.
Как использовать Microsoft Defender Antivirus для запуска автономного сканирования Защитника Windows в Windows 7 или Windows 10 (если система не загружается).
Шаг 1: Первое, что вам нужно сделать, это загрузить правильную версию Microsoft Defender Offline для вашего ПК. Перейдите на эту веб-страницу: Защита компьютера с помощью автономного Microsoft Defender. Прокрутите вниз и загрузите 32-разрядную или 64-разрядную версию Microsoft Defender Offline, в зависимости от типа используемой вами Windows.
Шаг 2: Запишите Microsoft Defender Offline на USB-накопитель. Помните, что у вас должно быть около 250-300 МБ свободного места. Обратите внимание, что хотя Microsoft переименовала этот инструмент и теперь называет его Microsoft Defender Offline, инструмент, который вы получаете с помощью этого способа, по-прежнему использует старое имя Windows Defender Offline. Шаг 3: Запустите mssstool32.exe или mssstool64.exe, нажмите Да, когда увидите приглашение UAC, и используйте мастер для установки Защитника Windows в автономном режиме на носитель, который вы хотите использовать. Мастер запускается, информируя вас о том, что вам нужно: 250 МБ дискового пространства и чистый CD, DVD или USB-накопитель. Прочитайте отображаемую информацию и нажмите кнопку «Next»
Шаг 3: Запустите mssstool32.exe или mssstool64.exe, нажмите Да, когда увидите приглашение UAC, и используйте мастер для установки Защитника Windows в автономном режиме на носитель, который вы хотите использовать. Мастер запускается, информируя вас о том, что вам нужно: 250 МБ дискового пространства и чистый CD, DVD или USB-накопитель. Прочитайте отображаемую информацию и нажмите кнопку «Next».
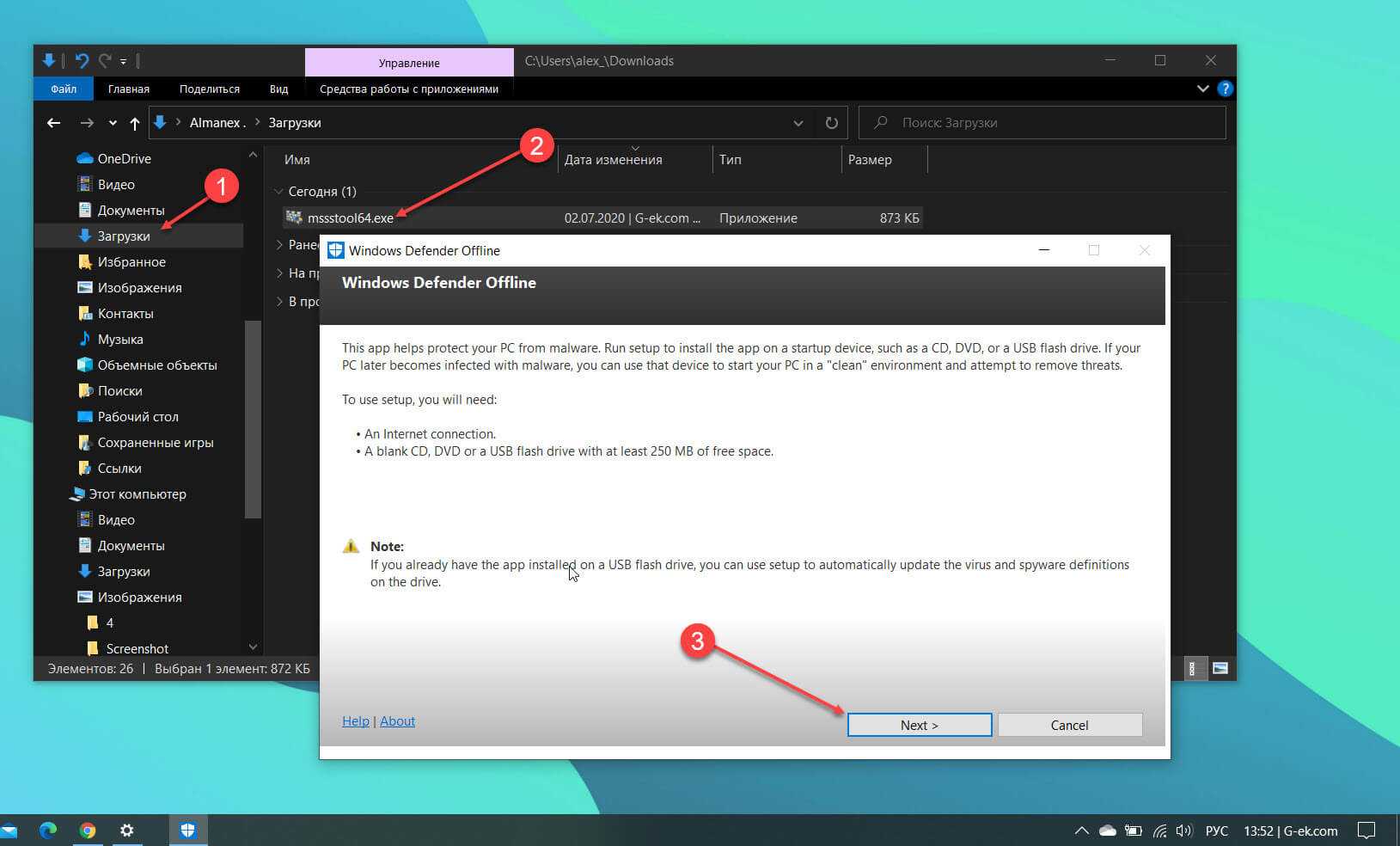
Шаг 4: Прочитайте условия лицензии Защитника Windows в автономном режиме и нажмите «I accept».
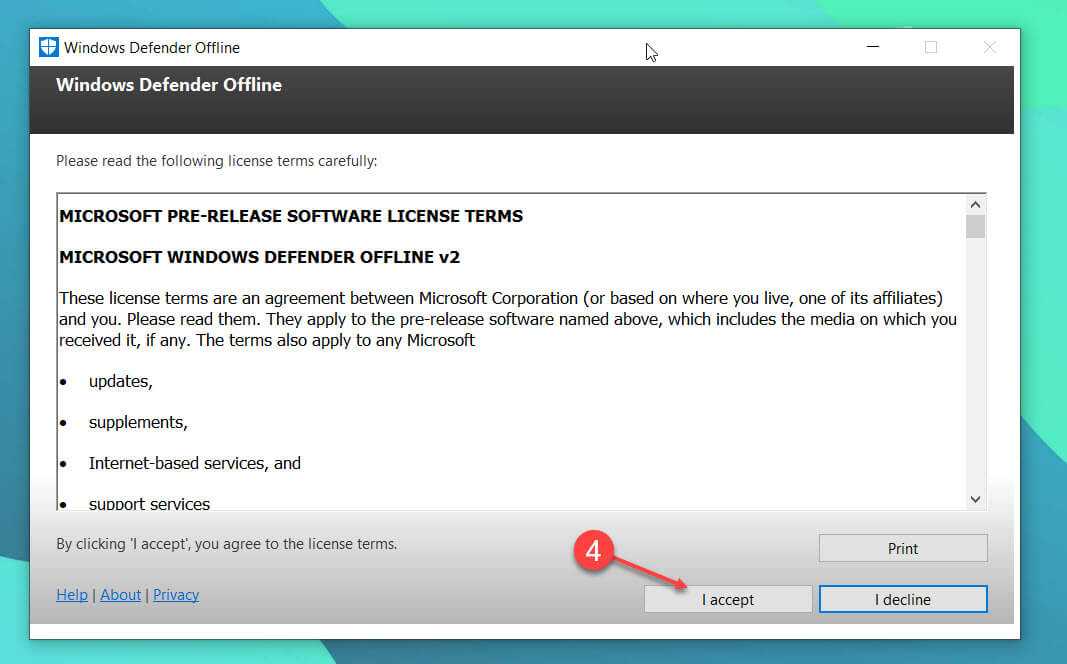
Шаг 5: Вам будет предложено выбрать, куда вы хотите установить Защитника Windows в автономном режиме: на чистый компакт-диск, DVD-диск, флэш-накопитель USB или сохранить его в виде образа ISO на диске.
Шаг 6: Выберите флэшку, которую вы хотите использовать, и нажмите «Next». Защитнику Windows в автономном режиме необходимо отформатировать флэшку, прежде чем продолжить установку. Убедитесь, что на ней, нет данных, которые вам могут понадобиться, а затем нажмите «Next», чтобы продолжить, Этот процесс займет некоторое время.
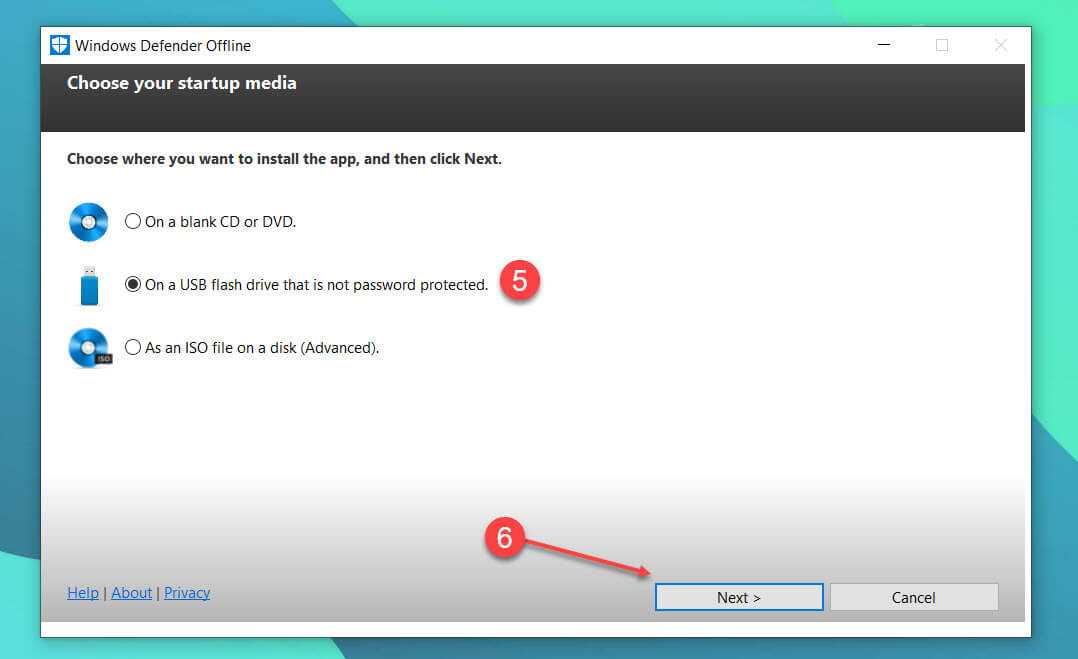
Шаг 7: После завершения процесса нажмите «Finish», и вы можете начать использовать Защитник Windows в автономном режиме для сканирования других компьютеров и устройств.
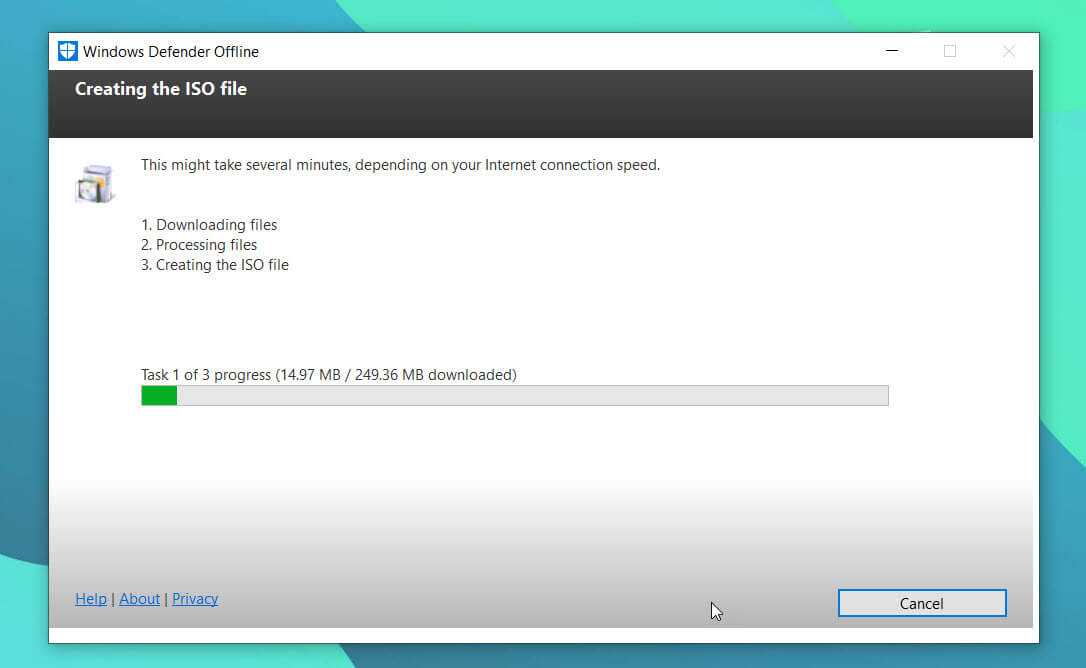
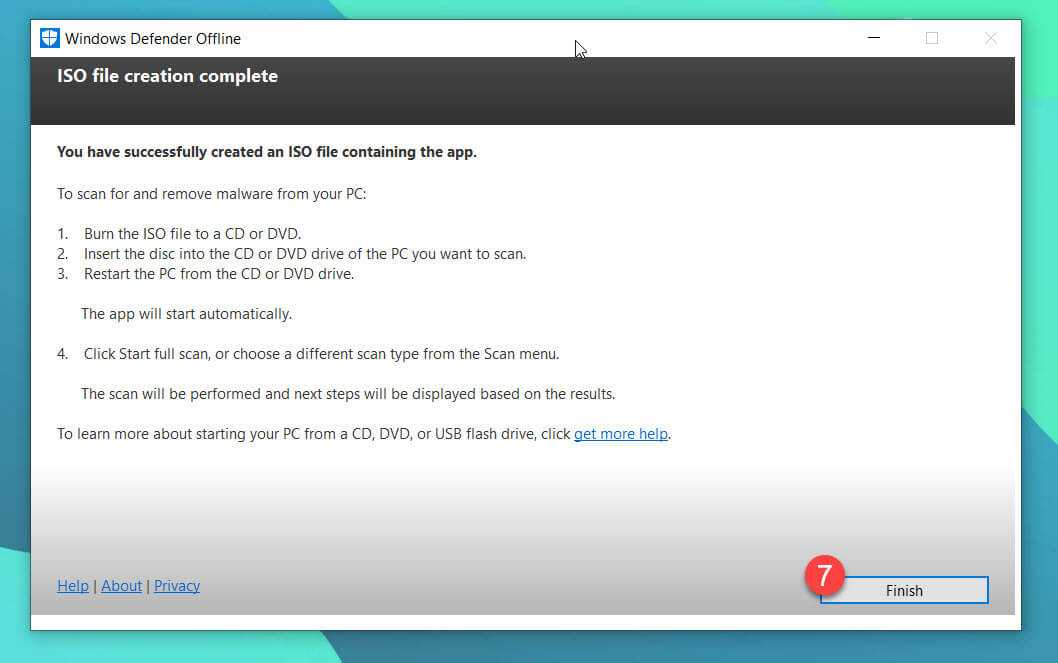
Шаг 8: Подключите USB-накопитель или CD / DVD к зараженному компьютеру и загрузитесь с него. Во время запуска, загружается ядро мини-Windows, которое, в свою очередь, запустит Защитника Windows в автономном режиме. После загрузки Защитник Windows в автономном режиме начинает сканирование вашего устройства. Если вредоносная программа найдена, вы можете удалить ее по окончании сканирования.
Следует отметить, что Защитник Windows в автономном режиме использует определения вредоносных программ, которые были доступны на момент записи на диск (CD / DVD), флэш-диск или образ ISO. Если после записи прошло пару дней, его определения устарели, и это не очень хорошо. Вот почему вы должны отменить автоматическое сканирование и обновить его перед повторным сканированием системы. Другой способ заключается в том, чтобы установить его снова на диск или флешку, чтобы были доступны последние определения вредоносных программ.
Вce «зa» и «пpoтив»
Тщательно проанализировав всю информацию о защитнике, можно с уверенностью сказать, что он обеспечивает достойный уровень безопасности. Учитывая постоянное обновление баз данных и использование исключительно надежных браузеров – программа легко справится с поставленными перед ней задачами.
Несмотря на низкий балл, полученный во время проведения тестов, о чем мы говорили выше, данный антивирус легко распознает любые угрозы и вирусы. Именно это свидетельствует о высокой его надежности. По словам разработчиков, их усилия в первую очередь были ориентированы на создание программы, которая максимально быстро и эффективно реагирует на самые распространенные угрозы в Интернете, и им удалось это сделать.
Опираясь на то, что в ОС Windows 10 кроме стандартного антивируса есть дополнительные средства защиты, отвечая на вопрос, «Может ли защитник windows заменить антивирус?», можно с уверенностью сказать, что да. Это оптимальный вариант для подавляющей массы пользователей. Не загружайте опасное и вредоносное программное обеспечение, не велите рисковую деятельность и вы сможете убедиться в том, что ваш ПК в полной безопасности.
Использование Windows Defender Offline с флешки или CD/DVD диска
В некоторых ситуациях, в случае серьезного заражения, запуск «Автономного защитника» из работающей системы может быть невозможен или затруднен. В этом случае, имеет смысл заранее создать загрузочный носитель (USB-флэш накопитель или оптический CD/DVD диск), при помощи которого можно выполнить проверку на вирусы.
Сразу после включения компьютера необходимо загрузиться с загрузочной флешки или с CD/DVD-диска, на котором заранее записан Microsoft Defender Offline. Антивирусное средство выполнит поиск вредоносных программ, а после окончания сканирования продолжится обычный запуск Windows.
Этот инструмент доступен пользователям операционных систем Windows 10, Windows 8.1, Windows 8, Windows 7.
Скачайте средство Автономный Microsoft Defender официального сайта Microsoft в соответствии с разрядностью установленной операционной системы, установленной на вашем компьютере.
Скачать Windows Defender Offline 64-bit
Скачать Windows Defender Offline 32-bit
Чтобы создать загрузочную флешку или CD/DVD-диск проделайте следующее:
- Подключите USB-устройство флэш памяти в соответствующий разъем ПК, либо вставьте в привод дисковода пустой CD или DVD диск. Для работы средства необходимо иметь подключение к Интернету, чтобы загрузить актуальные антивирусные базы.
- Запустите скачанный файл на своем компьютере.
- В окне «Windows Defender Offline» нажмите на кнопку «Далее».

- В окне с условиями использования программного обеспечения Microsoft нажмите на кнопку «Принимаю».
- В окне «Выберите загрузочный носитель» укажите подходящий вариант для записи антивирусного инструмента:
- На пустой компакт-диск или DVD-диск.
- На USB-устройство флеш-памяти, не защищенное паролем.
- ISO-файл на диске (дополнительно).
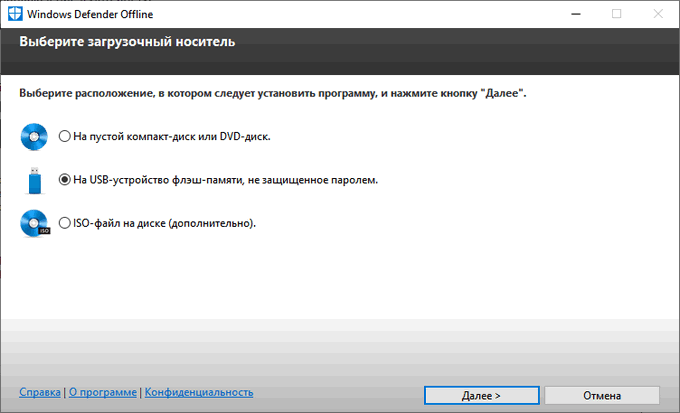
- В окне для выбора устройства подтвердите диск, на который будет записан Windows Defender Offline. На флешке должно быть не менее 250 МБ свободного пространства.
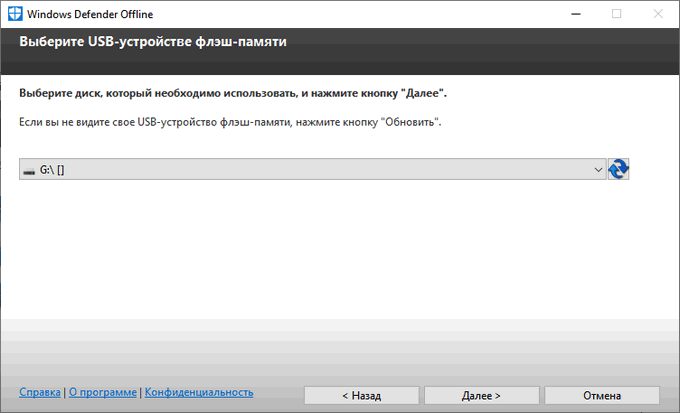
- В следующем окне согласитесь с форматированием носителя, после выполнения которого, оттуда будет удалены все находящиеся там данные.
- В окне создание загрузочного носителя отображается ход операции.
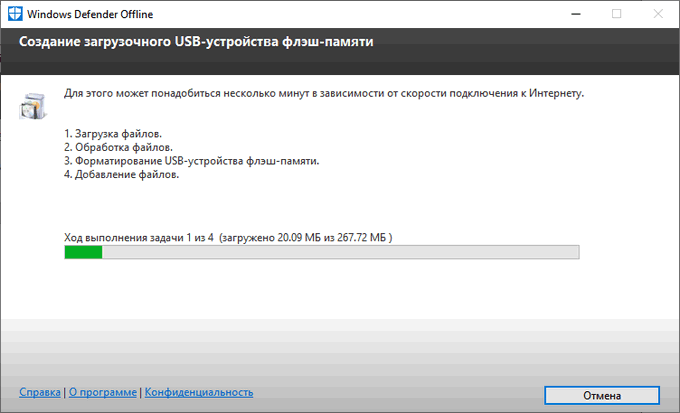
- В окне «Установка завершена» ознакомьтесь с информацией о дальнейшем использовании загрузочного носителя.

- Нажмите на кнопку «Завершить».
В случае необходимости, сразу после запуска ПК, выполните загрузку с этого загрузочного носителя, установите тип сканирования, выполните другие следующие шаги, о которых сообщит приложение, после завершения сканирования.
Если на флешке уже записан Автономный Windows Defender, то программу установки приложения можно использовать для обновления антивирусных баз.
Как удалить вирусы с помощью бесплатной антивирусной программы?
Поиск вирусов на компьютере мы проведем бесплатной версией программы Malwarebytes. То, как удалить вирусы с компьютера или ноутбука, рассмотрим на примере Malwarebytes. Ориентировочно таким же способом, это можно сделать любым другим антивирусом, платным или бесплатным, или же пробной (триальной) версией платного антивируса.
Malwarebytes защитит компьютер от руткитов, вредоносных и шпионских программ, блокирует возможность шифрования файлов для последующего вымогания денег и обеспечивает надежную защиту во время работы в Интернете.
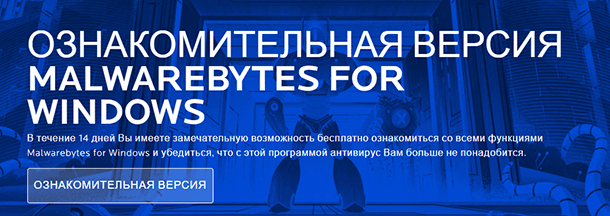
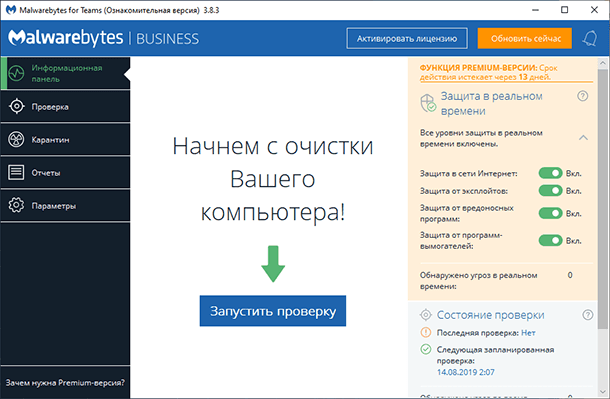

После сканирования программа предложит список объектов для лечения и удаления, это защитит важные файлы от случайного удаления в автоматическом режиме.
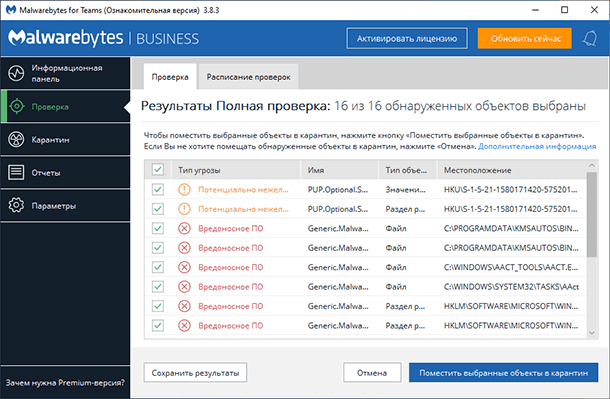
К сожалению заражение и последующее лечение от вирусов могут нанести непоправимый ущерб операционной системе, программам и документам. Windows может выдавать ошибки во время работы, некоторые программы потеряют работоспособность и перестанут запускаться. Если у вас активированы точки восстановления системы, вы можете откатить систему до момента заражения или сделать возврат Windows к исходному состоянию.
Полное сканирование системы заняло у меня около 30 минут, и система нашла несколько угроз. Выбираем их и помещаем в карантин, это обезопасит систему от дальнейшего заражения.
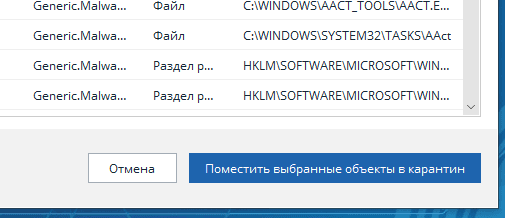
Вы всегда сможете восстановить файлы из карантина, если они попали туда по ошибке.
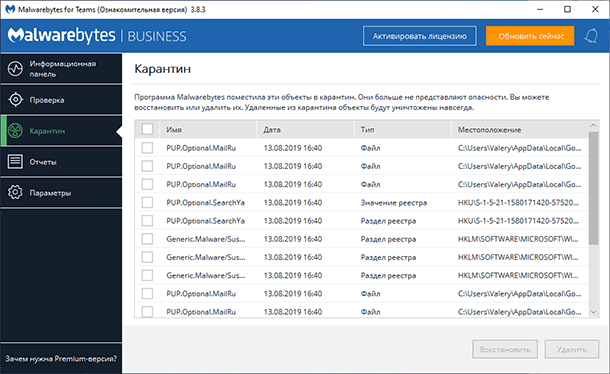
Помните, что удаление из карантина угрозы удаляет файлы с жесткого диска компьютера. Если вам понадобится восстановить эти файлы, в дальнейшем используйте Hetman Partition Recovery. О том, как восстановить удалённые антивирусной программой файлы, читайте в других статьях нашего блога.
Защита Windows 10 от вредоносных программ
Независимо от того, используете ли вы Microsoft Defender или сторонний антивирус, такой как Avast, вы сможете использовать эти инструменты, чтобы избавить свой компьютер от вредоносного заражения вредоносным ПО. Однако, если у вас все еще есть проблемы, вам, возможно, придется подумать о очистке жесткого диска и переустановка винды чтобы начать снова без зараженных файлов.
Хотя мы продемонстрировали, как использовать Avast для удаления вредоносных программ, это не единственный доступный сторонний вариант. Вы легко можете удалить Avast в Windows и попробуйте вместо этого другое решение, например Webroot. Однако, если ничего не помогает, не забудьте использовать Microsoft Defender для быстро удалить вредоносное ПО с вашего ПК с Windows.
Программы для Windows, мобильные приложения, игры — ВСЁ БЕСПЛАТНО, в нашем закрытом телеграмм канале — Подписывайтесь:)





























